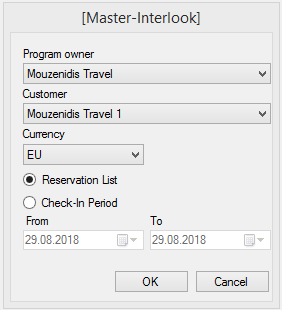Master-Interlook:Invoice Management — различия между версиями
| [непроверенная версия] | [непроверенная версия] |
Popova (обсуждение | вклад) м |
Popova (обсуждение | вклад) |
||
| Строка 15: | Строка 15: | ||
Экран '''"Invoice management"''' служит для отображения уже сформированных инвойсов, а также для создания новых инвойсов. <BR> | Экран '''"Invoice management"''' служит для отображения уже сформированных инвойсов, а также для создания новых инвойсов. <BR> | ||
Переход в экран '''"Invoice management"''' осуществляется из меню '''Accounts''' - '''"Invoice management"'''. <BR> | Переход в экран '''"Invoice management"''' осуществляется из меню '''Accounts''' - '''"Invoice management"'''. <BR> | ||
| − | + | При открытии экран имеет следующий вид:<BR> | |
[[Файл:AP_104_Invoice_management.png|Invoice management]]<BR> | [[Файл:AP_104_Invoice_management.png|Invoice management]]<BR> | ||
<BR> | <BR> | ||
| Строка 40: | Строка 40: | ||
*'''Currency''' – валюта; | *'''Currency''' – валюта; | ||
*'''Manager''' - имя и фамилия менеджера, сделавшего изменение (данные берутся из соответствующих полей описания пользователя, под которым осуществил вход менеджер); | *'''Manager''' - имя и фамилия менеджера, сделавшего изменение (данные берутся из соответствующих полей описания пользователя, под которым осуществил вход менеджер); | ||
| − | * '''Create date''' - дата создания инвойса; | + | * '''Create date''' - дата и время создания инвойса; |
*'''Printed''' - наличие печати инвойса; | *'''Printed''' - наличие печати инвойса; | ||
*'''Sent''' - наличие отправки инвойса; | *'''Sent''' - наличие отправки инвойса; | ||
*'''Notes''' - заметки и комментарии. | *'''Notes''' - заметки и комментарии. | ||
| − | + | ==Новый инвойс (New Invoice)== | |
| + | Данный экран позволяет создавать новые инвойсы. | ||
| + | Для этого необходимо нажать кнопку *[[Файл: am_023.png|Add]] '''Add''' ,после чего откроется вкладка, где указываются данные для дальнейшего формирования инвойса.<BR> | ||
| + | [[Файл:AP_105_Invoice_management_окно.png|Данные для инвойса]]<BR> | ||
| + | |||
[[Category:Master-Interlook_Accounts]] | [[Category:Master-Interlook_Accounts]] | ||
Версия 18:51, 29 августа 2018
Версия статьи от 29-08-2018. Для перехода на версию статьи, соответствующую используемой Вами версии программы, нажмите ссылку в таблице
|
Более ранние версии: |
Введение
Данная статья описывает порядок работы с экраном "Invoice management", предназначенным для отслеживания работы с инвойсами.
Работа с экраном
Экран "Invoice management" служит для отображения уже сформированных инвойсов, а также для создания новых инвойсов.
Переход в экран "Invoice management" осуществляется из меню Accounts - "Invoice management".
При открытии экран имеет следующий вид:
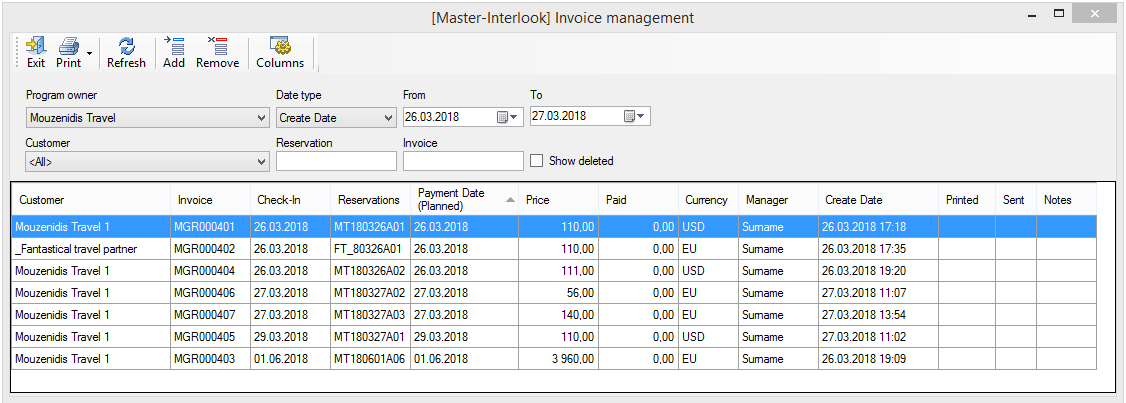
В верхней части формы расположены следующие фильтры:
- Program owner - владелец программы (продавец путевки (услуг));
- Customer - покупатель, указывается в путевке;
- Date type - тип даты:
Create – отбираются путевки по дате создания; Check in – отбираются путевки по дате заезда; Payment Date (Planned)- планируемая дата оплаты;
- Reservation - поиск по номеру заявки;
- From/To - период просмотра баланса;
- Invoice – номер инвойса;
- Show deleted - признак, позволяющий отображать удаленные инвойсы.
Назначение полей таблицы:
- Customer - покупатель, указывается в путевке;
- Invoice – номер инвойса;
- C/in date (Check-in date) - для проживания в отеле - это дата заезда, для остальных услуг - дата предоставления услуги
- Reservations - номер заявки;
- Payment Date (Planned)- планируемая дата оплаты;
- Price – брутто-стоимость услуги;
- Paid – оплата по услуге;
- Currency – валюта;
- Manager - имя и фамилия менеджера, сделавшего изменение (данные берутся из соответствующих полей описания пользователя, под которым осуществил вход менеджер);
- Create date - дата и время создания инвойса;
- Printed - наличие печати инвойса;
- Sent - наличие отправки инвойса;
- Notes - заметки и комментарии.
Новый инвойс (New Invoice)
Данный экран позволяет создавать новые инвойсы.
Для этого необходимо нажать кнопку *![]() Add ,после чего откроется вкладка, где указываются данные для дальнейшего формирования инвойса.
Add ,после чего откроется вкладка, где указываются данные для дальнейшего формирования инвойса.