Мастер-Тур(15):Доработка для Сабетты — различия между версиями
| [непроверенная версия] | [непроверенная версия] |
Aefremov (обсуждение | вклад) (→Справочник Проекты) |
Aefremov (обсуждение | вклад) (→Договоры) |
||
| Строка 47: | Строка 47: | ||
=Справочник Список партнеров= | =Справочник Список партнеров= | ||
==Договоры== | ==Договоры== | ||
| − | На данной вкладке отображается информация о внесенных договорах с партнером и договорах финансовой гарантии. | + | На данной вкладке отображается информация о внесенных договорах с партнером и договорах финансовой гарантии.</br> |
| − | Поиск существующего договора можно осуществить с помощью фильтров: | + | Поиск существующего договора можно осуществить с помощью фильтров:</br> |
| − | * | + | * Отображаемые договоры – единичный выбор, обязательный фильтр, имеет 4 доступных варианта для выбора, они являются системными и не редактируются:</br> |
| − | ** | + | ** Все – отображаются все договоры;</br> |
| − | ** | + | ** Только связанные – отображаются связанные друг с другом договоры генерального подряда и договоры оказания услуг;</br> |
| − | + | ** Несвязанные: договоры генерального подряда – отображаются только договоры генерального подряда, не связанные с договорами оказания услуг;</br> | |
| + | ** Несвязанные: договоры оказания услуг – отображаются только договора оказания услуг, не связанные с договорами генерального подряда;</br> | ||
| + | * № договора – не обязательный фильтр, поиск по номеру договора;</br> | ||
| + | * Период дат договора генерального подряда – отбираются договоры генерального подряда, у которых даты действия попадают в указанный диапазон, хотя бы частично.</br> | ||
{| border="1" style="border-collapse:collapse" | {| border="1" style="border-collapse:collapse" | ||
|- | |- | ||
| − | |[[Файл: | + | |[[Файл:Ea_184.png|Договор сабетта]] |
|- | |- | ||
|}<br> | |}<br> | ||
| − | + | ||
| − | |||
По факту выбора данных в обязательном фильтре формируется таблица с внесенными договорами, в которой видно следующую информацию: | По факту выбора данных в обязательном фильтре формируется таблица с внесенными договорами, в которой видно следующую информацию: | ||
| − | * № договора – номер договора; | + | * № договора ген. подряда – указан номер договора ген. подряда. Если указан [+], то значит у договора указания услуг в данной строке нет привязанных договоров генерального подряда и их можно добавить по нажатию на кнопку [+]; |
| − | * | + | * Дата с – дата начала действия договора ген. подряда |
| − | * | + | * Дата по – дата окончания действия договора ген. подряда |
| − | * | + | * № договора оказания услуг – указан номер договора оказания услуг. Если указан [+], то значит у договора генерального подряда в данной строке нет привязанных договоров указания услуг и их можно добавить по нажатию на кнопку [+]; |
| − | * Дата | + | * Дата с – дата начала действия договора оказания услуг |
| + | * Дата по – дата начала действия договора оказания услуг | ||
| + | * Предоплата – требуется ли предоплата (берется из договора оказания услуг) | ||
| + | * Квоты – количество направлений, по которым заведена квота (из договора ген. подряда) | ||
| + | * Оплачено – сумма всех депозитов, выплаченных по данному договору (суммируется из экрана Касса) | ||
| + | * Истрачено – суммарная стоимость всех путевок по данному договору | ||
| + | * Остаток средств – нераспределенный депозит партнера (Оплачено минус Истрачено) | ||
| + | * Валюта – валюта внесенного депозита | ||
| + | |||
* Кнопка [[Файл:JK 511.png|Печать договора с партнером]] – печать договора с партнером (только для вида договора ''Договор с партнером''). С настройкой отчета можно ознакомиться в разделе [[Мастер-Тур(15):Список партнеров#Установка и редактирование шаблона отчета|Установка и редактирование шаблона отчета]]; | * Кнопка [[Файл:JK 511.png|Печать договора с партнером]] – печать договора с партнером (только для вида договора ''Договор с партнером''). С настройкой отчета можно ознакомиться в разделе [[Мастер-Тур(15):Список партнеров#Установка и редактирование шаблона отчета|Установка и редактирование шаблона отчета]]; | ||
* Кнопка [[Файл:mb_255.png|Копировать]] – '''Копировать'''; | * Кнопка [[Файл:mb_255.png|Копировать]] – '''Копировать'''; | ||
Версия 19:55, 2 февраля 2023
Версия статьи от 2-02-2023.
|
Поддерживаемые версии ПК «Мастер-Тур»: |
Содержание
Справочник Проекты
В справочник Проекты можно попасть из меню турпрограмм, перейдя в Справочники → Проекты (ссылка на страницу http://ip-адрес сервера/TourPrograms/Project).
Видимость данного экрана регулируется соответствующим разрешением (actions) Справочники -> Скрыть справочник проекты.
Работа в системе
Справочник Проекты предназначен для создания новых, просмотра и редактирования существующих проектов.
Основная страница справочника представлена:
- Название проекта – поиск по названию проекта;
- Название – название проекта;
- Активен – признак активности проекта;
 – кнопка добавления нового проекта;
– кнопка добавления нового проекта; – кнопка копирования;
– кнопка копирования; – кнопка удаления;
– кнопка удаления;
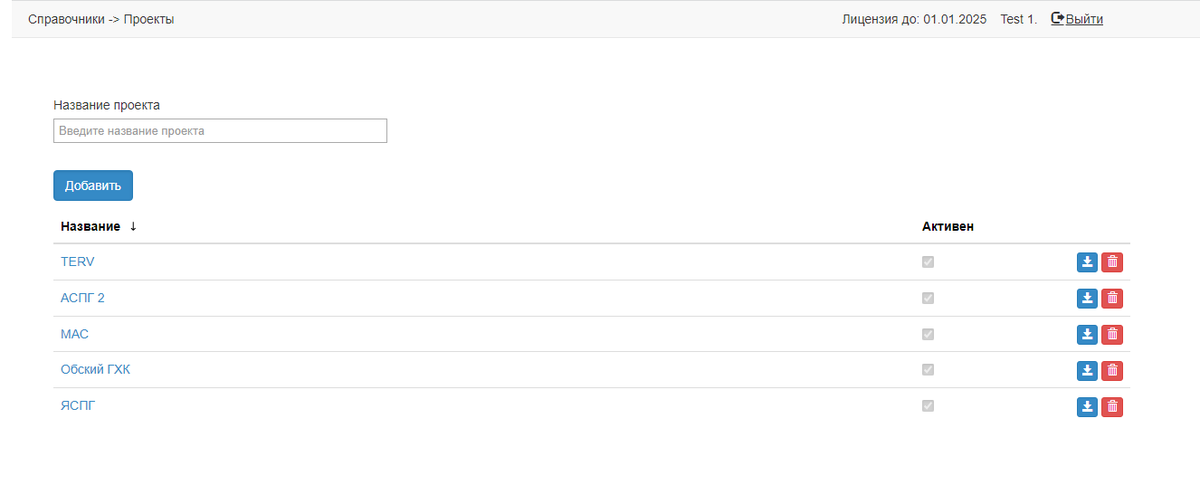
|
Чтобы добавить новый проект, нужно нажать кнопку Добавить → откроется форма Создание проекта.
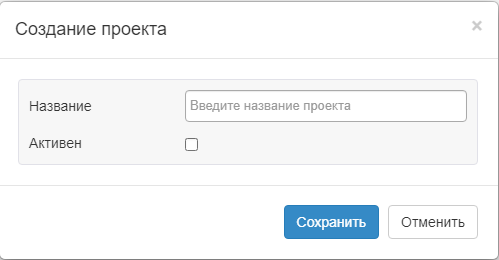
|
Поля для заполнения:
- Название – название проекта, обязательное для заполнения поле;
- Активен – признак активен проект или нет. По умолчанию проставлен.
После того, как все данные внесены, нужно нажать на кнопку Сохранить, и проект появится в списке. Чтобы отредактировать существующий проект, нужно нажать на название и внести изменения в форме Редактирование проекта.
Для того, чтобы удалить запись, нужно нажать кнопку ![]() . Если удаляемая запись не зависимая (т.е. этот проект не используется в других путевках или справочниках), то она сразу удалится. Если запись зависимая (т.е. связки данного проекта с путевками или справочниками), то после нажатия кнопки Удалить откроется форма Перенос зависимых записей, где нужно указать, значение, на которое будут перенесены все зависимые записи:
. Если удаляемая запись не зависимая (т.е. этот проект не используется в других путевках или справочниках), то она сразу удалится. Если запись зависимая (т.е. связки данного проекта с путевками или справочниками), то после нажатия кнопки Удалить откроется форма Перенос зависимых записей, где нужно указать, значение, на которое будут перенесены все зависимые записи:
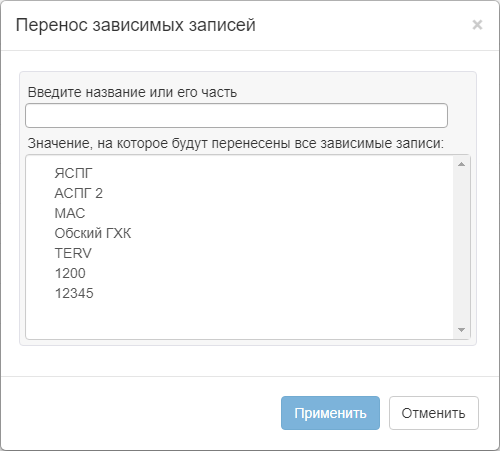
|
Справочник Список партнеров
Договоры
На данной вкладке отображается информация о внесенных договорах с партнером и договорах финансовой гарантии.
Поиск существующего договора можно осуществить с помощью фильтров:
- Отображаемые договоры – единичный выбор, обязательный фильтр, имеет 4 доступных варианта для выбора, они являются системными и не редактируются:
- Все – отображаются все договоры;
- Только связанные – отображаются связанные друг с другом договоры генерального подряда и договоры оказания услуг;
- Несвязанные: договоры генерального подряда – отображаются только договоры генерального подряда, не связанные с договорами оказания услуг;
- Несвязанные: договоры оказания услуг – отображаются только договора оказания услуг, не связанные с договорами генерального подряда;
- Все – отображаются все договоры;
- № договора – не обязательный фильтр, поиск по номеру договора;
- Период дат договора генерального подряда – отбираются договоры генерального подряда, у которых даты действия попадают в указанный диапазон, хотя бы частично.
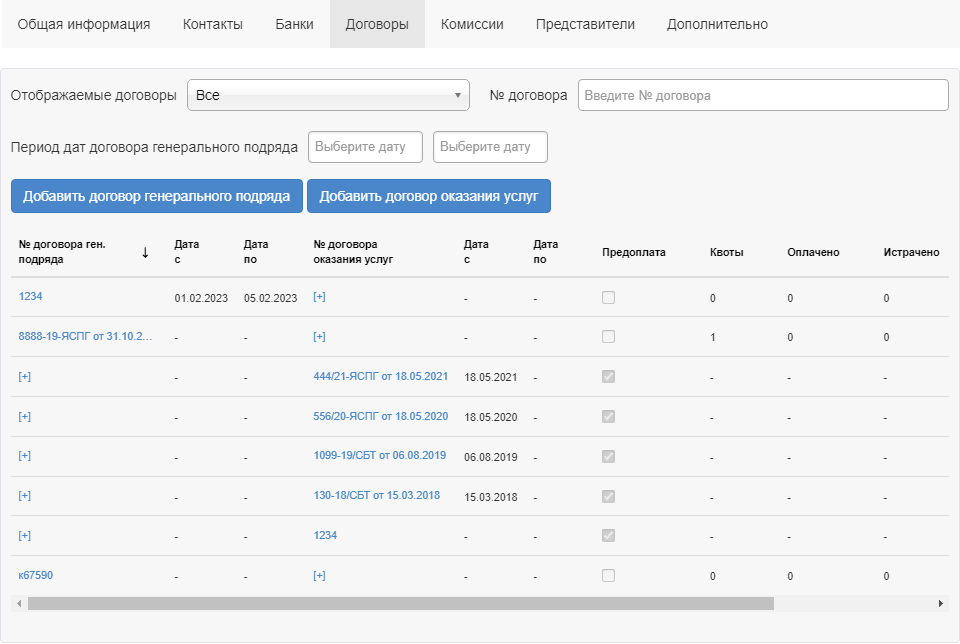
|
По факту выбора данных в обязательном фильтре формируется таблица с внесенными договорами, в которой видно следующую информацию:
- № договора ген. подряда – указан номер договора ген. подряда. Если указан [+], то значит у договора указания услуг в данной строке нет привязанных договоров генерального подряда и их можно добавить по нажатию на кнопку [+];
- Дата с – дата начала действия договора ген. подряда
- Дата по – дата окончания действия договора ген. подряда
- № договора оказания услуг – указан номер договора оказания услуг. Если указан [+], то значит у договора генерального подряда в данной строке нет привязанных договоров указания услуг и их можно добавить по нажатию на кнопку [+];
- Дата с – дата начала действия договора оказания услуг
- Дата по – дата начала действия договора оказания услуг
- Предоплата – требуется ли предоплата (берется из договора оказания услуг)
- Квоты – количество направлений, по которым заведена квота (из договора ген. подряда)
- Оплачено – сумма всех депозитов, выплаченных по данному договору (суммируется из экрана Касса)
- Истрачено – суммарная стоимость всех путевок по данному договору
- Остаток средств – нераспределенный депозит партнера (Оплачено минус Истрачено)
- Валюта – валюта внесенного депозита
- Кнопка
 – печать договора с партнером (только для вида договора Договор с партнером). С настройкой отчета можно ознакомиться в разделе Установка и редактирование шаблона отчета;
– печать договора с партнером (только для вида договора Договор с партнером). С настройкой отчета можно ознакомиться в разделе Установка и редактирование шаблона отчета; - Кнопка
 – Копировать;
– Копировать; - Кнопка
 – Удалить. Если удаляемый договор используется в путевках, то удаление происходит с переносом зависимостей.
– Удалить. Если удаляемый договор используется в путевках, то удаление происходит с переносом зависимостей.
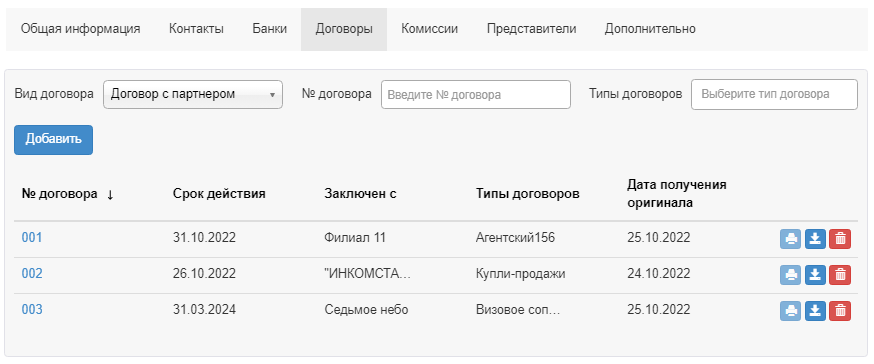
|
Создание договора с партнером
Чтобы создать новый договор, нужно нажать кнопку Добавить. При выборе в фильтре Вид договора значения Договор с партнером открывается форма создания договора с партнером, на которой необходимо заполнить следующие данные:
- Номер договора – обязательное для заполнения поле;
- Срок действия договора – не обязательное для заполнения поле, выбор из календаря даты действия «с» – «по»;
- Заключен с – обязательное для заполнения поле, для выбора предлагаются фирма-владелец и филиалы, по умолчанию стоит фирма, к которой привязан юзер, под которым осуществлен вход в ПТ (если это сложно, то фирма-владелец)
- Тип договора – обязательное для поле, возможен единичный выбор из списка. В список подгружаются данные из справочника Типы договоров
- При нажатии на вызывается диалог создания типа договора (описано в соответствующем справочнике). Если идет создание нового типа, то этот тип сразу выбирается для данного фильтра после создания
- Дата получения оригинала – не обязательное для заполнения поле, выбор даты получения оригинала договора из календаря;
- Договор по умолчанию – не обязательное для заполнения поле. По умолчанию признак выключен;
- Предупреждать об окончании – не обязательное для заполнения поле. По умолчанию признак выключен.
Установка и редактирование шаблона отчета
Сначала нужно настроить шаблон отчета с помощью закладок. Установка отчета для печати осуществляется стандартным способом из экрана Работа менеджеров в ПК «Мастер тур».
После того как шаблон отчета загружен инсталлятором отчетов, необходимо зайти в Надстройки → Справочники-Настройка отчетов и в экране Настройка отчетов добавить загруженный шаблон:
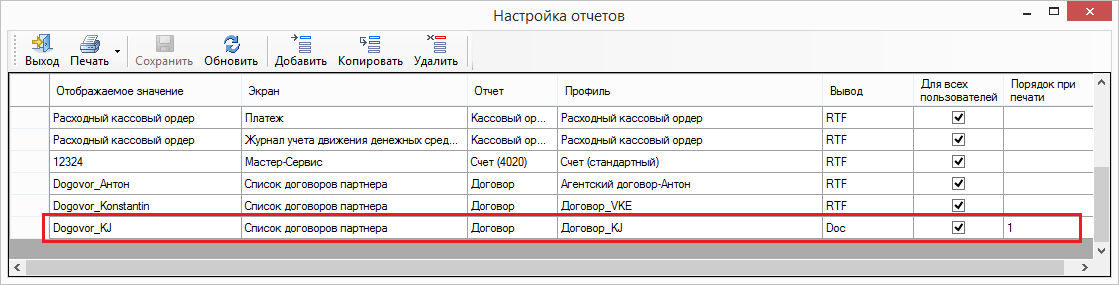
|
Нажимаем Добавить и заполняем поля:
- Отображаемое значение – ввести название, которое будет отображаться при вызове печати данного шаблона отчета;
- Экран – в выпадающем списке выбирать Список договоров партнера;
- Отчет – в выпадающем списке выбирается название отчета. В список попадают все установленные в ПК «Мастер-Тур» отчеты. В примере название отчета 4030 Договор;
- Профиль – здесь необходимо выбрать из выпадающего списка профиль отчета. В список попадают только профили выбранного ранее отчета (в предыдущем поле). В примере профиль отчета 4030 Договор _KJ;
- Вывод – вывод осуществляется только в формате Doc;
- Для всех пользователей – галочка в этом поле означает, что с отчетом смогут работать все пользователи ПК «Мастер-Тур». В противном случае отчет будет доступен только пользователю, который установил отчет;
- Порядок при печати – в этом поле можно определять порядок при печати отчетов.
Создание договора фин. обеспечения
Чтобы создать новый договор, нужно нажать кнопку Добавить. При выборе в фильтре Вид договора значения Договор фин. обеспечения открывается форма создания договора фин. обеспечения, на которой необходимо заполнить следующие данные:
- Номер договора – обязательное для заполнения поле;
- Срок действия договора – не обязательное для заполнения поле, выбор из календаря даты действия «с» – «по»;
- Заключен с – обязательное для заполнения поле, для выбора доступны партнеры c признаком «финансовое обеспечение»;
- Вид фин. обеспечения – обязательное для заполнения поле, возможен единичный выбор одного из двух значений:
- Договор страхования;
- Банковская гарантия;
- Размер фин. обеспечения – обязательное для заполнения поле;
- Валюта - обязательное для заполнения поле, по умолчанию указана национальная валюта;
- Дата получения оригинала – не обязательное для заполнения поле, выбор даты получения оригинала договора из календаря.
Справочник Классы плательщиков
В справочник Классы плательщиков можно попасть из меню турпрограмм, перейдя в Справочники → Классы плательщиков (ссылка на страницу http://ip-адрес сервера/TourPrograms/PayerClass).
Видимость данного экрана регулируется соответствующим разрешением (actions) Справочники -> Скрыть справочник классы плательщиков.
Работа в системе
Справочник Классы плательщиков предназначен для создания новых, просмотра и редактирования существующих классов плательщиков.
Основная страница справочника представлена:
- Название класса плательщика – поиск по названию класса плательщика;
- Название – класса плательщика.
 – кнопка добавления нового класса плательщика;
– кнопка добавления нового класса плательщика; – кнопка копирования;
– кнопка копирования; – кнопка удаления.
– кнопка удаления.
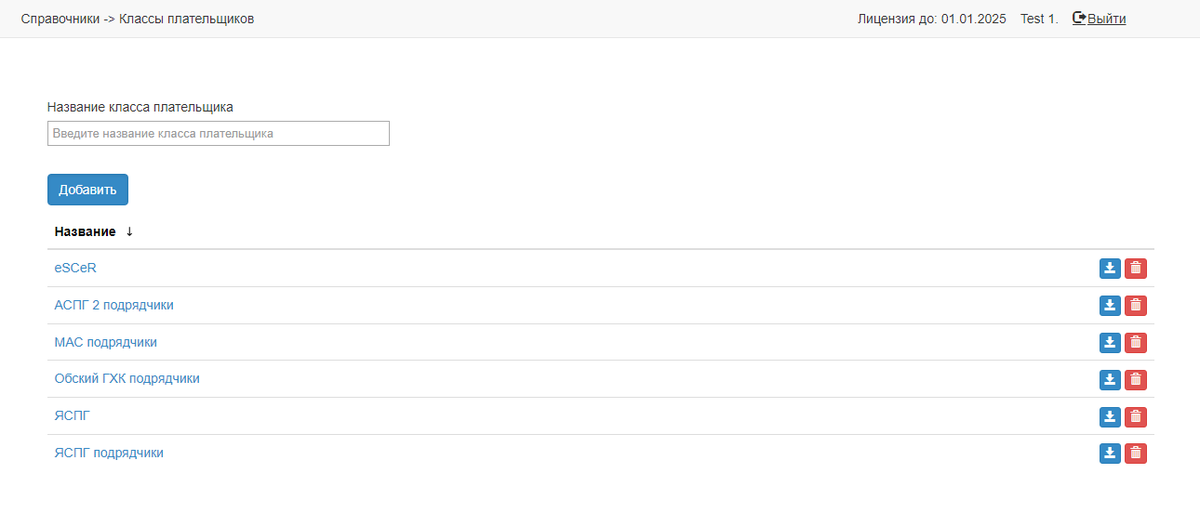
|
Чтобы добавить новый класса плательщика, нужно нажать кнопку Добавить → откроется форма Создание класса плательщика.
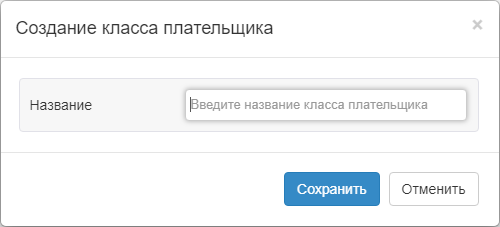
|
Поля для заполнения:
- Название – название класса плательщика, обязательное для заполнения поле.
После того, как все данные внесены, нужно нажать на кнопку Сохранить, и класс плательщика появится в списке. Чтобы отредактировать существующий класс плательщика, нужно нажать на название и внести изменения в форме Редактирование класса плательщика.
Для того, чтобы удалить запись, нужно нажать кнопку ![]() . Если удаляемая запись не зависимая (т.е. этот класс плательщика не используется в других путевках или справочниках), то она сразу удалится. Если запись зависимая (т.е. связки данного класса плательщика с путевками или справочниками), то после нажатия кнопки Удалить откроется форма Перенос зависимых записей, где нужно указать, значение, на которое будут перенесены все зависимые записи:
. Если удаляемая запись не зависимая (т.е. этот класс плательщика не используется в других путевках или справочниках), то она сразу удалится. Если запись зависимая (т.е. связки данного класса плательщика с путевками или справочниками), то после нажатия кнопки Удалить откроется форма Перенос зависимых записей, где нужно указать, значение, на которое будут перенесены все зависимые записи:
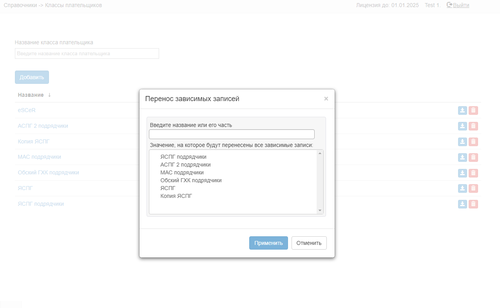
|