Мастер-Тур(15):Доработка для Сабетты — различия между версиями
| [непроверенная версия] | [непроверенная версия] |
Aefremov (обсуждение | вклад) (→Договоры) |
Aefremov (обсуждение | вклад) (→Справочник Список партнеров) |
||
| Строка 79: | Строка 79: | ||
|- | |- | ||
|}<br> | |}<br> | ||
| − | * Оплачено – сумма всех депозитов, выплаченных по данному договору (суммируется из экрана Касса); | + | * Оплачено – сумма всех депозитов, выплаченных по данному договору (суммируется из экрана Касса);<br /> |
| − | * Истрачено – суммарная стоимость всех путевок по данному договору; | + | * Истрачено – суммарная стоимость всех путевок по данному договору;<br /> |
| − | * Остаток средств – нераспределенный депозит партнера (Оплачено минус Истрачено); | + | * Остаток средств – нераспределенный депозит партнера (Оплачено минус Истрачено);<br /> |
| − | * Валюта – валюта внесенного депозита. | + | * Валюта – валюта внесенного депозита.<br /> |
| − | * Кнопка [[Файл:Ea_186.png|Договор генерального подряда]] – '''Добавить договор генерального подряда''', открывается форма создания договора генерального подряда; | + | * Кнопка [[Файл:Ea_186.png|Договор генерального подряда]] – '''Добавить договор генерального подряда''', открывается форма создания договора генерального подряда;<br /> |
| − | * Кнопка [[Файл:Ea_187|Договор оказания услуг]] – '''Добавить договор оказания услуг''', открывается форма создания договора оказания услуг. | + | * Кнопка [[Файл:Ea_187.png|Договор оказания услуг]] – '''Добавить договор оказания услуг''', открывается форма создания договора оказания услуг.<br /> |
===Договор генерального подряда=== | ===Договор генерального подряда=== | ||
====Создание договора генерального подряда==== | ====Создание договора генерального подряда==== | ||
| − | Чтобы создать новый договор генерального подряда, нужно нажать кнопку '''Добавить договор генерального подряда''' или нажать на кнопку [+] в строке с договором оказания услуг. | + | Чтобы создать новый договор генерального подряда, нужно нажать кнопку '''Добавить договор генерального подряда''' или нажать на кнопку [+] в строке с договором оказания услуг. <br /> |
| − | После нажатия кнопки открывается форма создания договора генерального подряда: | + | После нажатия кнопки открывается форма создания договора генерального подряда:<br /> |
[[Файл:Ea_188.png|Создание Договора генерального подряда]] | [[Файл:Ea_188.png|Создание Договора генерального подряда]] | ||
| − | * Типы договоров – по умолчанию заполнено "Договор генерального подряда" и не редактируется; | + | * Типы договоров – по умолчанию заполнено "Договор генерального подряда" и не редактируется;<br /> |
| − | * Номер договора – обязательное для заполнения поле; | + | * Номер договора – обязательное для заполнения поле;<br /> |
| − | * Срок действия договора – не обязательное для заполнения поле, выбор из календаря даты действия «с» – «по»; | + | * Срок действия договора – не обязательное для заполнения поле, выбор из календаря даты действия «с» – «по»;<br /> |
| − | * Заключен с – обязательное для заполнения поле, для выбора предлагаются фирма-владелец и филиалы; | + | * Заключен с – обязательное для заполнения поле, для выбора предлагаются фирма-владелец и филиалы;<br /> |
| − | * Проект – обязательное для заполнения поле, проект из справочника "Проекты"; | + | * Проект – обязательное для заполнения поле, проект из справочника "Проекты";<br /> |
| − | * Класс плательщика – обязательное для заполнения поле, класс плательщика из справочника "Классы плательщиков"; | + | * Класс плательщика – обязательное для заполнения поле, класс плательщика из справочника "Классы плательщиков";<br /> |
| − | * Плательщик – обязательное для заполнения поле, партнер из списка партнеров с признаком "Плательщик"; | + | * Плательщик – обязательное для заполнения поле, партнер из списка партнеров с признаком "Плательщик";<br /> |
| − | * Владелец бюджета – обязательное для заполнения поле, партнер из списка партнеров с признаком "Владелец бюджета"; | + | * Владелец бюджета – обязательное для заполнения поле, партнер из списка партнеров с признаком "Владелец бюджета";<br /> |
| − | * Квоты – не обязательный для заполнения | + | * Квоты – не обязательный для заполнения блок, создается и заполняется по необходимости;<br /> |
| − | ** Города A – список кодов городов вылета и прилета; | + | ** Города A – список кодов городов вылета и прилета;<br /> |
| − | ** Города B – список кодов городов вылета и прилета; | + | ** Города B – список кодов городов вылета и прилета;<br /> |
| − | ** Всего – общее количество квот | + | ** Всего – общее количество квот<br /> |
| − | ** Исп. – не редактируемое поле, в момент создания равно 0. Далее при открытии указывается количество уже использованных мест; | + | ** Исп. – не редактируемое поле, в момент создания равно 0. Далее при открытии указывается количество уже использованных мест;<br /> |
| − | ** Ост. – не редактируемое поле, показывает остаток мест в квоте, в момент создания равно значению в поле Квота. При изменении в поле "Квота" поле "Остаток" автоматически меняется (но уменьшить квоту меньше уже использованного количества мест нельзя) | + | ** Ост. – не редактируемое поле, показывает остаток мест в квоте, в момент создания равно значению в поле Квота. При изменении в поле "Квота" поле "Остаток" автоматически меняется (но уменьшить квоту меньше уже использованного количества мест нельзя).<br /> |
| − | * | + | ** Кнопка [[Файл:Ea_189.png|Редактировать]] – кнопка для редактирования уже сохраненной строки с квотой;<br /> |
| − | + | ** Кнопка [[Файл:Ea_190.png|Сохранить]] – кнопка для сохранения строки с квотой;<br /> | |
| − | + | ** Кнопка [[Файл:Ea_191.png|Удалить]] – кнопка для удаления строки с квотой, доступна в режиме редактирования строки с квотой;<br /> | |
| − | + | ** Кнопка [[Файл:Ea_192.png|отменить]] – кнопка для отмены редактирования или создания строки с квотой.<br /> | |
| − | + | * Кнопка [[Файл:Ea_193.png|связать договоры создания услуг]] – кнопка для открытия окна просмотра, связывания, отвязывания договоров оказания услуг.<br /> | |
| − | + | При нажатии на кнопку открывается окно связанные договоры оказания услуг:<br /> | |
| − | + | [[Файл:Ea_194.png|связанные договоры создания услуг]]<br /> | |
| − | + | * № договора – № связанного договора оказания услуг;<br /> | |
| − | + | * Дата с – дата начала действия договора оказания услуг;<br /> | |
| − | | | + | * Дата по – дата окончания действия договора оказания услуг;<br /> |
| − | + | * Заключен с – с кем заключен договор оказания услуг;<br /> | |
| − | * | + | * Выберите договор партнера – выпадающий список с номерами договоров оказания услуг. Нужно выбрать договор и нажать кнопку "Привязать договор";<br /> |
| − | * | + | * Отвязать выбранные договоры – для отвязывания договоров нужно выбрать договор галкой и нажать кнопку "Отвязать выбранные договоры".<br /> |
| − | * | + | <font style="color:red">''Внимание!''</font> К одному договору ген. подряда привязывается только один договор оказания услуг.<br /> |
| − | * | + | ===Договор оказания услуг=== |
| − | * | + | ====Создание договора оказания услуг==== |
| − | + | Чтобы создать новый договор оказания услуг, нужно нажать кнопку '''Добавить договор оказания услуг''' или нажать на кнопку [+] в строке с договором генерального подряда. <br /> | |
| − | + | После нажатия кнопки открывается форма создания договора оказания услуг:<br /> | |
| − | ====Создание договора | + | [[Файл:Ea_195.png|Создание Договора оказания услуг]] |
| − | Чтобы создать новый договор, нужно нажать кнопку '''Добавить''' | + | * Типы договоров – по умолчанию заполнено "Договор оказания" и не редактируется;<br /> |
| − | * Номер договора – обязательное для заполнения поле; | + | * Номер договора – обязательное для заполнения поле;<br /> |
| − | * Срок действия договора – не обязательное для заполнения поле, выбор из календаря даты действия «с» – «по»; | + | * Срок действия договора – не обязательное для заполнения поле, выбор из календаря даты действия «с» – «по»;<br /> |
| − | * Заключен с – обязательное для заполнения поле, для выбора | + | * Заключен с – обязательное для заполнения поле, для выбора предлагаются фирма-владелец и филиалы;<br /> |
| − | * | + | * Проверять предоплату – чекбокс, по умолчанию включен<br /> |
| − | ** | + | * Проверять квоту – чекбокс, по умолчанию включен<br /> |
| − | * | + | * Кнопка [[Файл:Ea_197.png|Связанные договоры генерального подряда]] – кнопка для открытия окна просмотра, связывания, отвязывания договоров генерального подряда.<br /> |
| − | * | + | При нажатии на кнопку открывается окно связанные договоры генерального подряда:<br /> |
| − | * | + | [[Файл:Ea_196.png|связанные договоры генерального подряда]]<br /> |
| − | * | + | * № договора – № связанного договора ген. подряда;<br /> |
| + | * Дата с – дата начала действия договора ген. подряда;<br /> | ||
| + | * Дата по – дата окончания действия договора ген. подряда;<br /> | ||
| + | * Заключен с – с кем заключен договор ген. подряда;<br /> | ||
| + | * Выберите договор партнера – выпадающий список с номерами договоров оказания услуг. Нужно выбрать договор и нажать кнопку "Привязать договор";<br /> | ||
| + | * Отвязать выбранные договоры – для отвязывания договоров нужно выбрать договор галкой и нажать кнопку "Отвязать выбранные договоры".<br /> | ||
| + | <font style="color:red">''Внимание!''</font> К одному договору оказания услуг можно привязать несколько договоров ген. подряда.<br /> | ||
=Справочник Классы плательщиков= | =Справочник Классы плательщиков= | ||
Версия 12:44, 3 февраля 2023
Версия статьи от 3-02-2023.
|
Поддерживаемые версии ПК «Мастер-Тур»: |
Содержание
Справочник Проекты
В справочник Проекты можно попасть из меню турпрограмм, перейдя в Справочники → Проекты (ссылка на страницу http://ip-адрес сервера/TourPrograms/Project).
Видимость данного экрана регулируется соответствующим разрешением (actions) Справочники -> Скрыть справочник проекты.
Работа в системе
Справочник Проекты предназначен для создания новых, просмотра и редактирования существующих проектов.
Основная страница справочника представлена:
- Название проекта – поиск по названию проекта;
- Название – название проекта;
- Активен – признак активности проекта;
 – кнопка добавления нового проекта;
– кнопка добавления нового проекта; – кнопка копирования;
– кнопка копирования; – кнопка удаления;
– кнопка удаления;
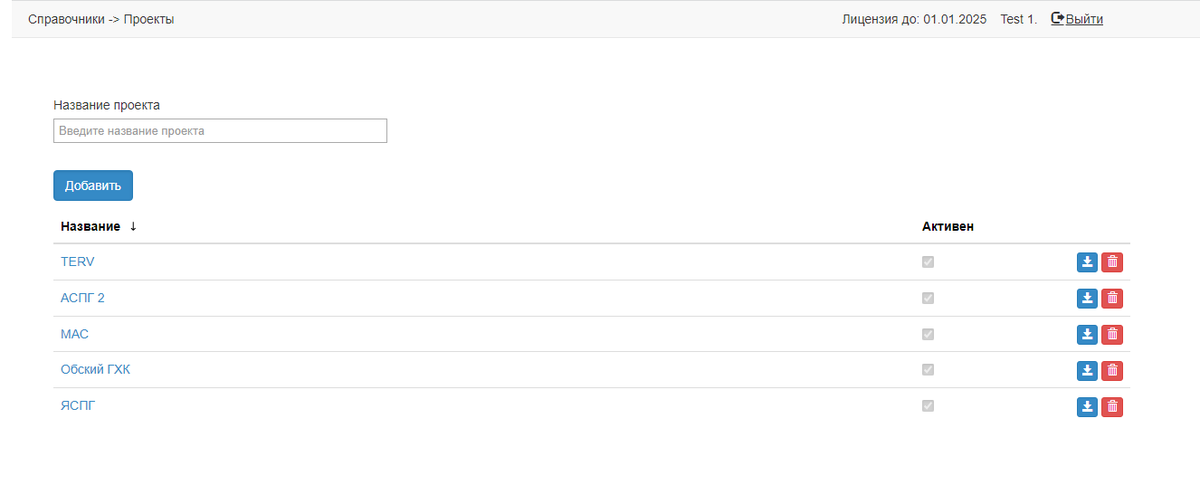
|
Чтобы добавить новый проект, нужно нажать кнопку Добавить → откроется форма Создание проекта.
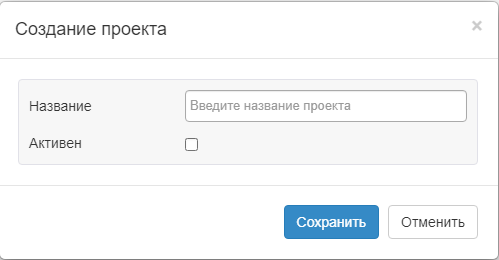
|
Поля для заполнения:
- Название – название проекта, обязательное для заполнения поле;
- Активен – признак активен проект или нет. По умолчанию проставлен.
После того, как все данные внесены, нужно нажать на кнопку Сохранить, и проект появится в списке. Чтобы отредактировать существующий проект, нужно нажать на название и внести изменения в форме Редактирование проекта.
Для того, чтобы удалить запись, нужно нажать кнопку ![]() . Если удаляемая запись не зависимая (т.е. этот проект не используется в других путевках или справочниках), то она сразу удалится. Если запись зависимая (т.е. связки данного проекта с путевками или справочниками), то после нажатия кнопки Удалить откроется форма Перенос зависимых записей, где нужно указать, значение, на которое будут перенесены все зависимые записи:
. Если удаляемая запись не зависимая (т.е. этот проект не используется в других путевках или справочниках), то она сразу удалится. Если запись зависимая (т.е. связки данного проекта с путевками или справочниками), то после нажатия кнопки Удалить откроется форма Перенос зависимых записей, где нужно указать, значение, на которое будут перенесены все зависимые записи:
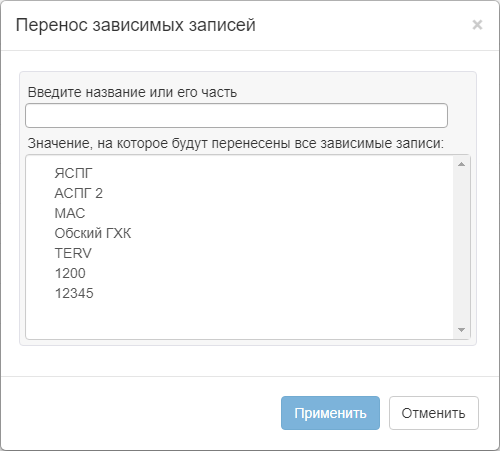
|
Справочник Список партнеров
Договоры
На данной вкладке отображается информация о внесенных договорах с партнером и договорах финансовой гарантии.
Поиск существующего договора можно осуществить с помощью фильтров:
- Отображаемые договоры – единичный выбор, обязательный фильтр, имеет 4 доступных варианта для выбора, они являются системными и не редактируются:
- Все – отображаются все договоры;
- Только связанные – отображаются связанные друг с другом договоры генерального подряда и договоры оказания услуг;
- Несвязанные: договоры генерального подряда – отображаются только договоры генерального подряда, не связанные с договорами оказания услуг;
- Несвязанные: договоры оказания услуг – отображаются только договора оказания услуг, не связанные с договорами генерального подряда;
- Все – отображаются все договоры;
- № договора – не обязательный фильтр, поиск по номеру договора;
- Период дат договора генерального подряда – отбираются договоры генерального подряда, у которых даты действия попадают в указанный диапазон, хотя бы частично.
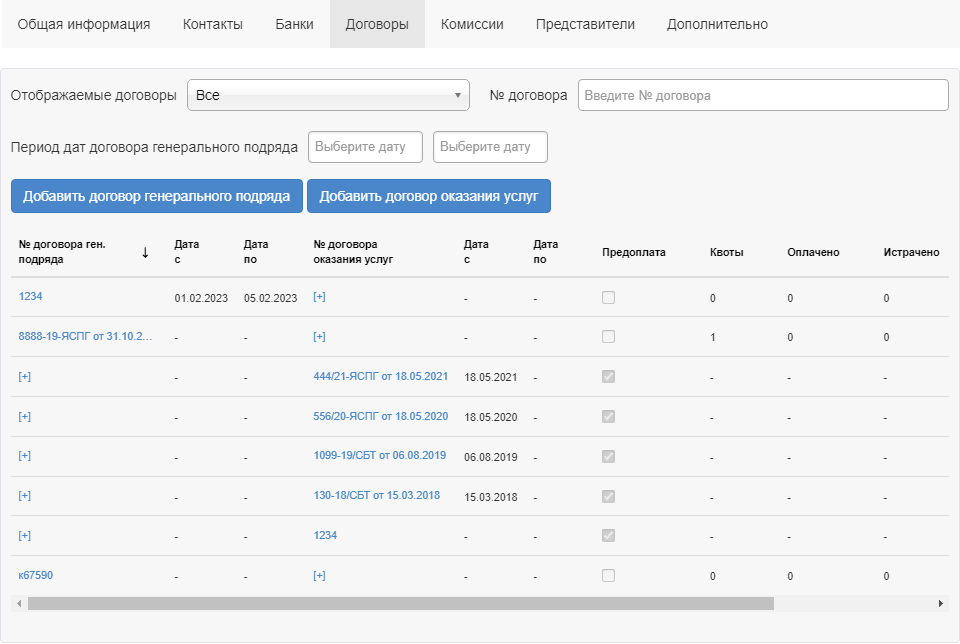
|
По факту выбора данных в обязательном фильтре формируется таблица с внесенными договорами, в которой видно следующую информацию:
- № договора ген. подряда – указан номер договора ген. подряда. Если указан [+], то значит у договора указания услуг в данной строке нет привязанных договоров генерального подряда и их можно добавить по нажатию на кнопку [+];
- Дата с – дата начала действия договора ген. подряда;
- Дата по – дата окончания действия договора ген. подряда;
- № договора оказания услуг – указан номер договора оказания услуг. Если указан [+], то значит у договора генерального подряда в данной строке нет привязанных договоров указания услуг и их можно добавить по нажатию на кнопку [+];
- Дата с – дата начала действия договора оказания услуг;
- Дата по – дата начала действия договора оказания услуг;
- Предоплата – требуется ли предоплата (берется из договора оказания услуг);
- Квоты – количество направлений, по которым заведена квота (из договора ген. подряда). При наведении на нее мышки появляется всплывающее окно, в котором указаны:
- направление;
- остаток мест по направлению;
- всего мест по направлению;
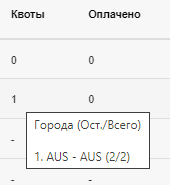
|
- Оплачено – сумма всех депозитов, выплаченных по данному договору (суммируется из экрана Касса);
- Истрачено – суммарная стоимость всех путевок по данному договору;
- Остаток средств – нераспределенный депозит партнера (Оплачено минус Истрачено);
- Валюта – валюта внесенного депозита.
- Кнопка
 – Добавить договор генерального подряда, открывается форма создания договора генерального подряда;
– Добавить договор генерального подряда, открывается форма создания договора генерального подряда; - Кнопка
 – Добавить договор оказания услуг, открывается форма создания договора оказания услуг.
– Добавить договор оказания услуг, открывается форма создания договора оказания услуг.
Договор генерального подряда
Создание договора генерального подряда
Чтобы создать новый договор генерального подряда, нужно нажать кнопку Добавить договор генерального подряда или нажать на кнопку [+] в строке с договором оказания услуг.
После нажатия кнопки открывается форма создания договора генерального подряда:
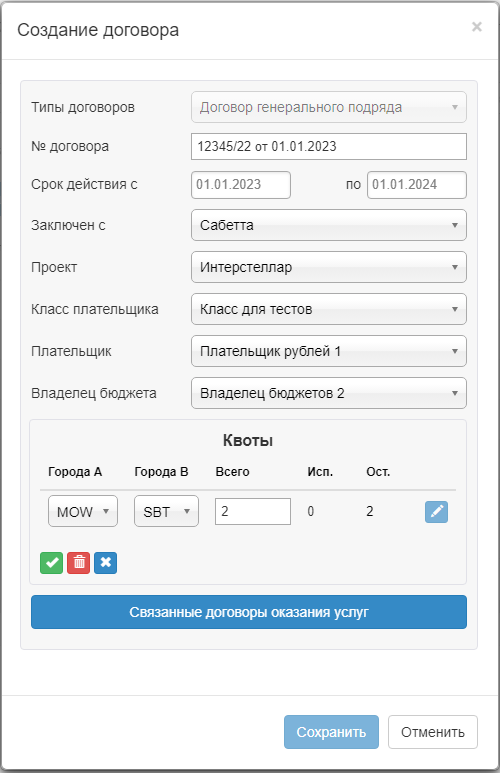
- Типы договоров – по умолчанию заполнено "Договор генерального подряда" и не редактируется;
- Номер договора – обязательное для заполнения поле;
- Срок действия договора – не обязательное для заполнения поле, выбор из календаря даты действия «с» – «по»;
- Заключен с – обязательное для заполнения поле, для выбора предлагаются фирма-владелец и филиалы;
- Проект – обязательное для заполнения поле, проект из справочника "Проекты";
- Класс плательщика – обязательное для заполнения поле, класс плательщика из справочника "Классы плательщиков";
- Плательщик – обязательное для заполнения поле, партнер из списка партнеров с признаком "Плательщик";
- Владелец бюджета – обязательное для заполнения поле, партнер из списка партнеров с признаком "Владелец бюджета";
- Квоты – не обязательный для заполнения блок, создается и заполняется по необходимости;
- Города A – список кодов городов вылета и прилета;
- Города B – список кодов городов вылета и прилета;
- Всего – общее количество квот
- Исп. – не редактируемое поле, в момент создания равно 0. Далее при открытии указывается количество уже использованных мест;
- Ост. – не редактируемое поле, показывает остаток мест в квоте, в момент создания равно значению в поле Квота. При изменении в поле "Квота" поле "Остаток" автоматически меняется (но уменьшить квоту меньше уже использованного количества мест нельзя).
- Кнопка
 – кнопка для редактирования уже сохраненной строки с квотой;
– кнопка для редактирования уже сохраненной строки с квотой; - Кнопка
 – кнопка для сохранения строки с квотой;
– кнопка для сохранения строки с квотой; - Кнопка
 – кнопка для удаления строки с квотой, доступна в режиме редактирования строки с квотой;
– кнопка для удаления строки с квотой, доступна в режиме редактирования строки с квотой; - Кнопка
 – кнопка для отмены редактирования или создания строки с квотой.
– кнопка для отмены редактирования или создания строки с квотой.
- Города A – список кодов городов вылета и прилета;
- Кнопка
 – кнопка для открытия окна просмотра, связывания, отвязывания договоров оказания услуг.
– кнопка для открытия окна просмотра, связывания, отвязывания договоров оказания услуг.
При нажатии на кнопку открывается окно связанные договоры оказания услуг:
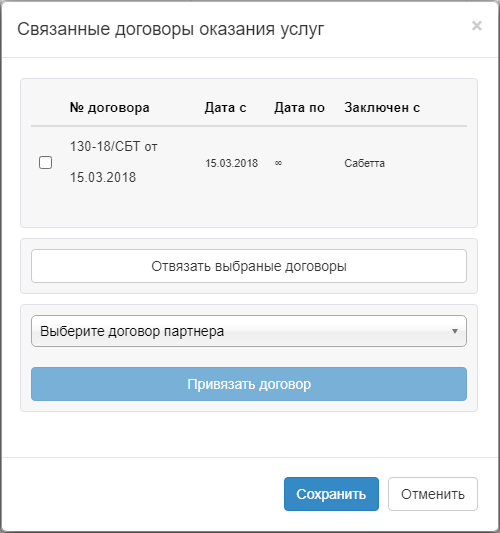
- № договора – № связанного договора оказания услуг;
- Дата с – дата начала действия договора оказания услуг;
- Дата по – дата окончания действия договора оказания услуг;
- Заключен с – с кем заключен договор оказания услуг;
- Выберите договор партнера – выпадающий список с номерами договоров оказания услуг. Нужно выбрать договор и нажать кнопку "Привязать договор";
- Отвязать выбранные договоры – для отвязывания договоров нужно выбрать договор галкой и нажать кнопку "Отвязать выбранные договоры".
Внимание! К одному договору ген. подряда привязывается только один договор оказания услуг.
Договор оказания услуг
Создание договора оказания услуг
Чтобы создать новый договор оказания услуг, нужно нажать кнопку Добавить договор оказания услуг или нажать на кнопку [+] в строке с договором генерального подряда.
После нажатия кнопки открывается форма создания договора оказания услуг:
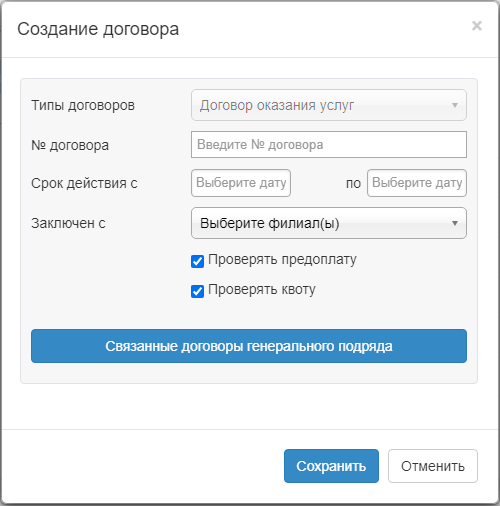
- Типы договоров – по умолчанию заполнено "Договор оказания" и не редактируется;
- Номер договора – обязательное для заполнения поле;
- Срок действия договора – не обязательное для заполнения поле, выбор из календаря даты действия «с» – «по»;
- Заключен с – обязательное для заполнения поле, для выбора предлагаются фирма-владелец и филиалы;
- Проверять предоплату – чекбокс, по умолчанию включен
- Проверять квоту – чекбокс, по умолчанию включен
- Кнопка
 – кнопка для открытия окна просмотра, связывания, отвязывания договоров генерального подряда.
– кнопка для открытия окна просмотра, связывания, отвязывания договоров генерального подряда.
При нажатии на кнопку открывается окно связанные договоры генерального подряда:
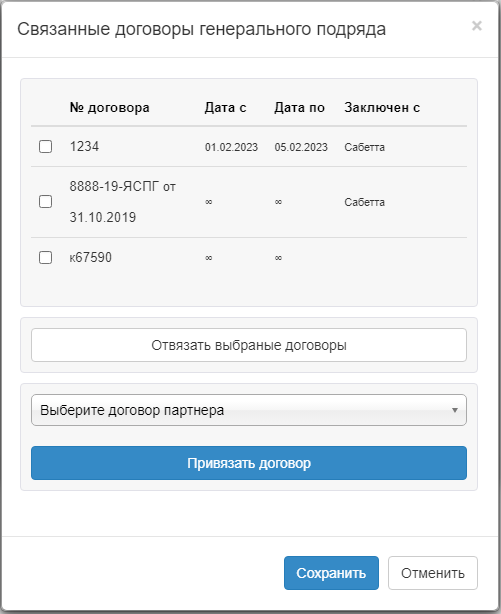
- № договора – № связанного договора ген. подряда;
- Дата с – дата начала действия договора ген. подряда;
- Дата по – дата окончания действия договора ген. подряда;
- Заключен с – с кем заключен договор ген. подряда;
- Выберите договор партнера – выпадающий список с номерами договоров оказания услуг. Нужно выбрать договор и нажать кнопку "Привязать договор";
- Отвязать выбранные договоры – для отвязывания договоров нужно выбрать договор галкой и нажать кнопку "Отвязать выбранные договоры".
Внимание! К одному договору оказания услуг можно привязать несколько договоров ген. подряда.
Справочник Классы плательщиков
В справочник Классы плательщиков можно попасть из меню турпрограмм, перейдя в Справочники → Классы плательщиков (ссылка на страницу http://ip-адрес сервера/TourPrograms/PayerClass).
Видимость данного экрана регулируется соответствующим разрешением (actions) Справочники -> Скрыть справочник классы плательщиков.
Работа в системе
Справочник Классы плательщиков предназначен для создания новых, просмотра и редактирования существующих классов плательщиков.
Основная страница справочника представлена:
- Название класса плательщика – поиск по названию класса плательщика;
- Название – класса плательщика.
 – кнопка добавления нового класса плательщика;
– кнопка добавления нового класса плательщика; – кнопка копирования;
– кнопка копирования; – кнопка удаления.
– кнопка удаления.
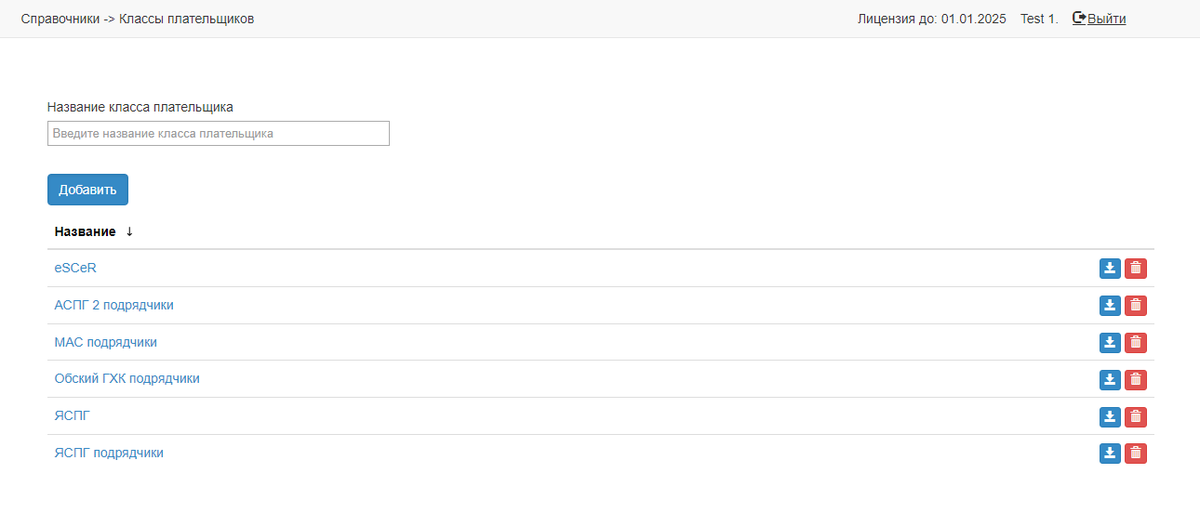
|
Чтобы добавить новый класса плательщика, нужно нажать кнопку Добавить → откроется форма Создание класса плательщика.
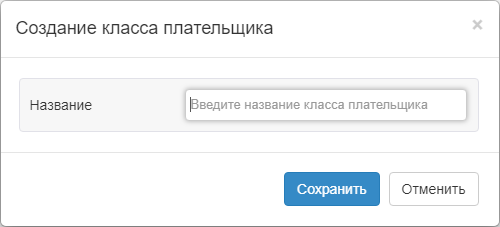
|
Поля для заполнения:
- Название – название класса плательщика, обязательное для заполнения поле.
После того, как все данные внесены, нужно нажать на кнопку Сохранить, и класс плательщика появится в списке. Чтобы отредактировать существующий класс плательщика, нужно нажать на название и внести изменения в форме Редактирование класса плательщика.
Для того, чтобы удалить запись, нужно нажать кнопку ![]() . Если удаляемая запись не зависимая (т.е. этот класс плательщика не используется в других путевках или справочниках), то она сразу удалится. Если запись зависимая (т.е. связки данного класса плательщика с путевками или справочниками), то после нажатия кнопки Удалить откроется форма Перенос зависимых записей, где нужно указать, значение, на которое будут перенесены все зависимые записи:
. Если удаляемая запись не зависимая (т.е. этот класс плательщика не используется в других путевках или справочниках), то она сразу удалится. Если запись зависимая (т.е. связки данного класса плательщика с путевками или справочниками), то после нажатия кнопки Удалить откроется форма Перенос зависимых записей, где нужно указать, значение, на которое будут перенесены все зависимые записи:
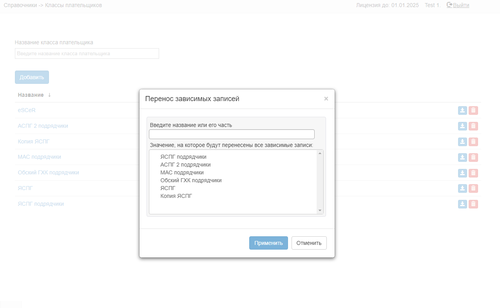
|