Мастер-Тур(15):Корзина — различия между версиями
| [досмотренная версия] | [досмотренная версия] |
Biryukov (обсуждение | вклад) |
Biryukov (обсуждение | вклад) |
||
| Строка 48: | Строка 48: | ||
|- | |- | ||
|} | |} | ||
| + | |||
| + | ===Изменить доплаты к авиаперелетам=== | ||
| + | Этот блок появляется в том случае, если были найдены дополнительные доплаты, созданные в разделе [[Мастер-Тур(15):Программа туров. Админка#Доплаты к авиаперелетам|доплаты к авиаперелетам]]. | ||
| + | Обязательная услуга (в данном случае '''Топливный сбор''') также отображаются в блоке '''Информация о заказе'''. А услуга '''Вип зал''' является дополнительной и по умолчанию не учитывается в стоимости тура. Для того, чтобы добавить такую услугу, нужно нажать значок плюс '''Добавить услугу''' и услуга будет добавлена в состав заказа (отобразится в блоке '''Информация о заказе''') и в стоимость тура. | ||
| + | [[Файл:mb_214.png|Изменить доплаты к авиаперелетам]] | ||
===Изменить параметры проживания=== | ===Изменить параметры проживания=== | ||
Версия 14:01, 29 апреля 2016
Статья находится на стадии разработки.
Версия статьи от 29-04-2016.
|
Поддерживаемые версии ПК «Мастер-Тур»: |
Содержание
Введение
Экран Корзина позволяет отредактировать список услуг, в соответствии с пожеланиями клиента.
Здесь можно добавить или удалить дополнительно оплачиваемые услуги и изменять параметры обязательных услуг.
Экран Корзина
После отбора тура в экране Поиск вариантов программ туров кликаем на кнопку с ценой выбранного тура. Далее происходит переход в экран Корзина, в котором можно забронировать выбранный тур.
Экран состоит из блоков, которые формируются в зависимости от того, какие услуги добавлены в программу тура. Например, для тура с услугами:
- виза
- страховка
- авиаперелет
- трансфер
- отель/круиз
- экскурсия
Экран бронирования Корзина будет состоять из блоков:
- выбрать другой авиаперелет
- изменить параметры проживания
- изменить трансфер
- изменить экскурсию
- ввести данные туристов
- информация о заказе
То есть для каждого класса услуги формируется свой блок, в котором данную услугу можно отредактировать, если на это есть разрешения.
Выбрать другой авиаперелет
В этом блоке можно выбрать другую полетную программу из перечисленных, путем установки признака активности. Здесь отображаются все доступные перелеты с указанием следующей информации:
- стоимость перелета (т.е. стоимость, которую следует отнять или прибавить к текущей стоимости тура)
- город и аэропорт вылета и прилета
- время вылета и прилета
- код авиакомпании и номер рейса
- класс авиаперелета (если по данному перелету доступны несколько классов, то их также можно выбрать в раскрывающемся списке)
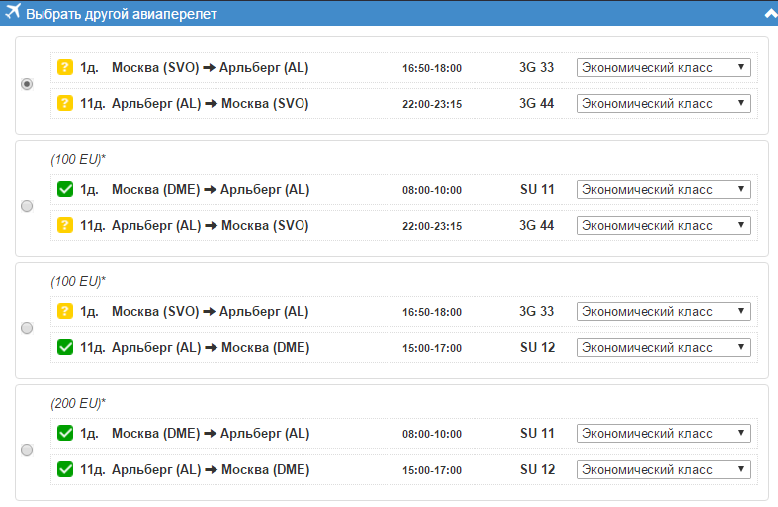
|
Изменить доплаты к авиаперелетам
Этот блок появляется в том случае, если были найдены дополнительные доплаты, созданные в разделе доплаты к авиаперелетам.
Обязательная услуга (в данном случае Топливный сбор) также отображаются в блоке Информация о заказе. А услуга Вип зал является дополнительной и по умолчанию не учитывается в стоимости тура. Для того, чтобы добавить такую услугу, нужно нажать значок плюс Добавить услугу и услуга будет добавлена в состав заказа (отобразится в блоке Информация о заказе) и в стоимость тура.
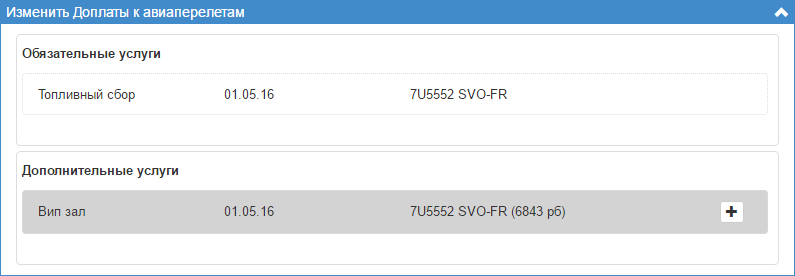
Изменить параметры проживания
В этом блоке указаны следующие параметры:
- название отеля
- количество ночей проживания
- город отеля
- виды проживания и питания (стоимость питания указана в размере суммы, которую следует отнять или прибавить к текущей по данной категории проживания и питания)
Изменить вид питания по выбранному виду проживания можно путем установки признака активности.
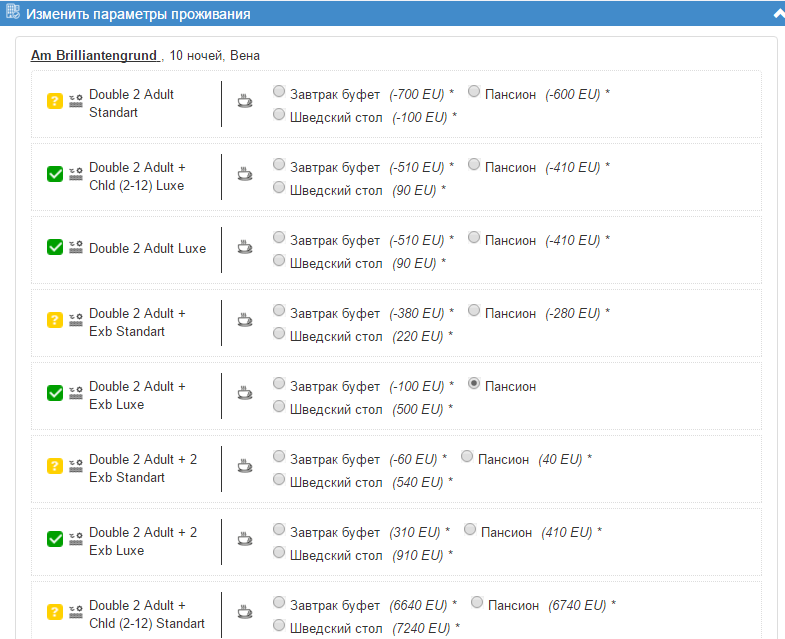
|
Изменить трансфер
В блоке перечислены трансферы, входящие в программу тура. По предоставляемой услуге трансфер указаны:
- день предоставления услуги трансфер
- название трансфера
- средство передвижения (можно выбрать в раскрывающемся списке из перечисленных, наиболее подходящий вид транспорта)

|
Изменить экскурсию
В нашем примере услуга Экскурсия является дополнительной и не входит в состав и стоимость тура. Для того, чтобы добавить такую услугу, нужно нажать значок плюс Добавить услугу и услуга будет добавлена в состав заказа (отобразится в блоке Информация о заказе) и в стоимость тура.

|
Чтобы удалить услугу из состава тура в корзине, нужно нажать значок крест Удалить услугу и услуга удалится из блока Информация о заказе и ее стоимость не будет учитываться.
Ввести данные туристов
Блок предназначен для ввода данных по туристам.
Система позволяет вносить следующий набор данных:
- пол
- фамилия
- имя
- дата рождения
- паспорт
- срок действия паспорта
Ввод даты рождения позволяет корзине определить количество полных лет туриста на момент начала тура. Это нужно, если цена хотя бы на одну услугу указана с учетом возраста человека. В этом случае запускается автоматический пересчет стоимости тура.
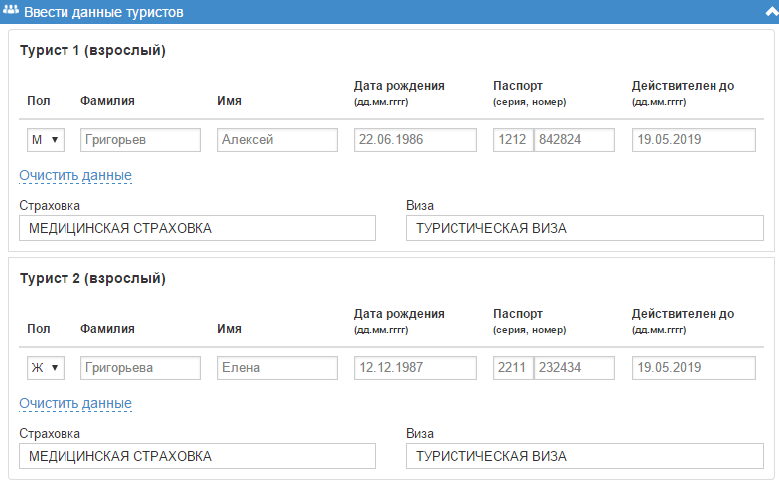
|
Также в блоке "Ввести данные туристов" есть возможность отдельно для каждого туриста выбрать визу или страховку.
Пользователь может выбрать один или несколько вариантов визы или страховки Цена этих услуг, если они являются дополнительными прибавляется к цене тура и указывается в итоговой стоимости заказа.
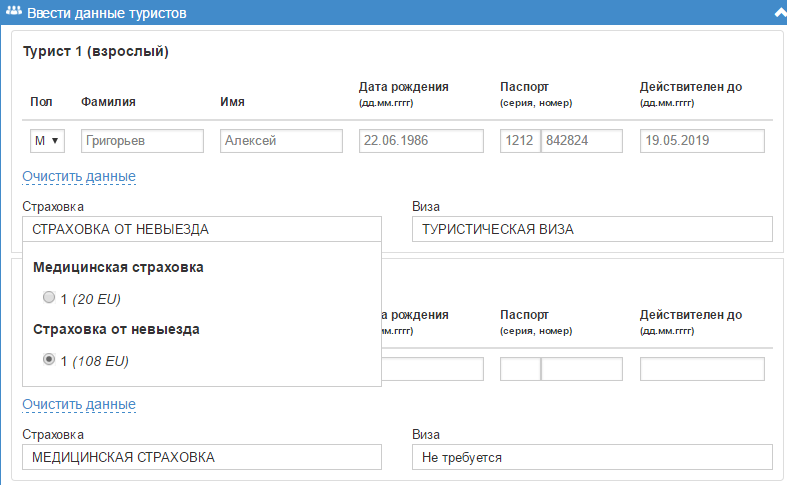
|
Информация о заказе
Это итоговый блок, в котором перечислена основная информация о туре с учетом параметров, заданных в поиске и измененных в предыдущих блоках. Здесь содержатся данные:
- Тур – название тура
- Даты тура
- Продолжительность (дней/ночей) – продолжительность тура в днях и ночах
- В стоимость тура входит – перечислены услуги, входящие в состав тура
- Цена тура
- Цена изменилась на – сумма, на которую изменилась итоговая стоимость тура в результате изменения параметров, перечисленных в предыдущих блоках
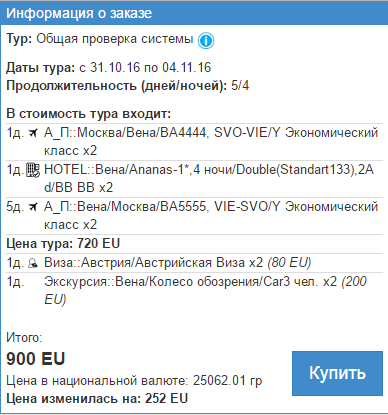
|
Для того, чтобы можно было забронировать путевку по данному туру, необходимо войти в систему. Вход в систему осуществляется авторизованными пользователями. После авторизации будет посчитана комиссия и ее разница добавляется к сумме, указанной в Цена изменилась на. Затем нажимаем кнопку Купить и наша путевка будет забронирована.
Статус путевки при бронировании
При создании путевки статус путевки устанавливается в соответствии с заданными правилами. По умолчанию обрабатываются следующие правила:
- Если хотя бы одна услуга находится на Wait-list (статус бронирования) – изменить статус путевки на Wait-list
- Если все услуги имеют статус Ок (состояние бронирования) – изменить статус путевки на Ок
- Если хотя бы одна услуга имеет состояние услуги Заказ на бронирование – изменить статус путевки на Не определен
- Если хотя бы одна услуга имеет состояние услуги Подтверждение – изменить статус путевки на Не определен
- Если хотя бы одна услуга имеет состояние услуги Послать список в Авиакомпанию – изменить статус путевки на Не определен
- Если хотя бы одна услуга имеет состояние услуги Web-турагент – изменить статус путевки на Не определен
Также на механизм проставления статуса путевки влияет статус, заданный в дополнительных настройках Установить статус путевки при дублировании туристов. Этот статус приоритетней вышеописанных правил.
Программа считает, что туристы являются дублирующими, если:
- совпадает фамилия туриста
- совпадает имя туриста
- туристы с одинаковыми фамилией и именем встречаются в разный путевках (путевки имеют разные номера)
- даты тура в обеих путевках пересекаются