Мастер-Тур(15):Счетчики электронной коммерции - Настройка Google Analytics — различия между версиями
| [непроверенная версия] | [досмотренная версия] |
Kiriy (обсуждение | вклад) (Новая страница: «<table style="background-color:#ffffcc;color:black" border="1" cellpadding="10" cellspacing="0"><tr><tr> Поддерживаемые версии ПК «Маст…») |
Biryukov (обсуждение | вклад) (→Привязка TourSearchClient, Canary и MasterWeb к Google Analytics) |
||
| (не показано 8 промежуточных версий 2 участников) | |||
| Строка 1: | Строка 1: | ||
| − | <table style="background-color:#ffffcc;color:black" border="1" cellpadding="10" cellspacing="0"><tr>< | + | <table style="background-color:#ffffcc;color:black" border="1" cellpadding="10" cellspacing="0"><tr><td> |
Поддерживаемые версии ПК «Мастер-Тур»:<br> | Поддерживаемые версии ПК «Мастер-Тур»:<br> | ||
| − | Начиная с 15 версии релиза | + | Начиная с 15 версии релиза 8 и выше |
| − | </td></ | + | </td></tr></table><br> |
==Введение== | ==Введение== | ||
| + | Обязательным условием для начала работы с '''Google Analytics''' является наличие аккаунта в '''Google'''.<br /> | ||
| + | ==Создание аккаунта в Google Analytics== | ||
| + | Для создания и настройки аккаунта в Google Analytics необходимо проделать следующие шаги:<br/> | ||
| + | 1. Нужно авторизоваться в аккаунте Google и перейти по ссылке ''https://analytics.google.com''. В открывшейся форме нажать кнопку '''Создать аккаунт''' | ||
| + | {| border="1" style="border-collapse:collapse" | ||
| + | |- | ||
| + | |[[Файл:JK 153.png|900 px|Создание аккаунта]] | ||
| + | |- | ||
| + | |} | ||
| + | |||
| + | 2. Заполнить данные аккаунта | ||
| + | {| border="1" style="border-collapse:collapse" | ||
| + | |- | ||
| + | |[[Файл:JK 154.png|900 px|Данные аккаунта]] | ||
| + | |- | ||
| + | |} | ||
| + | 3. Настроить ресурс | ||
| + | {| border="1" style="border-collapse:collapse" | ||
| + | |- | ||
| + | |[[Файл:JK 155.png|700 px|Настройка ресурса]] | ||
| + | |- | ||
| + | |} | ||
| + | 4. Заполнить информацию о компании. После заполнения данных, нажать кнопку '''Создать''' | ||
| + | {| border="1" style="border-collapse:collapse" | ||
| + | |- | ||
| + | |[[Файл:JK 156.png|700px|Информация о компании]] | ||
| + | |- | ||
| + | |} | ||
| + | Получаем аккаунт (в примере: ''GA_Armenia'') с ресурсом (в примере: ''GA_1'').<br/> | ||
| + | 5. Необходимо настроить потоки данных, для этого на главной странице переходим в раздел Администратор → Потоки данных → выбрать '''Веб''' → Добавить поток | ||
| + | {| border="1" style="border-collapse:collapse" | ||
| + | |- | ||
| + | |[[Файл:JK 157.png|1300px|Создание потока данных]] | ||
| + | |- | ||
| + | |} | ||
| + | Заполняем: | ||
| + | * URL веб-сайта | ||
| + | * Название потока | ||
| + | После заполнения создать поток. В итоге мы получаем идентификатор потока данных, необходимый для привязки '''TourSearchClient''', '''Canary''' и '''MasterWeb'''. Идентификатор является уникальным для каждого аккаунта (в примере выделен красной рамкой): | ||
| + | {| border="1" style="border-collapse:collapse" | ||
| + | |- | ||
| + | |[[Файл:JK 158.png|700px|Идентификатор потока данных]] | ||
| + | |- | ||
| + | |} | ||
| + | ==Привязка TourSearchClient, Canary и MasterWeb к Google Analytics== | ||
| + | Для того, в Google Analytics собирались данные по поиску и бронированию, нужно раскомментировать код и поставить свой идентификатор потока данных в переменную '''GA_ID''' (пример: const GA_ID = "G-6DX89C4LQS") в следующих файлах: | ||
| + | * Для '''Canary''' – в файле ''ga.js'' по пути в корне папки ''\\Canary'' | ||
| + | * Для '''TourSearchClient''' – в файле ''ga.js'' по пути в корне папки ''\\TourSearchClient'' | ||
| + | * Для '''MasterWeb''' – в файле ''GA.ascx'' по пути в корне папки ''\\MasterWeb\Controls'' | ||
| + | После запуска в консоли браузера будет сообщение о успешном подключении (Successful GA connection). | ||
Текущая версия на 14:03, 30 июля 2021
|
Поддерживаемые версии ПК «Мастер-Тур»: |
Введение
Обязательным условием для начала работы с Google Analytics является наличие аккаунта в Google.
Создание аккаунта в Google Analytics
Для создания и настройки аккаунта в Google Analytics необходимо проделать следующие шаги:
1. Нужно авторизоваться в аккаунте Google и перейти по ссылке https://analytics.google.com. В открывшейся форме нажать кнопку Создать аккаунт
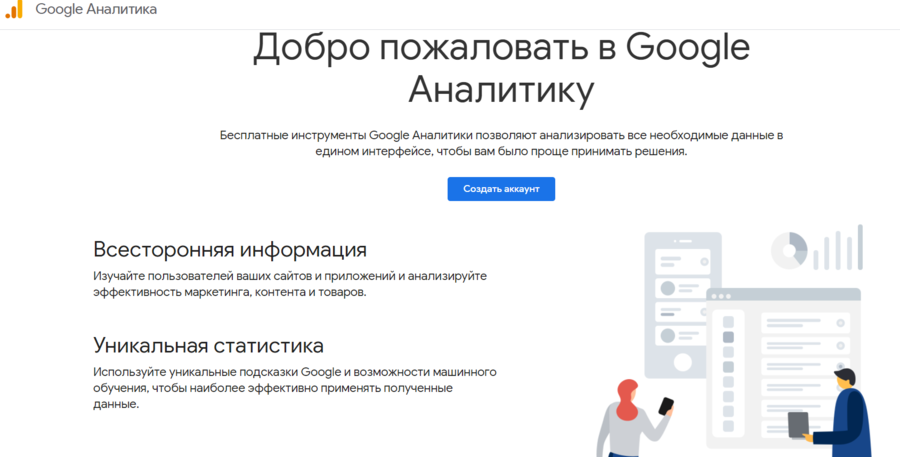
|
2. Заполнить данные аккаунта
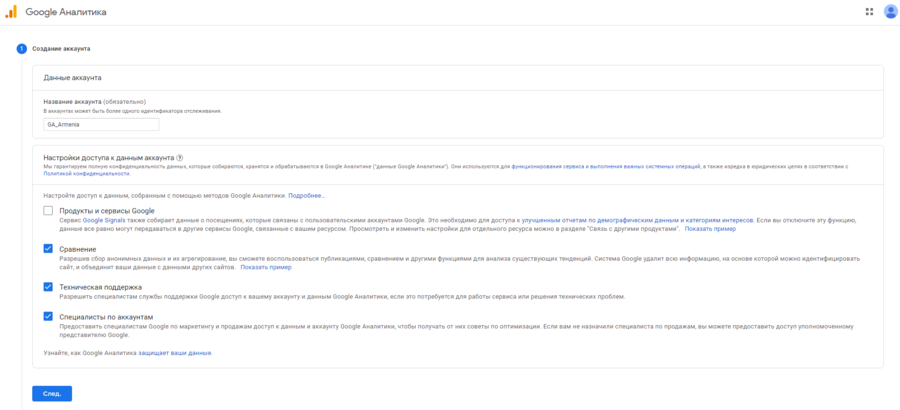
|
3. Настроить ресурс
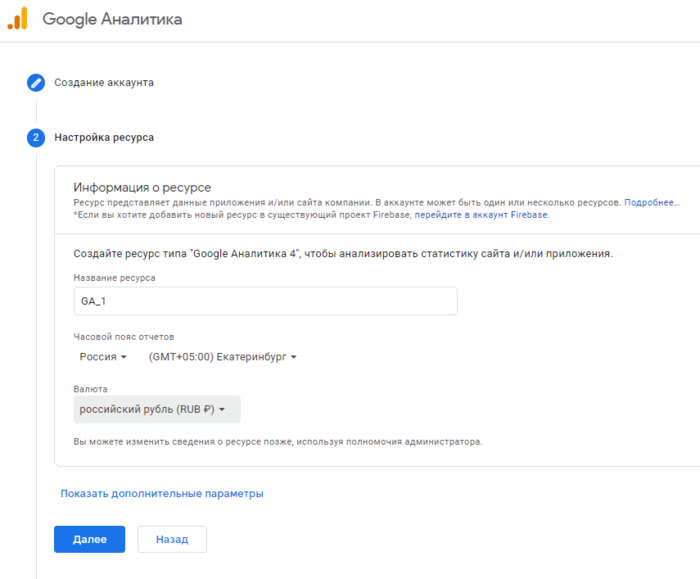
|
4. Заполнить информацию о компании. После заполнения данных, нажать кнопку Создать
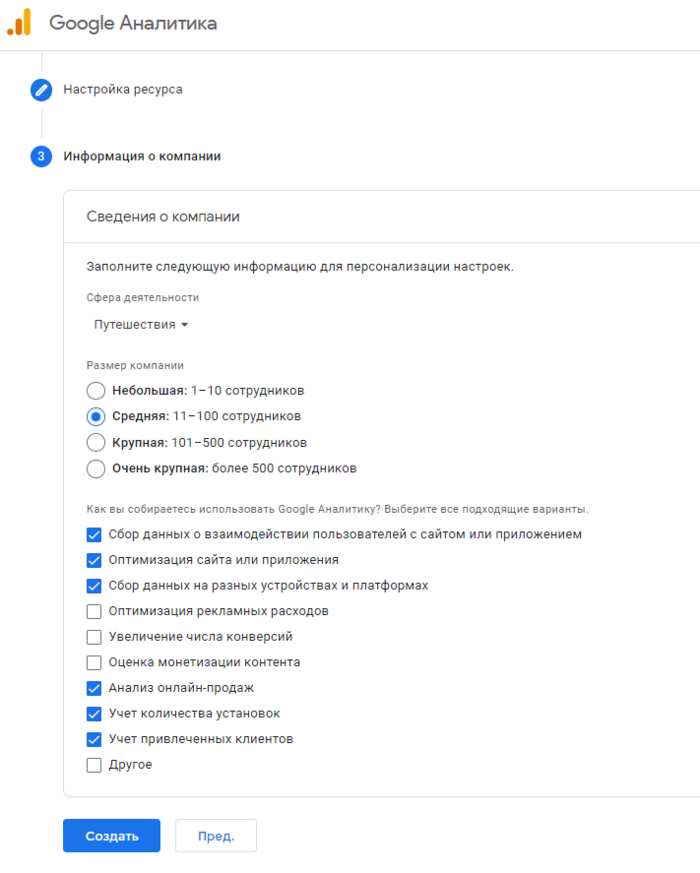
|
Получаем аккаунт (в примере: GA_Armenia) с ресурсом (в примере: GA_1).
5. Необходимо настроить потоки данных, для этого на главной странице переходим в раздел Администратор → Потоки данных → выбрать Веб → Добавить поток
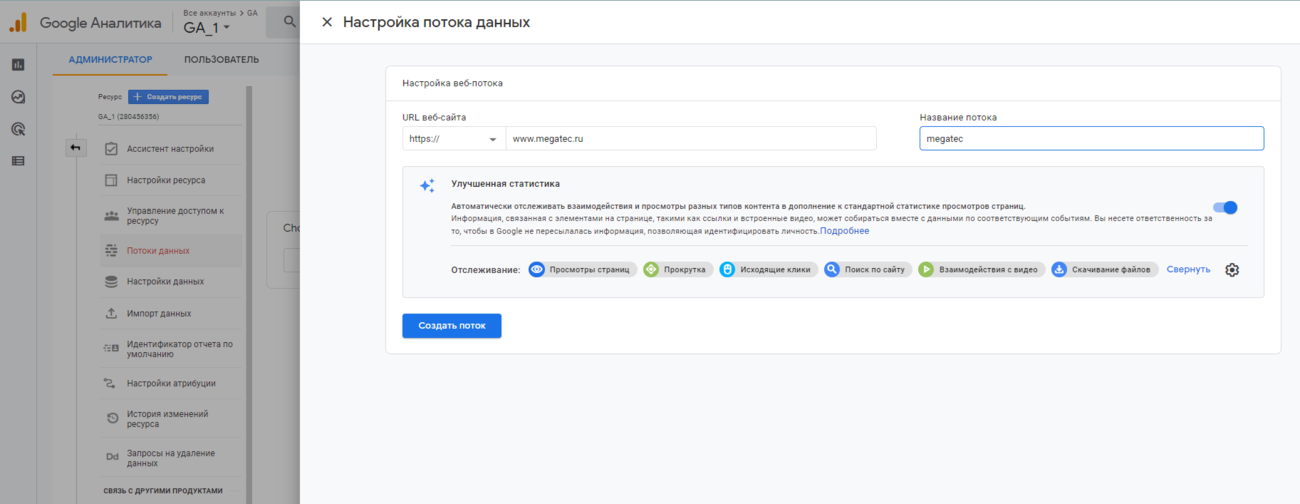
|
Заполняем:
- URL веб-сайта
- Название потока
После заполнения создать поток. В итоге мы получаем идентификатор потока данных, необходимый для привязки TourSearchClient, Canary и MasterWeb. Идентификатор является уникальным для каждого аккаунта (в примере выделен красной рамкой):
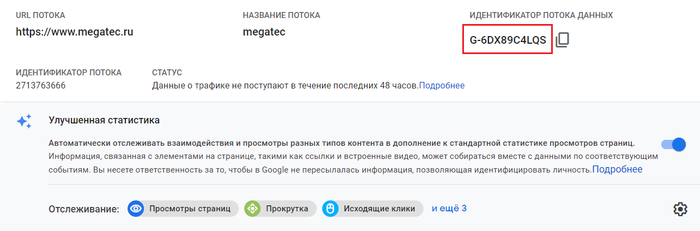
|
Привязка TourSearchClient, Canary и MasterWeb к Google Analytics
Для того, в Google Analytics собирались данные по поиску и бронированию, нужно раскомментировать код и поставить свой идентификатор потока данных в переменную GA_ID (пример: const GA_ID = "G-6DX89C4LQS") в следующих файлах:
- Для Canary – в файле ga.js по пути в корне папки \\Canary
- Для TourSearchClient – в файле ga.js по пути в корне папки \\TourSearchClient
- Для MasterWeb – в файле GA.ascx по пути в корне папки \\MasterWeb\Controls
После запуска в консоли браузера будет сообщение о успешном подключении (Successful GA connection).