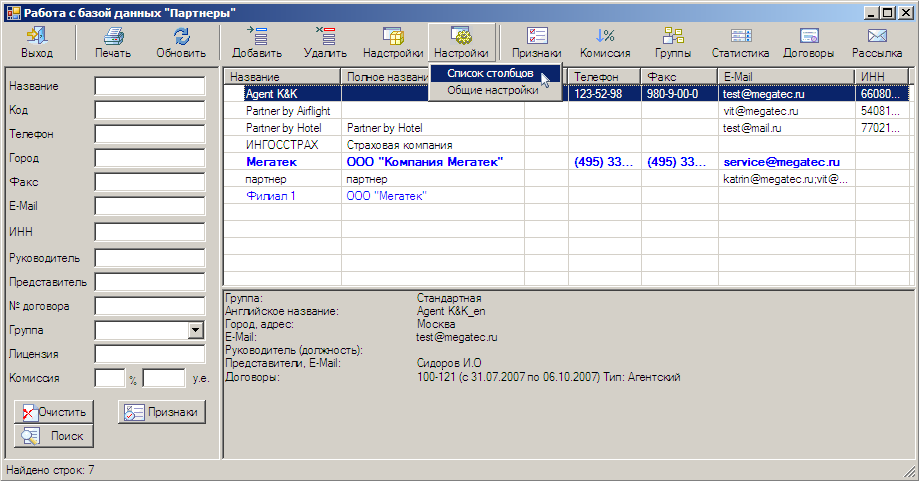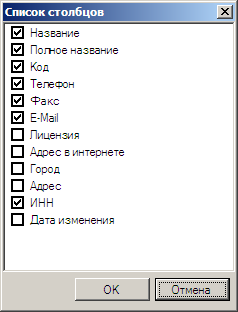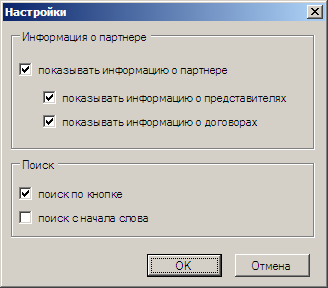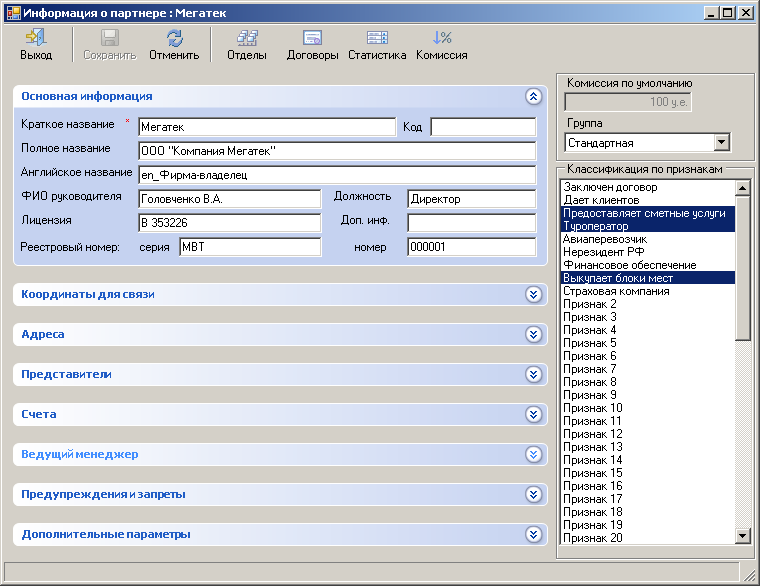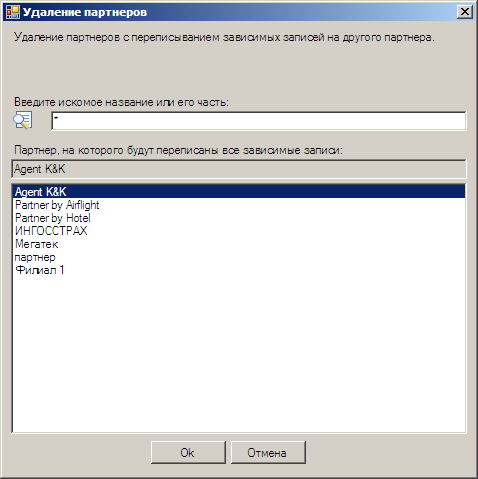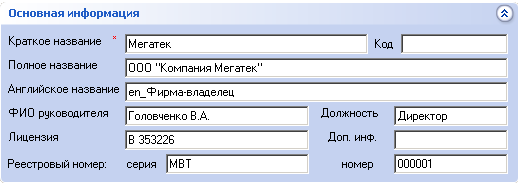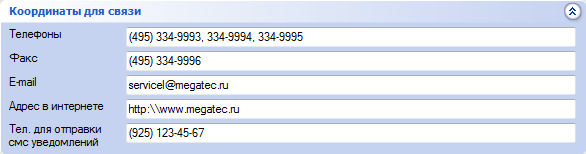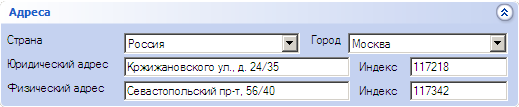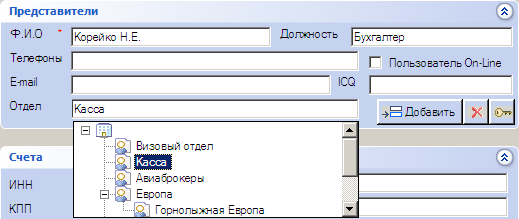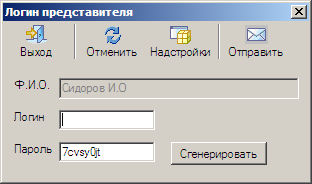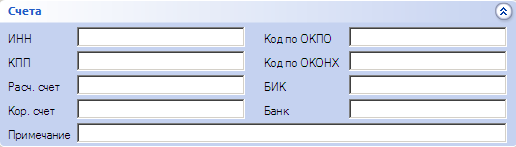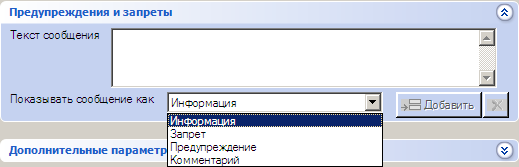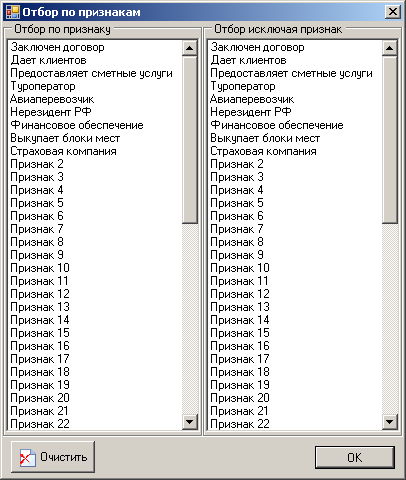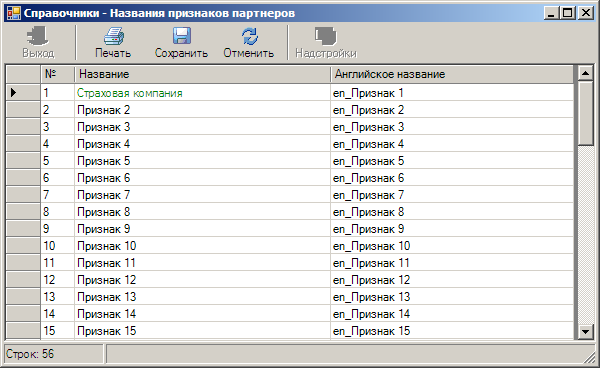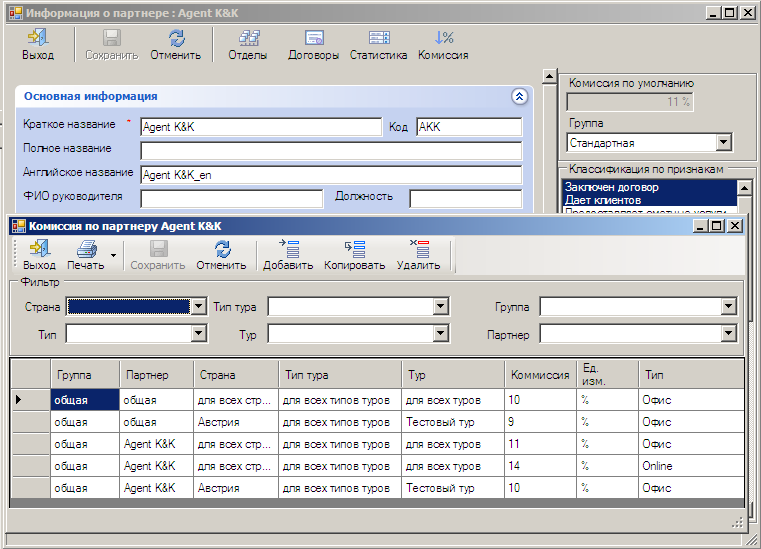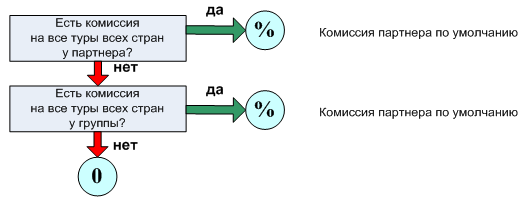Мастер-Тур:База данных «Партнеры»
Версия статьи от 23-01-2012.
Содержание
Введение
Справочник База данных «Партнеры» содержит информацию о фирме-владельце, ее филиалах, а также обо всех юридических и физических лицах, с которыми фирма-владелец поддерживает долгосрочные отношения (поставщики услуг, покупатели-турагентства и т.д.).
Настройка вида экрана
Слева в экране расположен фильтр для поиска партнера, справа – представленный в табличном виде, список партнеров занесенных в базу данных ПК "Мастер-Тур". Для удобства пользователей в программе предусмотрен механизм позволяющий настроить отображение столбцов в таблице и дополнительной информации в нижней части экрана. Чтобы настроить вид таблицы, нажмите кнопку Настройки и выберите один из пунктов: Список столбцов или Общие настройки.
При выборе Список столбцов появится одноименное окно, в котором предлагается отметить флажками поля таблицы, которые должны отображаться в экране.
При выборе пункта Общие настройки, отметив в окне Настройки определенные значения в группе настроек Информация о партнере, можно настроить отображение дополнительной информации в нижней части экрана Работа с базой данных “Партнеры”. Группой настроек Поиск можно создать правила работы в режиме поиска партнера(см. ниже «Настройка поиска»).
Настройка поиска
Поиск значений ведется без учета регистра.
Поиск по кнопке
Если в настройках поиска режим Поиск по кнопке выключен, то кнопка Поиск не отображается в экране и поиск осуществляется по мере ввода значений в соответствующих текстовых полях, если выключен – после заполнения полей поиск партнера в списке осуществляется только после нажатия кнопки ![]() Поиск.
Поиск.
Поиск с начала слова
Если режим Поиск с начала слова выключен, то совпадение значений в полях ищется в любой части соответствующего слова/ значения, если включен – начиная с начала слова/значения.
Поиск по справочнику (отбор фирм)
Отбор фирм в окне Работа с базой данной «Партнеры» может осуществляться двумя способами:
- Отбор по признакам. Нажмите
 Признаки. Откроется экран, состоящий из двух частей: Отбор по признаку и Отбор исключая признак. Для того чтобы наглядно видеть осуществленный отбор и список фирм, вы можете перенести окно Отбор по признакам в свободную часть экрана, например, слева, а справа отобразится удовлетворяющий заданным вами критериям, список фирм. Если на отбор партнеров наложен фильтр по признаку, то пиктограмма на кнопке Признаки окрашивается красным контуром. Чтобы возвратиться к полному списку фирм, нажмите кнопку
Признаки. Откроется экран, состоящий из двух частей: Отбор по признаку и Отбор исключая признак. Для того чтобы наглядно видеть осуществленный отбор и список фирм, вы можете перенести окно Отбор по признакам в свободную часть экрана, например, слева, а справа отобразится удовлетворяющий заданным вами критериям, список фирм. Если на отбор партнеров наложен фильтр по признаку, то пиктограмма на кнопке Признаки окрашивается красным контуром. Чтобы возвратиться к полному списку фирм, нажмите кнопку  Очистить и кнопку ОК для выхода.
Очистить и кнопку ОК для выхода. - Отбор по фильтру. Поиск по полям фильтра осуществляется в соответствии с настройками поиска.
Добавление/удаление партнера
Для того чтобы занести информацию о новом партнере, необходимо нажать кнопку ![]() Добавить в экране Работа с базой данных “Партнеры”, в результате чего появляется окно Добавление нового партнера.
Для редактирования данных существующего партнера в таблице дважды щелкните по записи с партнером. В появившемся окне в заголовке будет писаться Информация о партнере: далее название партнера.
Добавить в экране Работа с базой данных “Партнеры”, в результате чего появляется окно Добавление нового партнера.
Для редактирования данных существующего партнера в таблице дважды щелкните по записи с партнером. В появившемся окне в заголовке будет писаться Информация о партнере: далее название партнера.
Чтобы удалить партнера или группу партнеров (группу партнеров можно выделить, удерживая кнопку Ctrl), в экране Работа с базой данных “Партнеры” нажмите ![]() Удалить партнера. В появившемся окне Удаление партнеров необходимо выбрать партнера, на которого будут перенесены все зависимые записи, например, путевки, платежи, договоры и т.п. Для этого в строку поиска введите название партнера или, чтобы увидеть полный список партнеров, заведенных в базе данных, символ звездочка *. Поиск осущестляется по данным, внесенным в поле Краткое название. В ходе удаления будет предложено также перенести и все признаки партнера (см. ниже «Классификация по признакам»).
Удалить партнера. В появившемся окне Удаление партнеров необходимо выбрать партнера, на которого будут перенесены все зависимые записи, например, путевки, платежи, договоры и т.п. Для этого в строку поиска введите название партнера или, чтобы увидеть полный список партнеров, заведенных в базе данных, символ звездочка *. Поиск осущестляется по данным, внесенным в поле Краткое название. В ходе удаления будет предложено также перенести и все признаки партнера (см. ниже «Классификация по признакам»).
Описание партнера
Информация о партнере
Всё описание партнера разбито на восемь групп. Каждую группу можно свернуть в одну строку, нажав на кнопку со знаком ![]() , расположенную справа в строке с заголовком, или на саму строку заголовка. После этого все элементы группы скроются, и кнопка поменяется на
, расположенную справа в строке с заголовком, или на саму строку заголовка. После этого все элементы группы скроются, и кнопка поменяется на ![]() . Соответственно, для того чтобы развернуть группу и увидеть все ее элементы, необходимо нажать кнопку со знаком
. Соответственно, для того чтобы развернуть группу и увидеть все ее элементы, необходимо нажать кнопку со знаком ![]() или на заголовок строки.
или на заголовок строки.
Состояние каждой группы (т.е. свернута она или развернута) сохраняется при очередной загрузке окна добавления партнера.
1-я группа описаний: Основная информация
В этой группе находится основная информация о партнере.
Поле Краткое название является обязательным для заполнения. При поиске необходимого партнера в различных режимах отбор будет осуществляеться по данным, внесенным в это поле. Параметр Код необходим для быстрого бронирования путевок. Поля Лицензия, Реестровый номер: серия.. номер предназначены для хранения информация о туроператоре.
2-я группа описаний: Координаты для связи
В этой группе находятся поля для ввода контактов с фирмой-партнером.
3-я группа описаний: Адреса
В этой группе можно указать местонахождение фирмы-партнера: страну, город, физический и юридический адреса. Для фирмы-владельца и филиалов фирмы-владельца эти поля необходимо заполнять также по той причине, что указанные здесь страна и город будут по умолчанию подставляться при формировании услуг в туре.
4-я группа описаний: Представители
В этой группе можно внести/отредактировать данные представителей фирмы-партнера (внесенные здесь данные для «фирмы-владельца» на данный момент в программе не обрабатываются). В дальнейшем, при создании / редактировании путевки, при указании партнера-покупателя можно будет выбрать представителя фирмы (см. «Выбор покупателя, на которого оформляется путевка»).
Поле Ф.И.О является обязательным полем для представителя. Дополнительно можно указать должность представителя фирмы, номера телефонов для связи, электронный адрес, номер ICQ. Если структура фирмы-партнера состоит из подразделений, то представителя можно отнести к какому-либо отделу, выбрав необходимый в выпадающем списке Отдел (предварительно заполняется справочник Отделы фирмы).
Если нажать кнопку ![]() Добавить, то на экране появится еще один блок для добавления представителя. Можно завести любое количество представителей фирмы-партнера.
Добавить, то на экране появится еще один блок для добавления представителя. Можно завести любое количество представителей фирмы-партнера.
Для того чтобы удалить одного или несколько представителей, следует нажать в блоке каждого такого представителя кнопку ![]() Удалить представителя - эта кнопка индивидуальна для каждой записи. Затем следует нажать кнопку
Удалить представителя - эта кнопка индивидуальна для каждой записи. Затем следует нажать кнопку ![]() Сохранить в верхней части экрана – отмеченные представители будут удалены из базы.
Сохранить в верхней части экрана – отмеченные представители будут удалены из базы.
Подробнее об отделах написано в разделе «Создание отделов фирмы», об отделах для «фирмы-владельца» см. раздел «Отделы фирмы - владельца».
Флажок в поле Пользователь On-Line является признаком того, что данный представитель фирмы-партнера является пользователем программы online–бронирования ПК "Master–Web". Таким образом пользователю можно предоставить или запретить доступ к базе данных.
Здесь же, для такого представителя можно задать логин и пароль для входа в систему онлайн-бронирования и отправить ему об этом сообщение. Для этого нажмите кнопку ![]() Логин представителя. В появившемся окне вы можете внести логин и пароль пользователя вручную или, нажав кнопку Сгенерировать поле пароль заполнится автоматически. Кнопка
Логин представителя. В появившемся окне вы можете внести логин и пароль пользователя вручную или, нажав кнопку Сгенерировать поле пароль заполнится автоматически. Кнопка ![]() Отправить служит для вызова режима отправки сообщения об изменении логина и пароля пользователя на электронный адрес, указанный в поле E-mail представителя.
Отправить служит для вызова режима отправки сообщения об изменении логина и пароля пользователя на электронный адрес, указанный в поле E-mail представителя.
Для работы с логином и паролем пользователя on-line у пользователя должны быть права на Actions Просмотр и редактирование логина и пароля пользователя.
Поля ФИО, Телефоны, E-mail, ICQ, признак Пользователь On-line, а также логин и пароль такого пользователя заполняются автоматически, если данные о представителе выбранного партнера пришли из системы онлайн-бронирования ПК "Master-Web".
5-я группа описаний: Счета
В эту группу можно записать данные о банковских реквизитах фирмы-партнера. В дальнейшем эти данные могут быть использованы при выводе отчетных форм.
Поле цифрового кода налогоплательщика (например ИНН, УНП) является настраиваем. По умолчанию выставлен реквизит ИНН. Настройка осуществляется в справочнике Страны, где задается название этого поля и необходимость проверки на правильность заполнения. В данный момент проверка осуществляется только для реквизита ИНН. При сохранении информации о партнере производится проверка ИНН партнера и, если партнер с таким ИНН уже существует, выдается предупреждение.
6-я группа описаний: Ведущий менеджер
В этой группе можно указать ведущего менеджера. Если менеджер задан, то при оформлении путевки на данного партнера в качестве партнера-покупателя этот менеджер автоматически подставляется в поле Ответственный по туру.
7-я группа описаний: Предупреждения и запреты
Эта группа позволяет создавать следующие сообщения и правила работы с партнерами:
- Информация: это сообщение нигде кроме этого отображаться не будет окна (может быть использовано для хранения заметок о партнере).
- Запрет: бронирование будет невозможно при попытке оформить путевку на данного партнера-покупателя. При необходимости, можно внести текст, который при этом будет отображаться в окне предупреждений и запретов.
- Предупреждение: при создании/редактировании путевки при выборе данного партнера-покупателя показывается внесенное здесь информация, но кнопка ОК не доступна до тех пор, пока не указана Причина регистрации.
- Комментарий: при оформлении путевки на данного партнера, появится внесенное здесь сообщение, но оформить путевку будет возможно.
Можно создать несколько замечаний. Добавление/удаление/сохранение выполняется также как в группе Представители.
8-я группа описаний: Дополнительные параметры
Функция Блокировать партнера от автоаннуляции необходима для защиты путевок, оформленных на данного партнера, от автоматического аннулирования путевок, осуществляемых службой Мастер-Сервис.
Функция Скрывать информацию о партнере делает партнера «видимым» только в режиме Работа с базой данных «Партнеры», ни в каких в других режимах он не отображается.
Классификация по признакам
При выборе партнера в различных режимах, для сокращения объемов данных, подгружается список партнеров с определенными признаками. Для отображения партнеров в том или ином режиме работы программы нужно классифицировать партнера - задать признак. Для этого в списке Классификация по признакам необходимо корректно задать следующие признаки:
- Авиаперевозчик - формирует список партнеров для услуги Авиаперелет
- Предоставляет сметные услуги – формирует список партнеров по иным услугам (проживание, трансфер, страховка и т.д.)
- Дает клиентов – формирует список при выборе агентств в оформлении заявки.
- Финансовое обеспечение – формирует список партнеров, предоставляющих страховые или банковские гарантии для туроператоров.
- Выкупает блоки мест – формирует список партнеров в экранах выбора покупателя по квоте и в режиме переноса квоты на агентство.
Остальные признаки носят информативный характер и могут оказаться полезными при поиске партнера в списке по признакам. Для такого поиска в окне Работа с базой данных «Партнеры» предусмотрена кнопка ![]() Признаки (см. «Поиск по справочнику (отбор фирм)»).
Признаки (см. «Поиск по справочнику (отбор фирм)»).
Вы можете самостоятельно создать, путем переименования существующих, необходимые признаки в окне Название признаков, вызываемом кнопкой ![]() Признаки в окне Работа с базой данных «Партнеры».
Признаки в окне Работа с базой данных «Партнеры».
При удалении партнера с переносом данных на его дубликата осуществляется также перенос признаков партнера.
Включение партнера в группу
Эта функция может быть полезна следующим: создаем группы партнеров и назначаем для каждой группы свою комиссию (подробнее см. «Группы партнеров»). Тогда при изменении комиссии для выбранной группы, комиссия автоматически поменяется для всех партнеров в неё входящих.
По умолчанию партнер относится к группе Стандартная (комиссия этой группы по умолчанию 0%). Нужное значение выбирается в выпадающем списке Группа.
Комиссия партнера по умолчанию
Как можно видеть в примере на рисунке ниже, в экране Комиссия по партнеру AgentK&K, вызываемом кнопкой ![]() Комиссия, для партнера AgentK&K в поле Офис заведен целый список комиссий, а в экране Информация о партнере: AgentK&K в поле Комиссия по умолчанию стоит значение «11%».
Комиссия, для партнера AgentK&K в поле Офис заведен целый список комиссий, а в экране Информация о партнере: AgentK&K в поле Комиссия по умолчанию стоит значение «11%».
Правило вычисления комиссии по умолчанию описано ниже в п. «Комиссия партнера».