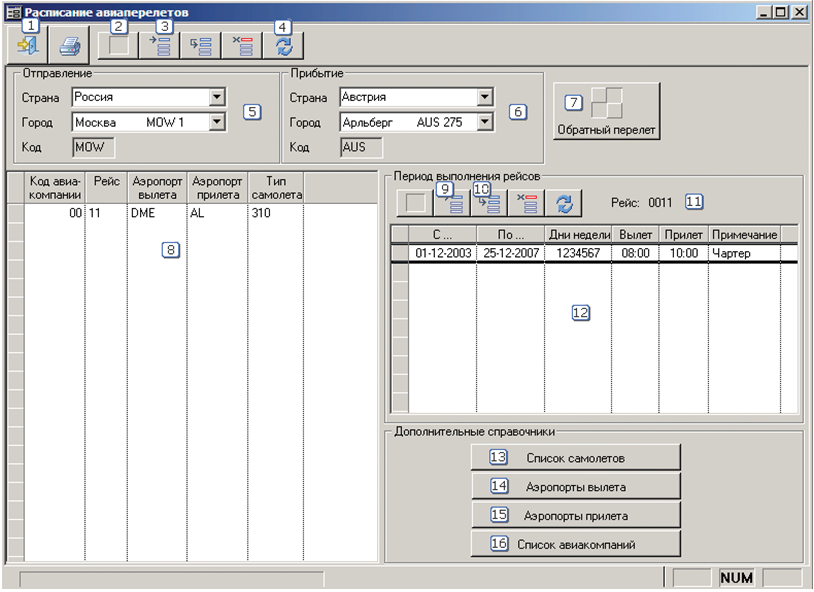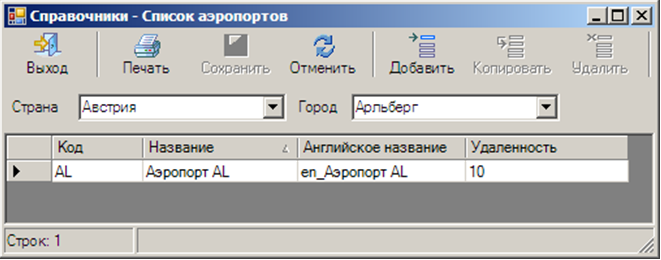Мастер-Тур:Добавление записи в справочник авиаперелетов — различия между версиями
| [непроверенная версия] | [непроверенная версия] |
(Новая страница: «Чтобы добавить/отредактировать авиаперелет, следует перейти в справочник Расписание ави...») |
|||
| Строка 1: | Строка 1: | ||
Чтобы добавить/отредактировать авиаперелет, следует перейти в справочник Расписание авиаперелетов. | Чтобы добавить/отредактировать авиаперелет, следует перейти в справочник Расписание авиаперелетов. | ||
В появившемся окне (см. Рисунок) поля отправления (5) и прибытия (6) по умолчанию автоматически заполняются значениями, указанными на этапе создания услуги авиаперелет. | В появившемся окне (см. Рисунок) поля отправления (5) и прибытия (6) по умолчанию автоматически заполняются значениями, указанными на этапе создания услуги авиаперелет. | ||
| − | + | <BR> | |
| − | + | [[Файл:275.PNG]]<BR> | |
Чтобы добавить запись об авиаперелете, нажмите кнопку Добавить (3). После этого в списке рейсов (8) следует выбрать Код авиакомпании, ввести номер рейса в поле Рейс, выбрать Аэропорт вылета / прилета и указать Тип самолета. Чтобы добавить эту запись в базу данных, нажмите кнопку Сохранить (2). В случае если в каком-либо из этих списков нужная запись отсутствует, то следует перейти в соответствующий справочник: Список самолетов (13), Аэропорты вылета(14), Аэропорты прилета (15), Список авиакомпаний (16) после чего вернуться к добавлению записи об авиаперелете. Списки формируются значениями из полей Код в справочниках. | Чтобы добавить запись об авиаперелете, нажмите кнопку Добавить (3). После этого в списке рейсов (8) следует выбрать Код авиакомпании, ввести номер рейса в поле Рейс, выбрать Аэропорт вылета / прилета и указать Тип самолета. Чтобы добавить эту запись в базу данных, нажмите кнопку Сохранить (2). В случае если в каком-либо из этих списков нужная запись отсутствует, то следует перейти в соответствующий справочник: Список самолетов (13), Аэропорты вылета(14), Аэропорты прилета (15), Список авиакомпаний (16) после чего вернуться к добавлению записи об авиаперелете. Списки формируются значениями из полей Код в справочниках. | ||
Например, чтобы добавить аэропорт города прилета, следует нажать кнопку Аэропорты прилета (15) и перейти в справочник Список аэропортов. | Например, чтобы добавить аэропорт города прилета, следует нажать кнопку Аэропорты прилета (15) и перейти в справочник Список аэропортов. | ||
| − | + | <BR> | |
| − | Для добавления записи в справочник необходимо нажать Добавить и внести код аэропорта и его название в поля Код и Название соответственно. Далее сохраните изменения и закройте окно справочника, нажав кнопку Выход, после чего в справочнике Расписание авиаперелетов (см. Рисунок | + | [[Файл:276.PNG]]<BR> |
| + | Для добавления записи в справочник необходимо нажать Добавить и внести код аэропорта и его название в поля Код и Название соответственно. Далее сохраните изменения и закройте окно справочника, нажав кнопку Выход, после чего в справочнике Расписание авиаперелетов (см. Рисунок выше), в выпадающем списке Аэропорт прилета, появится код добавленного в справочник аэропорта. | ||
Теперь, после того как создана запись об авиаперелете, необходимо указать периодичность его выполнения. В разделе Период выполнения рейсов (12) следует добавить новый период, нажав кнопку Добавить (10), и в появившейся строке списка указать даты периода выполнения рейса и дни недели, в которые выполняются рейс (цифры от 1 до 7, считая с понедельника). Можно также указать время вылета и прилета самолета. Для одного рейса можно добавить несколько периодов выполнения. После добавления записей в разделе Период выполнения рейсов, необходимо сохранить изменения.<BR> | Теперь, после того как создана запись об авиаперелете, необходимо указать периодичность его выполнения. В разделе Период выполнения рейсов (12) следует добавить новый период, нажав кнопку Добавить (10), и в появившейся строке списка указать даты периода выполнения рейса и дни недели, в которые выполняются рейс (цифры от 1 до 7, считая с понедельника). Можно также указать время вылета и прилета самолета. Для одного рейса можно добавить несколько периодов выполнения. После добавления записей в разделе Период выполнения рейсов, необходимо сохранить изменения.<BR> | ||
| − | В случае, когда создан большой список авиаперелетов, при добавлении нового периода выполнения рейса убедитесь, что выбран нужный авиаперелет: если авиаперелетов несколько, следует выбрать нужный в списке (8) (см. Рисунок | + | В случае, когда создан большой список авиаперелетов, при добавлении нового периода выполнения рейса убедитесь, что выбран нужный авиаперелет: если авиаперелетов несколько, следует выбрать нужный в списке (8) (см. Рисунок выще), при этом код авиакомпании и номер рейса будут отображены в разделе Период выполнения рейсов (11). |
| − | Кнопка Обратный авиаперелет (7) (см. Рисунок | + | Кнопка Обратный авиаперелет (7) (см. Рисунок выше) позволяет перейти к редактированию рейса обратного для данного. При этом информация о стране и городе отправления (5) и о стране и городе прибытия (6) обновится. |
Для обратного перелета рейс добавляется аналогично прямому перелету. | Для обратного перелета рейс добавляется аналогично прямому перелету. | ||
| − | Закрыв справочник Расписание авиаперелетов, если вы вошли в него в режиме создания услуги Авиаперелет, вы вернетесь в окно Выбор услуги Авиаперелет (см. Рисунок | + | Закрыв справочник Расписание авиаперелетов, если вы вошли в него в режиме создания услуги Авиаперелет, вы вернетесь в окно Выбор услуги Авиаперелет (см. Рисунок выше). Здесь в списке должен появиться только что внесенный вами авиаперелет. |
| + | [[Category:Мастер-Тур]] | ||
Версия 13:15, 23 сентября 2011
Чтобы добавить/отредактировать авиаперелет, следует перейти в справочник Расписание авиаперелетов.
В появившемся окне (см. Рисунок) поля отправления (5) и прибытия (6) по умолчанию автоматически заполняются значениями, указанными на этапе создания услуги авиаперелет.
Чтобы добавить запись об авиаперелете, нажмите кнопку Добавить (3). После этого в списке рейсов (8) следует выбрать Код авиакомпании, ввести номер рейса в поле Рейс, выбрать Аэропорт вылета / прилета и указать Тип самолета. Чтобы добавить эту запись в базу данных, нажмите кнопку Сохранить (2). В случае если в каком-либо из этих списков нужная запись отсутствует, то следует перейти в соответствующий справочник: Список самолетов (13), Аэропорты вылета(14), Аэропорты прилета (15), Список авиакомпаний (16) после чего вернуться к добавлению записи об авиаперелете. Списки формируются значениями из полей Код в справочниках.
Например, чтобы добавить аэропорт города прилета, следует нажать кнопку Аэропорты прилета (15) и перейти в справочник Список аэропортов.
Для добавления записи в справочник необходимо нажать Добавить и внести код аэропорта и его название в поля Код и Название соответственно. Далее сохраните изменения и закройте окно справочника, нажав кнопку Выход, после чего в справочнике Расписание авиаперелетов (см. Рисунок выше), в выпадающем списке Аэропорт прилета, появится код добавленного в справочник аэропорта.
Теперь, после того как создана запись об авиаперелете, необходимо указать периодичность его выполнения. В разделе Период выполнения рейсов (12) следует добавить новый период, нажав кнопку Добавить (10), и в появившейся строке списка указать даты периода выполнения рейса и дни недели, в которые выполняются рейс (цифры от 1 до 7, считая с понедельника). Можно также указать время вылета и прилета самолета. Для одного рейса можно добавить несколько периодов выполнения. После добавления записей в разделе Период выполнения рейсов, необходимо сохранить изменения.
В случае, когда создан большой список авиаперелетов, при добавлении нового периода выполнения рейса убедитесь, что выбран нужный авиаперелет: если авиаперелетов несколько, следует выбрать нужный в списке (8) (см. Рисунок выще), при этом код авиакомпании и номер рейса будут отображены в разделе Период выполнения рейсов (11).
Кнопка Обратный авиаперелет (7) (см. Рисунок выше) позволяет перейти к редактированию рейса обратного для данного. При этом информация о стране и городе отправления (5) и о стране и городе прибытия (6) обновится. Для обратного перелета рейс добавляется аналогично прямому перелету.
Закрыв справочник Расписание авиаперелетов, если вы вошли в него в режиме создания услуги Авиаперелет, вы вернетесь в окно Выбор услуги Авиаперелет (см. Рисунок выше). Здесь в списке должен появиться только что внесенный вами авиаперелет.