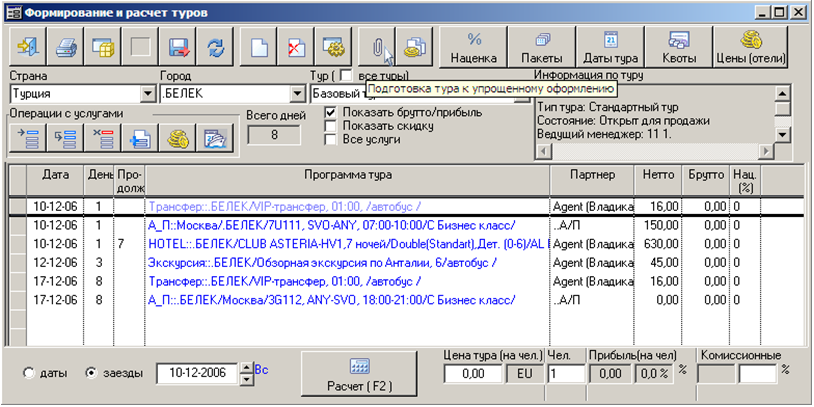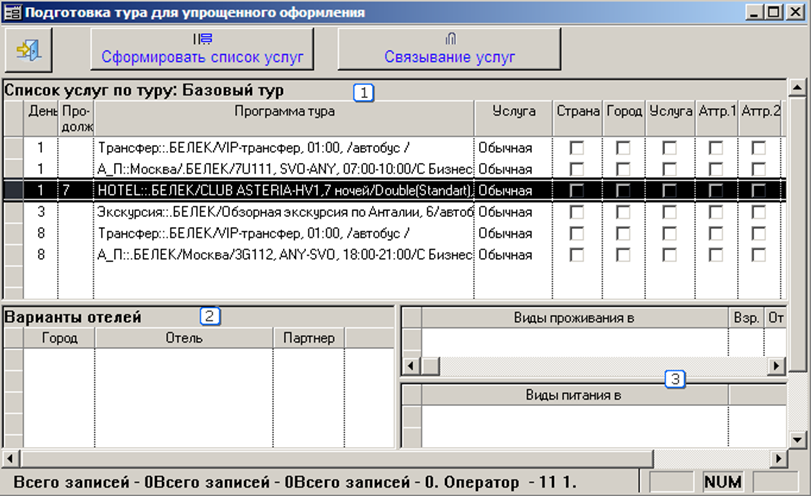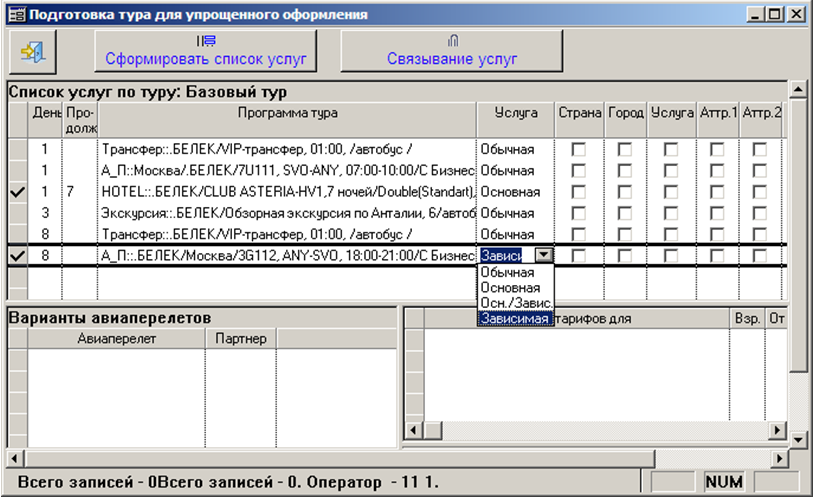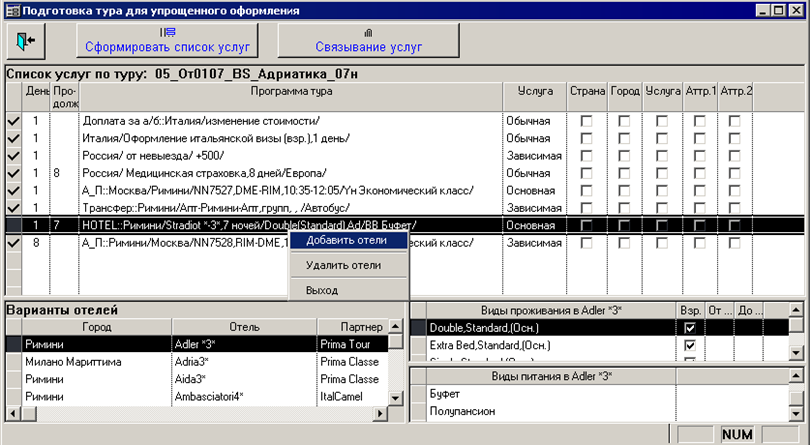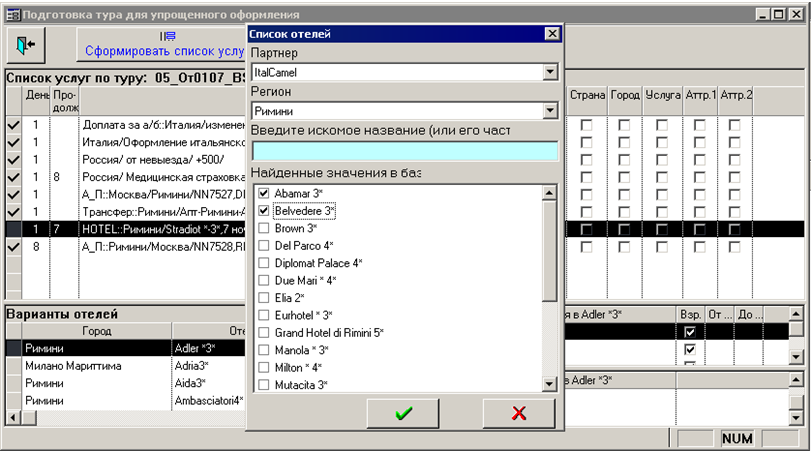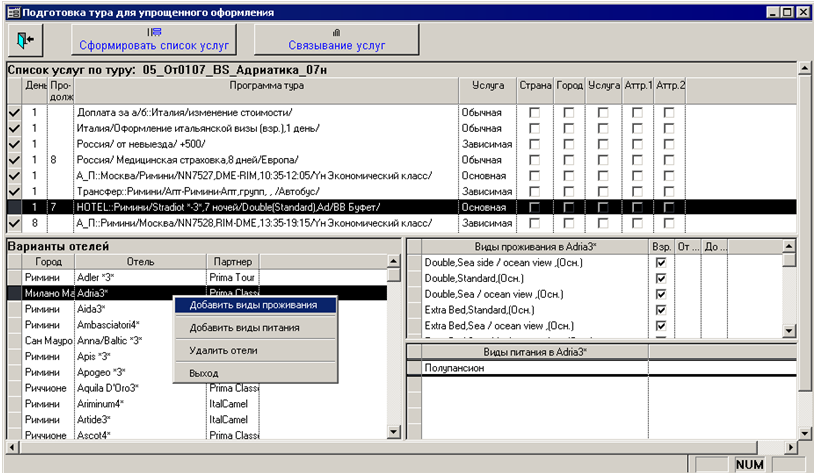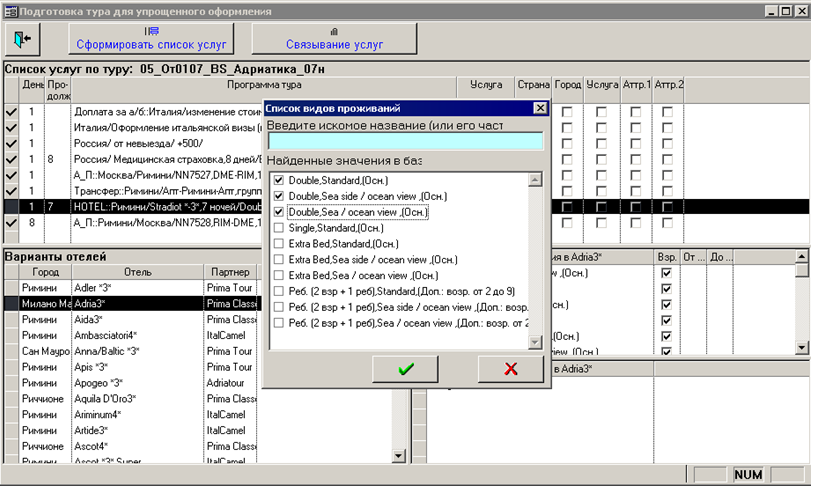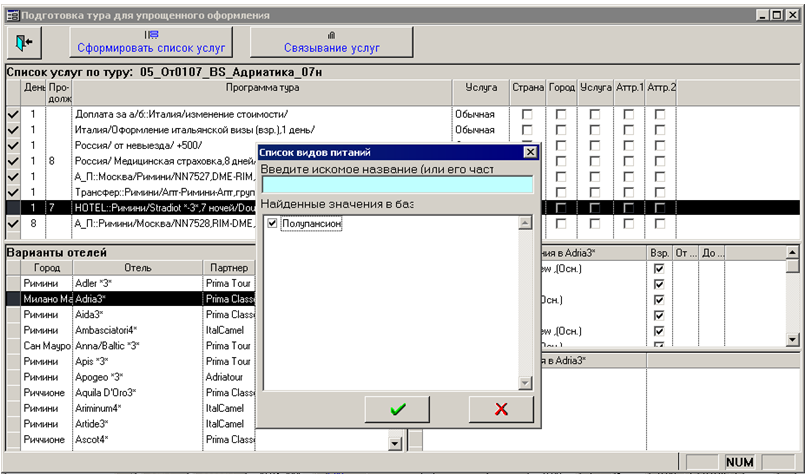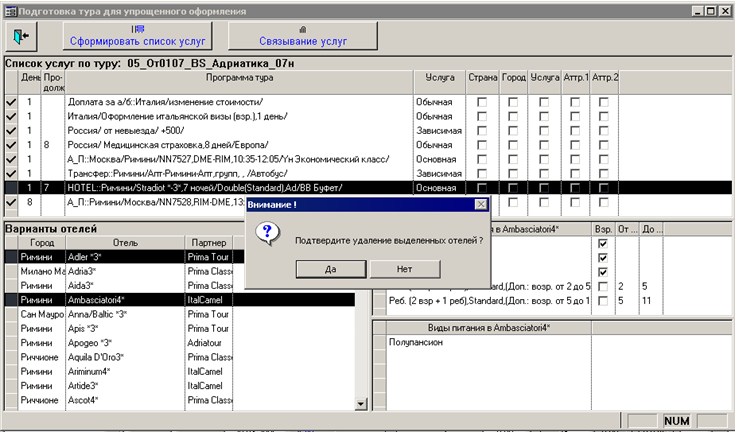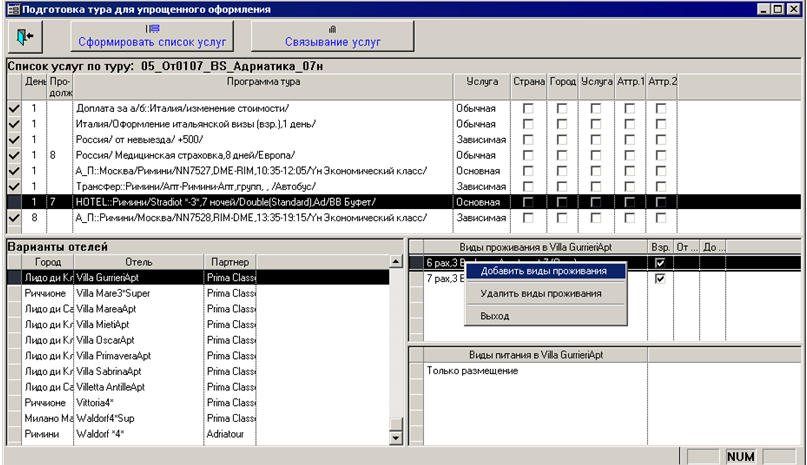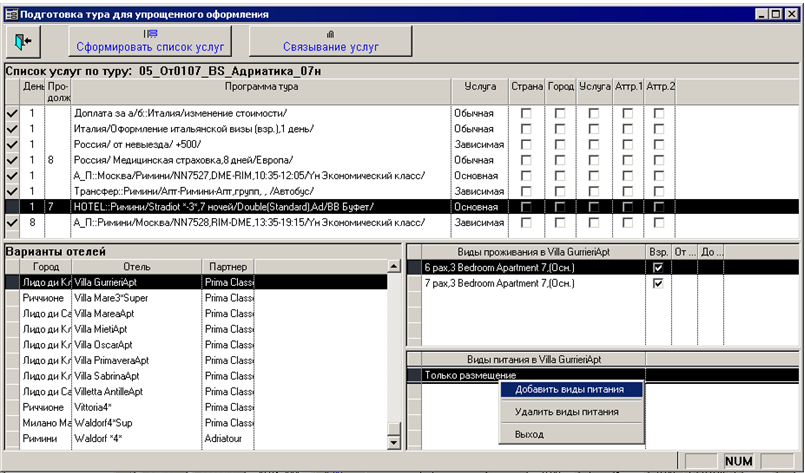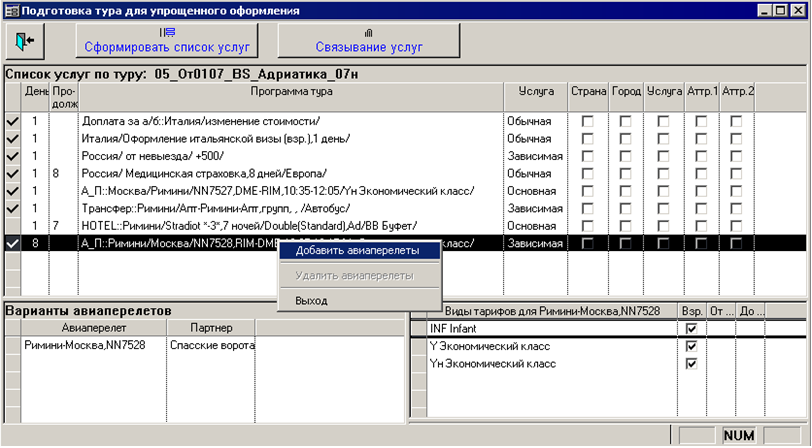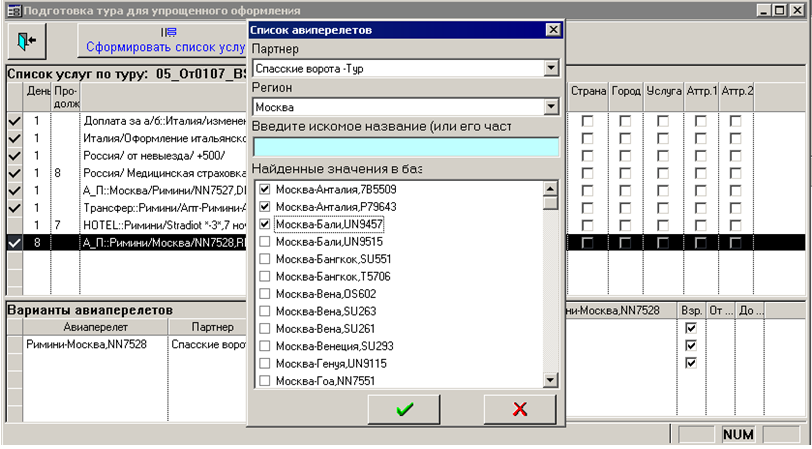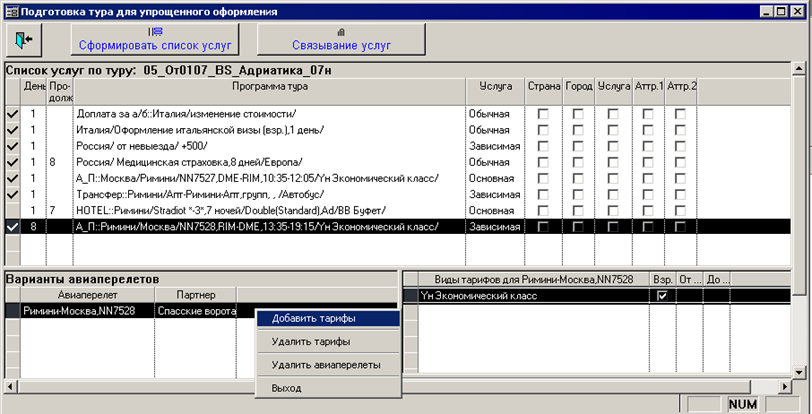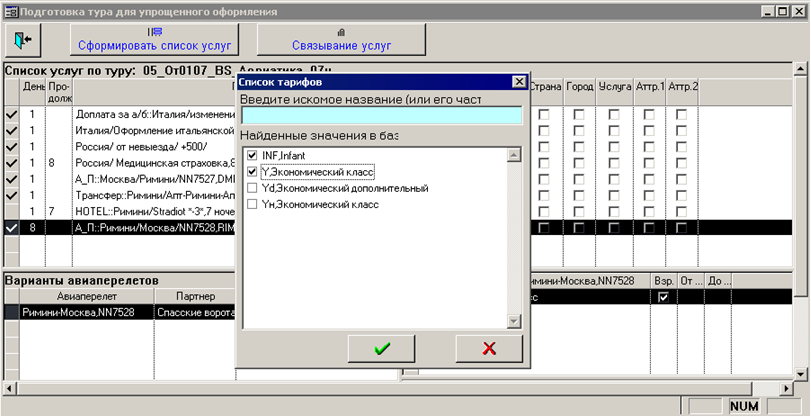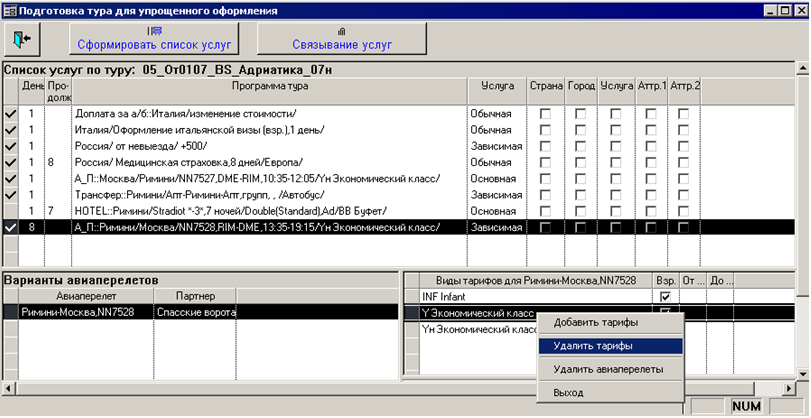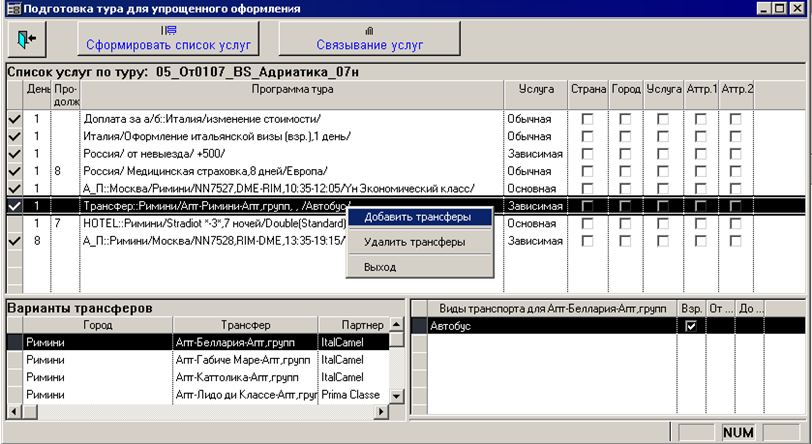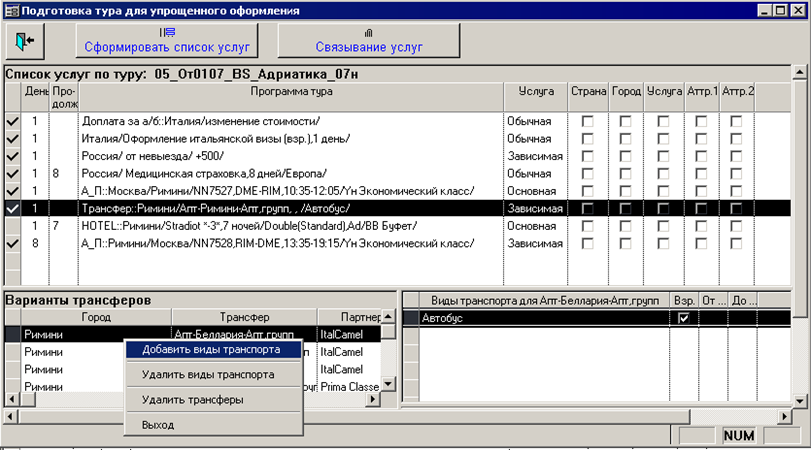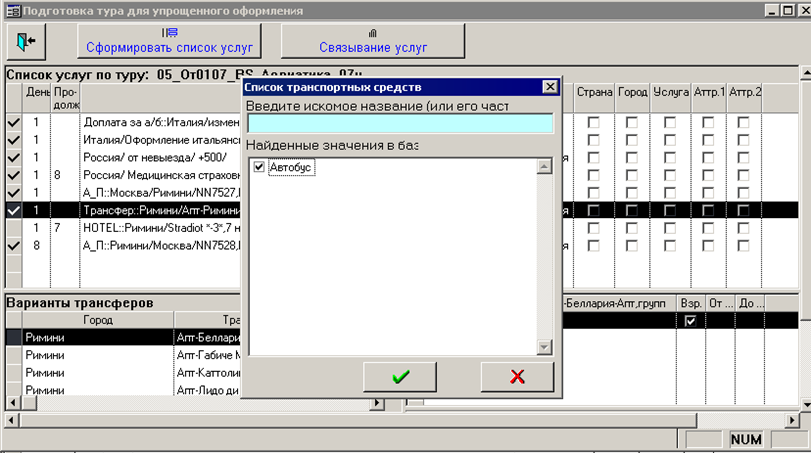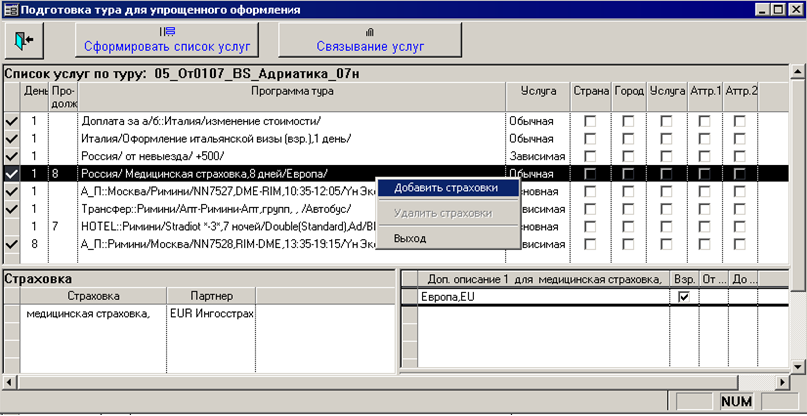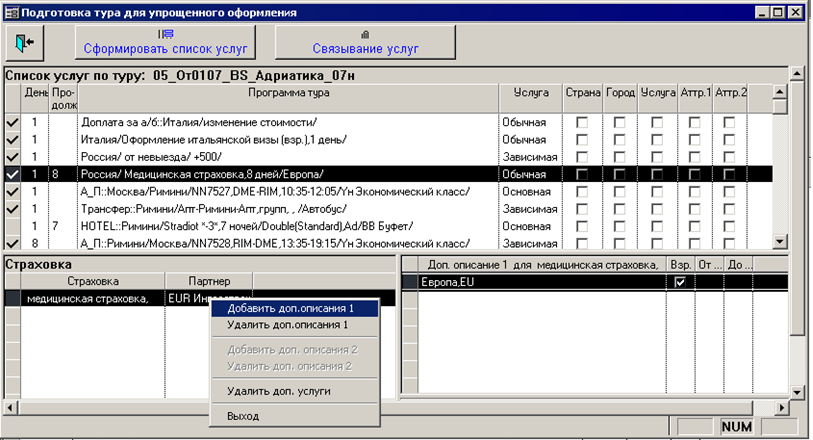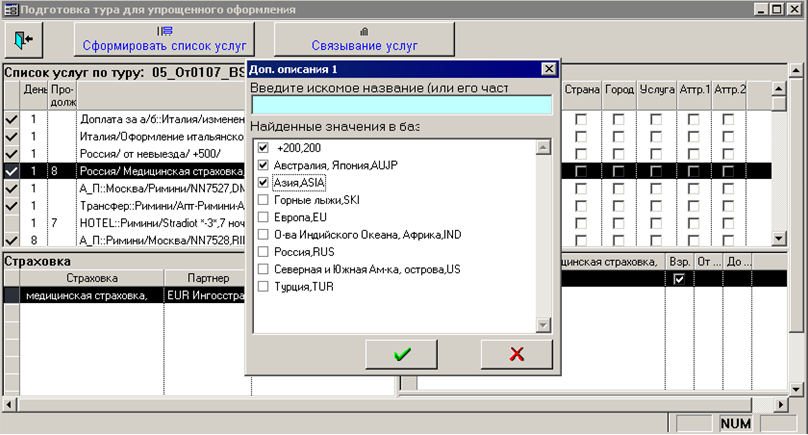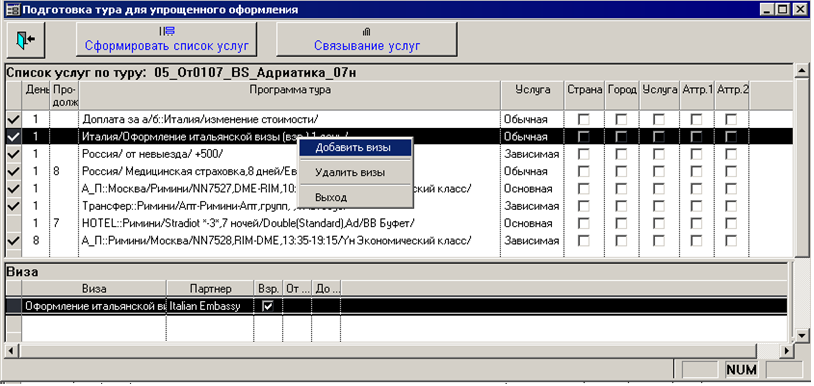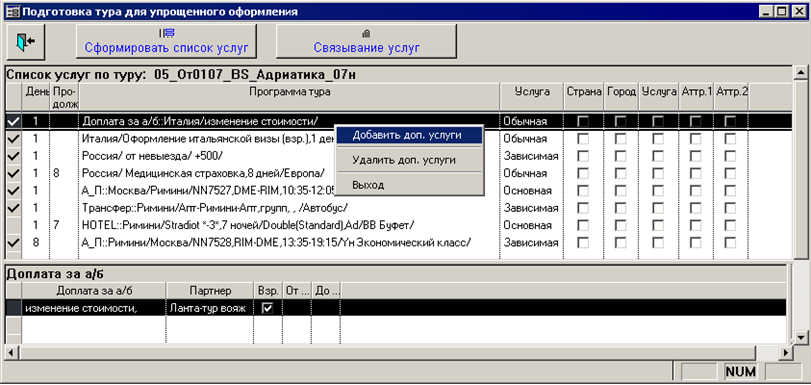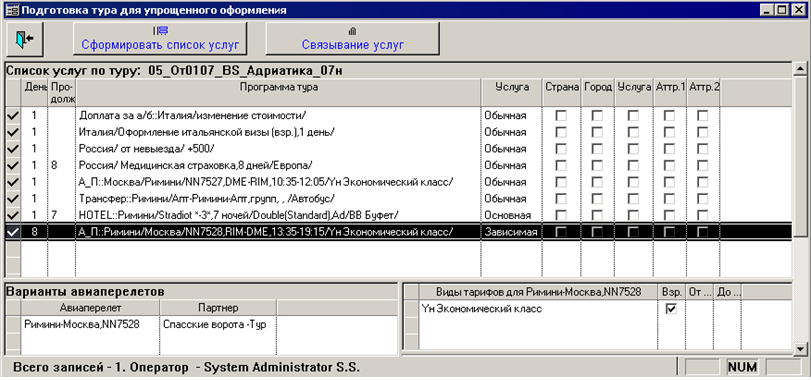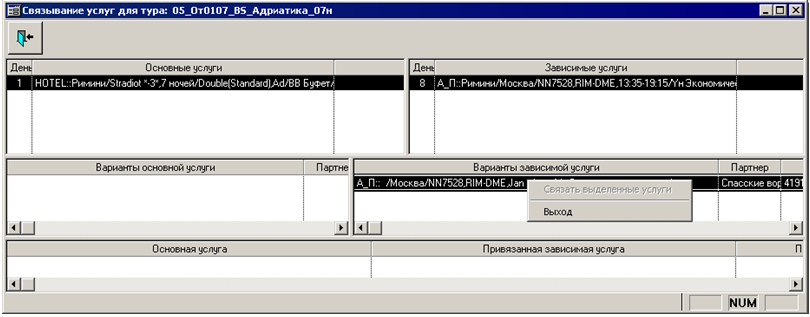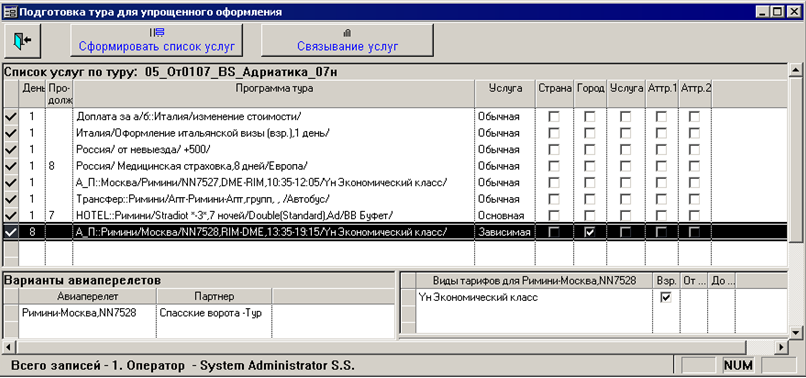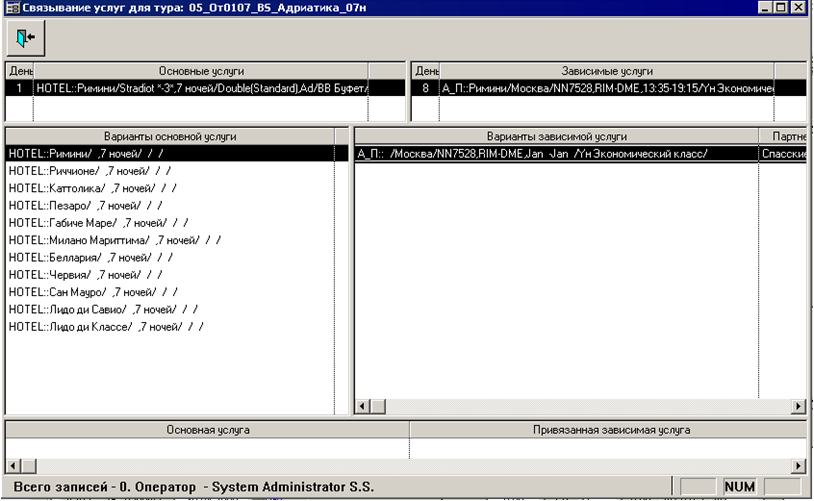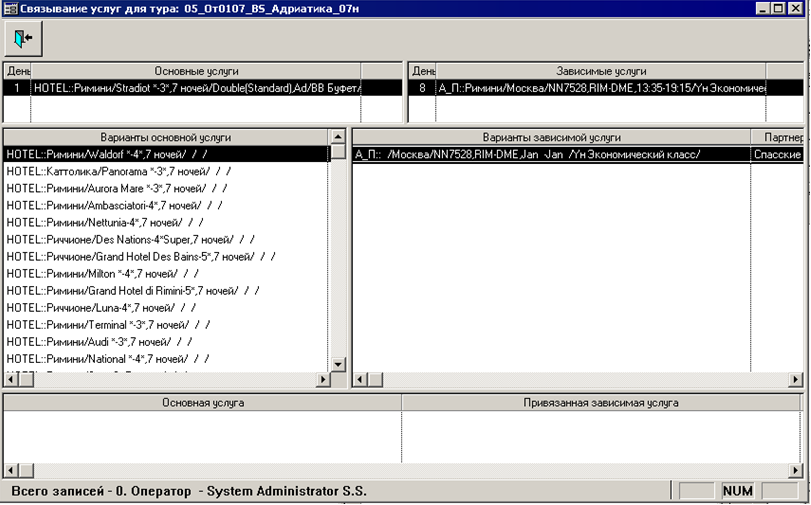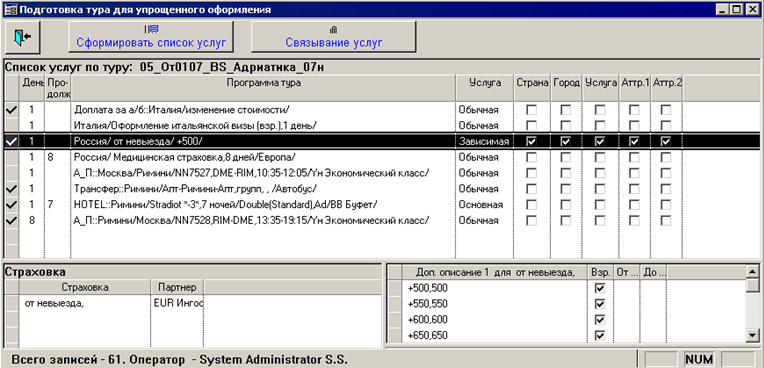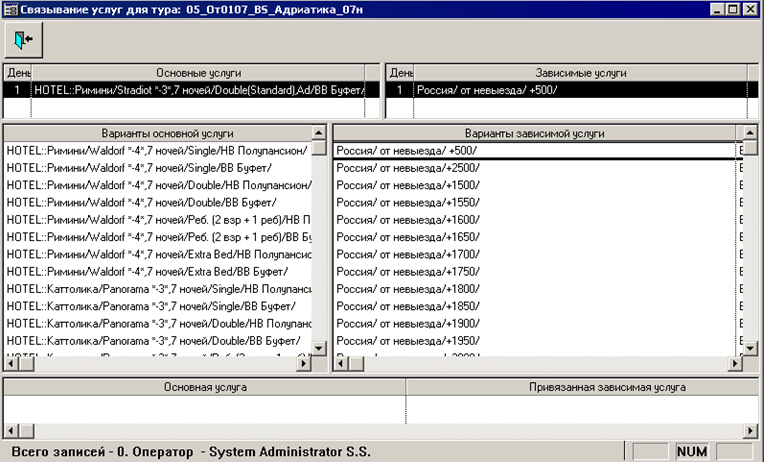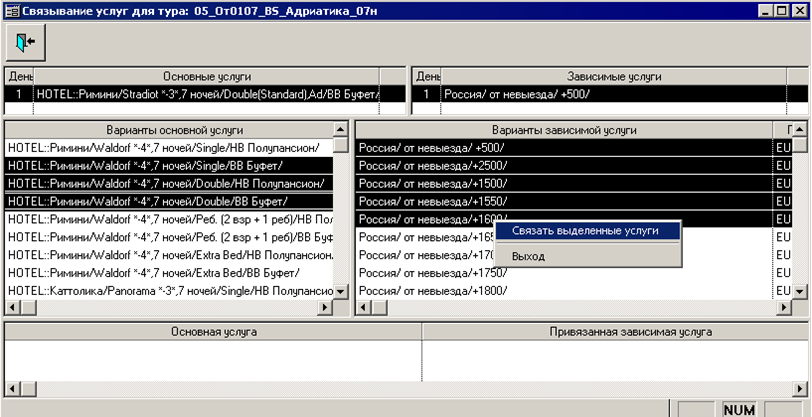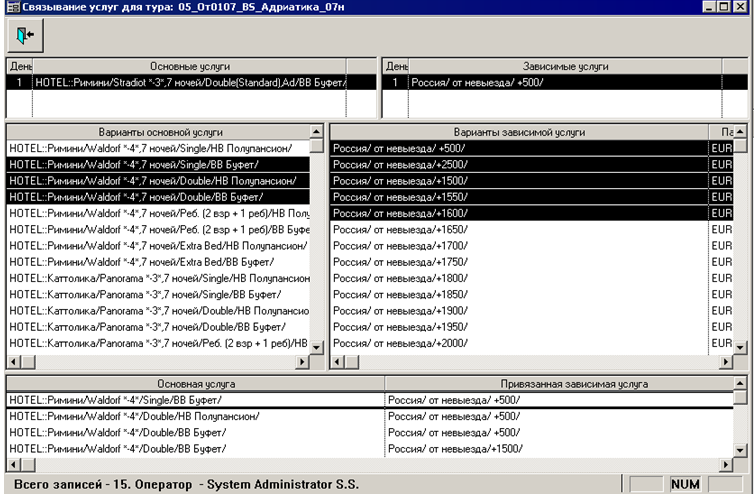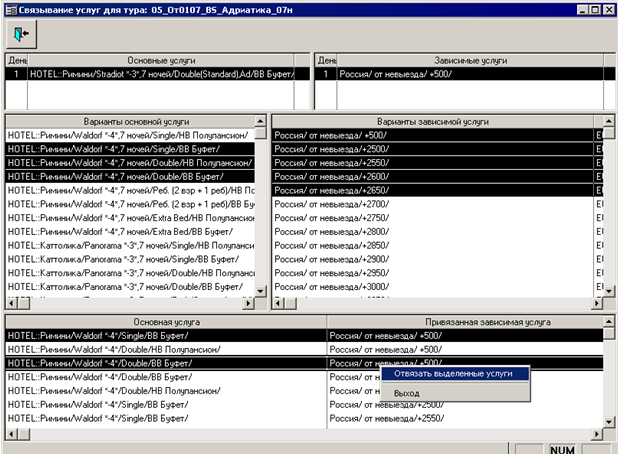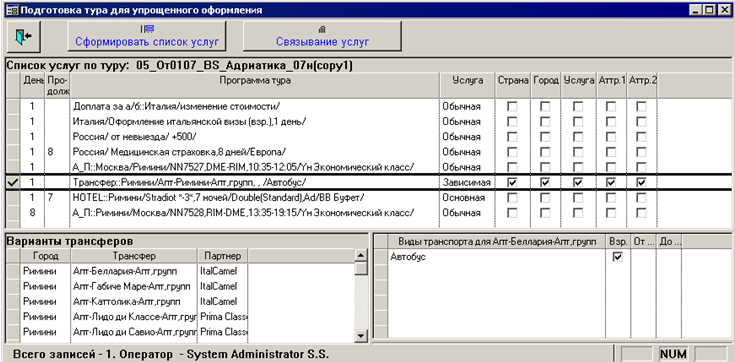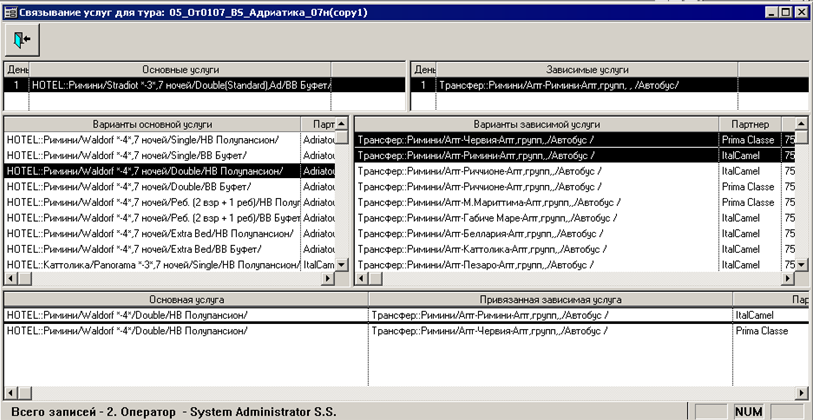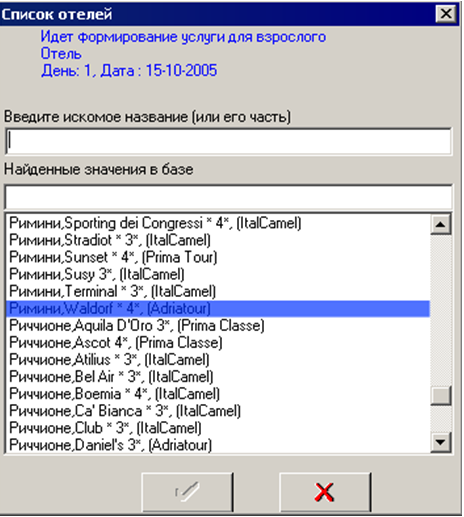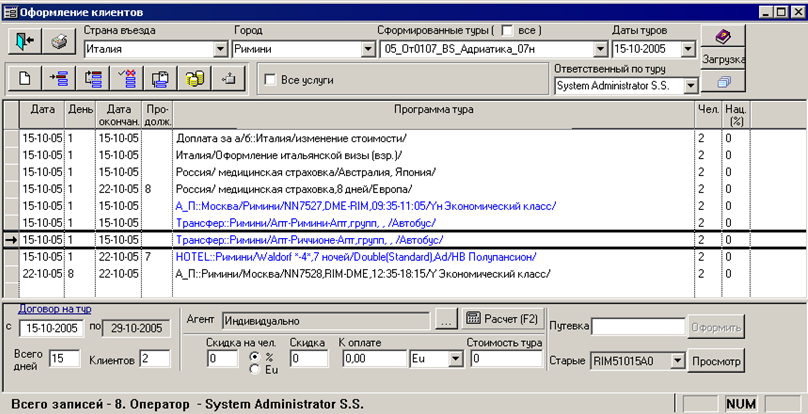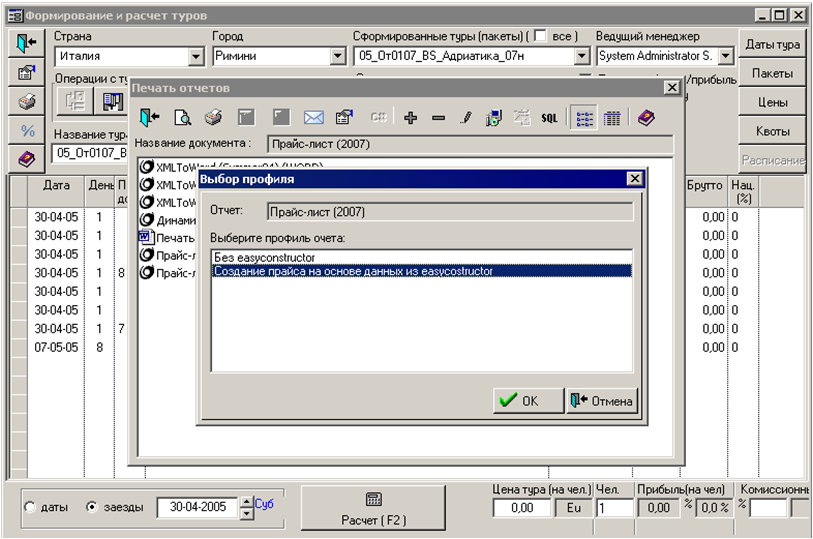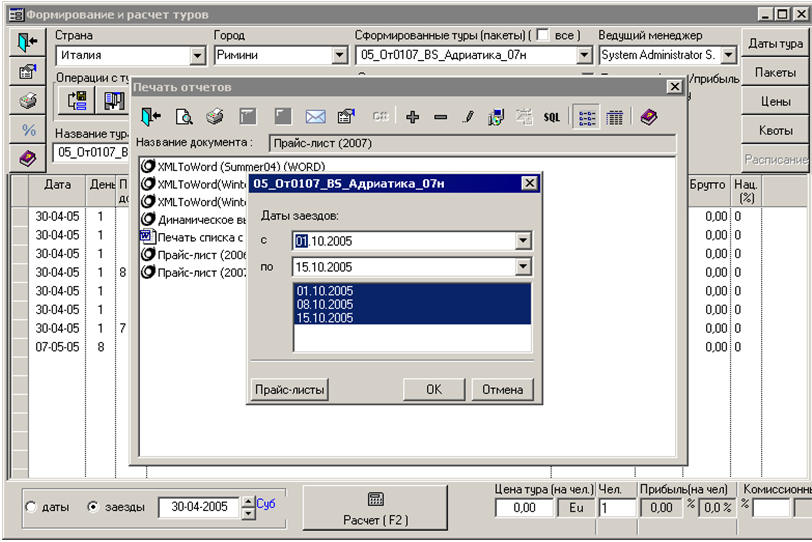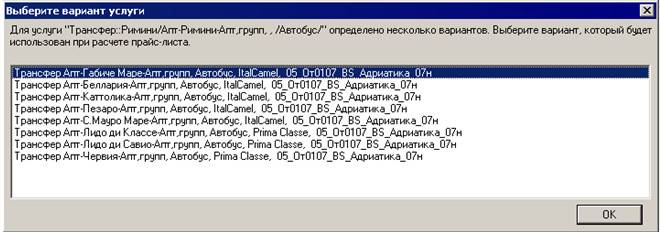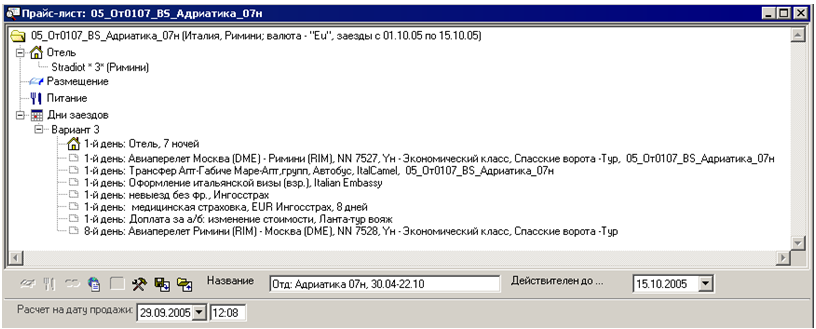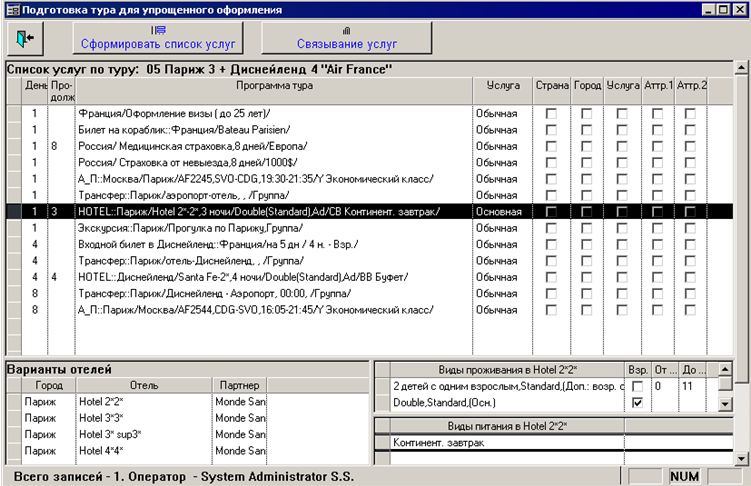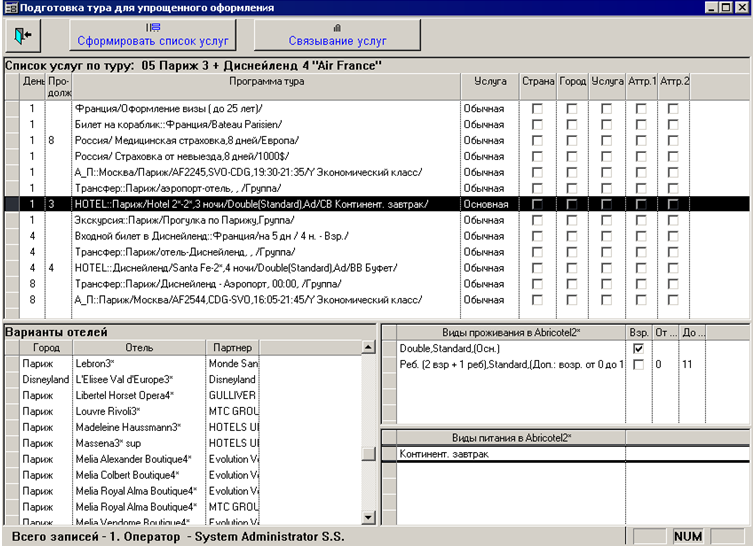Мастер-Тур:Дополнительный модуль Упрощенный ввод (Easy Constructor) — различия между версиями
| [досмотренная версия] | [досмотренная версия] |
| Строка 10: | Строка 10: | ||
Рассмотрим работу с модулем на конкретном примере. | Рассмотрим работу с модулем на конкретном примере. | ||
В ПК Мастер-Тур в режиме Формирование и расчет туров (Конструктор туров) выбираем значения в полях Страна, Город, Туры (пакеты), по которым необходимо настроить упрощенное оформление либо сформировать новый пакет услуг. Доступ к функциям модуля осуществляется нажатием кнопки «Подготовка тура к упрощенному оформлению». | В ПК Мастер-Тур в режиме Формирование и расчет туров (Конструктор туров) выбираем значения в полях Страна, Город, Туры (пакеты), по которым необходимо настроить упрощенное оформление либо сформировать новый пакет услуг. Доступ к функциям модуля осуществляется нажатием кнопки «Подготовка тура к упрощенному оформлению». | ||
| − | + | <BR> | |
| − | + | [[Файл:395.PNG]]<BR> | |
В появившемся окне Подготовка тура для упрощенного оформления осуществляется настройка логических зависимостей между услугами. | В появившемся окне Подготовка тура для упрощенного оформления осуществляется настройка логических зависимостей между услугами. | ||
| − | + | <BR> | |
| − | + | [[Файл:396.PNG]]<BR> | |
Данное окно (Рисунок 1) разбито на три части: в верхней части (1) расположен список услуг, а в двух нижних отображаются список вариантов (2) по выбранной в списке услуге и дополнительное описание (3) для каждой из них. Прежде чем начать связывание необходимо настроить отношения зависимости между услугами. Для этого в поле Услуга по каждой услуге выбирается тип зависимости (Рисунок 3): выберем для услуги проживания значение Основная, а для обратного авиаперелета – Зависимая. | Данное окно (Рисунок 1) разбито на три части: в верхней части (1) расположен список услуг, а в двух нижних отображаются список вариантов (2) по выбранной в списке услуге и дополнительное описание (3) для каждой из них. Прежде чем начать связывание необходимо настроить отношения зависимости между услугами. Для этого в поле Услуга по каждой услуге выбирается тип зависимости (Рисунок 3): выберем для услуги проживания значение Основная, а для обратного авиаперелета – Зависимая. | ||
| − | + | <BR> | |
| − | + | [[Файл:397.PNG]]<BR> | |
Существует четыре типа зависимости: | Существует четыре типа зависимости: | ||
*1. Обычная – услуга не является ни основной, ни зависимой | *1. Обычная – услуга не является ни основной, ни зависимой | ||
| Строка 25: | Строка 25: | ||
====Подготовка услуги Проживание==== | ====Подготовка услуги Проживание==== | ||
Перед тем как приступить непосредственно к процедуре связывания необходимо подготовить варианты для потенциального связывания. | Перед тем как приступить непосредственно к процедуре связывания необходимо подготовить варианты для потенциального связывания. | ||
| − | Теперь нужно добавить варианты отелей по данной услуге проживания, а также виды проживания и виды питания по каждому из них. Для добавления в список вариантов по услуге проживания используйте контекстное меню, вызываемое нажатием правой клавиши мыши на данной услуге (Рисунок | + | Теперь нужно добавить варианты отелей по данной услуге проживания, а также виды проживания и виды питания по каждому из них. Для добавления в список вариантов по услуге проживания используйте контекстное меню, вызываемое нажатием правой клавиши мыши на данной услуге (Рисунок). При выборе в данном меню пункта Добавить отели появляется окно Список отелей, в котором мы выбираем отели для добавления (Рисунок). |
| − | |||
| − | |||
| + | В окне Список отелей отобразятся только те из них, на которые в ПК «Мастер-Тур» заведены цены. Это же утверждение верно и при выборе других услуг (см. также п.«Формирование списка услуг»). | ||
Для удаления отелей из списка используется пункт меню Удалить отели. При этом будут удалены все отели выделенные в списке Варианты отелей. Таким образом, у вас есть возможность добавить\удалить для конкретной услуги проживания любые доступные варианты отелей. | Для удаления отелей из списка используется пункт меню Удалить отели. При этом будут удалены все отели выделенные в списке Варианты отелей. Таким образом, у вас есть возможность добавить\удалить для конкретной услуги проживания любые доступные варианты отелей. | ||
| + | <BR> | ||
| + | [[Файл:398.PNG]]<BR> | ||
| − | + | <BR> | |
| − | + | [[Файл:399.PNG]]<BR> | |
| − | + | После добавления вариантов отелей, используя контекстное меню, вызываемое нажатием правой клавиши мыши на выделенной записи, можно добавить в данный отель виды проживания и питания, а также удалить выбранный отель из списка потенциальных отелей для формирования вариантов (Рисунок). | |
| − | После добавления вариантов отелей, используя контекстное меню, вызываемое нажатием правой клавиши мыши на выделенной записи, можно добавить в данный отель виды проживания и питания, а также удалить выбранный отель из списка потенциальных отелей для формирования вариантов (Рисунок | + | <BR> |
| − | + | [[Файл:400.PNG]]<BR> | |
| − | + | При этом появляется окно выбора вариантов проживания (Рисунок). | |
| − | При этом появляется окно выбора вариантов проживания (Рисунок | + | <BR> |
| − | + | [[Файл:401.PNG]]<BR> | |
| − | + | В данном окне вы выбираете варианты, которые необходимо добавить и нажимаете кнопку «ОК» (выбор текущего значения и выход). Выбранные значения будут добавлены в список видов проживания. Аналогично добавляются типы питания (Рисунок). | |
| − | В данном окне вы выбираете варианты, которые необходимо добавить и нажимаете кнопку «ОК» (выбор текущего значения и выход). Выбранные значения будут добавлены в список видов проживания. Аналогично добавляются типы питания (Рисунок | + | <BR> |
| − | + | [[Файл:402.PNG]]<BR> | |
| − | + | Для удаления отеля из списка необходимо, используя контекстное меню, вызываемое нажатием правой клавиши мыши на выделенной записи выбрать пункт Удалить отели. В результате появляется диалоговое окно с предложением подтвердить удаление (Рисунок ). После нажатия кнопки «Да» выбранные отели будут удалены из списка. | |
| − | Для удаления отеля из списка необходимо, используя контекстное меню, вызываемое нажатием правой клавиши мыши на выделенной записи выбрать пункт Удалить отели. В результате появляется диалоговое окно с предложением подтвердить удаление (Рисунок | + | <BR> |
| − | + | [[Файл:403.PNG]]<BR> | |
| − | + | Имеется возможность добавить/удалить виды проживания и питания, используя контекстное меню, вызываемые нажатием правой клавиши мыши на выделенной записи в списке дополнительного описания услуги (Рисунки ниже). Данная процедура аналогична описанной выше. | |
| − | Имеется возможность добавить/удалить виды проживания и питания, используя контекстное меню, вызываемые нажатием правой клавиши мыши на выделенной записи в списке дополнительного описания услуги ( | + | <BR> |
| − | + | [[Файл:404.PNG]]<BR> | |
| − | + | <BR> | |
| − | + | [[Файл:405.PNG]]<BR> | |
| − | |||
====Подготовка услуги Авиаперелет==== | ====Подготовка услуги Авиаперелет==== | ||
| − | Для добавления дополнительных вариантов в услугу перелета необходимо в контекстном меню на строке с данной услугой выбрать Добавить авиаперелеты (Рисунок | + | Для добавления дополнительных вариантов в услугу перелета необходимо в контекстном меню на строке с данной услугой выбрать Добавить авиаперелеты (Рисунок). Операция добавления вариантов авиаперелетов (Рисунок) аналогична операции добавления отелей, рассмотренной выше. |
| − | + | <BR> | |
| − | + | [[Файл:406.PNG]]<BR> | |
| − | + | <BR> | |
| − | + | [[Файл:407.PNG]]<BR> | |
| − | Выделив в списке вариантов услуг запись, вызовем нажатием правой клавиши мыши контекстное меню (Рисунок | + | Выделив в списке вариантов услуг запись, вызовем нажатием правой клавиши мыши контекстное меню (Рисунок). |
| − | + | <BR> | |
| − | + | [[Файл:408.PNG]]<BR> | |
| − | Используя данное контекстное меню можно добавить/удалить тарифы на данный вариант перелета, а также удалить выбранные варианты перелетов. При выборе пункта Добавить тарифы открывается окно Список тарифов с предложением выбора вариантов для добавления (Рисунок | + | Используя данное контекстное меню можно добавить/удалить тарифы на данный вариант перелета, а также удалить выбранные варианты перелетов. При выборе пункта Добавить тарифы открывается окно Список тарифов с предложением выбора вариантов для добавления (Рисунок). |
| − | + | <BR> | |
| − | + | [[Файл:409.PNG]]<BR> | |
| − | Аналогичные операции можно осуществить и над записями в списке дополнительных описаний авиаперелетов (Рисунок | + | Аналогичные операции можно осуществить и над записями в списке дополнительных описаний авиаперелетов (Рисунок). |
| − | + | <BR> | |
| − | + | [[Файл:410.PNG]]<BR> | |
====Подготовка услуги Трансфер==== | ====Подготовка услуги Трансфер==== | ||
| − | Теперь выберем из списка услугу Трансфер и вызовем контекстное меню нажатием правой клавиши мыши на строке данной услуги (Рисунок | + | Теперь выберем из списка услугу Трансфер и вызовем контекстное меню нажатием правой клавиши мыши на строке данной услуги (Рисунок). Процедура добавления трансферов аналогична описанным выше для других услуг. |
| − | + | <BR> | |
| − | + | [[Файл:411.PNG]]<BR> | |
| − | Далее выделив в списке Варианты трансферов запись, вызовем правой кнопкой мыши контекстное меню (Рисунок | + | Далее выделив в списке Варианты трансферов запись, вызовем правой кнопкой мыши контекстное меню (Рисунок). Здесь имеется возможность добавить/удалить виды транспорта, а также удалить выбранные трансферы из списка. При выборе пункта Добавить виды транспорта появляется форма Список транспортных средств, в которой осуществляется добавление транспортных средств для выбранной услуги (Рисунок). Операции удаления аналогичны описанным выше. |
| − | + | <BR> | |
| − | + | [[Файл:412.PNG]]<BR> | |
| − | + | <BR> | |
| − | + | [[Файл:413.PNG]]<BR> | |
====Подготовка услуг Страховка, Визы и доп. услуг==== | ====Подготовка услуг Страховка, Визы и доп. услуг==== | ||
| − | Аналогично для услуги страховки мы можем добавить/удалить варианты | + | Аналогично для услуги страховки мы можем добавить/удалить варианты, а также добавить/удалить дополнительные описания (Рисунки ниже). |
| − | + | <BR> | |
| − | + | [[Файл:414.PNG]]<BR> | |
| − | + | <BR> | |
| − | + | [[Файл:415.PNG]]<BR> | |
| − | + | <BR> | |
| − | + | [[Файл:416.PNG]]<BR> | |
| − | Для услуг визы и дополнительных услуг доступны только операции добавления /удаления ( | + | Для услуг визы и дополнительных услуг доступны только операции добавления /удаления (Рисунки ниже). |
| − | + | <BR> | |
| − | + | [[Файл:417.PNG]]<BR> | |
| − | + | <BR> | |
| − | + | [[Файл:418.PNG]]<BR> | |
===Установка параметров детализации услуги=== | ===Установка параметров детализации услуги=== | ||
| − | Далее, установкой признаков Страна, Город, Услуга, Аттр.1, Аттр.2 в таблице Список услуг по туру осуществляется выбор параметров для связывания. Данными параметрами определяется степень детализации услуги (и соответственно количество вариантов для связывания) в блоке Варианты основной услуги окна Связывание услуг для тура | + | Далее, установкой признаков Страна, Город, Услуга, Аттр.1, Аттр.2 в таблице Список услуг по туру осуществляется выбор параметров для связывания. Данными параметрами определяется степень детализации услуги (и соответственно количество вариантов для связывания) в блоке Варианты основной услуги окна Связывание услуг для тура. |
| − | Рассмотрим это на конкретном примере. Допустим, в качестве основной услуги у нас выступает проживание в отеле, а в качестве зависимой – перелет экономическим классом | + | Рассмотрим это на конкретном примере. Допустим, в качестве основной услуги у нас выступает проживание в отеле, а в качестве зависимой – перелет экономическим классом. Здесь у зависимой услуги перелета не установлено ни одного признака детализации. Таким образом, в результирующую таблицу автоматически попадает только один вариант принятый по умолчанию и связывание услуг невозможно. |
Параметры детализации устанавливаются только для услуг с типом зависимости Зависимая и Осн./Завис. | Параметры детализации устанавливаются только для услуг с типом зависимости Зависимая и Осн./Завис. | ||
| − | + | <BR> | |
| − | + | [[Файл:419.PNG]]<BR> | |
| − | + | <BR> | |
| − | + | [[Файл:420.PNG]]<BR> | |
| − | + | Для того чтобы получить возможность выбора вариантов связывания, необходимо установить хотя бы один из признаков детализации. Установим для зависимой услуги перелета признак детализации Город и посмотрим на полученную в результате таблицу потенциальных вариантов связывания. | |
| − | Для того чтобы получить возможность выбора вариантов связывания, необходимо установить хотя бы один из признаков детализации. Установим для зависимой услуги перелета признак детализации Город | + | <BR> |
| − | + | [[Файл:421.PNG]]<BR> | |
| − | + | <BR> | |
| − | + | [[Файл:422.PNG]]<BR> | |
| − | |||
Как видно на данном рисунке в результирующей таблице Варианты основной услуги появилось несколько вариантов (а именно – все варианты данного отеля в различных городах, но с теми же параметрами продолжительности, размещения и питания), на основании которых может быть произведено связывание. | Как видно на данном рисунке в результирующей таблице Варианты основной услуги появилось несколько вариантов (а именно – все варианты данного отеля в различных городах, но с теми же параметрами продолжительности, размещения и питания), на основании которых может быть произведено связывание. | ||
| − | Добавим еще один признак детализации для данной записи по перелету – Услуга и посмотрим на полученный результат (Рисунок | + | Добавим еще один признак детализации для данной записи по перелету – Услуга и посмотрим на полученный результат (Рисунок). |
| − | + | <BR> | |
| − | + | [[Файл:423.PNG]]<BR> | |
Как видно из данного примера при установке дополнительного признака детализации количество потенциальных вариантов для связывания увеличилось: добавились варианты отелей с различной продолжительностью проживания. | Как видно из данного примера при установке дополнительного признака детализации количество потенциальных вариантов для связывания увеличилось: добавились варианты отелей с различной продолжительностью проживания. | ||
===Связывание услуг=== | ===Связывание услуг=== | ||
| Строка 114: | Строка 113: | ||
Обратите внимание на то, что в списке детализации вариантов по предлагаемой услуге (в нижней правой части окна) имеется возможность установить/снять признак Взр. для каждого из них, обозначив данную услугу как Взрослую или Детскую. Таким образом, в дальнейшем при формировании Прайс-листа данные услуги будут сгруппированы по этим признакам. | Обратите внимание на то, что в списке детализации вариантов по предлагаемой услуге (в нижней правой части окна) имеется возможность установить/снять признак Взр. для каждого из них, обозначив данную услугу как Взрослую или Детскую. Таким образом, в дальнейшем при формировании Прайс-листа данные услуги будут сгруппированы по этим признакам. | ||
| − | + | <BR> | |
| − | + | [[Файл:424.PNG]]<BR> | |
| − | Вызываем окно Связывание услуг для тура нажатием кнопки Связывание услуг. Для осуществления связывания из списка Основные услуги в левой верхней части данного окна выбираются основные услуги для связывания (в данном конкретном случае - услуга Hotel) и из списка Зависимые услуги в правой верхней части окна - зависимые услуги соответственно (в данном случае услуга Страховка). При этом окно Связывание услуг для тура имеет вид, показанный на Рисунок | + | Вызываем окно Связывание услуг для тура нажатием кнопки Связывание услуг. Для осуществления связывания из списка Основные услуги в левой верхней части данного окна выбираются основные услуги для связывания (в данном конкретном случае - услуга Hotel) и из списка Зависимые услуги в правой верхней части окна - зависимые услуги соответственно (в данном случае услуга Страховка). При этом окно Связывание услуг для тура имеет вид, показанный на Рисунок. |
| − | + | <BR> | |
| − | + | [[Файл:425.PNG]]<BR> | |
| − | Для продолжения процедуры связывания необходимо выбрать из списков Варианты основной услуги и Варианты зависимой услуги варианты для связывания и затем осуществить связывание, выбрав из контекстного меню (вызывается нажатием правой клавиши мыши на выделенной записи) пункт Связать выделенные услуги (Рисунок | + | Для продолжения процедуры связывания необходимо выбрать из списков Варианты основной услуги и Варианты зависимой услуги варианты для связывания и затем осуществить связывание, выбрав из контекстного меню (вызывается нажатием правой клавиши мыши на выделенной записи) пункт Связать выделенные услуги (Рисунок). |
Используйте клавиши Ctrl и Shift для выделения нескольких услуг в списках. | Используйте клавиши Ctrl и Shift для выделения нескольких услуг в списках. | ||
| − | + | <BR> | |
| − | + | [[Файл:426.PNG]]<BR> | |
| − | В результате окно Связывание услуг для тура принимает вид, показанный на Рисунок | + | В результате окно Связывание услуг для тура принимает вид, показанный на Рисунок. |
| − | + | <BR> | |
| − | + | [[Файл:427.PNG]]<BR> | |
Здесь в левой нижней части окна отображаются выбранные основные услуги, а в правой – привязанные к ним варианты зависимых услуг. | Здесь в левой нижней части окна отображаются выбранные основные услуги, а в правой – привязанные к ним варианты зависимых услуг. | ||
Вы имеете возможность удалить полученные в результате связывания варианты. Для этого необходимо выделить строки подлежащие удалению и затем осуществить удаление, выбрав в контекстном меню пункт Отвязать выделенные услуги (Рисунок 34). | Вы имеете возможность удалить полученные в результате связывания варианты. Для этого необходимо выделить строки подлежащие удалению и затем осуществить удаление, выбрав в контекстном меню пункт Отвязать выделенные услуги (Рисунок 34). | ||
| − | + | <BR> | |
| − | + | [[Файл:428.PNG]]<BR> | |
====Упрощенное оформление тура==== | ====Упрощенное оформление тура==== | ||
Рассмотрим процедуру использования Модуля на конкретном примере, осуществив связывание и формирование тура на основе связанных вариантов. | Рассмотрим процедуру использования Модуля на конкретном примере, осуществив связывание и формирование тура на основе связанных вариантов. | ||
| − | Выберем в качестве основной услуги услугу проживания в отеле, а в качестве зависимой услуги – услугу трансфера. Установим для услуги трансфера максимальную детализацию (количество вариантов связывания) (Рисунок | + | Выберем в качестве основной услуги услугу проживания в отеле, а в качестве зависимой услуги – услугу трансфера. Установим для услуги трансфера максимальную детализацию (количество вариантов связывания) (Рисунок). |
| − | + | <BR> | |
| − | + | [[Файл:429.PNG]]<BR> | |
| − | Осуществим связывание услуги проживания Римини/Waldorf/4*/7 ночей/Double/HB/Полупансион с двумя групповыми трансферами (Рисунок | + | Осуществим связывание услуги проживания Римини/Waldorf/4*/7 ночей/Double/HB/Полупансион с двумя групповыми трансферами (Рисунок). Теперь при выборе данной услуги проживания к ней будут автоматически привязаны данные трансферы. |
| − | + | <BR> | |
| − | + | [[Файл:430.PNG]]<BR> | |
Далее переходим непосредственно к процедуре оформления тура. | Далее переходим непосредственно к процедуре оформления тура. | ||
| − | Формирование тура в режиме Оформление клиентов осуществляется аналогично обычной процедуре оформления в ПК Мастер-Тур, но имеет некоторые особенности. Откроем модуль Оформление клиентов и выберем пакет услуг, по которому мы осуществили связывание. При этом появляется диалоговое окно с предложением выбрать упрощенный алгоритм оформления тура (Рисунок | + | Формирование тура в режиме Оформление клиентов осуществляется аналогично обычной процедуре оформления в ПК Мастер-Тур, но имеет некоторые особенности. Откроем модуль Оформление клиентов и выберем пакет услуг, по которому мы осуществили связывание. При этом появляется диалоговое окно с предложением выбрать упрощенный алгоритм оформления тура (Рисунок). |
В том случае, если вы ответите Нет дальнейшая процедура оформления не будет иметь отличий от стандартной процедуры в ПК «Мастер-Тур». | В том случае, если вы ответите Нет дальнейшая процедура оформления не будет иметь отличий от стандартной процедуры в ПК «Мастер-Тур». | ||
| − | + | <BR> | |
| − | + | [[Файл:431.PNG]]<BR> | |
| − | После нажатия кнопки «Да» предлагается выбрать количество взрослых и детей для данного пакета (Рисунок | + | После нажатия кнопки «Да» предлагается выбрать количество взрослых и детей для данного пакета (Рисунок). |
| − | + | <BR> | |
| − | + | [[Файл:432.PNG]]<BR> | |
| − | Устанавливаем количество взрослых, а также в случае наличия детей проставляем возраст каждого ребенка и нажимаем кнопку «Начать формирование заказа». В процессе оформления программа задает вопросы относительно услуг, по которым на стадии подготовки было определено более одного варианта. Исключение составляют зависимые услуги, для которых были определены взаимосвязи. Для таких услуг программа автоматически подставляет нужное значение на основе сделанных связок. В нашем случае это все услуги кроме услуги трансфера. Выбираем страховку, перелет и дополнительные услуги. При этом в качестве услуги проживания выбираем отель Римини/Waldorf/4* для которого у нас осуществлено связывание с трансфером (Рисунок | + | Устанавливаем количество взрослых, а также в случае наличия детей проставляем возраст каждого ребенка и нажимаем кнопку «Начать формирование заказа». В процессе оформления программа задает вопросы относительно услуг, по которым на стадии подготовки было определено более одного варианта. Исключение составляют зависимые услуги, для которых были определены взаимосвязи. Для таких услуг программа автоматически подставляет нужное значение на основе сделанных связок. В нашем случае это все услуги кроме услуги трансфера. Выбираем страховку, перелет и дополнительные услуги. При этом в качестве услуги проживания выбираем отель Римини/Waldorf/4* для которого у нас осуществлено связывание с трансфером (Рисунок). |
| − | + | <BR> | |
| − | + | [[Файл:433.PNG]]<BR> | |
| − | В случае если Вы откажетесь от автоматической привязки услуги проживания и нажмете кнопку «Отмена», будет отображено сообщение об ошибке (Рисунок | + | В случае если Вы откажетесь от автоматической привязки услуги проживания и нажмете кнопку «Отмена», будет отображено сообщение об ошибке (Рисунок) |
| − | + | <BR> | |
| − | + | [[Файл:434.PNG]]<BR> | |
| − | + | Сформированный в результате тур показан на Рисунок. Два трансфера выбранные нами в процессе связывания автоматически появились при выборе соответствующей услуги проживания. | |
| − | Сформированный в результате тур показан на Рисунок | + | <BR> |
| − | + | [[Файл:435.PNG]]<BR> | |
| − | |||
Дальнейшее оформление не имеет отличий от базовой процедуры оформления тура, установленной в ПК Мастер-Тур. | Дальнейшее оформление не имеет отличий от базовой процедуры оформления тура, установленной в ПК Мастер-Тур. | ||
====Формирование Прайс-листа==== | ====Формирование Прайс-листа==== | ||
| − | Отчет 2007 Прайс-лист XML обрабатывает взаимосвязи сконструированные в модуле. Поэтому отпадает необходимость делать связки непосредственно внутри данного отчета. Процедура формирования Прайс-листа с использованием модуля аналогична стандартной процедуре ПК Мастер-Тур, но имеет некоторые особенности. Для формирования прайс-листа необходимо войти в режим Формирование и расчет туров (Конструктор туров) и выбрать тур, по которому необходимо сформировать Прайс-лист. Затем нажатием кнопки Печать отчетов вызывается форма Печать отчетов. При выборе в списке отчета Прайс-лист XML появляется диалоговое окно с предложением сформировать прайс-лист с учетом использования модуля: Создание прайса на основе данных из easyconstructor, либо без него: Без easyconstructor. В случае выбора пункта Без easycostructor процедура формирования прайс-листа будет аналогична стандартной процедуре ПК Мастер-Тур. Выбираем пункт Создание прайса на основе данных из easyconstructor и нажимаем кнопку «OK» (Рисунок | + | Отчет 2007 Прайс-лист XML обрабатывает взаимосвязи сконструированные в модуле. Поэтому отпадает необходимость делать связки непосредственно внутри данного отчета. Процедура формирования Прайс-листа с использованием модуля аналогична стандартной процедуре ПК Мастер-Тур, но имеет некоторые особенности. Для формирования прайс-листа необходимо войти в режим Формирование и расчет туров (Конструктор туров) и выбрать тур, по которому необходимо сформировать Прайс-лист. Затем нажатием кнопки Печать отчетов вызывается форма Печать отчетов. При выборе в списке отчета Прайс-лист XML появляется диалоговое окно с предложением сформировать прайс-лист с учетом использования модуля: Создание прайса на основе данных из easyconstructor, либо без него: Без easyconstructor. В случае выбора пункта Без easycostructor процедура формирования прайс-листа будет аналогична стандартной процедуре ПК Мастер-Тур. Выбираем пункт Создание прайса на основе данных из easyconstructor и нажимаем кнопку «OK» (Рисунок). |
| − | + | <BR> | |
| − | + | [[Файл:436.PNG]]<BR> | |
| − | Далее в появившейся форме выбора диапазона дат заездов выбираем нужный период (в нашем случае с 01.10.2005 по 15.10.2005) и для продолжения формирования Прайс-листа нажимаем «OK» (Рисунок | + | Далее в появившейся форме выбора диапазона дат заездов выбираем нужный период (в нашем случае с 01.10.2005 по 15.10.2005) и для продолжения формирования Прайс-листа нажимаем «OK» (Рисунок). |
| − | + | <BR> | |
| − | + | [[Файл:437.PNG]]<BR> | |
| − | При этом, в случае если по данной услуге найдено несколько возможных вариантов формирования, программа предлагает выбрать один из них (Рисунок | + | При этом, в случае если по данной услуге найдено несколько возможных вариантов формирования, программа предлагает выбрать один из них (Рисунок). |
| − | + | <BR> | |
| − | + | [[Файл:438.PNG]]<BR> | |
| − | Сформированный прайс-лист будет иметь вид, показанный на Рисунок | + | Сформированный прайс-лист будет иметь вид, показанный на Рисунок. |
| − | + | <BR> | |
| − | + | [[Файл:439.PNG]]<BR> | |
===Формирование списка услуг=== | ===Формирование списка услуг=== | ||
| − | Формирование списка услуг это функция, позволяющая сделать автоматическую проверку цен и сформировать список всех имеющихся в базе данных вариантов (например, список отелей) по выбранной услуге. Для использования автоматического формирования необходимо выбрать в верхней части окна Подготовка тура для упрощенного оформления услугу, по которой данный список должен быть сформирован, и нажать кнопку «Сформировать список услуг». При этом программа производит автоматическую проверку наличия цен и добавляет в список в нижней части окна все варианты данной услуги, найденные в базе данных. Рассмотрим данную функцию на конкретном примере. Допустим, мы хотим добавить к конкретной услуге все имеющиеся в базе данных варианты. Откроем режим Формирование и расчет туров (Конструктор туров) ПК Мастер-Тур и выберем значения в списках Страна, Город, Тур (пакеты), по которым должно быть произведено упрощенное оформление. В списке услуг выберем услугу проживания (Рисунок | + | Формирование списка услуг это функция, позволяющая сделать автоматическую проверку цен и сформировать список всех имеющихся в базе данных вариантов (например, список отелей) по выбранной услуге. Для использования автоматического формирования необходимо выбрать в верхней части окна Подготовка тура для упрощенного оформления услугу, по которой данный список должен быть сформирован, и нажать кнопку «Сформировать список услуг». При этом программа производит автоматическую проверку наличия цен и добавляет в список в нижней части окна все варианты данной услуги, найденные в базе данных. Рассмотрим данную функцию на конкретном примере. Допустим, мы хотим добавить к конкретной услуге все имеющиеся в базе данных варианты. Откроем режим Формирование и расчет туров (Конструктор туров) ПК Мастер-Тур и выберем значения в списках Страна, Город, Тур (пакеты), по которым должно быть произведено упрощенное оформление. В списке услуг выберем услугу проживания (Рисунок) и нажмем кнопку «Сформировать список услуг». |
| − | + | <BR> | |
| − | + | [[Файл:440.PNG]]<BR> | |
| − | Результат, полученный в процессе автоматического формирования, показан на Рисунок | + | Результат, полученный в процессе автоматического формирования, показан на Рисунок. |
| − | + | <BR> | |
| − | + | [[Файл:441.PNG]]<BR> | |
Дальнейшая процедура подготовки тура для упрощенного оформления осуществляется аналогично описанной в пункте Упрощенное оформление тура. | Дальнейшая процедура подготовки тура для упрощенного оформления осуществляется аналогично описанной в пункте Упрощенное оформление тура. | ||
Выбор услуги с большим количеством возможных вариантов может привести к существенному увеличению времени автоматического формирования | Выбор услуги с большим количеством возможных вариантов может привести к существенному увеличению времени автоматического формирования | ||
Версия 14:49, 30 сентября 2011
Содержание
Введение
Обзор
Данный модуль предназначен для автоматизации рутинных операций в ПК Мастер-Тур. Модуль позволяет определить взаимосвязи между различными вариантами услуг с целью дальнейшего использования в процессе оформления заявок и формирования прайс-листов.
Установка модуля
В ПК Мастер-Тур версии 2007.2 и выше модуль устанавливается путем обновления клиентской части: в рабочий каталог приложения копируется файл EasyCons.apd.
Работа с модулем
При использовании Модуля некоторые функции программы (оговоренные в данном документе ниже) будут работать иначе, чем в стандартной версии ПК «Мастер-Тур».
Подготовка тура для упрощенного оформления
Рассмотрим работу с модулем на конкретном примере.
В ПК Мастер-Тур в режиме Формирование и расчет туров (Конструктор туров) выбираем значения в полях Страна, Город, Туры (пакеты), по которым необходимо настроить упрощенное оформление либо сформировать новый пакет услуг. Доступ к функциям модуля осуществляется нажатием кнопки «Подготовка тура к упрощенному оформлению».
В появившемся окне Подготовка тура для упрощенного оформления осуществляется настройка логических зависимостей между услугами.
Данное окно (Рисунок 1) разбито на три части: в верхней части (1) расположен список услуг, а в двух нижних отображаются список вариантов (2) по выбранной в списке услуге и дополнительное описание (3) для каждой из них. Прежде чем начать связывание необходимо настроить отношения зависимости между услугами. Для этого в поле Услуга по каждой услуге выбирается тип зависимости (Рисунок 3): выберем для услуги проживания значение Основная, а для обратного авиаперелета – Зависимая.
Существует четыре типа зависимости:
- 1. Обычная – услуга не является ни основной, ни зависимой
- 2. Основная – услуга является основной по отношению к зависимым услугам
- 3. Осн./Завис – услуга является одновременно и основной и зависимой по отношению к другим услугам
- 4. Зависимая – услуга является зависимой по отношению к основной
Подготовка услуги Проживание
Перед тем как приступить непосредственно к процедуре связывания необходимо подготовить варианты для потенциального связывания. Теперь нужно добавить варианты отелей по данной услуге проживания, а также виды проживания и виды питания по каждому из них. Для добавления в список вариантов по услуге проживания используйте контекстное меню, вызываемое нажатием правой клавиши мыши на данной услуге (Рисунок). При выборе в данном меню пункта Добавить отели появляется окно Список отелей, в котором мы выбираем отели для добавления (Рисунок).
В окне Список отелей отобразятся только те из них, на которые в ПК «Мастер-Тур» заведены цены. Это же утверждение верно и при выборе других услуг (см. также п.«Формирование списка услуг»).
Для удаления отелей из списка используется пункт меню Удалить отели. При этом будут удалены все отели выделенные в списке Варианты отелей. Таким образом, у вас есть возможность добавить\удалить для конкретной услуги проживания любые доступные варианты отелей.
После добавления вариантов отелей, используя контекстное меню, вызываемое нажатием правой клавиши мыши на выделенной записи, можно добавить в данный отель виды проживания и питания, а также удалить выбранный отель из списка потенциальных отелей для формирования вариантов (Рисунок).
При этом появляется окно выбора вариантов проживания (Рисунок).
В данном окне вы выбираете варианты, которые необходимо добавить и нажимаете кнопку «ОК» (выбор текущего значения и выход). Выбранные значения будут добавлены в список видов проживания. Аналогично добавляются типы питания (Рисунок).
Для удаления отеля из списка необходимо, используя контекстное меню, вызываемое нажатием правой клавиши мыши на выделенной записи выбрать пункт Удалить отели. В результате появляется диалоговое окно с предложением подтвердить удаление (Рисунок ). После нажатия кнопки «Да» выбранные отели будут удалены из списка.
Имеется возможность добавить/удалить виды проживания и питания, используя контекстное меню, вызываемые нажатием правой клавиши мыши на выделенной записи в списке дополнительного описания услуги (Рисунки ниже). Данная процедура аналогична описанной выше.
Подготовка услуги Авиаперелет
Для добавления дополнительных вариантов в услугу перелета необходимо в контекстном меню на строке с данной услугой выбрать Добавить авиаперелеты (Рисунок). Операция добавления вариантов авиаперелетов (Рисунок) аналогична операции добавления отелей, рассмотренной выше.
Выделив в списке вариантов услуг запись, вызовем нажатием правой клавиши мыши контекстное меню (Рисунок).
Используя данное контекстное меню можно добавить/удалить тарифы на данный вариант перелета, а также удалить выбранные варианты перелетов. При выборе пункта Добавить тарифы открывается окно Список тарифов с предложением выбора вариантов для добавления (Рисунок).
Аналогичные операции можно осуществить и над записями в списке дополнительных описаний авиаперелетов (Рисунок).
Подготовка услуги Трансфер
Теперь выберем из списка услугу Трансфер и вызовем контекстное меню нажатием правой клавиши мыши на строке данной услуги (Рисунок). Процедура добавления трансферов аналогична описанным выше для других услуг.
Далее выделив в списке Варианты трансферов запись, вызовем правой кнопкой мыши контекстное меню (Рисунок). Здесь имеется возможность добавить/удалить виды транспорта, а также удалить выбранные трансферы из списка. При выборе пункта Добавить виды транспорта появляется форма Список транспортных средств, в которой осуществляется добавление транспортных средств для выбранной услуги (Рисунок). Операции удаления аналогичны описанным выше.
Подготовка услуг Страховка, Визы и доп. услуг
Аналогично для услуги страховки мы можем добавить/удалить варианты, а также добавить/удалить дополнительные описания (Рисунки ниже).
Для услуг визы и дополнительных услуг доступны только операции добавления /удаления (Рисунки ниже).
Установка параметров детализации услуги
Далее, установкой признаков Страна, Город, Услуга, Аттр.1, Аттр.2 в таблице Список услуг по туру осуществляется выбор параметров для связывания. Данными параметрами определяется степень детализации услуги (и соответственно количество вариантов для связывания) в блоке Варианты основной услуги окна Связывание услуг для тура. Рассмотрим это на конкретном примере. Допустим, в качестве основной услуги у нас выступает проживание в отеле, а в качестве зависимой – перелет экономическим классом. Здесь у зависимой услуги перелета не установлено ни одного признака детализации. Таким образом, в результирующую таблицу автоматически попадает только один вариант принятый по умолчанию и связывание услуг невозможно.
Параметры детализации устанавливаются только для услуг с типом зависимости Зависимая и Осн./Завис.
Для того чтобы получить возможность выбора вариантов связывания, необходимо установить хотя бы один из признаков детализации. Установим для зависимой услуги перелета признак детализации Город и посмотрим на полученную в результате таблицу потенциальных вариантов связывания.
Как видно на данном рисунке в результирующей таблице Варианты основной услуги появилось несколько вариантов (а именно – все варианты данного отеля в различных городах, но с теми же параметрами продолжительности, размещения и питания), на основании которых может быть произведено связывание.
Добавим еще один признак детализации для данной записи по перелету – Услуга и посмотрим на полученный результат (Рисунок).
Как видно из данного примера при установке дополнительного признака детализации количество потенциальных вариантов для связывания увеличилось: добавились варианты отелей с различной продолжительностью проживания.
Связывание услуг
Перейдем непосредственно к процедуре связывания услуг. Установим для примера, в качестве основной услуги - проживание в отеле, а в качестве зависимой услуги – страховку и установим максимальную степень детализации (количества вариантов) выбрав все признаки для данной услуги (Рисунок 30).
Обратите внимание на то, что в списке детализации вариантов по предлагаемой услуге (в нижней правой части окна) имеется возможность установить/снять признак Взр. для каждого из них, обозначив данную услугу как Взрослую или Детскую. Таким образом, в дальнейшем при формировании Прайс-листа данные услуги будут сгруппированы по этим признакам.
Вызываем окно Связывание услуг для тура нажатием кнопки Связывание услуг. Для осуществления связывания из списка Основные услуги в левой верхней части данного окна выбираются основные услуги для связывания (в данном конкретном случае - услуга Hotel) и из списка Зависимые услуги в правой верхней части окна - зависимые услуги соответственно (в данном случае услуга Страховка). При этом окно Связывание услуг для тура имеет вид, показанный на Рисунок.
Для продолжения процедуры связывания необходимо выбрать из списков Варианты основной услуги и Варианты зависимой услуги варианты для связывания и затем осуществить связывание, выбрав из контекстного меню (вызывается нажатием правой клавиши мыши на выделенной записи) пункт Связать выделенные услуги (Рисунок).
Используйте клавиши Ctrl и Shift для выделения нескольких услуг в списках.
В результате окно Связывание услуг для тура принимает вид, показанный на Рисунок.
Здесь в левой нижней части окна отображаются выбранные основные услуги, а в правой – привязанные к ним варианты зависимых услуг.
Вы имеете возможность удалить полученные в результате связывания варианты. Для этого необходимо выделить строки подлежащие удалению и затем осуществить удаление, выбрав в контекстном меню пункт Отвязать выделенные услуги (Рисунок 34).
Упрощенное оформление тура
Рассмотрим процедуру использования Модуля на конкретном примере, осуществив связывание и формирование тура на основе связанных вариантов.
Выберем в качестве основной услуги услугу проживания в отеле, а в качестве зависимой услуги – услугу трансфера. Установим для услуги трансфера максимальную детализацию (количество вариантов связывания) (Рисунок).
Осуществим связывание услуги проживания Римини/Waldorf/4*/7 ночей/Double/HB/Полупансион с двумя групповыми трансферами (Рисунок). Теперь при выборе данной услуги проживания к ней будут автоматически привязаны данные трансферы.
Далее переходим непосредственно к процедуре оформления тура.
Формирование тура в режиме Оформление клиентов осуществляется аналогично обычной процедуре оформления в ПК Мастер-Тур, но имеет некоторые особенности. Откроем модуль Оформление клиентов и выберем пакет услуг, по которому мы осуществили связывание. При этом появляется диалоговое окно с предложением выбрать упрощенный алгоритм оформления тура (Рисунок).
В том случае, если вы ответите Нет дальнейшая процедура оформления не будет иметь отличий от стандартной процедуры в ПК «Мастер-Тур».
После нажатия кнопки «Да» предлагается выбрать количество взрослых и детей для данного пакета (Рисунок).
Устанавливаем количество взрослых, а также в случае наличия детей проставляем возраст каждого ребенка и нажимаем кнопку «Начать формирование заказа». В процессе оформления программа задает вопросы относительно услуг, по которым на стадии подготовки было определено более одного варианта. Исключение составляют зависимые услуги, для которых были определены взаимосвязи. Для таких услуг программа автоматически подставляет нужное значение на основе сделанных связок. В нашем случае это все услуги кроме услуги трансфера. Выбираем страховку, перелет и дополнительные услуги. При этом в качестве услуги проживания выбираем отель Римини/Waldorf/4* для которого у нас осуществлено связывание с трансфером (Рисунок).
В случае если Вы откажетесь от автоматической привязки услуги проживания и нажмете кнопку «Отмена», будет отображено сообщение об ошибке (Рисунок)
Сформированный в результате тур показан на Рисунок. Два трансфера выбранные нами в процессе связывания автоматически появились при выборе соответствующей услуги проживания.
Дальнейшее оформление не имеет отличий от базовой процедуры оформления тура, установленной в ПК Мастер-Тур.
Формирование Прайс-листа
Отчет 2007 Прайс-лист XML обрабатывает взаимосвязи сконструированные в модуле. Поэтому отпадает необходимость делать связки непосредственно внутри данного отчета. Процедура формирования Прайс-листа с использованием модуля аналогична стандартной процедуре ПК Мастер-Тур, но имеет некоторые особенности. Для формирования прайс-листа необходимо войти в режим Формирование и расчет туров (Конструктор туров) и выбрать тур, по которому необходимо сформировать Прайс-лист. Затем нажатием кнопки Печать отчетов вызывается форма Печать отчетов. При выборе в списке отчета Прайс-лист XML появляется диалоговое окно с предложением сформировать прайс-лист с учетом использования модуля: Создание прайса на основе данных из easyconstructor, либо без него: Без easyconstructor. В случае выбора пункта Без easycostructor процедура формирования прайс-листа будет аналогична стандартной процедуре ПК Мастер-Тур. Выбираем пункт Создание прайса на основе данных из easyconstructor и нажимаем кнопку «OK» (Рисунок).
Далее в появившейся форме выбора диапазона дат заездов выбираем нужный период (в нашем случае с 01.10.2005 по 15.10.2005) и для продолжения формирования Прайс-листа нажимаем «OK» (Рисунок).
При этом, в случае если по данной услуге найдено несколько возможных вариантов формирования, программа предлагает выбрать один из них (Рисунок).
Сформированный прайс-лист будет иметь вид, показанный на Рисунок.
Формирование списка услуг
Формирование списка услуг это функция, позволяющая сделать автоматическую проверку цен и сформировать список всех имеющихся в базе данных вариантов (например, список отелей) по выбранной услуге. Для использования автоматического формирования необходимо выбрать в верхней части окна Подготовка тура для упрощенного оформления услугу, по которой данный список должен быть сформирован, и нажать кнопку «Сформировать список услуг». При этом программа производит автоматическую проверку наличия цен и добавляет в список в нижней части окна все варианты данной услуги, найденные в базе данных. Рассмотрим данную функцию на конкретном примере. Допустим, мы хотим добавить к конкретной услуге все имеющиеся в базе данных варианты. Откроем режим Формирование и расчет туров (Конструктор туров) ПК Мастер-Тур и выберем значения в списках Страна, Город, Тур (пакеты), по которым должно быть произведено упрощенное оформление. В списке услуг выберем услугу проживания (Рисунок) и нажмем кнопку «Сформировать список услуг».
Результат, полученный в процессе автоматического формирования, показан на Рисунок.
Дальнейшая процедура подготовки тура для упрощенного оформления осуществляется аналогично описанной в пункте Упрощенное оформление тура.
Выбор услуги с большим количеством возможных вариантов может привести к существенному увеличению времени автоматического формирования
Глоссарий
Упрощенное оформление – процедура оформления пакета услуг с использованием алгоритма связывания, позволяющего ускорить и оптимизировать работу менеджера Основная услуга – услуга, по отношению к которой осуществляется связывание Зависимая услуга – услуга, варианты которой связываются с основной услугой