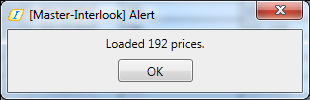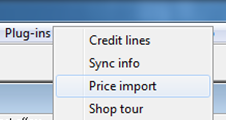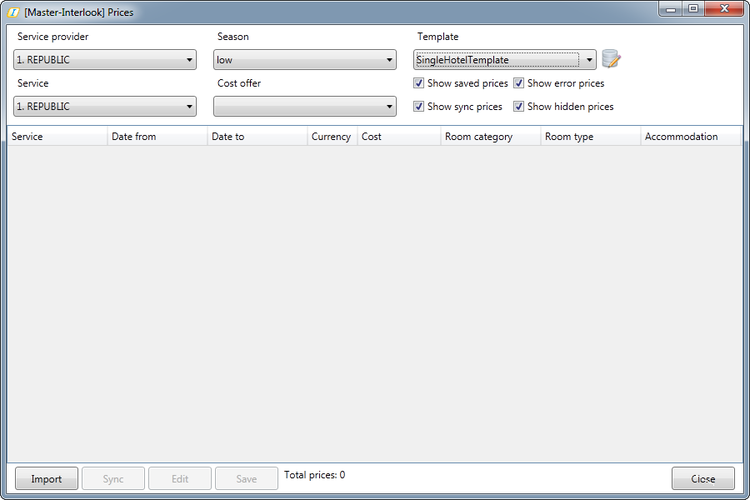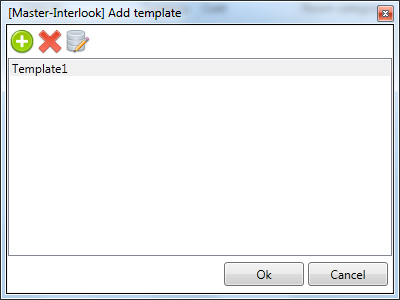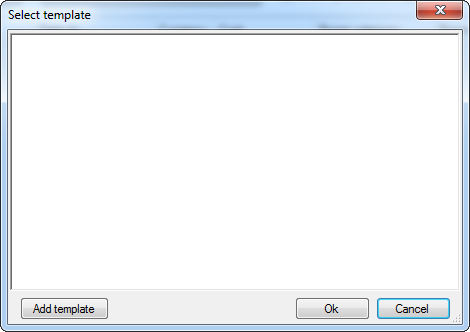Master-Interlook:Дополнительный модуль Импорт прайс-листов (Price import)
Версия статьи от 14-08-2012.
Содержание
Введение
Дополнительный модуль Price import позволяет импортировать цены нетто от поставщика услуги (в настоящее время реализовано только для услуги проживания).
Данный модуль поставляется отдельно.
Импортируемые цены будут загружены в цены
за проживание в отеле - Hotel Prices (подробнее о ценах за проживание см. Hotel Prices)
Чтобы корректно импортировать цены, необходимо чтобы они были оформлены в соответствии с шаблоном.
В настоящее время реализован стандартный шаблон импорта и многоотельный шаблон (подробнее см. Шаблон импорта).
Чтобы запустить модуль необходимо выбрать следующий элемент меню - Plug-ins → Price import.
Окно модуля содержит панель управления и таблицу, в которой отображаются подготовленные к импорту цены. Панель управления содержит следующие элементы:
- Service (Список услуг, для которых доступен импорт цен)
- Service provider (Список поставщиков услуг)
- Season (Сезон, для которого будет производиться импорт цен)
- Cost offer (Ценовое предложение, для которого будет производиться импорт цен)
- Template (Шаблон)
- Edit templates (Редактировать шаблоны)
- Варианты отображения подготовленных к импорту/импортированных цен:
- Show saved prices (Показывать сохраненные цены)
- Show sync prices (Показывать синхронизированные цены)
- Show error prices (Показывать не готовые к импорту цены)
- Show hidden prices (Показывать скрытые цены)
- Import (Выбрать файл для импорта)
- Sync (Синхронизация данных)
- Save (Сохранить цены)
- Total prices (Всего цен - количество цен, отображаемых согласно выбранным фильтрам Show saved prices,
Show sync prices, Show error prices, Show hidden prices)
- Close (Закрыть модуль)
Работа с модулем
Выбор шаблона
Перед тем как начать импорт цен, необходимо выбрать шаблон для импорта или загрузить его. Для этого
необходимо нажать кнопку Edit templates![]() , после чего откроется окно Templates, в котором можно будет:
, после чего откроется окно Templates, в котором можно будет:
Для того, чтобы добавить новый шаблон - необходимо нажать![]() Add template выбрать файл шаблона
(например, Megatec.Interlook.Template.Template1.dll, по вопросам приобретения шаблонов можно обратиться в
Департамент по работе с клиентами Компании Мегатек service@megatec.ru). Добавленный шаблон
отобразится в списке Template.
Шаблон можно "привязать" к одниму из поставщиков услуг, для этого необходимо нажать кнопку Edit
template
Add template выбрать файл шаблона
(например, Megatec.Interlook.Template.Template1.dll, по вопросам приобретения шаблонов можно обратиться в
Департамент по работе с клиентами Компании Мегатек service@megatec.ru). Добавленный шаблон
отобразится в списке Template.
Шаблон можно "привязать" к одниму из поставщиков услуг, для этого необходимо нажать кнопку Edit
template![]() и в открывшемся окне Available partners выбрать нужного партнера или нескольких партнеров
(возможен поиск по названию/части названия). Если шаблон привязан к одному или нескольким партнерам, то
он будет подбираться (отображаться в Template на главном экране) только для выбранных партнеров.
и в открывшемся окне Available partners выбрать нужного партнера или нескольких партнеров
(возможен поиск по названию/части названия). Если шаблон привязан к одному или нескольким партнерам, то
он будет подбираться (отображаться в Template на главном экране) только для выбранных партнеров.
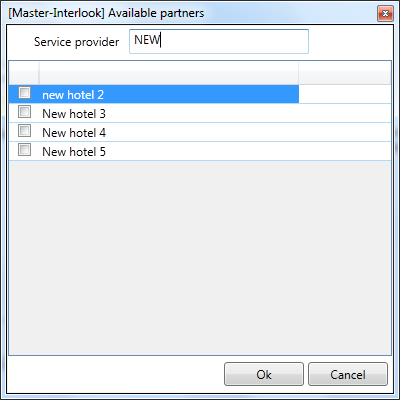
Импорт даннных
Для импорта цен необходимо нажать кнопку Import, и в открывшемся диалоговом окне выбрать нужный файл
импорта, нажав Add template.
Внимание! Чтобы корректно импортировать цены, необходимо чтобы они были оформлены в соответствии с выбранным шаблоном.
В настоящее время реализован стандартный шаблон импорта и многоотельный шаблон (подробнее см. Шаблон импорта)
После загрузки вариантов цен из выбранного файла таблица основного экрана модуля примет следующий вид:

где:
- Service - услуга (отель), для которой будет производиться импорт цен
- Date from - Date to - период действия импортируемых цен
- Currency - валюта импортируемых цен
- Cost - цена
- Room category - категория комнаты, для которой будет производиться импорт цен
- Room type - тип комнаты, для которой будет производиться импорт цен
- Accommodation - размещение, для которого будет производиться импорт цен
- Pansion - тип питания, для которого будет производиться импорт цен
- State - статус цены
Красным цветом выделены данные, для которых не была произведена синхронизация. Необходимо синхронизировать значения для следующих данных Currency; Room category, Room type, Accommodation; Pansion.
Синхронизация данных
Для начала синхронизация необходимо выделить нужную ячейку в таблице и нажать кнопку Sync.
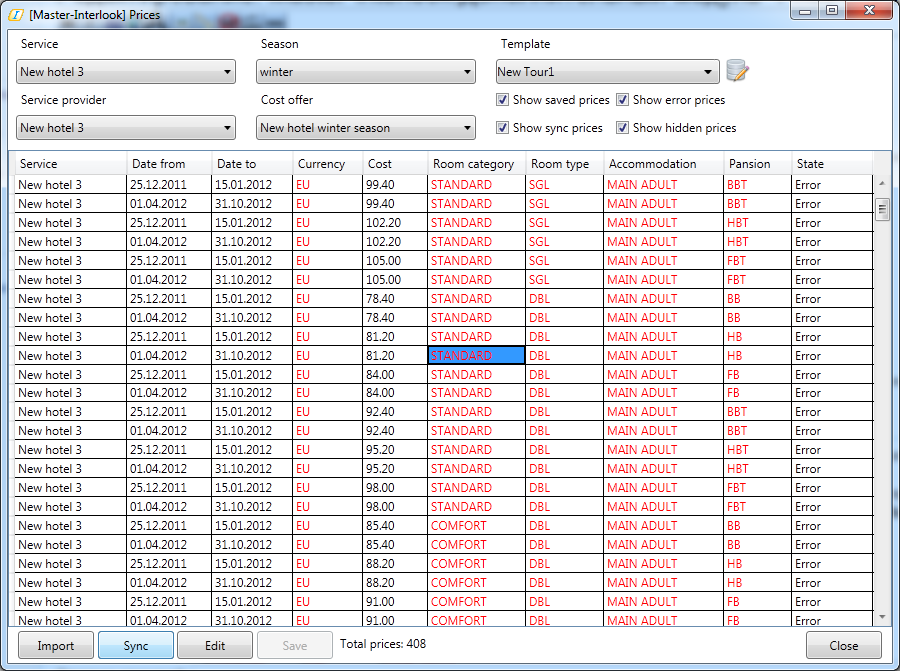
После нажатия кнопки Sync откроется одно из окон (в зависимости от выбранного типа данных - Currency;
Room category, Room type, Accommodation; Pansion) для выбора возможных вариантов значений для
синхронизации.
Окно синхронизации для значений Currency:
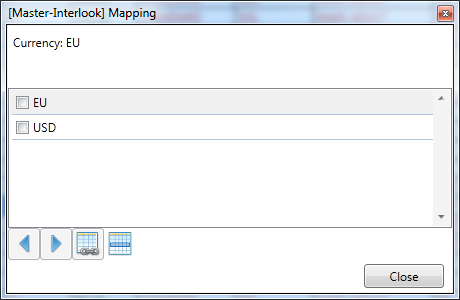
Окно синхронизации для значений Room category, Room type, Accommodation:
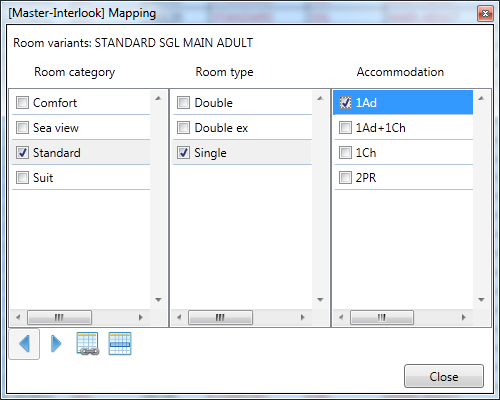
Окно синхронизации для значений Pansion:
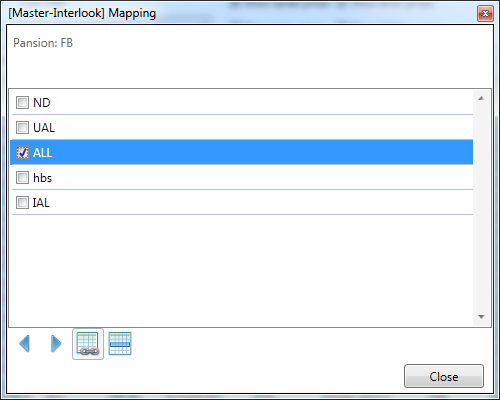
Варианты значений для синхронизации Room category, Room type, Accommodation и Pansion фильтруются по
выбранному в главном экране отелю.
Каждое из окон содержит стандартные элементы управления:
- В верхней части экрана указывается одно из значений, загруженное из файла импорта, которое будет
синхронизировано
- В центральной части экрана представлены значения из справочников ПК «Мастер-Interlook», которые будут
синхронизированы
загруженных из файла импорта
- Кнопка Synchronize
 используется для синхронизации выбранных значений
используется для синхронизации выбранных значений - Кнопка Hide
 используется для скрытия вариантов значений, загруженных из файла файл
используется для скрытия вариантов значений, загруженных из файла файл
импорта(цены для этих значений не будут импортированы) Если нет больше вариантов для синхронизации, не выбрано значение для синхронизации или выбранное значение уже синхронизировано, то кнопки становятся неактивны. У синхронизированных данных будет статус Sync.
Редактирование данных
Для редактирования синхронизированных значений нужно нажать кнопку Edit.
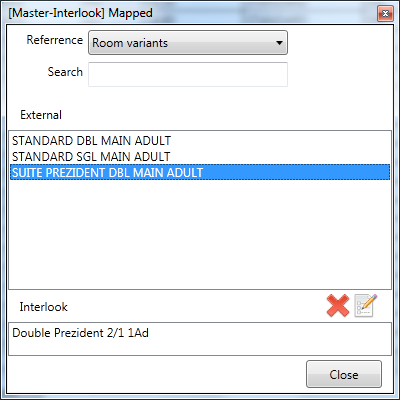
В открывшемся окне можно выбрать тип редактируемых данных:
- Room variants - для редактирования вариантов размещения Room category, Room type, Accommodation;
- Pansion - для редактирования типа питания Pansion;
- Rates - для редактирования валюты Currency.
Чтобы удалить сопоставление между значениями нужно нажать Remove Sync, для редактирования -
Change Sync.
Для выхода из экрана редактирования данных нужно нажать кнопку Close.
Сохранение синхронизированных данных
После нажатия кнопки Save появится предупреждающее сообщение о том, что цены для всех
синхронизированных данных будут импортированы.
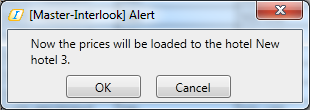
После подтверждения (кнопка OК) появится сообщение с информацией о том, сколько цен было добавлено.