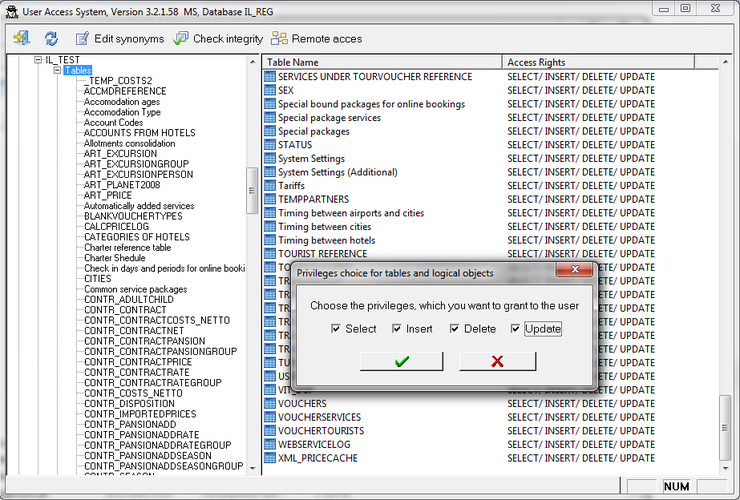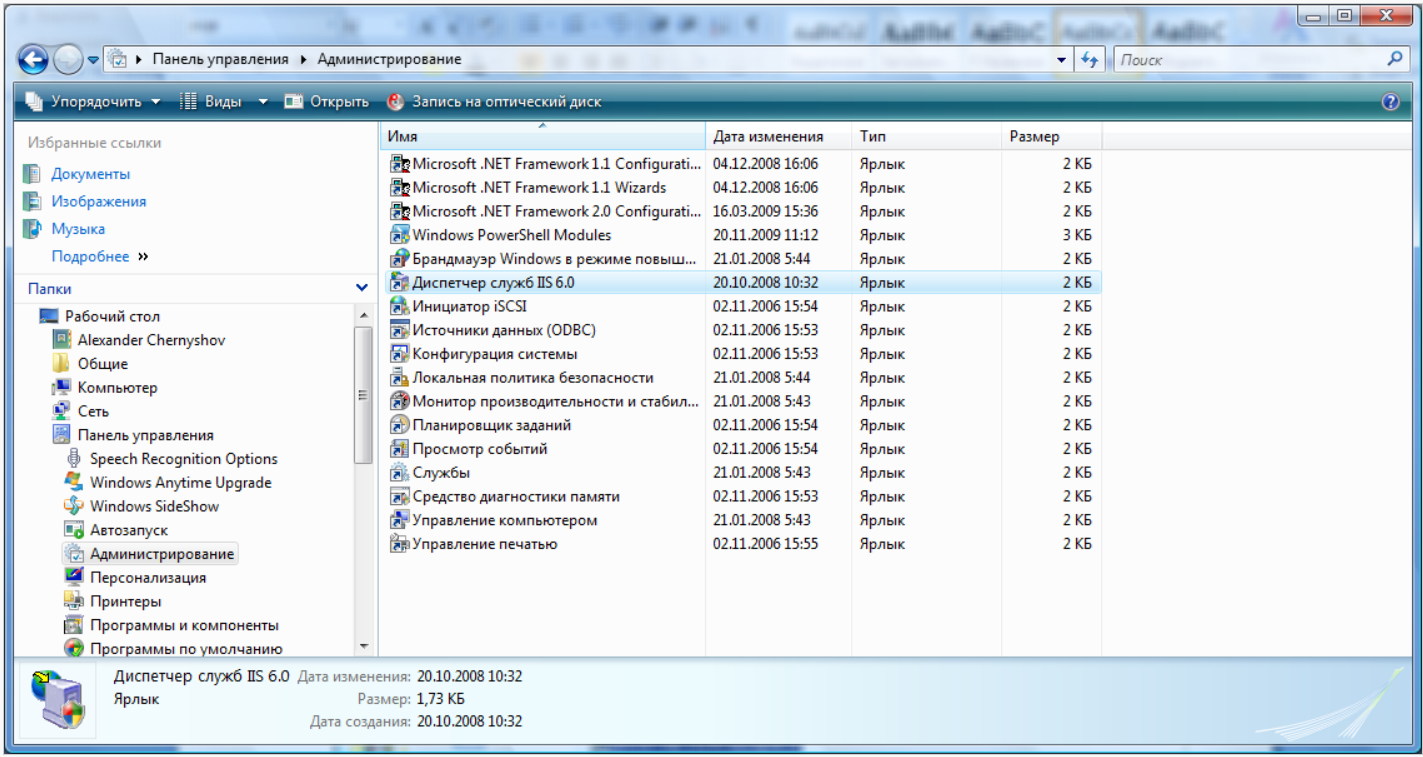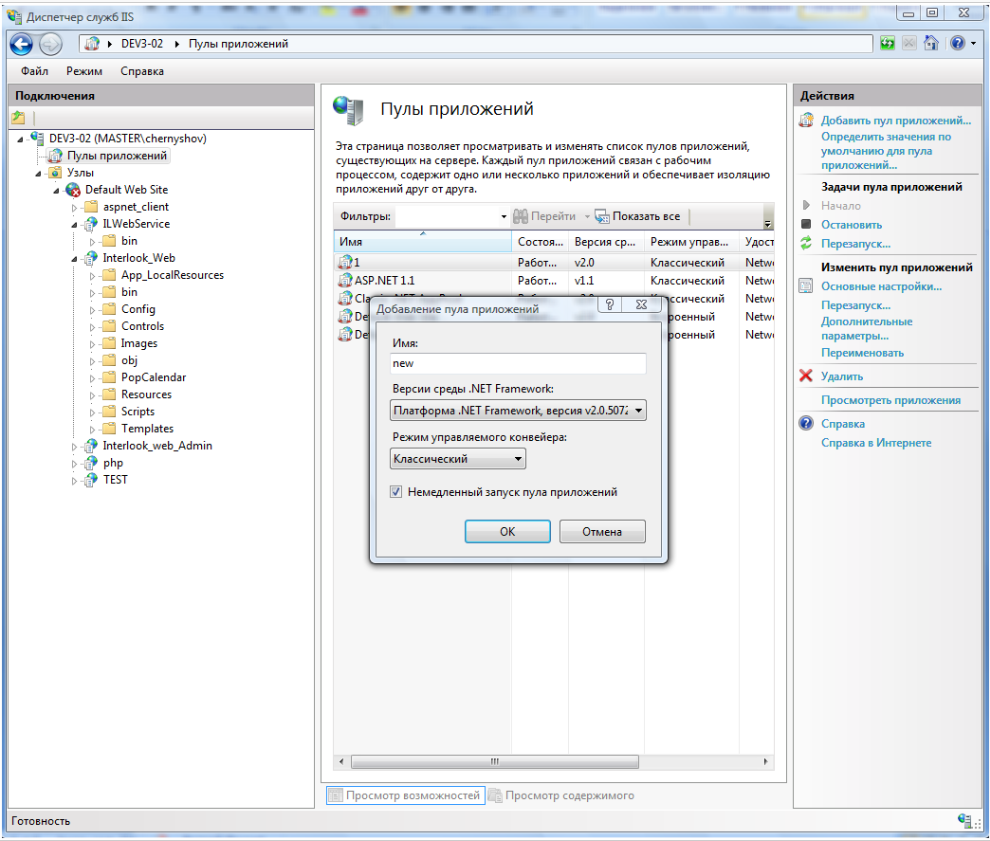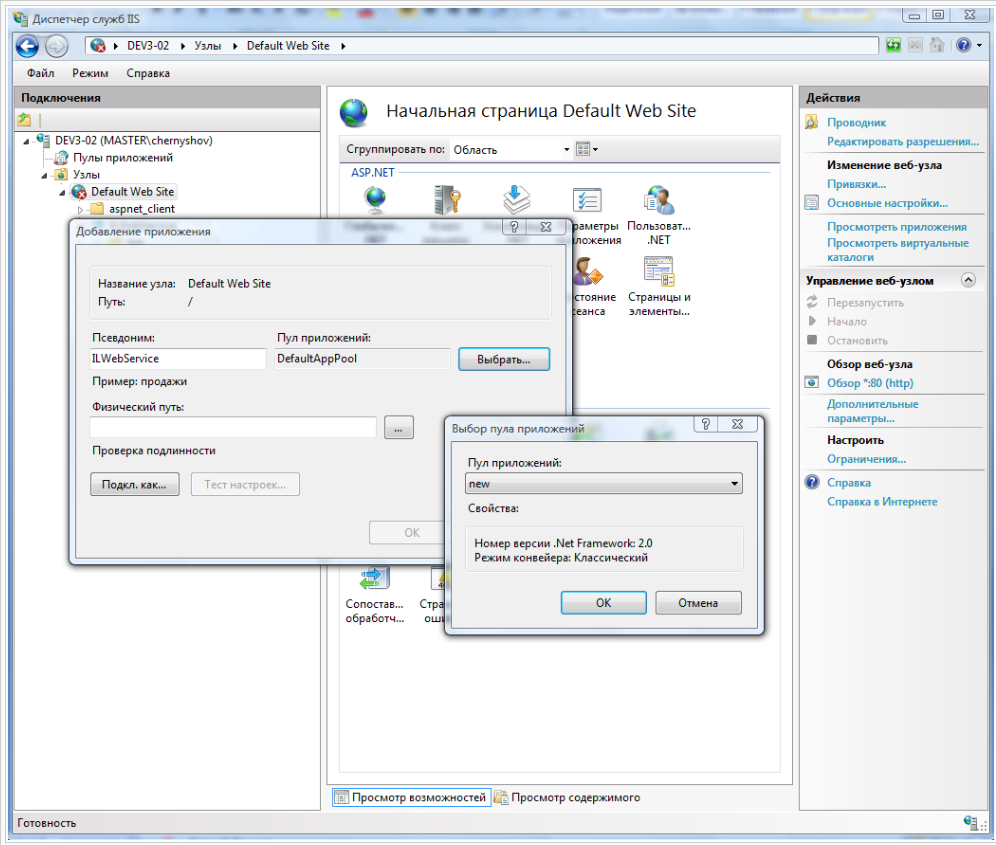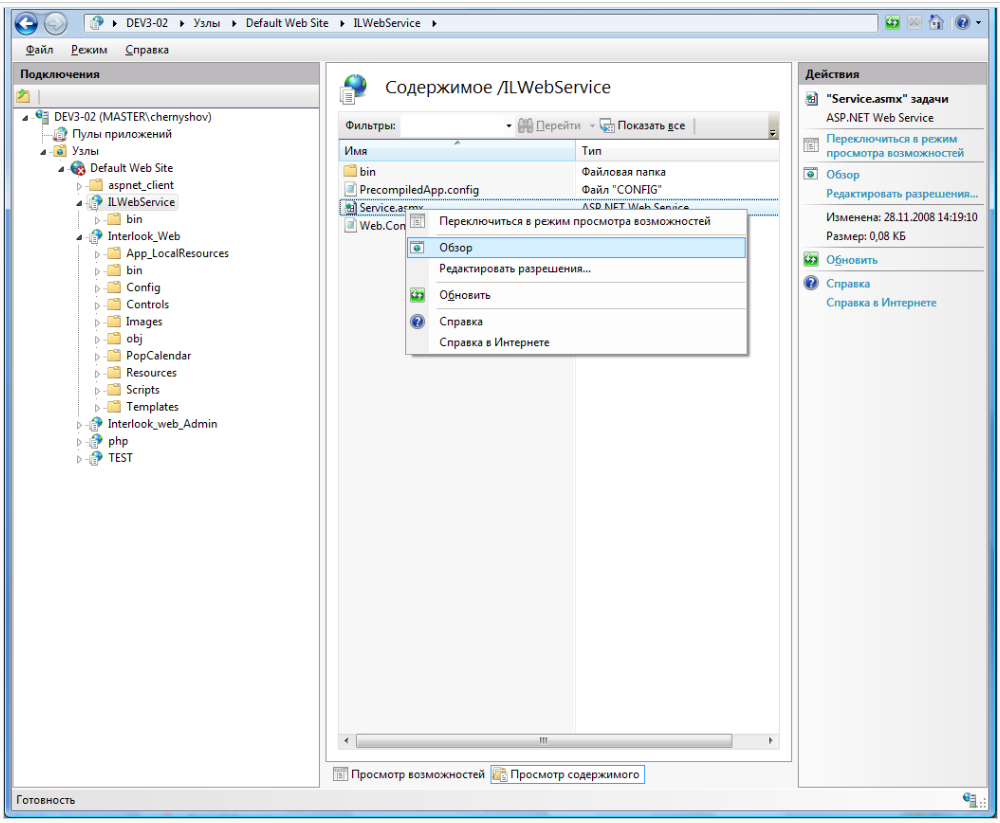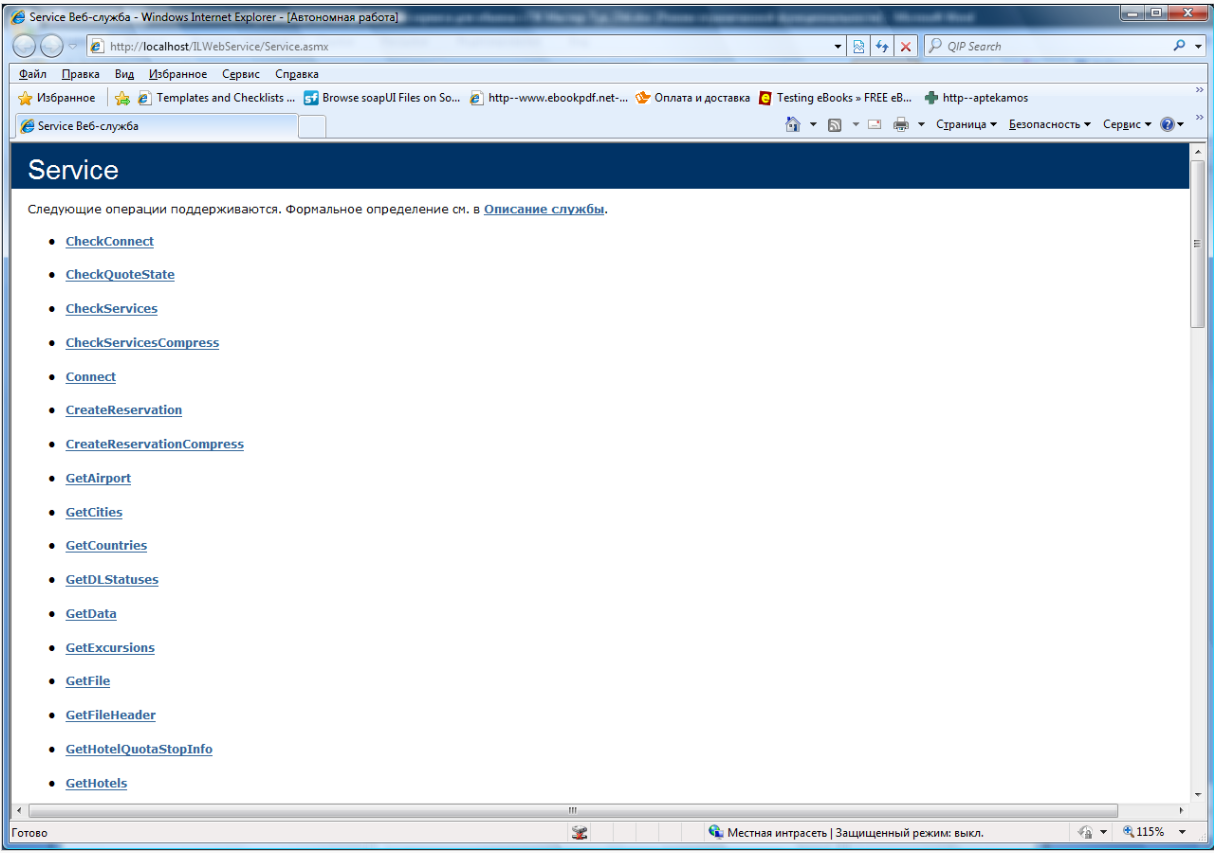Master-Interlook:Обмен. Настройка Web-сервиса Master-Interlook — различия между версиями
| [досмотренная версия] | [непроверенная версия] |
Schukin (обсуждение | вклад) |
|||
| Строка 1: | Строка 1: | ||
| − | ===Порядок установки Web-сервиса | + | ==Введение== |
| − | + | В данной статье рассказывается о правильной установке и настройке Web-сервиса ПК "Master-Interlook", а так же действиях при его обновлении. | |
| + | ==Порядок установки Web-сервиса== | ||
| + | Web-сервис устанавливается на стороне ПК "Master-Interlook" и предназначен для автоматизации обмена данными между ПК "Мастер-Тур" и ПК "Master-Interlook". | ||
| + | [[Файл: am_063.png|left|Предупреждение]]<br /> | ||
| + | '''Внимание! Строго обязательно, что бы Web-сервис и БД ПК "Master-Interlook" | ||
| + | находились в одном часовом поясе!''' | ||
| + | <br /> | ||
| + | ===Подготовка к установке=== | ||
Для установки Web-сервиса необходимо: | Для установки Web-сервиса необходимо: | ||
| − | < | + | *Создать новую директорию (например С:\Inetpub\wwwroot\Interlook_WebService) |
| + | *Скопировать в созданную папку все файлы пакета установки | ||
| + | [[Файл: am_063.png|left|Предупреждение]]<br /> | ||
| + | Внимание! Если файл web.config есть и он настроен, | ||
| + | то его копировать не надо! | ||
| + | <br /> | ||
| + | *Используя модуль AdminMS на стороне ПК “Master-Interlook” создать пользователя и выдать ему максимальные права на работу с таблицами ПК “Master-Interlook” | ||
| + | [[Файл: Ds208.png|x500px]] | ||
| + | *В файле web.config поменять строку подключения к базе данных ПК "Master-Interlook" | ||
| + | <br /><syntaxhighlight lang="xml"> | ||
| + | <add key="connectionString" value="Data Source=Some_Server;Initial Catalog=Some_Database;User ID=Some_Login;Password=Some_Password"/> | ||
| + | </syntaxhighlight><br /> | ||
| + | где<br /> | ||
| − | + | *Some_Server – имя (IP-адрес) сервера на котором находится база данных ПК "Master-Interlook" | |
| − | + | *Some_Database - имя базы данных ПК "Master-Interlook" | |
| − | + | *Some_Login - идентификатор (логин) ранее созданного пользователя | |
| − | + | *Some_Password –пароль для логина Some_Login | |
| − | |||
| − | |||
| − | |||
| − | |||
| − | |||
| − | |||
| − | |||
| − | |||
| − | |||
| − | |||
| − | |||
| − | |||
| − | |||
| − | |||
| − | |||
| + | Далее необходимо создать в IIS новое приложение (например ILWevService) и указать физический путь к папке, созданной ранее. | ||
===Создание приложения на IIS=== | ===Создание приложения на IIS=== | ||
| − | + | Для создания приложения на IIS необходимо выполнить следующие шаги: | |
| − | + | *Запустить Диспетчер служб Internet Information Services (IIS) | |
| − | + | <br />[[Файл:62.PNG]]<br /> | |
| − | Запустить Диспетчер служб Internet Information Services (IIS)< | + | *Добавить классический пул приложения для ASP.NET 2.0<BR> |
| − | [[Файл:62.PNG]]< | + | <br />[[Файл:63.PNG]]<br /> |
| − | + | *В IIS на уровне сайта выбрать из контекстного меню пункт '''Добавить приложение''' и связать данное приложение с ранее созданным пулом | |
| − | Добавить классический пул приложения для ASP.NET 2.0<BR> | + | <br />[[Файл:64.PNG]]<br /> |
| − | |||
| − | [[Файл:63.PNG]]< | ||
| − | |||
| − | В IIS на уровне сайта выбрать из контекстного меню пункт '''Добавить приложение''' и связать данное приложение с ранее созданным пулом | ||
| − | < | ||
| − | [[Файл:64.PNG]]< | ||
| − | |||
| − | |||
| − | |||
| − | |||
| − | |||
===Проверка работоспособности Web-сервиса=== | ===Проверка работоспособности Web-сервиса=== | ||
| − | |||
Для проверки работоспособности Web-сервиса необходимо в настройках IIS найти файл Service.asmx и в контекстном меню выбрать пункт '''Обзор'''. | Для проверки работоспособности Web-сервиса необходимо в настройках IIS найти файл Service.asmx и в контекстном меню выбрать пункт '''Обзор'''. | ||
| − | < | + | <br />[[Файл:65.PNG]]<br /> |
| − | [[Файл:65.PNG]]< | ||
| − | |||
| − | |||
В случае успешной установки в браузере должна открыться страница Web-сервиса со списком доступных методов. | В случае успешной установки в браузере должна открыться страница Web-сервиса со списком доступных методов. | ||
| − | < | + | <br />[[Файл:66.PNG]]<br /> |
| − | [[Файл:66.PNG]]< | + | ==Порядок обновления Web-сервиса== |
| − | + | При обновлении web-сервиса ПК "Мастер-Interlook" необходимо: | |
| − | + | *Получить архив файлов новой версии в [http://private.megatec.ru/login.php личном кабинете] | |
| + | *Открыть папку, содержащие файлы текущего Web-сервиса (например, открыв Диспетчер служб Internet Information Services (IIS) и выбрав в контекстном меню необходимого web-сервиса пункт '''Проводник''') | ||
| + | *Скопировать файлы новой версии в папку текущего Web-сервиса (заменяя все файлы) | ||
| + | *Открыв Диспетчер служб Internet Information Services (IIS) | ||
| + | *На уровне сайта выбрать в меню действия выбрать пункт '''Перезагрузить''' (или '''Остановить''' и сразу после этого '''Начало''') | ||
| + | *Проверить работоспособность сервиса способом, описанным в пункте ''Проверка работоспособности Web-сервиса'' | ||
[[Category:Master-Interlook_Exchange]] | [[Category:Master-Interlook_Exchange]] | ||
[[Category:Master-Interlook_Настройка]] | [[Category:Master-Interlook_Настройка]] | ||
[[Category:Master-Interlook_Администрирование]] | [[Category:Master-Interlook_Администрирование]] | ||
Версия 09:30, 14 апреля 2014
Содержание
Введение
В данной статье рассказывается о правильной установке и настройке Web-сервиса ПК "Master-Interlook", а так же действиях при его обновлении.
Порядок установки Web-сервиса
Web-сервис устанавливается на стороне ПК "Master-Interlook" и предназначен для автоматизации обмена данными между ПК "Мастер-Тур" и ПК "Master-Interlook".
Внимание! Строго обязательно, что бы Web-сервис и БД ПК "Master-Interlook" находились в одном часовом поясе!
Подготовка к установке
Для установки Web-сервиса необходимо:
- Создать новую директорию (например С:\Inetpub\wwwroot\Interlook_WebService)
- Скопировать в созданную папку все файлы пакета установки
Внимание! Если файл web.config есть и он настроен, то его копировать не надо!
- Используя модуль AdminMS на стороне ПК “Master-Interlook” создать пользователя и выдать ему максимальные права на работу с таблицами ПК “Master-Interlook”
- В файле web.config поменять строку подключения к базе данных ПК "Master-Interlook"
<add key="connectionString" value="Data Source=Some_Server;Initial Catalog=Some_Database;User ID=Some_Login;Password=Some_Password"/>
где
- Some_Server – имя (IP-адрес) сервера на котором находится база данных ПК "Master-Interlook"
- Some_Database - имя базы данных ПК "Master-Interlook"
- Some_Login - идентификатор (логин) ранее созданного пользователя
- Some_Password –пароль для логина Some_Login
Далее необходимо создать в IIS новое приложение (например ILWevService) и указать физический путь к папке, созданной ранее.
Создание приложения на IIS
Для создания приложения на IIS необходимо выполнить следующие шаги:
- Запустить Диспетчер служб Internet Information Services (IIS)
- Добавить классический пул приложения для ASP.NET 2.0
- В IIS на уровне сайта выбрать из контекстного меню пункт Добавить приложение и связать данное приложение с ранее созданным пулом
Проверка работоспособности Web-сервиса
Для проверки работоспособности Web-сервиса необходимо в настройках IIS найти файл Service.asmx и в контекстном меню выбрать пункт Обзор.
В случае успешной установки в браузере должна открыться страница Web-сервиса со списком доступных методов.
Порядок обновления Web-сервиса
При обновлении web-сервиса ПК "Мастер-Interlook" необходимо:
- Получить архив файлов новой версии в личном кабинете
- Открыть папку, содержащие файлы текущего Web-сервиса (например, открыв Диспетчер служб Internet Information Services (IIS) и выбрав в контекстном меню необходимого web-сервиса пункт Проводник)
- Скопировать файлы новой версии в папку текущего Web-сервиса (заменяя все файлы)
- Открыв Диспетчер служб Internet Information Services (IIS)
- На уровне сайта выбрать в меню действия выбрать пункт Перезагрузить (или Остановить и сразу после этого Начало)
- Проверить работоспособность сервиса способом, описанным в пункте Проверка работоспособности Web-сервиса