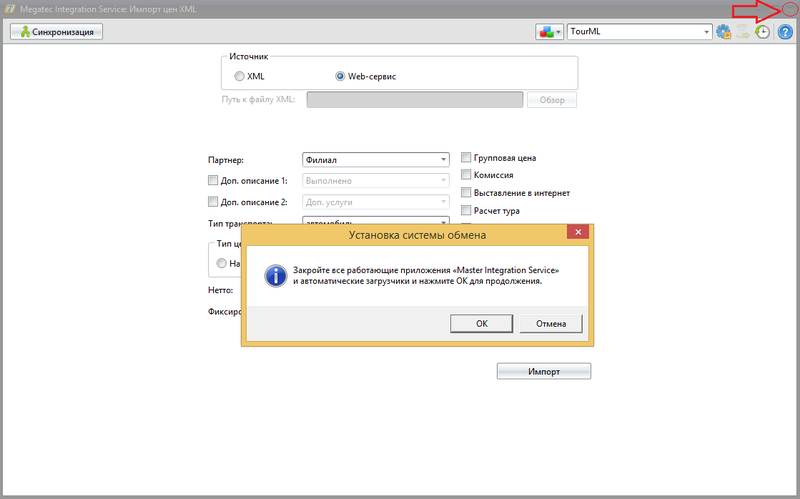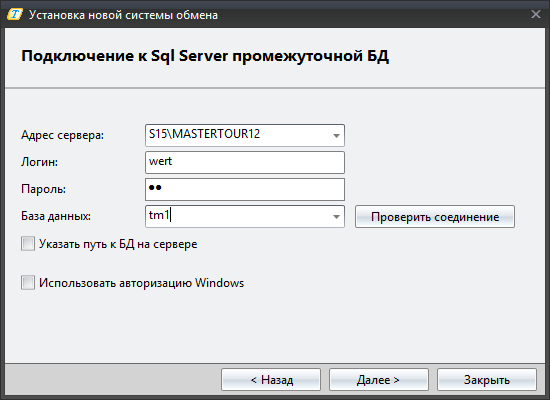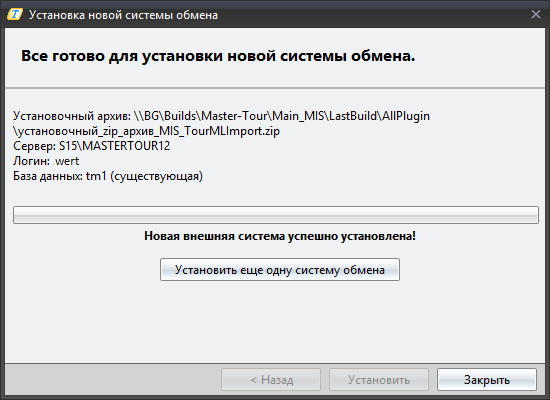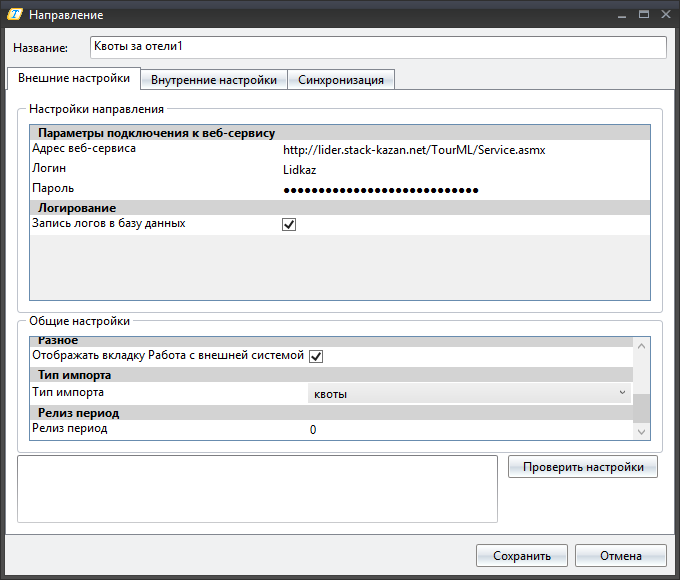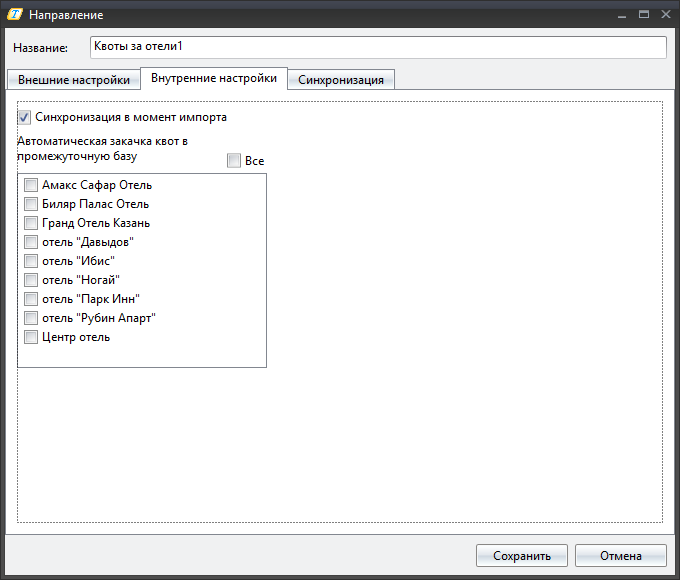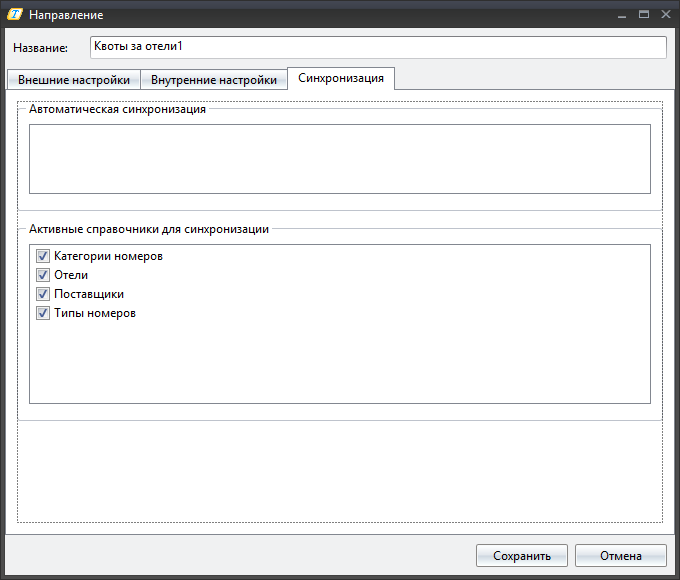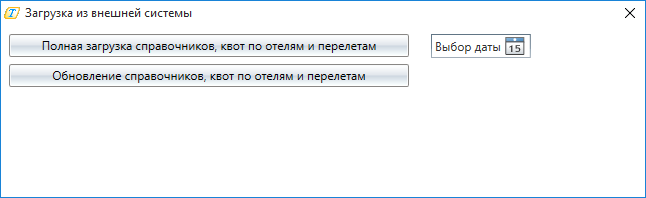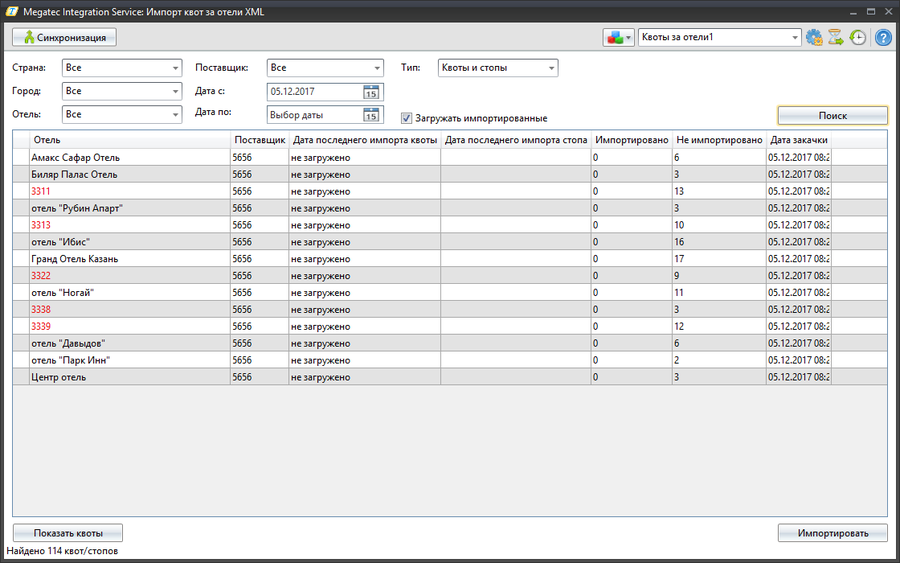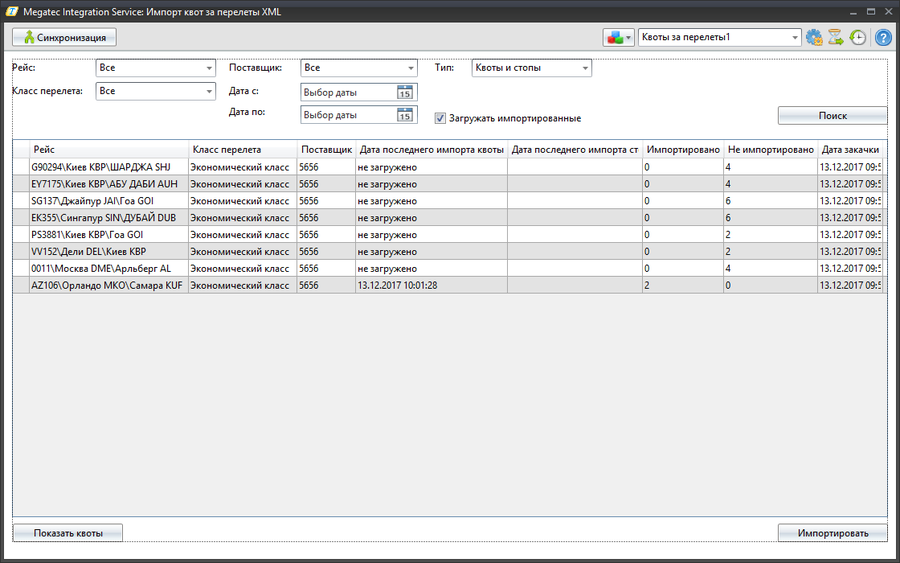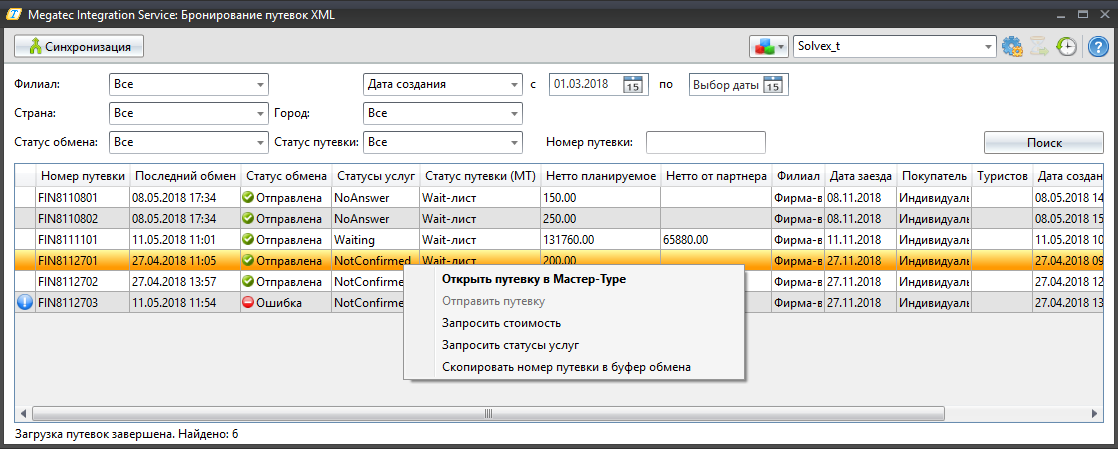Megatec Integration Service:Индивидуальные особенности адаптеров TourMLImport
Содержание
Общие сведения
Задача получения данных из ПК «Мастер-Тур» и передача полученных данных сторонним системам, а также получение данных из сторонних систем в ПК «Мастер-Тур» весьма актуальна.
Предлагаемое компанией Мегатек решение состоит в использовании общепризнанного механизма взаимодействия между различными системами - WEB-сервис, работающий с единым, для туристической области в России, форматом – TourML.
Формат TourML представляет из себя текстовый XML документ, использование которого позволяет избежать проблем, связанных с внутренними изменениями в ПК «Мастер-Тур». Использование веб-сервиса позволяет разработать систему один раз и забыть об особенностях реализации внутренних механизмов ПК «Мастер-Тур».
Описание
Данный адаптер предназначен для импорта квот за услуги проживания и авиаперелет от другого туроператора из форматов TravelXML и TourML (далее – XML). Внешней системой, из которой импортируются квоты выступают:
- Веб-сервис TourML туроператора, для подключения к которому у ТО необходимо получить адрес веб-сервиса и логин/пароль для авторизации.
- Сгенерированный файл в формате XML (TourML возвращает данные в формате XML).
Установка
- Запустить плагин «Megatec Integration Service» нажать на иконку
. Нажать добавить систему обмена.
- Закрыть плагин MIS. Если плагин открыт, то выйдет предупреждающее сообщение о необходимости его закрытия.
- Выбрать файл установочный_zip_архив_MIS_TourMLImport.zip. Нажать "Далее".
- Нажать далее и указать подключение к промежуточной бд.
- Нажать установить и дождаться окончания установки.
Создание и редактирование направлений
Для начала работы нужно создать направление - профиль источника внешней системы. Для этого нужно нажать кнопку Направления ![]() и затем нажать кнопку Добавить.
и затем нажать кнопку Добавить.
Откроется окно создания и редактирования направления, состоящее из трех вкладок - Внешние настройки, Внутренние настройки, Синхронизация.
Вкладка «Внешние настройки»
Блок Настройки направления
- Параметры подключения к веб-сервису
- Название - указывается название направления;
- Адрес веб-сервиса - ссылка на веб-сервис внешней системы для загрузки справочников, квот;
- Логин - имя (идентификатор) учетной записи пользователя во внешней системе;
- Пароль - пароль для учетной записи;
- Логирование
- Запись логов в базу данных - по умолчанию признак выключен. Если включить признак, то будет осуществляться запись логов в промежуточную базу данных.
Блок Общие настройки
- Настройки прокси-сервера
- Использовать Proxy - подключение к прокси-серверу для запрашивания какого-либо ресурса расположенного во внешней системе;
- Ip Proxy;
- Порт Proxy;
- Логин на Proxy;
- Пароль на Proxy;
- Домен Proxy;
- Разное
- Отображать вкладку Работа с внешней системой - по умолчанию признак включен. Отображает вкладку «Работа с внешней системой». Данная вкладка предназначена для загрузки справочников, цен, квот. Для применения параметра необходимо перезапустить MIS.
- Тип импорта
- Тип импорта - по умолчанию выбрано значение не задано. Для того, чтобы был осуществлен импорт, нужно выбрать значение квоты или наличия мест. Чтобы увидеть загруженные данные, требуется произвести поиск в окне импорта.
- Релиз период
- Релиз период - по умолчанию указано значение 0. Релиз период для квот.
Вкладка «Внутренние настройки»
Внутренние настройки направления для импорта квот за отели:
- Синхронизация в момент импорта - по умолчанию признак включен. Во время импорта при наличии несопоставленных данных, автоматически выводится на экран окно синхронизации справочников.
- Автоматическая закачка квот в промежуточную базу данных - можно установить признак Все тогда произойдет закачка квот по всем перечисленным отелям, либо выбрать один конкретный отель.
Вкладка «Синхронизация»
Состоит из двух блоков:
- Блок Автоматическая синхронизация
- Блок Активные справочники для синхронизации - перечислены справочники, которые будут синхронизироваться.
Импорт квот за отели XML
После того, как создано направление, можно осуществить загрузку справочников и квот, для этого нужно нажать кнопку Загрузка из внешней системы ![]() . Откроется форма Загрузка из внешней системы, в которой доступны кнопки:
. Откроется форма Загрузка из внешней системы, в которой доступны кнопки:
- Полная загрузка справочников, квот по отелям и перелетам - для полной (или первоначальной) загрузки справочников и квот по отелям и перелетам (если загрузка первоначальная, то нужно будет синхронизировать загруженные справочники со справочниками ПК «Мастер-Тур»);
- Обновление справочников, квот по отелям и перелетам - для загрузки изменений по справочникам и квотам по отелям и перелетам
- Выбор даты - можно выбрать дату с которой необходимо произвести загрузку изменений по квотам и справочникам.
После того, как справочники и квоты загружены, можно осуществить импорт. С основной информацией по импорту квот за отели можно ознакомиться в статье Работа с окном «Импорт квот за отели».
Чтобы данные были импортированы, обязательно нужно в настройках направления выбрать тип импорта: квоты или наличие мест.
Импорт квот за перелеты XML
После того, как создано направление, можно осуществить загрузку справочников и квот, для этого нужно нажать кнопку Загрузка из внешней системы ![]() . Откроется форма Загрузка из внешней системы, в которой доступны кнопки:
. Откроется форма Загрузка из внешней системы, в которой доступны кнопки:
- Полная загрузка справочников, квот по отелям и перелетам - для полной (или первоначальной) загрузки справочников и квот по отелям и перелетам (если загрузка первоначальная, то нужно будет синхронизировать загруженные справочники со справочниками ПК «Мастер-Тур»);
- Обновление справочников, квот по отелям и перелетам - для загрузки изменений по справочникам и квотам по отелям и перелетам
- Выбор даты - можно выбрать дату с которой необходимо произвести загрузку изменений по квотам и справочникам.
После того, как справочники и квоты загружены, можно осуществить импорт. Импорт квот за авиаперелеты аналогичен импорту квот за отели. С основной информацией по импорту квот за отели можно ознакомиться в статье Работа с окном «Импорт квот за отели».
Чтобы данные были импортированы, обязательно нужно в настройках направления выбрать тип импорта: квоты или наличие мест.
Бронирование путевок
Основная информация по бронированию путевок находится в статье: Работа с окном в адаптере «Бронирование путевок».
После заведения путевки в Мастер-Туре, синхронизации партнеров поставщика и по нажатию кнопки Поиск путевка появится в окне MIS: Бронирование путевок XML.
В контекстном меню путевки возможны следующие действия:
- Открыть путевку в Мастер-Туре
- Отправить путевку
- Запросить стоимость
- Запросить статусы услуг
- Скопировать номер путевки в буфер обмена
Подготовка путевки
Прежде чем приступить к отправке путевки необходимо:
- Сопоставить услуги типа отель из путевки, которые должны быть отправлены из этой путевки с помощью справочников в этом адаптере.
- Если в путевке есть услуга трансфер, то необходимо, чтобы в справочнике «Транспорт» были сделаны сопоставления.
Для создания сопоставления услуги отель необходимо произвести сопоставления, аналогичные сопоставлениям для адаптера Импорт цен XML, которые нужны были для того, чтобы понять какому отелю из «Мастер-Тура» принадлежат закаченные цены из внешней системы. Соответственно надо сопоставить все значения для услуги Отель из данной путевки – название отеля, тип размещения, тип номера и категории, тип питания в соответствующих справочниках в окне Синхронизация.
Отправка путевки
Для выполнения данного действия необходимо с помощью фильтров отобрать необходимую путевку с сопоставленными услугами и вызвать меню, кликнув по ней правой кнопкой мыши и нажать на пункт Отправить путевку . После этого в первой колонке таблицы появится прогресс бар, отражающий процесс отправки. По окончанию действия в случае успешной отправки значение в колонке Статус обмена станет Отправлена. В случае возникновения каких-либо ошибок в процессе отправки, они будут отображены в окне истории и на месте пропавшего прогресс бара появится знак предупреждения и при наведении мыши появится сообщение с описанием ситуации, повлекшей возникновение ошибки.
Получение стоимости путевки во внешней системе
Чтобы получить цену по путевке надо снова вызвать меню работы с путевкой и выбрать пункт Запросить стоимость. Стоимость будет отображена в колонке Нетто от партнера экрана бронирования.