Мастер-Тур:Дополнительный модуль Визы туристов
Версия статьи от 19-06-2012. Для перехода на версию статьи, соответствующую используемой Вами версии программы, нажмите ссылку в таблице:
|
Более ранние версии: |
Обзор
Данный модуль предназначен для пакетной обработки виз туристов.
Установка модуля
В ПК «Мастер-Тур» версии 2009.2 и выше модуль устанавливается путем обновления клиентской части: в рабочий каталог приложения копируется файл Megatec.MasterTour.Plugins.VisaTouristPlugin.dll.
Работа с модулем
Доступ к данному модулю осуществляется из главного меню Надстройки –> Визы туристов.
Работа с визами
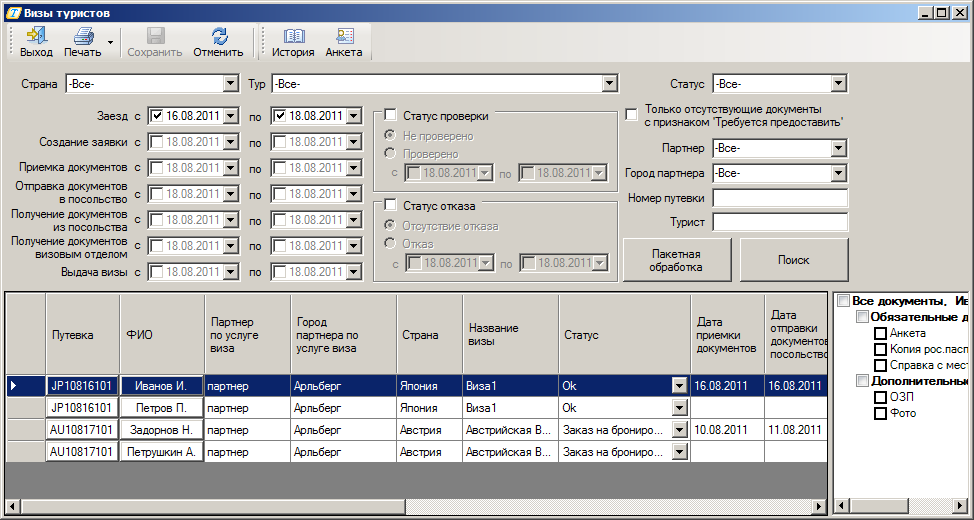
Интерфейс модуля позволяет производить обработку виз по странам, турам и статусам услуги, по партнеру услуги виза, городу партнера по услуги виза, а также позволяет отбирать данные для обработки с учетом дат создания путевки и заезда и ключевым этапам обработки визы:
- Дате приемки документов
- Дате отправки документов в посольство
- Дате получения документов из посольства
- Дате получения документов визовым отделом
- Дате выдачи визы агентству
- Статусу проверки: не проверено/проверено (дата с… по…)
- Статусу отказа: отсутствие отказа/отказ (дата с… по…)
Также возможен поиск по номеру путевки и по фамилии туриста.
Настройка "Только отсутствующие документы" с признаком ‘Требуется предоставить’ позволяет отобрать только тех туристов, у которых напротив соответствующих документов нет отметки о получении. Такие документы помечены красным цветом (до установки отметки о получении).Признак может быть установлен или снят при помощи контекстного меню для каждого документа. Для изменения признака щелкните правой кнопкой мыши над выбранным документом.
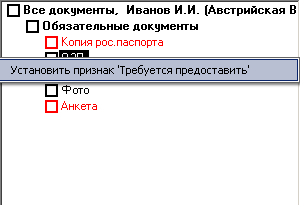
Поиск по выбранным фильтрам осуществляется по нажатию на кнопку «Поиск».В табличной части экрана существует возможность перехода к связанной информации по путевке (по нажатию на номер путевки в строке) и по туристам (по нажатию на значение в поле ФИО).
В результирующей таблице отображается следующая информация:
- Номер путевки
- ФИО туриста
- Партнер по услуге виза
- Город партнера по услуге виза
- Страна
- Название визы
- Статус
- Дата приемки документов
- Дата отправки документов в посольство
- Дата получения документов из посольства
- Дата собеседования
- Дата и время получения документов визовым отделом
- Проверено
- Отказ
- Дата выдачи визы
- Примечание
В табличной части экрана существует возможность перехода к связанной информации по путевке (по нажатию на номер путевки в строке) и по туристам (по нажатию на значение в поле ФИО).
Кнопка «Анкета» служит для заполнения анкеты туриста у туриста из выбранной строки.
Кнопка «История» служит для просмотра истории путевки у путевки из выбранной строки. В историю записывается информация о заполнении полей Проставлено и Отказ.
При первом заполнении полей Дата и время получения документов визовым отделом, Проверено, Отказ автоматически выставляется текущая дата и время.
При первом заполнении полей Дата приемки документов, Дата отправки документов в посольство, Дата получения документов из посольства, Дата выдачи визы автоматически выставляется текущая дата.
В левом нижнем углу экрана выводится количество туристов, отобранных в таблице.
Пакетная обработка виз
Для обработки блоков виз (например, в большом количестве путевок для туристов на одну дату отправления) необходимо выделить строки и затем нажать кнопку «Пакетная обработка». Выбирайте строки с нажатой клавишей «Ctrl» для выделения нескольких произвольных строк.
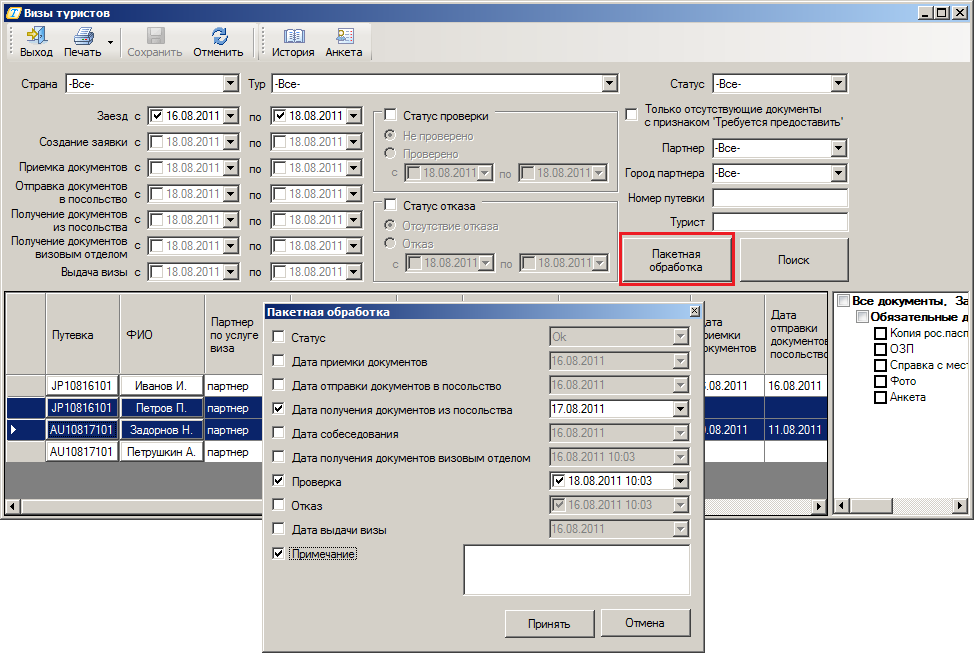
На открывшейся форме необходимо отметить те поля, в которых необходимо добавить или изменить значение, и выбрать эти значения в активных полях. Для добавления изменений в таблицу нажмите «Принять».При заполнении поля Статус происходит проставление статуса по услуге Виза в путевке. При изменении статуса хотя бы для одного туриста в путевке, он также изменяется для всех остальных туристов по данной услуге в этой же путевке.Для сохранения изменений сделанных на этапе пакетной обработки или в самой табличной части, необходимо нажать кнопку «Сохранить».

