Мастер-Тур:Добавление в тур услуги Авиаперелет — различия между версиями
| [непроверенная версия] | [непроверенная версия] |
| Строка 12: | Строка 12: | ||
[[Файл:270.PNG]] | [[Файл:270.PNG]] | ||
<BR> | <BR> | ||
| − | + | Кнопкой Назад осуществляется возврат в предыдущее окно. Кнопка справа от выпадающих списков служит для перехода в тот или иной справочник (в данном случае это будет справочник стран), в котором возможно редактирование/добавления текущего списка записей. Кнопка Отмена служит для немедленной отмены действий, связанных с добавлением/редактированием услуги. Более подробно о работе с окнами см. раздел Ошибка! Источник ссылки не найден. «Ошибка! Источник ссылки не найден.». | |
| Строка 25: | Строка 25: | ||
[[Файл:272.PNG]] | [[Файл:272.PNG]] | ||
<BR> | <BR> | ||
| − | Услуга Авиаперелет считается актуальной на определенную дату, если указанная дата (ниже списка выбора авиаперелетов) входит в диапазон дат предоставления услуги, внесенных в соответствующий справочник | + | Услуга Авиаперелет считается актуальной на определенную дату, если указанная дата (ниже списка выбора авиаперелетов) входит в диапазон дат предоставления услуги, внесенных в соответствующий справочник. |
| − | + | Здесь и далее признак-фильтр Все услуги позволяет отобразить все, созданные в соответствующем справочнике, услуги, а не только те из них, на которые заведены цены в базе данных ПК «Мастер-Тур». | |
Если ваш список авиаперелетов оказался пустым, то это означает, что ПК Мастер-Тур не смог подобрать услугу, соответствующую выбранной вами стране, городу и дате начала предоставления услуги. | Если ваш список авиаперелетов оказался пустым, то это означает, что ПК Мастер-Тур не смог подобрать услугу, соответствующую выбранной вами стране, городу и дате начала предоставления услуги. | ||
Версия 13:01, 23 сентября 2011
Нажмите кнопку Добавление новой записи в экране Тур. Запустится пошаговый механизм создания услуги. В появившемся окне Редактирование услуги последовательно вводите/выбирайте необходимые значения. Переход на следующий шаг формирования услуги в окне осуществляется тремя способами:
- По нажатию соответствующей кнопки слева
- Кнопкой в нижней части окна Вперед
- Двойным кликом по записи в списке.
В ходе формирования услуги в текстовом поле Описание услуги в нижней части окна будут отображаться выбранные параметры.
1. На первом этапе Выбор класса услуги в списке классов услуг выбираем Авиаперелет. Здесь же необходимо указать порядковый день, в который будет предоставляться услуга (см. Рисунок). Так как наш тур будет начинаться с авиаперелета в первый день тура, введем в поле значение «1» и перейдем на следующий шаг, нажав слева кнопку Страна и город вылета (или другим известным способом).

2. Следующий этап Выбор страны и города вылета (см. Рисунок ниже). Здесь по умолчанию предлагается выбрать ту страну и город, к которому «привязана» фирма, к которой принадлежит текущий пользователь (см. п. Ошибка! Источник ссылки не найден. «Ошибка! Источник ссылки не найден.»). После выбора страны нажимаем кнопку Вперед (или другим известным способом).
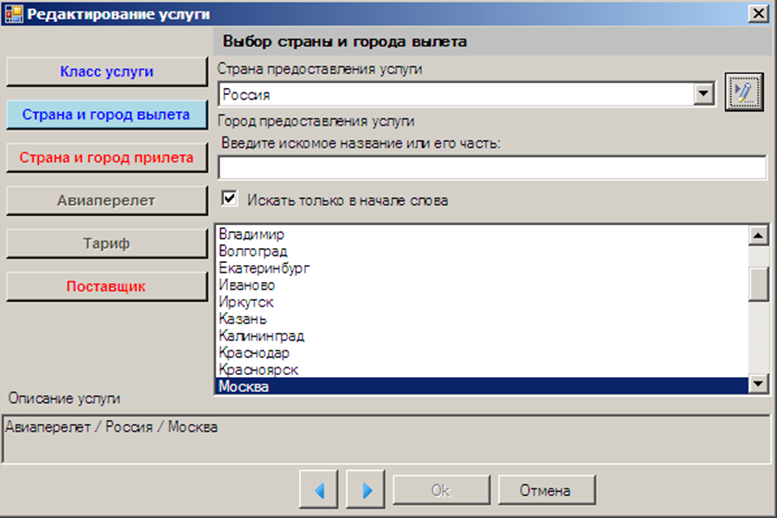
Кнопкой Назад осуществляется возврат в предыдущее окно. Кнопка справа от выпадающих списков служит для перехода в тот или иной справочник (в данном случае это будет справочник стран), в котором возможно редактирование/добавления текущего списка записей. Кнопка Отмена служит для немедленной отмены действий, связанных с добавлением/редактированием услуги. Более подробно о работе с окнами см. раздел Ошибка! Источник ссылки не найден. «Ошибка! Источник ссылки не найден.».
3. На следующем этапе Выбор страны и города прилета мы указываем соответственно страну и город прилета. В списках стран и городов по умолчанию выбраны значения, которые мы выбрали в экране Формирование и расчет туров (см. Рисунок 1-й блок):

4. На следующем этапе необходимо указать авиаперелет. Здесь в списке доступных значений отображаются услуги актуальные на дату и день недели (далее просто «дата»), и на которые в базе данных ПК Мастер-Тур заведены цены.
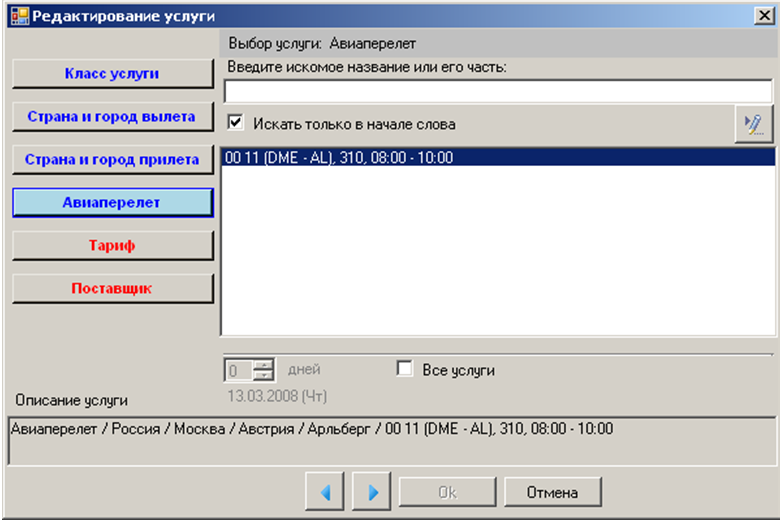
Услуга Авиаперелет считается актуальной на определенную дату, если указанная дата (ниже списка выбора авиаперелетов) входит в диапазон дат предоставления услуги, внесенных в соответствующий справочник.
Здесь и далее признак-фильтр Все услуги позволяет отобразить все, созданные в соответствующем справочнике, услуги, а не только те из них, на которые заведены цены в базе данных ПК «Мастер-Тур».
Если ваш список авиаперелетов оказался пустым, то это означает, что ПК Мастер-Тур не смог подобрать услугу, соответствующую выбранной вами стране, городу и дате начала предоставления услуги.
5. Следующий этап – Выбор тарифа. Выберите нужный тариф из списка. Если необходимо внести новый тариф, перейдите в справочник тарифов кнопкой и добавьте нужную запись по аналогии с уже созданными в ПК Мастер-Тур. После чего, выбрав его в списке, перейдите на следующий шаг.

6. Следующим шагом будет Выбор поставщика (см. Рисунок ниже). В этом окне отображается список партнеров, предоставляющих услуги по авиаперевозкам (в справочнике партнеров, должен быть выставлен признак Авиаперевозчик) и город, в котором находится. Здесь признак-фильтр Все партнеры позволяет отобразить всех партнеров с таким признаком, а не только тех из них, на чьи услуги заведены цены в базе данных ПК Мастер-Тур.
Если список партнеров пуст, то в справочник партнеров необходимо внести нового партнера, предоставляющего такие услуги.
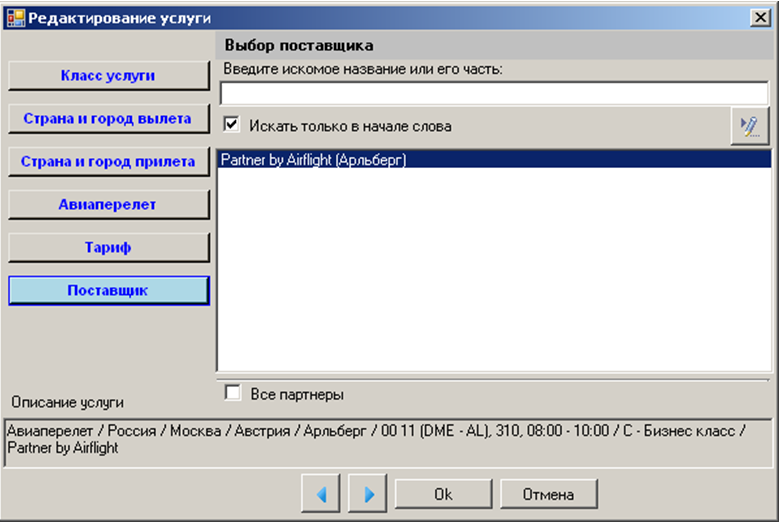
После выбора партнера по нажатию кнопки Вперед или ОК происходит возврат в окно Формирование и расчет туров, в котором необходимо сохранить вновь добавленную услугу, нажав кнопку Сохранить в 9-ом блоке (см. Рисунок ниже).
Добавим в тур обратный авиаперелет так же, как это описано выше. Таким образом, у вас появится первая услуга в новом туре – прямой авиаперелет и вторая услуга – обратный авиаперелет.