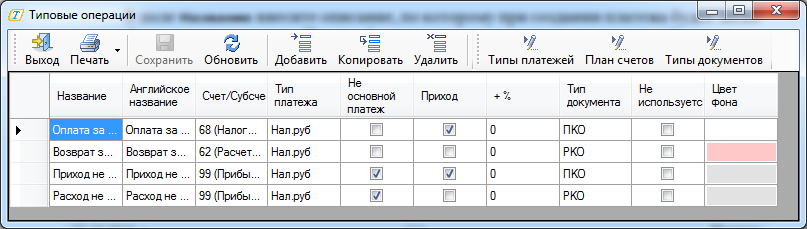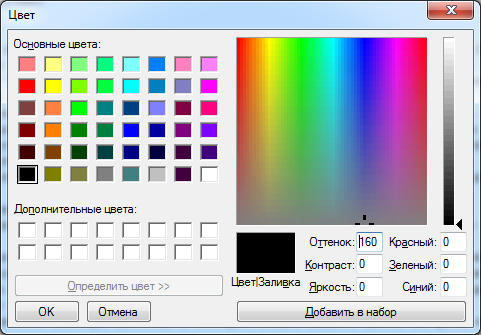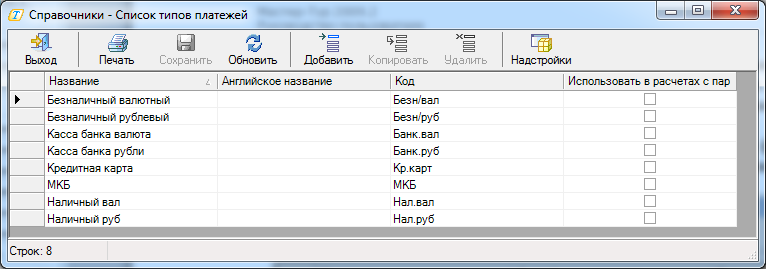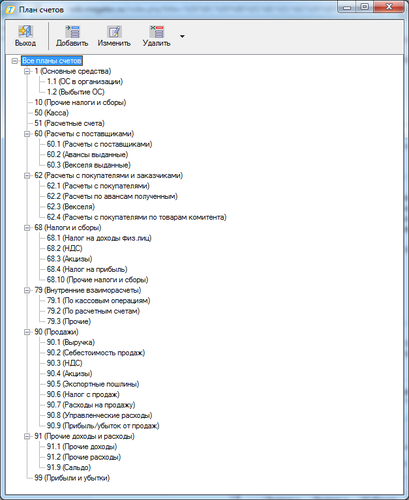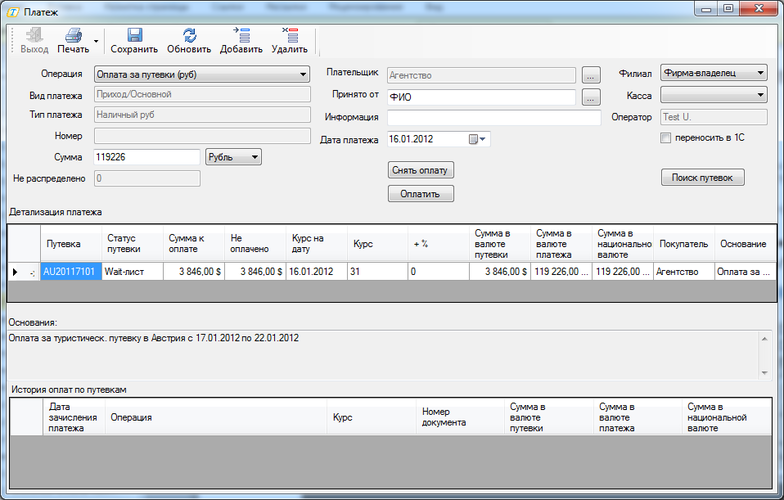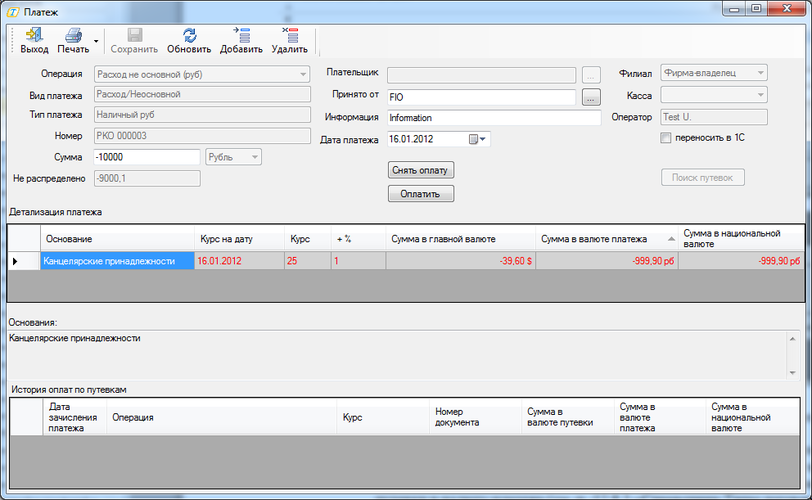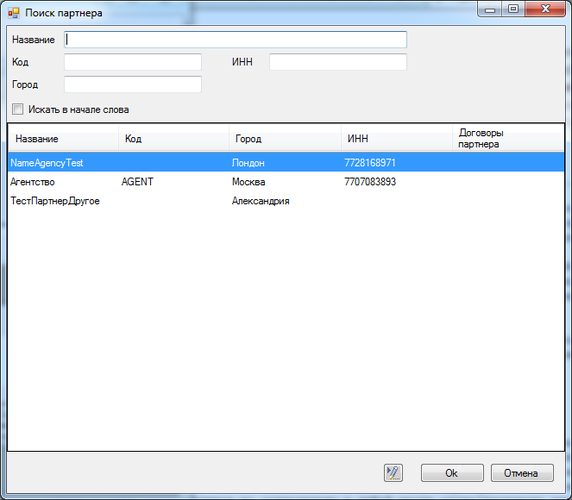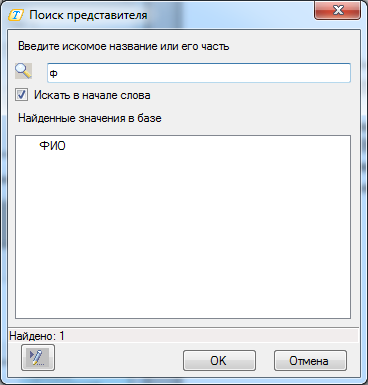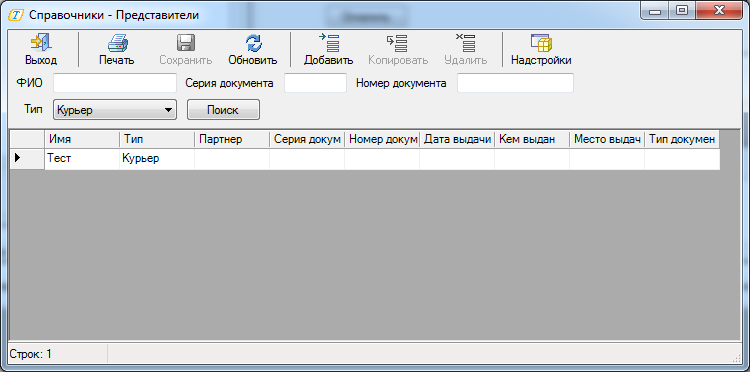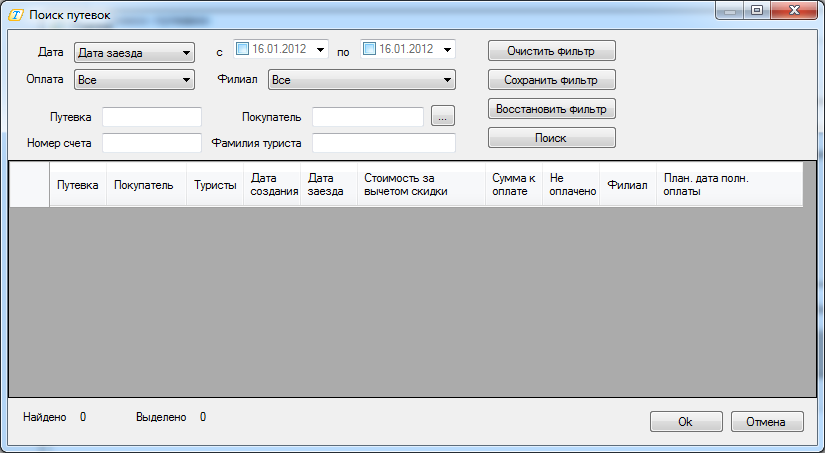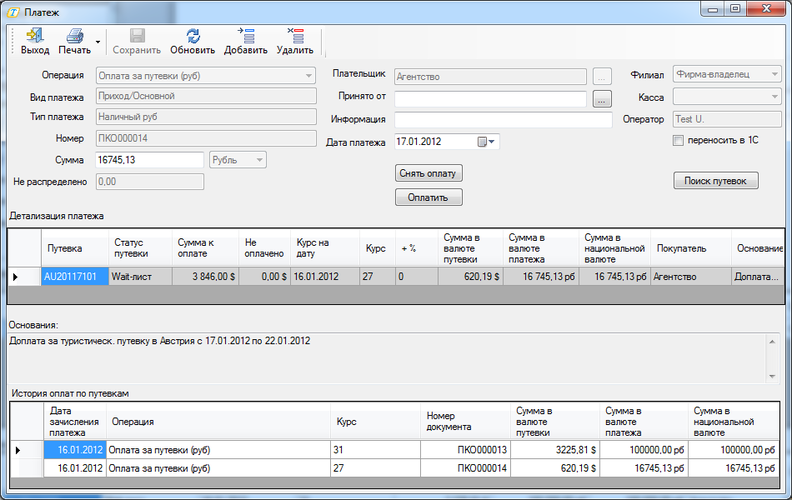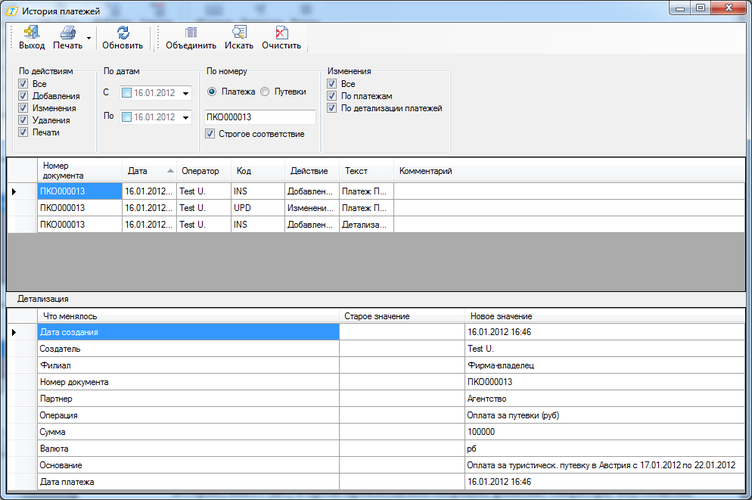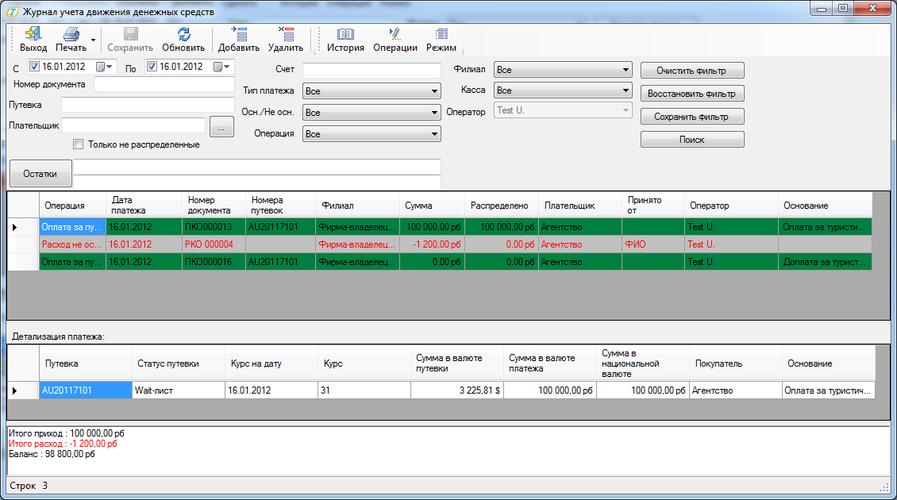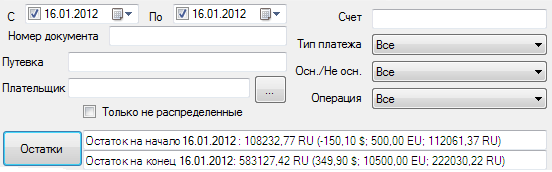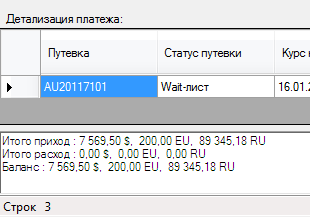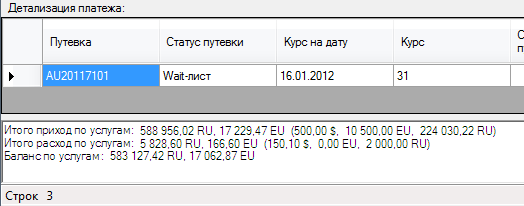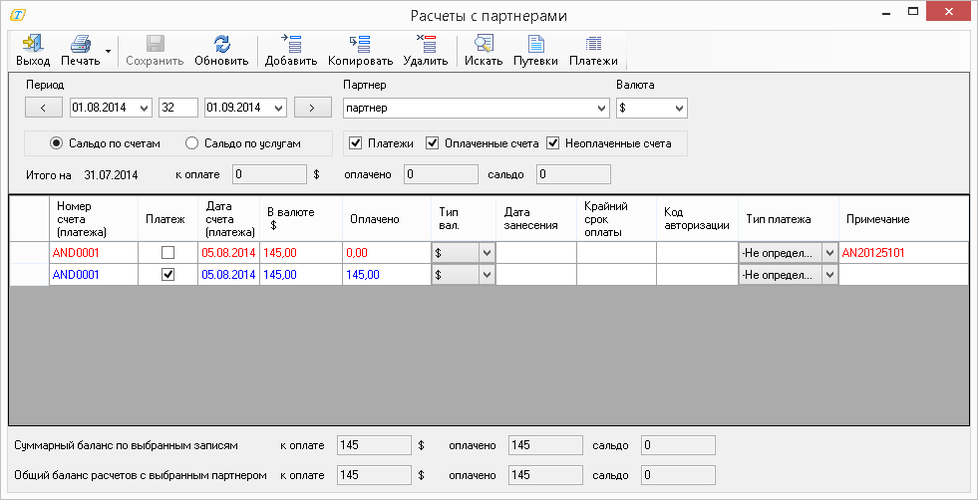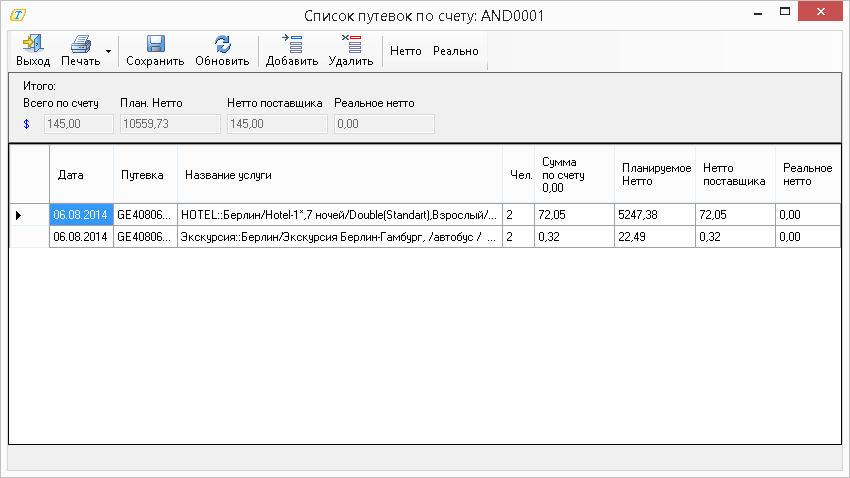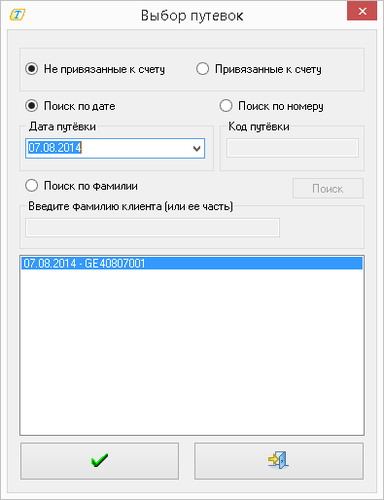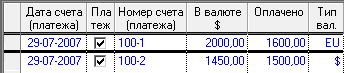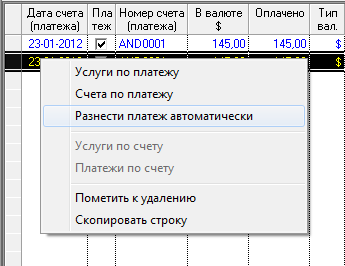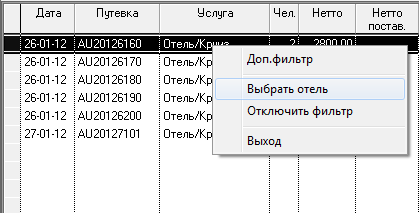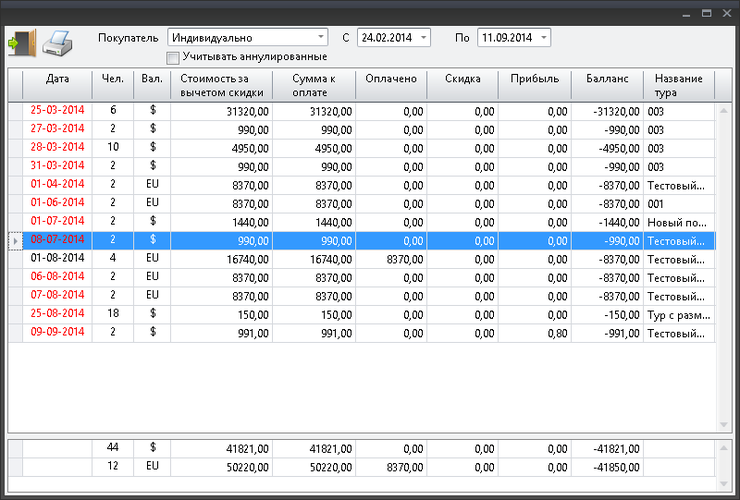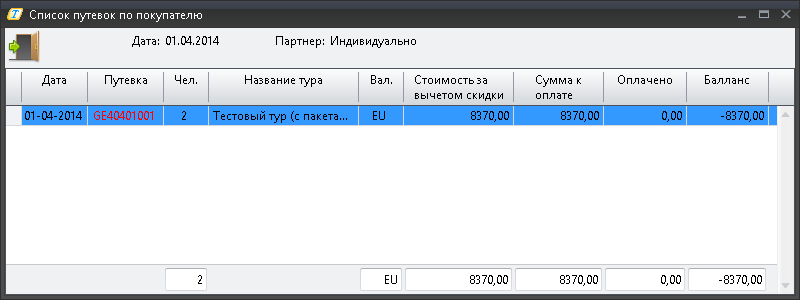Мастер-Тур:Финансовый блок — различия между версиями
Porunova (обсуждение | вклад) (→Взаиморасчеты с партнерами) |
Porunova (обсуждение | вклад) |
||
| (не показана 1 промежуточная версия этого же участника) | |||
| Строка 6: | Строка 6: | ||
Более ранние версии:<br /> | Более ранние версии:<br /> | ||
[http://wiki.megatec.ru/Мастер-Тур:Финансовый_блок До версии 2009.2.17 включительно]<br /> | [http://wiki.megatec.ru/Мастер-Тур:Финансовый_блок До версии 2009.2.17 включительно]<br /> | ||
| + | [http://wiki.megatec.ru/index.php?title=Мастер-Тур:Финансовый_блок&stableid=14384 До версии 2009.2.20.21 включительно]<br /> | ||
</td> | </td> | ||
</tr> | </tr> | ||
| Строка 533: | Строка 534: | ||
Для получения информации по взаиморасчетам с агентствами, в кассовый модуль включен раздел '''Расчеты с агентами'''. Здесь вы можете оценить прибыль при работе с выбранным агентством за указанный период.<BR> | Для получения информации по взаиморасчетам с агентствами, в кассовый модуль включен раздел '''Расчеты с агентами'''. Здесь вы можете оценить прибыль при работе с выбранным агентством за указанный период.<BR> | ||
| − | [[Файл: | + | [[Файл: ep_013.png|x500px|Взаиморасчеты с покупателями]]<BR> |
<BR> | <BR> | ||
| Строка 552: | Строка 553: | ||
* '''Синий цвет''' – оплата сверх стоимости услуг;<BR> | * '''Синий цвет''' – оплата сверх стоимости услуг;<BR> | ||
* '''Красный цвет''' – неполная оплата.<BR> | * '''Красный цвет''' – неполная оплата.<BR> | ||
| − | |||
По каждой строке можно поучить подробную информацию по конкретным путевкам. Для этого необходимо выделить запись, соответствующую интересующей вас дате заезда, и дважды кликнуть мышью на сером служебном поле вначале строки. В окне '''Список путевок по покупателю''' двойным кликом по номеру путевки можно вызвать экран '''Турпутевка'''. Здесь отображается дата заезда в путевке, номер путевки, количество туристов в путевке, название тура, валюта стоимости путевки, стоимость путевки, сумма оплат агентства за путевку и долг агентства (в поле '''Сальдо'''). В нижней части окна подводятся итоги по числовым колонкам.<BR> | По каждой строке можно поучить подробную информацию по конкретным путевкам. Для этого необходимо выделить запись, соответствующую интересующей вас дате заезда, и дважды кликнуть мышью на сером служебном поле вначале строки. В окне '''Список путевок по покупателю''' двойным кликом по номеру путевки можно вызвать экран '''Турпутевка'''. Здесь отображается дата заезда в путевке, номер путевки, количество туристов в путевке, название тура, валюта стоимости путевки, стоимость путевки, сумма оплат агентства за путевку и долг агентства (в поле '''Сальдо'''). В нижней части окна подводятся итоги по числовым колонкам.<BR> | ||
| − | [[Файл: | + | [[Файл: ep_014.png|x500px|Список путевок по покупателю]]<BR> |
<BR> | <BR> | ||
Версия 09:52, 12 сентября 2014
Версия статьи от 12-09-2014.
|
Более ранние версии: |
Финансовый модуль ПК «Мастер-Тур» является рабочим местом кассира, бухгалтера и финансового директора.
Вход в этот режим осуществляется из раздела Движение денежных средств главного меню ПК «Мастер-Тур».
В финансовый модуль включены следующие функциональные возможности:
- Ведение журнала учета денежных средств (занесение и просмотр проводок по различным типам платежей, просмотр истории проводок, проведение приходных и расходных платежей при принятии оплаты за туристические услуги и взаиморасчетах со всеми партнерами): в основном меню программы режим Касса;
- Контроль и проведение операций взаиморасчетов с партнерами: в основном меню программы режим Расчеты с партнерами;
- Контроль и проведение операций взаиморасчетов с турагентами: в основном меню программы режим Расчеты с агентами;
- Оценка финансового состояния фирмы при работе с выбранным партнером за определенный период времени: в основном меню программы режим Финансовое состояние;
- Быстрый анализ финансовых затрат по проведению конкретного заезда определенной путевки: в основном меню программы режим Затраты по заезду.
Содержание
Касса
Под понятием «касса» подразумевается движение всех денежных средств фирмы: наличные, безналичные, в рублях, в валюте и т.д. При входе в режим Касса из основного меню программы загружается экран Журнал учета движения денежных средств. В этом экране отображается список проведенных платежей, каждая строка которого отвечает за определенную проводку денежных средств, регистрируемых в программе.
Проводка создается на основе заранее созданной кассовой операции. Для создания операции необходимо в экране Журнал учета движения денежных средств кнопкой ![]() Операции вызвать окно Типовые операции.
Операции вызвать окно Типовые операции.
Перед началом работы в финансовом блоке необходимо настроить справочники типов платежей, плана счетов, типов документов и пачки бланков. Вход в эти справочники осуществляется из экрана Типовые операции по кнопкам ![]() Типы платежей,
Типы платежей, ![]() План счетов,
План счетов, ![]() Типы документов соответственно. Как работать в справочниках Типы документов и Пачки бланков см. п. «Типы документов» и п. «Пачки бланков».
Типы документов соответственно. Как работать в справочниках Типы документов и Пачки бланков см. п. «Типы документов» и п. «Пачки бланков».
Справочник типовых операций
Вход в справочник Типовые операции осуществляется из экрана Журнал учета движения денежных средств кнопкой ![]() Операции.
Операции.
В поле Название внесите описание, по которому при создании платежа будет легко идентифицировать операцию. При необходимости, внесите описание на-английском языке в поле Английское название.
Выпадающие списки в полях Счет/Субсчет, Тип платежа, Тип документа состоят из значений, указанных в поле Код соответствующих справочников.
В поле Не основной платеж поставьте галочку, если платеж по этой проводке будет не основным, или оставьте это поле пустым, если платеж будет основным. Аналогично, в поле Приход поставьте галочку, если платеж по этой проводке будет приходным, и оставьте это поле пустым, если – расходным. Признаки платежей определяют четыре вида платежа:
1. Приход / Основной – оплата за путевку;
2. Приход / Не основной – любые поступления в кассу, не связанные с путевками. Например, возврат аванса подотчетного лица;
3. Расход / Основной – возврат по путевке;
4. Расход / Не основной – все остальные расходы, например выдача аванса подотчетному лицу.
В поле +% указывается дополнительный процент при проведении финансовой операции (например, при безналичных расчетах).
Операция, отмеченная признаком Не использовать не будет отображаться в выпадающих списках (в поле Операция фильтра в журнале и при внесении платежа). Платежи, в которых указана такая операция, в экране журнала можно увидеть, только выбрав в поле Операция значение Все.
Двойным кликом в поле Цвет фона вызывается палитра цветов, в которой можно задать цвет, на фоне которого будет отображаться конкретная проводка (платеж).
После внесений изменений необходимо нажать кнопку ![]() Сохранить (если по какой-либо причине кнопка Сохранить недоступна – перейдите из последнего редактируемого поля в любое другое).
Сохранить (если по какой-либо причине кнопка Сохранить недоступна – перейдите из последнего редактируемого поля в любое другое).
По кнопкам ![]() Типы платежей,
Типы платежей, ![]() План счетов,
План счетов, ![]() Типы документов осуществляется переход в соответствующие справочники. О том как работать в справочниках Типы документов и Пачки бланков см. п. «Типы документов» и п. «Пачки бланков».
Типы документов осуществляется переход в соответствующие справочники. О том как работать в справочниках Типы документов и Пачки бланков см. п. «Типы документов» и п. «Пачки бланков».
Справочник «Типы платежей»
Вход в этот справочник осуществляется из экрана Типовые операции по кнопке ![]() Типы платежей.
Типы платежей.
С точки зрения традиционной бухгалтерии типы платежей являются также справочником счетов, например, «наличный рублевый» платеж соответствует проводкам с корреспонденцией счета 50, «безналичный рублевый платеж» – счета 51. Программа изначально предназначалась для турфирм, где менеджеры не только оформляют туристов, но и принимают деньги, и, как правило, не имеют достаточных бухгалтерских знаний. Если в фирме прием платежей осуществляет профессиональный бухгалтер, можно переписать справочник платежей в бухгалтерских терминах.
Поле Название является обязательным для заполнения. В формировании типовой кассовой операции используется значение в поле Код этого справочника.
Справочник «План счетов» (назначение платежей)
Вход в этот справочник осуществляется из экрана Типовые операции по кнопке ![]() План счетов.
План счетов.
Данный справочник служит для указания назначения платежа. Поле Название является обязательным для заполнения. В формировании типовой кассовой операции используется значение в поле Код этого справочника.
Ввод проводки
Перед созданием платежа должен быть заполнен справочник типовых операций (см. п. «Справочник типовых операций»). Для корректного проведения платежей, в случае если валюта фактической суммы платежа не будет совпадать с валютой стоимости услуг, в том числе для пересчета суммы в национальной валюте, должны быть заполнены справочники Курс национальной валюты и Реальные кросс-курсы валют (см. п. «Справочники валют и их курсов друг к другу»).
Чтобы создать новую проводку, в экране Журнал учета и движения денежных средств нажмите кнопку ![]() Добавить, после чего загрузится экран Платеж.
Добавить, после чего загрузится экран Платеж.
В поле для выбора валюты платежа по умолчанию отображается название валюты, отмеченной в справочнике валют признаком Национальная. В выпадающем списке поля Филиал присутствуют названия партнеров отмеченных признаком Филиал фирмы-владельца и, собственно, название самой фирмы-владельца, в поле Касса – список названий отделов фирмы-владельца или её филиалов (подробней см. п. «Создание отделов фирмы»). По умолчанию эти поля заполняются данными пользователя создающего платеж, указанные при создании пользователя в программе AdminMS.exe. Признаком Переносить в 1С помечаются платежи, которые в последствие будут передаваться в другие бухгалтерские программы.
Если проводится поступление или расходование денежных средств по конкретной путевке (основные платежи), проделайте следующие действия:
- Выберите название кассовой операции в выпадающем списке Операция. Поля Вид платежа и Тип платежа заполнятся автоматически на основании выбранной операции. Поле Номер (номер документа, под которым регистрируется платеж) заполнится автоматически в момент сохранения платежа.
- Укажите валюту платежа.
- Укажите фирму и отдел, за которым будет числиться платеж в полях Филиал и Касса соответственно (после сохранения платежа данные в этих полях нельзя будет отредактировать). Поле Оператор заполняется автоматически данными о текущем пользователе.
- Выбор путевки
- Для выбора путевки или группы путевок нажмите в правой части экрана кнопку Поиск путевок (для не основных платежей эта кнопка будет не доступна). Данные из выбранных путевок автоматически загрузятся в таблицу Детализация платежа.
- Если вам известен номер путевки – нажмите кнопку
 Добавить и в появившейся строке Детализация платежа внесите номер путевки в поле Путевка. При переходе в другое поле (клавишей Enter или Тab) остальные поля в строке заполнятся данными из путевки автоматически (для не основных платежей это поле отсутствует, а номер путевки можно внести вручную в поле Основание).
Добавить и в появившейся строке Детализация платежа внесите номер путевки в поле Путевка. При переходе в другое поле (клавишей Enter или Тab) остальные поля в строке заполнятся данными из путевки автоматически (для не основных платежей это поле отсутствует, а номер путевки можно внести вручную в поле Основание).
- Для выбора путевки или группы путевок нажмите в правой части экрана кнопку Поиск путевок (для не основных платежей эта кнопка будет не доступна). Данные из выбранных путевок автоматически загрузятся в таблицу Детализация платежа.
- В случае основных платежей, фактическая сумма платежа в поле Сумма будет рассчитана автоматически исходя из сумм, указанных в полях Не оплачено (для не основных платежей эта колонка отсутствует). Например: если в этом поле нули и операция расходная, то в сумме платежа будет рассчитана полная стоимость путевки, если приходная, то сумма платежа будет нулевой.
- Также данными из путевки автоматически заполняются поля Плательщик и Принято от: если путевка оформлялась на агентство, то названием агентства (в скобках указывается город нахождения партнера) и данными лица заключившего договор (представителя фирмы) соответственно. Если оформлялась индивидуальная путевка, то в поле Плательщик будет Индивидуально, а в поле Принято от данные лица заключившего договор (главного туриста в путевке). Прежде чем заполнить эти поля автоматически, программа задает вопрос о необходимости заполнения этих полей. Если этого не требуется, то внесите эти данные вручную. В поле Принято от указываются данные лица, от которого фактически приняты средства. Это поле может быть заполнено данными из справочника представителей: справочник Представители вызывается кнопкой
 Поиск представителя справа от этого поля (см. п. «Справочник представителей»).
Поиск представителя справа от этого поля (см. п. «Справочник представителей»). - Сохраните платеж кнопкой
 Сохранить.
Сохранить.
Разрешение на создание платежей на прошедшие даты регулируется action: "Касса->
Запретить осуществлять проводки на прошедшие даты".
При его включении сохранять платежи на прошедшие даты нельзя.
Если проводится поступление или расходование денежных средств по не основным платежам, проделайте следующие действия:
- Выберите название кассовой операции в выпадающем списке Операция. Поля Вид платежа и Тип платежа заполнятся автоматически на основании выбранной операции. Поле Номер (номер документа, под которым регистрируется проводка) заполнится автоматически в момент сохранения платежа.
- Укажите в поле Сумма фактическую сумму и валюту прихода или расхода (список валют составлен из названий валют, внесенных в справочник валют). В поле Не распределено будет отображаться величина не распределенная на оплату услуг.
- Если регистрируется платеж от фирмы-покупателя услуг, справа от поля Плательщик нажмите кнопку
 Поиск партнера и в появившемся окне выберите необходимого партнера (см. п. «Выбор плательщика»).
Поиск партнера и в появившемся окне выберите необходимого партнера (см. п. «Выбор плательщика»). - В поле Принято от укажите данные лица, от которого фактически приняты средства. Это поле можно заполнить вручную или данными из справочника представителей: справочник Представители вызывается кнопкой
 Поиск представителя справа от этого поля (см. п. «Справочник представителей»). В поле Информация можно внести дополнительную информацию.
Поиск представителя справа от этого поля (см. п. «Справочник представителей»). В поле Информация можно внести дополнительную информацию. - В поле Дата платежа укажите дату, которой будет проводиться платеж.
- Укажите фирму и отдел, за которым будет числиться платеж в полях Филиал и Касса соответственно (после сохранения платежа данные в этих полях нельзя будет отредактировать). Поле Оператор заполняется автоматически данными о текущем пользователе.
- Чтобы внести услугу в проводку, нажмите кнопку
 Добавить.
Добавить. - Выделите в таблице Детализация платежа появившуюся строку, щелчком по серому полю с указателем строки, и нажмите кнопку Оплатить.
- Сохраните платеж кнопкой
 Сохранить.
Сохранить.
Если для типа документа по регистрируемой операции не задана нумерация бланков, то программа не даст сохранить проводку, и предложит вам перейти в справочник Пачки бланков для создания правила фомирования номера для типа документа. После задания номеров проводка будет сохранена автоматически.
Если фактическая сумма платежа, в поле Сумма, больше суммы, необходимой на оплату услуг, перечисленных в таблице с детализацией платежа, указанной в поле Сумма в валюте платежа, то эта разница будет отображаться в поле Не распределено. Если меньше (при этом не распределенная сумма будет со знаком «минус») – программа предложит скорректировать эти суммы и, в случае вашего согласия, сделает их равными, при отказе – вручную скорректируйте значения в полях Сумма и Сумма в валюте платежа. В программе нельзя сохранить платеж, в котором фактическая сумма платежа меньше суммы платежей по услугам.

Кнопки Снять оплату и Оплатить предназначены для автоматизации корректировки платежей. Чтобы лучше объяснить назначение кнопок Снять оплату и Оплатить, приведем пример. Допустим, от агентства поступили средства на оплату нескольких путевок, например, 1500 у.е. Мы выбираем три путевки, общая сумма в полях Сумма в валюте платежа по которым больше фактически поступившей суммы (в поле Сумма) и составляет 1700 у.е. после чего указываем в поле Сумма значение 1500 у.е. Программа не даст сохранить такую проводку и предложит изменить фактическую сумму платежа, но нам не нужно этого делать. Выделите запись с услугой в таблице Детализация платежа и нажмите кнопку Снять оплату. Это приведет к обнулению в строке полей Сумма в валюте путевки, Сумма в валюте платежа, Сумма в национальной валюте, а в поле Не распределено отобразится не распределенная сумму платежа, которую нам осталось внести. Теперь нажмите кнопку Оплатить, после чего эти поля заполнятся оставшимися не распределенными суммами. Сохраните проводку. По путевке, по которой оплата проведена не полностью (на сумму 200, указанную в поле Не оплачено) впоследствии можно будет зарегистрировать доплату. Вы всегда можете вручную скорректировать значение в поле Сумма в валюте платежа не прибегая к помощи этих кнопок.
Каждому платежу (проводке) в разделе истории платежей соответствует следующая информация:
- Дата создания: дата создания записи в таблице Детализация платежа (не Дата платежа);
- Создатель: ФИО пользователя внесшего платеж в проводку (создатель записи в таблице Детализация платежа);
- Филиал: название фирмы, для которой предназначался платеж;
- Кассовый отдел: название отдела фирмы, для которого предназначался платеж;
- Номер документа: номер документа, под которым регистрируется платеж;
- Операция: название кассовой операции;
- Сумма: фактическая сумма платежа (для не основных платежей);
- Валюта: код валюты платежа;
- Использовано: величина использованной (распределенной) суммы;
- Принято от: данные лица, от которого фактически принят платеж;
- Данные о плательщике (Принято от): данные о лице, от которого поступила оплата из поля Принято от экрана Платеж;
- Данные о плательщике (Информация): данные о лице, от которого поступила оплата из поля Информация экрана Платеж.
Детализация платежа
Таблица Детализация платежа отличается составом колонок при проведении платежей по основным и по не основным операциям. Для не основных операций в таблице отсутствуют колонки Путевка, Статус путевки, Сумма к оплате, Не оплачено, Покупатель и добавлена колонка Сумма в главной валюте. В этом случае, значение в поле Сумма в валюте платежа равно произведению суммы значений в полях Сумма в главной валюте и +% (процент, заданный в справочнике типовых операций, от суммы в главной валюте) на величину в поле Курс.
Для основных платежей поля Курс на дату и Курс заполняется автоматически на основании правил, внесенных в справочник Типы договоров:
- Поле Курс на дату – дата оплаты, создания либо подтверждения путевки;
- Поле Курс – курс валюты (внутренний или официальный) на дату в поле Курс на дату плюс дополнительный процент на конвертацию из валюты путевки в валюту платежа (см. п. «Справочник Типы договоров»).
В случае если с партнером не заключен договор, расчет ведется по внутреннему курсу на дату, указанную в поле Курс на дату. То же и для не основных платежей. Чтобы поле Курс на дату заполнился автоматически датой в поле указанной в поле Дата платежа последняя должна быть указана перед добавлением записи детализации платежа.
Если с партнёром заключен договор, по которому необходимо использовать курс на дату платежа в данное поле подставляется дата, указанная в поле Дата платежа, в случае, если последняя указана перед добавлением записи детализации платежа.
Значение в поле +% формируются в соответствии с правилом, заданным в справочнике типовых кассовых операций.
Значение в поле Сумма в валюте платежа - полная сумма платежа с учетом процента на конвертацию и курса пересчета. Значение в этом поле равно произведению суммы значений в полях Сумма в валюте путевки и +% (процент от суммы в валюте путевки) на величину в поле Курс.
По расходной операции сумма платежа будет со знаком «минус». В экране журнала учета денежных средств они отображаются красным цветом.
Значение в поле Сумма в национальной валюте (если валюты не совпадают) равно значению в поле Сумма в валюте платежа умноженной на значение в поле Курс.
В таблице Детализация платежа все поля являются редактируемыми кроме полей, имеющих отношение к данным из путевки: Статус, Сумма к оплате, Не оплачено, Покупатель. Двойным кликом в поле с номером путевки загружается экран Турпутевка.
При изменении значения в одном из полей Сумма в валюте путевки, Сумма в валюте платежа или Сумма в национальной валюте значения в остальных полях будут пересчитываться автоматически.
Поле Основание в таблице Детализация платежа является редактируемым. Часть текста в этом поле формируется автоматически и добавляется запись, содержащая информацию о стране и датах поездки (для основных платежей). После внесения записей в это поле, чтобы они сохранились, перейдите в другое поле клавишей Ctrl или Tab.
Текстовое поле Основания, ниже таблицы Детализация платежа, является редактируемым только для платежей, у которых отсутствуют записи в таблице Детализация платежа.
По одной путевке может быть занесено несколько оплат (например, предоплата и окончательная оплата за путевку). В нижней части экрана, в разделе История оплат по путевкам, содержится информация о проведенных платежах по путевке. Чтобы просмотреть историю платежей по путевке, необходимо выделить строку в таблице Детализация платежа.
Каждой записи в таблице Детализация платежа в разделе истории платежей соответствует следующая информация:
- Дата создания: дата создания записи в таблице Детализация платежа (не Дата платежа);
- Создатель: ФИО пользователя внесшего платеж в проводку (создатель записи в таблице Детализация платежа);
- Дата курса: дата, на которую взят курс для пересчета сумм;
- Процент: величина процента на конвертацию при пересчете сумм;
- Сумма в валюте платежа: сумма в валюте платежа с учетом всех процентов и курса пересчета;
- Сумма в национальной валюте: полная сумма платежа в национальной валюте;
- Сумма в валюте путевки: сумма платежа в валюте путевки;
- Основание: текстовое описание из поля с основанием платежа;
- Номер путевки: номер путевки (только для основных платежей).
Выбор плательщика
По умолчанию в программе в качестве фирмы-плательщика можно указать партнера, отмеченного в базе данных партнеров признаком Дает клиентов (покупателя услуг у вашей компании). При необходимости можно настроить вывод всех партнеров в поле Плательщик: регулируется настройкой программы Функциональные настройки → Касса → Правило отбора партнеров в поле «Плательщик». В окне Поиск партнера можно наложить фильтр по названию, коду, ИНН партнера и городу. Поиск по этим полям ведется по совпадениям в любой части слова/числового значения. Функция Искать в начале слова обеспечивает поиск по совпадениям только в начале слова и сохраняется при повторном входе в этот экран. Кнопкой ![]() в нижней части экрана можно перейти в режим Работа с базой данных «Партнеры».
в нижней части экрана можно перейти в режим Работа с базой данных «Партнеры».
Справочник представителей
Переход в этот справочник осуществляется из экрана Платежи справа от поля Принято от кнопкой ![]() Поиск представителя.
Поиск представителя.
В окне Поиск представителя отбор осуществляется по мере ввода символов в поле Введите искомое название или его часть. Можно также воспользоваться функцией Искать в начале слова.
По кнопке ![]() в нижней части окна происходит переход в справочник Представители.
в нижней части окна происходит переход в справочник Представители.
Представители подразделяются на два типа: Курьер, Агент. Представители, на которых могут оформляться платежи, имеют тип Курьер. Список представителей типа Агент формируется в данных партнера в разделе Представители (см. п. «Информация о партнере»). В этом справочнике их можно просмотреть. Список представителей типа Курьер формируется только в этом режиме, но если для него указать партнера в поле Партнер, то он также отобразится в данных партнера.
Отбор представителей в этом справочнике осуществляется по нажатии кнопки Поиск. Быстрый поиск представителя можно осуществить, воспользовавшись полями фильтров Тип, ФИО, Серия документа, Номер документа.
В этом справочнике, чтобы добавить представителя типа Курьер, нажмите кнопку ![]() Добавить, после чего появится дополнительное окно ввода данных представителя.
Добавить, после чего появится дополнительное окно ввода данных представителя.
Обязательным для заполнения в этом справочнике являются поля ФИО.
В выпадающем списке поля Партнер присутствует только часть партнеров, внесенных в базу данных. Чтобы загрузить полный список, нужно нажать кнопку Загрузить партнеров. Это сделано с целью сократить время загрузки окна Представители, т.к. в реальной базе данных количество внесенных партнеров может доходить до нескольких тысяч, а при внесении представителя не всегда имеется необходимость указывать партнера.
В разделе Документ внесите данные о документе удостоверяющем личность представителя: серии и номере документа, кем выдан документ, месте выдачи, типе документа, дате выдаче.
Отредактировать данные представителя можно непосредственно в таблице справочника или в окне Представитель, вызываемом двойным кликом на служебном поле слева от записи таблицы.
Поиск путевки
Переход в режим поиска путевок в экране Платеж осуществляется кнопкой Поиск путевки в правой части экрана. Эта кнопка не доступна при регистрации платежа по не основной операции.
В загрузившееся окно Поиск путевок в поля фильтров Филиал по умолчанию передаются параметры из экрана Платеж.
- Очистить фильтр – очищает заполненные поля фильтра, при этом в полях С.. По.. выставляется текущая дата;
- Сохранить фильтр – сохраняет состояние фильтров для последующего входа;
- Восстановить фильтр – если на каком-то этапе работы вы сохранили заполнение полей фильтра, то вернуться к этому можно, нажав эту кнопку;
- Поиск: отбор данных с учетом наложенных фильтров.
В загрузившемся окне поиск путевки можно осуществить:
- по периодам дат заездов в путевках, дат созданий и дат подтверждения путевок;
- по состоянию оплаты: оплачены, не оплачены, оплачены частично, не оплачены или частично оплачены (в последнем случае в отбор попадут путевки как не оплаченные, так и оплаченные не полностью);
- по филиалу, в котором оформлена путевка;
- по номеру путевки;
- по номеру выставленного счета;
- по названию фирмы-покупателя;
- по фамилии туриста.
Поиск по значениям, внесенным в текстовые поля Путевка, Номер счета, Покупатель, Фамилия туриста, регистро-независим и осуществляется по встречающимся совпадениям в любой части слова/выражения. Поле Покупатель, можно заполнить как вручную, так и выбрав необходимое значение из справочника, нажав справа кнопку ![]() Выбор покупателя. (см. п. «Выбор плательщика»).
Выбор покупателя. (см. п. «Выбор плательщика»).
По отобранным путевкам отображается следующая информация:
- Номер путевки;
- Покупатель по путевке (название агентство или Индивидуально);
- Дата создания путевки;
- Дата заезда в путевке (дата начала тура);
- Полная стоимость путевки (сумма к оплате);
- Не оплаченная часть от стоимости путевки (поле Долг);
- Место, где была оформлена путевка (поле Филиал);
- Дата, до которой должна быть проведена полная оплата путевки.
Выбор необходимой путевки или группы путевок осуществляется двойным кликом (группу путевок можно выделить, удерживая клавишу Ctrl) или нажатием кнопки ОК.
Редактирование платежа
Для редактирования платежа в экране Журнал учета движения денежных средств в таблице платежей двойным кликом мыши выберите необходимый платеж.
В режиме редактирования платежа можно изменить только фактическую сумму платежа в поле Сумма и информацию в полях Принято от, Информация и Дата платежа.
Все поля в таблице Детализация платежа доступны для редактирования в том же составе, что и при создании платежа. Если курс валют здесь ранее был внесен вручную (в справочнике курсов валют курс не внесен или внесено иное значение), то при клике в поле Курс на дату значение курса изменится в соответствии с внесенным в справочник значением. После редактирования поля Основание перед сохранением нужно выйти из этого поля, чтобы данные сохранились.
Если ранее был зарегистрирован платеж без разнесения на оплату услуг или разнесен не полностью (значение в поле Не распределено отлично от нуля), вы можете ввести услугу в проводку, проделав стандартные действия. Вы также можете удалить услугу из проводки.
Если необходимо скорректировать фактическую сумму платежа (в поле Сумма) в меньшую сторону, по оплаченной путевке, то также нужно скорректировать и значение в поле Сумма в валюте платежа. Это можно сделать вручную или автоматически. Во втором случае, скорректируйте значение в поле Сумма, выделите в таблице Детализация платежа запись с услугой, нажмите Снять оплату и сохраните изменения (поскольку, значение в поле Не оплачено обнулится только после сохранения). Затем, выделив запись, нажмите Оплатить.
Если по выбранной путевке ранее регистрировались платежи, то все они отобразятся в нижней части окна в разделе История оплат по путевкам. Текущий платеж здесь отобразится только после сохранения.
Удаление платежа
Чтобы удалить платеж, в экране Журнал учета и движения денежных средств необходимо перейти в сокращенный режим отображения данных, выделить в таблице запись с проводкой и нажать кнопку ![]() Удалить.
Удалить.
История платежей
В экране Журнал учета и движения денежных средств нажмите кнопку ![]() История.
История.
Все изменения в проводке записываются в историю платежей. Записи в экране История платежей не удаляется и не редактируется. Каждое действие, попадающее в историю, имеет: дату и время производимой операции, фамилию оператора, код события, текстовое описания действия, текстовое описание объекта (платеж или детализация платежа), к которому было применено действие, комментарии к действиям (заполняется программным путем), а также описание что менялось, старое и новое значение.
Основными событиями, записываемыми в историю платежа, являются:
- создание, изменение, удаление проводки;
- добавление, изменение, удаление платежей (записей в таблице с детализацией платежей).
Расшифровки основных кодов записи в истории путевки:
| Код операции | Операция |
|---|---|
| 'INS' | Добавление записи |
| 'DEL' | Удаление записи |
| 'UPD' | Изменение записи |
В экране История платежей можно наложить фильтр по действиям (добавление, удаление, изменение), по дате произведенной операции, по номеру документа, под которым регистрировался платеж, или по номеру путевки, по объектам, которых коснулись действия (поля По платежам, По детализации платежа). Отбор данных происходит по нажатии кнопки ![]() Искать. Кнопка
Искать. Кнопка ![]() Очистить служит для восстановления в полях фильтра значений по умолчанию.
Очистить служит для восстановления в полях фильтра значений по умолчанию.
Кнопкой ![]() можно переключаться между режимами отображения данных:
можно переключаться между режимами отображения данных:
- Полный режим: все данные отображаются в одной таблице;
- Сокращенный режим: таблица представления данных поделена на две части – верхнюю и нижнюю. В нижнюю часть из таблицы переносится отображение Что менялось, Старое значение, Новое значение.
Печать отчетов
Чтобы начать работу с отчетами в кассовом блоке, они предварительно должны быть настроены в справочнике Настройка отчетов. Информацию о том, как это сделать см в п. «Настройка отчетов» данной инструкции. Отчет Список с экрана установлен по умолчанию во всех экранах и выводит данные в редактор MS Excel либо OpenOffice.
Работа в экране «Журнал учета движения денежных средств»
Цвет шрифта записи определяется видом операции: приход – черного цвета, расход – красного цвета. Цвет фона записи задается для каждой операции в справочнике типовых кассовых операций.
В верхней части экрана, на панели инструментов, расположены следующие функциональные кнопки:
 Выход: кнопка выхода из экрана в некоторых случаях не доступна до сохранения изменений в экране;
Выход: кнопка выхода из экрана в некоторых случаях не доступна до сохранения изменений в экране; Печать: здесь отображается список доступных отчетов. Во всех окнах имеется возможность распечатать Отчет с экрана;
Печать: здесь отображается список доступных отчетов. Во всех окнах имеется возможность распечатать Отчет с экрана; Сохранить: сохранение всех внесенных изменений;
Сохранить: сохранение всех внесенных изменений; Обновить: обновление данных в экране после сохранения изменений или отказ от внесенных изменений перед сохранением;
Обновить: обновление данных в экране после сохранения изменений или отказ от внесенных изменений перед сохранением; Добавить: добавление нового платежа;
Добавить: добавление нового платежа; Удалить: эта кнопка отсутствует в расширенном режиме представления данных. В некоторых случаях для удаления записи требуется полное выделения строки в таблице. В большинстве справочников, при удалении записи, в дополнительном окне предлагается выбрать другое значение, на которое будут переписаны зависимые записи;
Удалить: эта кнопка отсутствует в расширенном режиме представления данных. В некоторых случаях для удаления записи требуется полное выделения строки в таблице. В большинстве справочников, при удалении записи, в дополнительном окне предлагается выбрать другое значение, на которое будут переписаны зависимые записи; История: переход в просмотр истории платежа;
История: переход в просмотр истории платежа; Операции: вход в справочник типовых кассовых операций;
Операции: вход в справочник типовых кассовых операций; Режим: кнопка переключения между режимами представления данных.
Режим: кнопка переключения между режимами представления данных.
Поиск данных с учетом фильтров
Отбор данных в этом экране осуществляется по нажатии кнопки Поиск с учетом наложенных фильтров.
В этом экране можно наложить фильтры на отбор проведенных платежей по следующим параметрам:
- Поля С.. По..: период, за который были проведены платежи (даты, указанные в поле Дата платежа при создании проводки);
- Номер документа: отбор по номеру документа;
- Путевка: отбор по номеру путевки;
- Плательщик: фирма-плательщик по платежу. Справа от этого поля кнопкой
 вызывается дополнительное окно для выбора необходимой фирмы Поиск партнера;
вызывается дополнительное окно для выбора необходимой фирмы Поиск партнера; - Счет: выпадающий список в этом поле сформирован в справочнике Планы счетов;
- Тип платежа: выпадающий список в этом поле сформирован в справочнике Типы платежей;
- Осн./неосн: отбор по признаку, присвоенному операции при создании типовой кассовой операции;
- Операция: список доступных кассовых операций, сформированный в справочнике Типовые операции в поле Название;
- Филиал: в выпадающем списке присутствуют названия партнеров отмеченных признаком Филиал фирмы-владельца и, собственно, название самой фирмы-владельца;
- Касса: список названий отделов фирмы-владельца или её филиалов (подробней см. п. «Создание отделов фирмы»);
- Оператор: ФИО пользователей, создававших платежи. Список формируется с учетом наложенных фильтров в полях Филиал и Касса;
- Только не распределенные: отбор платежей, в которых сумма не распределена на оплату услуг.
Поиск по полям Номер документа, Путевка, Плательщик регистро-независимый и может вестись по совпадениям, встречающимся в любой части слова/числового выражения. Например: внесите в поле Плательщик запись ДИВИД, нажмите Поиск и, в результате, в отбор попадут все платежи, в которых в поле Плательщик указано Индивидуально.
Справа от полей фильтра предусмотрены следующие функциональные кнопки для работы с полями фильтра:
- Очистить фильтр – очищает заполненные поля фильтра, при этом в полях С.. По.. выставляется текущая дата;
- Сохранить фильтр – запоминает текущее заполнение полей фильтра и при следующем входе в этот экран поля фильтра будут заполнены этими значениями по умолчанию;
- Восстановить фильтр – если на каком-то этапе работы вы сохранили заполнение полей фильтра, то вернуться к этому можно, нажав эту кнопку;
- Поиск: отбор данных с учетом наложенных фильтров.
Список платежей
В центральной части экрана Журнал учета движения денежных средств находится таблица со списком платежей. Предусмотрено два режима представления данных:
- Сокращенный режим, где информация о проводке представлена данными о фактическом поступлении/расходовании денежных средств в кассу и данными с детализацией по каждому платежу (основанием платежа);
- Расширенный режим, где представлена информация только по оплаченным услугам (по детализации платежей). Если детализация по платежу отсутствует, то в этом режиме такая проводка отображаться не будет.
Переключение между этими режимами осуществляется кнопкой ![]() Режим на панели инструментов. В зависимости от текущего режима, текст всплывающей подсказки к кнопке будет меняться: Перейти в полный режим/Перейти в сокращенный режим.
Режим на панели инструментов. В зависимости от текущего режима, текст всплывающей подсказки к кнопке будет меняться: Перейти в полный режим/Перейти в сокращенный режим.
Сокращенный режим
При входе в экран Журнал учета движения денежных средств загружается сокращенный режим представления данных. Здесь в центральной части экрана отображается список проводок по фактическому приходу/расходу денежных средств, а в нижней части Детализация платежа отображается детализация (основание) по услугам, вошедших в платеж.
В таблице со списком проводок отображаются следующие данные о платеже:
- Операция: название операции из справочника типовых операций;
- Дата платежа: дата, которой был проведен платеж (не дата создания платежа);
- Номера путевок: номер путевки при принятии оплаты за туристические услуги. Здесь будут перечислен список путевок, если платеж проведен сразу по нескольким путевкам. В сплывающей подсказке к этому полю можно увидеть все номера путевок в платеже. При проведении не основных платежей это поле не заполняется;
- Номер документа: цифровой номер платежа, для каждого типа платежа ведется своя автономная нумерация (номер РКО, ПКО и т.п.);
- Филиал: название и город нахождения филиала назначения платежа;
- Сумма: сумма и валюта платежа (фактическая сумма прихода или расхода);
- Распределено: сумма платежей, распределенная на оплату услуг вашей компании;
- Плательщик: название фирмы-плательщика либо Индивидуально;
- Принято от: лицо, от которого приняты средства;
- Оператор: ФИО пользователя создавшего платеж.
В нижней части экрана в разделе Детализация платежа отображается информация об оплаченных услугах. Если платеж был проведен по путевке, то кликом по номеру путевки вызывается экран работы с оформленной путевкой Турпутевка.
Расширенный режим
В расширенном режиме в таблице отображается информация только по оплаченным услугам.
В таблице со списком проводок отображаются следующие данные о платеже:
- Операция: название кассовой операции из справочника типовых операций;
- Дата платежа: дата платежа, которой был проведен платеж (не дата создания платежа);
- Номер документа: цифровой номер платежа, для каждого типа платежа ведется своя автономная нумерация (номер РКО, ПКО и т.п.);
- Путевка: номер путевки при принятии оплаты за туристические услуги. При проведении не основных платежей это поле не заполняется;
- Сумма в валюте платежа: сумма прихода/расхода по услуге в валюте платежа;
- Сумма в главной валюте: сумма прихода/расхода по услуге в «главной» валюте (валюте, отмеченной в справочнике валют признаком Главная);
- Сумма в национальной валюте: сумма прихода/расхода по услуге в пересчете в национальную валюту;
- Филиал: название и город нахождения филиала назначения платежа;
- Плательщик: название фирмы-плательщика либо Индивидуально;
- Принято от: данные лица, от которого приняты средства;
- Оператор: ФИО пользователя создавшего платеж;
- Основание: описание основания прихода/расхода денежных средств по услуге.
В этой режиме кликом по полю с номером путевки вызывается экран Турпутевка.
Наличие денежных средств в кассе
Наличие средств на начало и конец отчетного периода
В экране Журнал учета движения денежных средств можно просмотреть наличие денежных средств в кассе на начало и конец отчетного периода. Для этого справа в экране, ниже полей фильтров, предусмотрена кнопка Остатки. По нажатии этой кнопки, справа от неё в текстовых полях будет отображаться информация о входящих сальдо на начальную дату указанного периода – дату, указанную в поле фильтра С.., а, в поле ниже – информация об остатке на конечную дату указанного периода – дату, указанную в поле фильтра По... В итоговых полях общая сумма представлена:
- В расширенном режиме – в национальной валюте и в конкретных валютах;
- В сокращенном режиме – только в конкретных валютах.
Наличие средств за период
В нижней части экрана Журнал учета движения денежных средств отображаются общие итоги за период, указанный в полях фильтра С.. и По... Итоги подводятся в зависимости от режима представления данных:
- В сокращенном режиме приводятся общие итоги по кассе: Итого приход, Итого расход и Баланс с конкретизацией по валютам.
- В расширенном режиме приводятся общие итоги по оплате услуг: Итого приход по услугам, Итого расход по услугам, Баланс по услугам. Здесь общий итог приводится в национальной и в главной валюте, и в скобках указываются итоги с конкретизацией по валютам. Баланс приводится только в национальной и в главной валютах.
Эти значения могут не совпадать в разных режимах в случае, если имеется сумма не распределенная на оплату услуг вашей компании. Например, депозитные платежи, когда регистрируется платеж на определенную сумму, и эта сумма будет выбираться частями со временем. Итоговые значения в нижней части экрана будут отличаться на величину не распределенных платежей.
Кроме того, если выделить запись (или несколько записей) в таблице, то здесь отобразится информация по выделенному/-ым платежам. Если ни одна строка не выделена, то – данные по всем платежам.
Взаиморасчеты с партнерами
Для регистрации счетов и внесения платежей по ним в финансовом модуле ПК «Мастер-Тур» предусмотрен режим Расчеты с партнерами, вход в который осуществляется из раздела Движение денежных средств главного меню.
В экране Расчеты с партнерами отображаются в едином формате счета, полученные от партнеров, и платежи партнерам. Строки в этом экране подсвечиваются разными цветами:
- Красная строка – неоплаченный счет;
- Черная строка – оплаченный счет:
- Синяя строка – платеж.
При входе в данный экран необходимо выбрать партнера, который предоставляет какие-либо сметные услуги, валюту расчетов, а также период, за который необходимо получить реальную картину финансовых взаимоотношений с выбранным партнером.
В таблице, которая представлена на экране, вы видите записи, каждая из которых представляет собой либо счет, пришедший от вашего партнера, либо платеж по этим счетам. Состав записей, отображаемых на экране, определяется состоянием фильтров в верхней части экрана: Платежи, Оплаченные счета, Неоплаченные счета. По умолчанию на экране отображаются все записи (все счета, все платежи). Если, например, отсутствует галочка Оплаченные счета, то в таблице не будут отображаться оплаченные счета партнеров и т.д.
При выборе партнера и временного периода можно получить из информационных полей следующую итоговую информацию:
- Итоги на начало месяца – итоговые поля в верхней части экрана (Итого на);
- Итоги за выбранный период – итоговые поля в левом нижнем углу окна (Суммарный баланс по выбранным записям, Общий баланс расчетов с выбранным партнером).
При включенной опции Сальдо по счетам в этих полях отображается итоговая информация по счетам от партнера, выставленным за указанный период. При включенной опции Сальдо по услугам – итоговая информация по услугам, предоставленным выбранным партнером, в указанный период.
Общая таблица включает в себя следующие колонки:
- Номер счета (платежа) – номер, под которым регистрируется выбранный счет /платеж;
- Признак записи – счет либо платеж;
- Дата счета (платежа) - дата выставления счета от партнера либо дата внесения платежа по счету;
- В валюте – сумма по счету в выбранной валюте;
- Оплачено – сумма и валюта платежа, которая фактически была внесена для выбранного счета (после пересчетов из одной валюты в другую);
- Примечание – информационное поле, в котором описывается содержание счета или платежа (по умолчанию здесь отображаются номера путевок).
Регистрация счета от партнера
При поступлении счета от выбранного партнера в экране Расчеты с партнерами необходимо добавить новую запись в таблицу кнопкой ![]() Добавить и выполнить следующие действия:
Добавить и выполнить следующие действия:
- Внести номер счета.
- Поле Платеж оставить незаполненным.
- Внести сумму, на которую выставлен счет в поле В валюте.
- При необходимости заполнить поле Примечание.
После регистрации счета запись, соответствующая заведенному счету, отображается красным цветом – это означает, что счет не оплачен. После того как по счетам будут разнесены платежи, счета автоматически меняют свое состояние. Во-первых, в колонке Оплачено появляется конкретная ненулевая сумма, во-вторых, цвет записи полностью оплаченного счета меняется на черный.
Каждый счет можно разнести по путевкам, которые включают услуги, покупаемые у партнера, от которого пришел счет. Для этого необходимо выделить нужный счет и нажать кнопку Путевки по счету.
Для «привязки» путевок к счету в появившемся окне Список путевок по счету далее номер счета нажмите кнопку ![]() Добавить. В окне Выбор путевок поиск можно вести среди путевок по признакам Не привязанные к счету и Привязанные к счету (к счету от выбранного поставщика). Поиск путевок можно вести двумя способами: по номеру путевки на определенную дату или по фамилии туристов.
Добавить. В окне Выбор путевок поиск можно вести среди путевок по признакам Не привязанные к счету и Привязанные к счету (к счету от выбранного поставщика). Поиск путевок можно вести двумя способами: по номеру путевки на определенную дату или по фамилии туристов.
Путевки выбираются кнопкой ![]() . После выбора последней путевки и нажатия кнопки Выход, программа запросит разрешение на автоматическое разнесение суммы счета по услугам. Если вы ответите Да сумма по услугам разнесется пропорционально, при ответе Нет разнесение платежей осуществляется вручную – сумму по каждой услуге Сумма по счету и Нетто поставщика определяете вы сами.
. После выбора последней путевки и нажатия кнопки Выход, программа запросит разрешение на автоматическое разнесение суммы счета по услугам. Если вы ответите Да сумма по услугам разнесется пропорционально, при ответе Нет разнесение платежей осуществляется вручную – сумму по каждой услуге Сумма по счету и Нетто поставщика определяете вы сами.
После выбора путевок из них выгружаются услуги, предоставленные выбранным ранее партнером.
В таблице с услугами каждая строка описывает услугу, предоставленную партнером, выставившим счет. Записи в таблице разбиваются по путевкам.
Таблица имеет следующие колонки:
- Дата – дата заезда туристов по путевке, в которой есть услуги предоставляемые партнером, выставившим счет;
- Путевка - номер путевки, по которой были оформлены туристы;
- Название услуги – описание услуг, которые были предоставлены партнером, выставившим счет;
- Чел. - количество человек, пользовавшихся услугой;
- Сумма по счету – разнесенная по услугам сумма счета;
- Планируемое нетто – сумма, которую планировалось заплатить за предоставляемые партнером услуги (т.е. фактически закупочная стоимость услуг в путевке);
- Нетто поставщика – сумма, которую фактически нужно заплатить за предоставляемые услуги по выставленному счету;
- Реальное нетто – реальная стоимость предоставляемых услуг на данный момент с учетом текущего курса пересчета валют. Это поле будет заполнено только после внесения платежа.
В верхней части экрана в разделе Итого представлена итоговая информация, включающая в себя суммы для колонок Всего по счету, План. нетто, Нетто поставщика и Реальное нетто.
В список услуг по счету можно внести изменения, например, удалить какую-либо услугу. Для правильного разнесения суммы по оставшимся строкам нажмите кнопку Нетто.
Внесение оплаты поставщику
Чтобы внести сумму платежа, необходимо войти в режим Расчеты с поставщиками, выбрать партнера, валюту платежа и нажать кнопку ![]() Добавить. В новой строке таблицы установите признак, что вносится платеж. Вручную внесите сумму, зачтенную поставщиком к оплате, в поле В валюте (сумму, на которую был выставлен счет). В поле Оплачено внесите сумму в валюте, в которой сумма была перечислена фактически. Например, за предоставленные услуги поставщик засчитал 2000$, а на оплату было перечислено 1600EU. Другой пример, если мы перечисляем 1500$, а поставщик нам засчитывает (с учетом налогов на обналичивание денежных средств и т.п.) 1450$.
Добавить. В новой строке таблицы установите признак, что вносится платеж. Вручную внесите сумму, зачтенную поставщиком к оплате, в поле В валюте (сумму, на которую был выставлен счет). В поле Оплачено внесите сумму в валюте, в которой сумма была перечислена фактически. Например, за предоставленные услуги поставщик засчитал 2000$, а на оплату было перечислено 1600EU. Другой пример, если мы перечисляем 1500$, а поставщик нам засчитывает (с учетом налогов на обналичивание денежных средств и т.п.) 1450$.
После этого необходимо разнести платежи по выставленным счетам.
Разнесение платежа по счетам
Для этого необходимо выделить нужный платеж и нажать кнопку Счета. Обратите внимание на то, что в зависимости от того, какая запись выбрана в таблице (счет или платежка), название этой кнопки меняется (Платежи для счета и Счета для платежки). При нажатии этой кнопки для платежки на экране появляется диалоговое окно Список путевок по платежу: номер платежки.
В верхней части данного окна расположены текстовые поля:
- Сумма платежа - полная сумма платежа в выбранной валюте;
- Остаток - сумма остатка от платежа при разнесении его по счетам (первоначально сумма остатка = сумме платежа, поскольку еще не внесено счетов, на которые разносится внесенный вами платеж).
Вы можете внести вручную номер счета, предварительно добавив новую запись в таблицу. Вам необходимо внести номер счета в колонку Номер счета. При внесении номера счета программа будет автоматически подставлять ближайший подходящий по номеру счет, тем самым, облегчая набор длинного номера. По завершении ввода номера счета заполняется в колонки Сумма по счету, Уже оплачено и Сумма оплаты, автоматически заносятся дата и суммы для выбранного счета. При необходимости можно подкорректировать колонку Сумма оплаты.
Вы также можете воспользоваться функцией автоматического внесения оплаты. Для этого надо в экране Список счетов по платежу нажать кнопку Оплатить. При этом программа автоматически разнесет сумму внесенного платежа по неоплаченным счетам в порядке их заведения (т.е. начиная с более старых счетов). Другой способ автоматически разнести платежи по счетам – выделить в таблице со списком платежей (и счетов) строку с платежом и, вызвав правой кнопкой мыши контекстное меню, выбрать функцию Разнести платеж автоматически.
Внимание! Разносить платеж по аннулированным путевкам нельзя!
При разнесении платежей по счетам, счета автоматически меняют свое состояние. Во-первых, в колонке Оплачено появляется конкретная ненулевая сумма, во-вторых, цвет записи полностью оплаченного счета меняется на черный.
В контекстном меню, в зависимости от выделенной в таблице записи – платежка или счет, будут доступны соответствующие пункты меню:
- При работе с платежками доступны функции Услуги по платежу, Счета по платежу, Разнести платеж автоматически.
- При работе со счетами – Услуги по счету, Платежи по счету.
Для любой записи в контекстным меню доступны функции Пометить к удалению и Скопировать строку.
Для того чтобы просмотреть список платежей по выделенному счету необходимо выделить запись, представляющую счет и нажать кнопку Платежи либо в контекстном меню выбрать пункт Платежи по счету. В появившемся экране Список платежек по счету: номер счета каждая запись будет соответствовать платежке, привязанной к данному счету. Каждая запись состоит из следующих колонок:
- Номер платежа - номер, под которым зарегистрирован платеж;
- Общая сумма по платежке;
- Сумма оплаты - сумма, которая была внесена из данной платежки для текущего счета.
Таким образом, можно просматривать как список счетов по платежке, так и список платежей по счету.
Финансовое состояние
Полную картину о финансовых взаимоотношениях вашей фирмы с выбранным партнером можно получить из экрана Финансовое состояние, который вызывается из главного меню финансового модуля. Данный режим позволяет получить полную картину в любом детализированном виде:
- По периоду создания путевки, заезда по туру, окончания тура;
- По отдельной услуге;
- По партнеру;
- По стране;
- По городу;
- По туру.
В выпадающем списке Услуга отображаются те классы услуг, которые присутствуют в путевках (с учетом фильтра).
В выпадающем списке Партнер по умолчанию отображаются партнеры с признаком Авиаперевозчик и Предоставляет сметные услуги. Признак над полем все партнеры позволяет отобразить в списке всех партнеров, предоставляющих услуги в отобранных путевках.
В выпадающем списке поля Тур отображается список туров, которые присутствуют в найденных путевках.
После выбора всех необходимых значений в полях фильтров и указав валюту расчетов с партнером, на экране отобразятся отобранные услуги с указанием номера путевки. Если щелкнуть по номеру путевку в какой-либо строке с услугой, то загрузится экран Турпутевка. Опция Информация по путевке вызывает окно Просмотр информации по путевке (подробней об этом окне см. «Режим «Работа менеджеров»).
В верхней части экрана в текстовых полях вы получаете информацию о состоянии расчетов с выбранным партнером на начало выбранного периода (с учетом всех наложенных фильтров): кнопка Остатки загружает данные в полях Итого услуг, Оплачено партнеру, Остаток. В поле Итого услуг отображается сумма Реальных Нетто по всем услугам, если Реальное нетто услуг не заполнено – берется цена Нетто услуги. В поле Оплачено партнеру вы сможете увидеть сумму, которую внесли при оплате счетов от выбранного партнера в экране Взаиморасчеты с партнерами. В поле Остаток вы можете увидеть сальдо расчетов. Знак «минус» – ваша задолженность, знак «плюс» - переплата.
Сами услуги вы сможете увидеть в таблице экрана финансовое состояние. В таблицу будут отобраны только те услуги, валюта цен Нетто которых совпадает с выбранной на экране валютой. Каждая запись таблицы характеризует услугу для отдельной путевки. Таблица услуг включает в себя следующие колонки:
- Дата - дата заезда по выбранной путевке;
- Путевка - номер путевки;
- Услуга - содержание предоставляемой услуги по данной путевке;
- Чел. - кол-во человек, пользующихся данной услугой по данной путевке;
- Нетто - цена «Нетто» из турпутевки, которая была заложена на выбранную услугу, умноженная на количество человек, пользующихся услугой;
- Нетто поставщика - стоимость Нетто услуги, т.е. цена, по которой были куплены предоставляемые услуги у выбранного партнера (согласно выставленным счетам);
- Нетто фактическое – фактическая (реальная) стоимость услуги, т.е. сумма, которую пришлось оплатить за предоставляемые услуги с учетом текущих курсов пересчета валют на момент перевода денежных средств;
- Брутто – стоимость услуги для туристов за выбранную услугу;
- Оплачено клиентом - фактическая сумма, которую заплатили туристы за предоставленную им услугу;
- Партнер - название фирмы-партнера, предоставившей выбранную услугу.
Если в поле Услуга выбрано Проживание, то станет доступно контекстное меню Доп. фильтр, вызываемое правой кнопкой мыши на строке с услугой. Выбрав в меню пункт Выбрать отель загрузится окно выбора отеля. Список доступных отелей в нём будет зависеть от значений, выбранных в полях фильтров в экране Финансовое состояние. Соответственно, чтобы отключить фильтр по названию отеля выберите в меню пункт Отключить фильтр.
Внизу экрана Финансовое состояние содержится итоговая информация за выбранный вами период по выбранному партнеру и по предоставляемой им услуге.
- Брутто услуг – общий итог по колонке Брутто;
- Фактическая оплата клиентом – итоговое значение по колонке Оплачено клиентом;
- Нетто планируемое – это сумма по услугам, которая закладывалась при формировании тура;
- Нетто фактическое – здесь выставляется итоговая сумма по колонке «нетто реальное», если данных по нему нет, то итоговая сумма по колонке «нетто поставщика», если и эта колонка не заполнена – то сумма по «нетто планируемое»;
- Прибыль планируемая – разница между суммами Брутто услуг и Нетто планируемое;
- Прибыль фактическая – разница между «Фактически оплачено клиентами» и «Нетто фактическое»;
- % - соотношение Прибыль плановая к Брутто услуг и Прибыль фактическая к Брутто услуг, т.е. фактически оценка прибыльности по планируемой выручке с учетом планируемых и реальных затрат.
Используя опции Оплаченные услуги и Неоплаченные услуги можно осуществить отбор по этим признакам.
Взаиморасчеты с агентами
Для получения информации по взаиморасчетам с агентствами, в кассовый модуль включен раздел Расчеты с агентами. Здесь вы можете оценить прибыль при работе с выбранным агентством за указанный период.
Вверху экрана Взаиморасчеты с покупателями находятся поля выбора агента и периода, в котором начинаются туры по забронированным путевкам. Функция Учитывать аннулированные позволяет дополнить список данными из аннулированных путевок.
В списке Агент выберите агентство, по которому необходимо оценить финансовое состояние. Содержимое списка агентств меняется в зависимости от указанного временного периода, представленного справа от списка агентств.
В центре экрана расположена таблица, содержащая информацию о датах заездов, количестве туристов, состоянии оплат для этих туристов. В этой таблице находятся следующие колонки:
- Дата – дата заезда, по которой были туристы от выбранного турагентства, если на эту дату продано несколько путевок, данные суммируются;
- Число туристов - количество туристов по указанной дате заезда;
- Сумма – стоимость туристических услуг для указанного количества туристов – брутто услуг;
- Оплачено – сумма, оплаченная агентством, за указанное количество туристов;
- Скидка – величина агентской скидки в валюте путевки;
- Прибыль – разница между ценами Брутто и Нетто услуг;
- Баланс – долг агентства по оплате путевок и рассчитывается по формуле (Баланс = Сумма - Оплачено);
- Название тура – название тура из путевки.
В зависимости от состояния оплаты за туристические услуги по выбранной дате заезда, соответствующая запись может быть выделена определенным цветом:
- Черный цвет – полная оплата;
- Синий цвет – оплата сверх стоимости услуг;
- Красный цвет – неполная оплата.
По каждой строке можно поучить подробную информацию по конкретным путевкам. Для этого необходимо выделить запись, соответствующую интересующей вас дате заезда, и дважды кликнуть мышью на сером служебном поле вначале строки. В окне Список путевок по покупателю двойным кликом по номеру путевки можно вызвать экран Турпутевка. Здесь отображается дата заезда в путевке, номер путевки, количество туристов в путевке, название тура, валюта стоимости путевки, стоимость путевки, сумма оплат агентства за путевку и долг агентства (в поле Сальдо). В нижней части окна подводятся итоги по числовым колонкам.
Затраты по заезду
Вход в режим Затраты по заезду осуществляется из главного меню ПК «Мастер-Тур».
Отбор путевок осуществляется по стране и городу заезда, периоду дат заездов и названию тура. В выпадающем списке поля Страны присутствуют только страны, в которые оформлялись путевки.
Информацию в этом экране можно получить как по путевкам в целом, так и с детализацией по услугам в путевке. Для переключения между этими режимами используйте опции Путевки и Услуги.
В зависимости от состояния оплаты за туристические услуги по выбранной дате заезда, соответствующая запись может быть выделена определенным цветом:
- Черный цвет - полная оплата;
- Синий цвет - оплата сверх стоимости услуг;
- Красный цвет – неполная оплата.
Функция Отбор по путевкам открывает пять текстовых полей. Заполнить эти поля можно двумя способами: вручную, внеся в эти поля номера путевок из числа отобранных в экране, или автоматически – двойным кликом по служебному полю в начале строки в таблице с отобранными путевками. Для отбора нажмите кнопку ![]() Обновить справа от этих полей.
Обновить справа от этих полей.
В таблице отображается следующая информация о заезде:
- Номер путевки;
- Количество туристов в путевке;
- Стоимость путевки с учетом (за минусом) скидки;
- Сумма оплаты путевки;
- Сумма цен Нетто услуг (поле Нетто);
- Сумма цен Нетто поставщика (поле Нетто поставщика – сумма по выставленным счетам);
- Сумма платежей поставщикам (поле Оплачено поставщику).
В заголовках столбцов таблицы подводятся итоговые суммы по каждой колонке.
В контекстном меню, вызываемом в экране правой кнопкой мыши, можно выбрать какую прибыль показывать в таблице – Прибыль (по оплате) или Прибыль (по Нетто).
- Прибыль (по оплате) рассчитывается по формуле: (Оплата – Оплачено поставщику), если значение Оплачено поставщику отсутствует, то по формуле (Оплата – Нетто поставщика), если отсутствует Нетто поставщика, то по формуле (Оплата - Нетто).
- Прибыль (по Нетто) рассчитывается по формуле (Оплата – Нетто поставщика), если отсутствует Нетто поставщика, то по формуле (Оплата - Нетто).