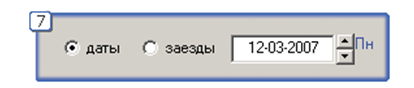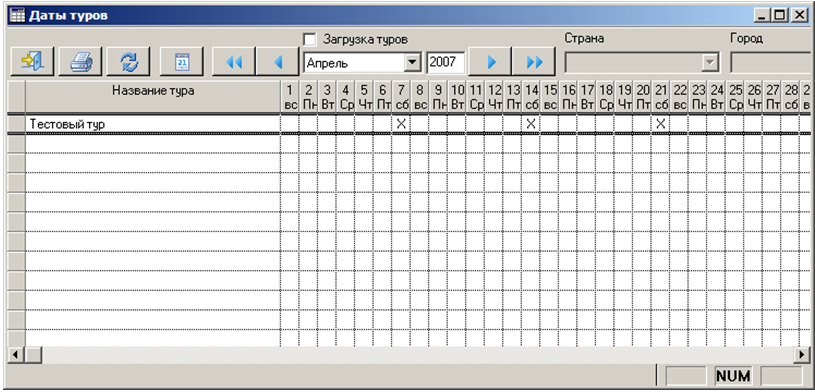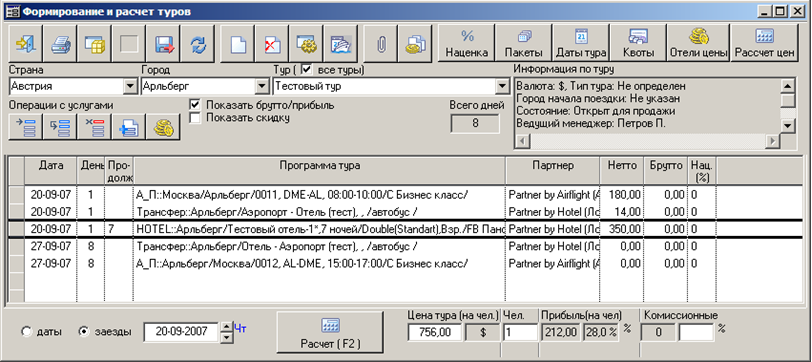Мастер-Тур:Подготовка тура к продаже — различия между версиями
| [непроверенная версия] | [непроверенная версия] |
(Новая страница: «Для того чтобы оформлять туристические путевки на тур, необходимо указать Даты тура и зан...») |
|||
| Строка 1: | Строка 1: | ||
Для того чтобы оформлять туристические путевки на тур, необходимо указать Даты тура и занести Цены на каждую из услуг тура. Если на какую-либо услугу в туре не заведена стоимость, то ПК Мастер-Тур не будет учитывать эту услугу при подсчете итоговой стоимости тура. Услуга будет выделена цветом, но никаких ограничений на использование тура наложено не будет. | Для того чтобы оформлять туристические путевки на тур, необходимо указать Даты тура и занести Цены на каждую из услуг тура. Если на какую-либо услугу в туре не заведена стоимость, то ПК Мастер-Тур не будет учитывать эту услугу при подсчете итоговой стоимости тура. Услуга будет выделена цветом, но никаких ограничений на использование тура наложено не будет. | ||
В 7-ом блоке установите дату (Рисунок ниже). Переключатель в положение Даты позволяет установить любую дату; переключатель в положении Заезды позволяет выбрать только те даты, на которые имеются даты заездов (начала) тура, созданные в режиме Даты туров (см. ниже). При этом ПК Мастер-Тур проверяет периоды действия услуг и цен на эту дату. | В 7-ом блоке установите дату (Рисунок ниже). Переключатель в положение Даты позволяет установить любую дату; переключатель в положении Заезды позволяет выбрать только те даты, на которые имеются даты заездов (начала) тура, созданные в режиме Даты туров (см. ниже). При этом ПК Мастер-Тур проверяет периоды действия услуг и цен на эту дату. | ||
| − | + | <BR> | |
| − | + | [[Файл:286.PNG]]<BR> | |
Чтобы указать даты выполнения тура нажмите в 5-ом блоке кнопку Даты тура. | Чтобы указать даты выполнения тура нажмите в 5-ом блоке кнопку Даты тура. | ||
| + | <BR> | ||
| + | [[Файл:287.PNG]]<BR> | ||
| + | В появившемся окне Даты туров наш тур будет выбран автоматически. В окне Даты тура следует выбрать месяц и год и в строке с датами указать конкретные дни недели начала тура. Дни можно отмечать при помощи щелчка мыши. | ||
| − | + | <BR> | |
| − | + | [[Файл:288.PNG]]<BR> | |
| − | |||
| − | |||
Ввод цен на услуги можно начать нажав Корректировка цен на текущую услугу (см. 3-й блок) или двойным щелчком мыши на служебном поле строки услуги (крайнее правое поле без имени). | Ввод цен на услуги можно начать нажав Корректировка цен на текущую услугу (см. 3-й блок) или двойным щелчком мыши на служебном поле строки услуги (крайнее правое поле без имени). | ||
| − | + | <BR> | |
| − | + | [[Файл:289.PNG]]<BR> | |
| − | В появившемся окне Цена услуги нажмите кнопку Добавить запись | + | В появившемся окне Цена услуги нажмите кнопку Добавить запись. Выберите в новой строке валюту, введите нетто, процентную надбавку на себестоимость (в поле % прибыли), в этом случае цена Брутто посчитается автоматически. Если пропустить поле с процентной надбавкой и ввести сразу Брутто, то автоматически будет пересчитан процент. В поля Дата с и Дата по следует ввести период, в течение которого будут действовать указанные цены. |
В строке состояния окна Цена услуги отображается следующая информация: | В строке состояния окна Цена услуги отображается следующая информация: | ||
| − | + | * количество заведенных записей о ценах; | |
| − | + | * пользователь, который создал выбранную цену; | |
| − | + | * пользователь, который внес последнее изменение в цену, дата и время последнего изменения (информация о последних изменениях вносится либо после сохранения и обновления экрана, либо после сохранения и повторного входа в экран). | |
| − | + | Нетто – это себестоимость услуги. Брутто – это цена, по которой будет продаваться услуга. | |
После добавления информации о цене следует нажать кнопку Сохранить. Для того чтобы добавить или изменить цену другой услуги, можно, не закрывая окна Цена услуги, выбрать в окне Формирование и расчет туров другую услугу. | После добавления информации о цене следует нажать кнопку Сохранить. Для того чтобы добавить или изменить цену другой услуги, можно, не закрывая окна Цена услуги, выбрать в окне Формирование и расчет туров другую услугу. | ||
| − | + | <BR> | |
| − | + | [[Файл:290.PNG]]<BR> | |
Для того чтобы рассчитать суммы Нетто и Брутто каждой услуги, а также итоговую стоимость тура на дату, указанную в поле «заезды», в нижней части экрана Формирование и расчет туров следует нажать кнопку Расчет. | Для того чтобы рассчитать суммы Нетто и Брутто каждой услуги, а также итоговую стоимость тура на дату, указанную в поле «заезды», в нижней части экрана Формирование и расчет туров следует нажать кнопку Расчет. | ||
| − | + | <BR> | |
| − | + | [[Файл:291.PNG]]<BR> | |
Подсветка услуг в туре в вашем случае может отличаться от черной подсветки услуг в приведенном на рисунке примере. Это зависит от пользовательских настроек программы ПК Мастер-Тур Цвета услуг | Подсветка услуг в туре в вашем случае может отличаться от черной подсветки услуг в приведенном на рисунке примере. Это зависит от пользовательских настроек программы ПК Мастер-Тур Цвета услуг | ||
| + | |||
| + | [[Category:Мастер-Тур]] | ||
Версия 17:11, 26 сентября 2011
Для того чтобы оформлять туристические путевки на тур, необходимо указать Даты тура и занести Цены на каждую из услуг тура. Если на какую-либо услугу в туре не заведена стоимость, то ПК Мастер-Тур не будет учитывать эту услугу при подсчете итоговой стоимости тура. Услуга будет выделена цветом, но никаких ограничений на использование тура наложено не будет.
В 7-ом блоке установите дату (Рисунок ниже). Переключатель в положение Даты позволяет установить любую дату; переключатель в положении Заезды позволяет выбрать только те даты, на которые имеются даты заездов (начала) тура, созданные в режиме Даты туров (см. ниже). При этом ПК Мастер-Тур проверяет периоды действия услуг и цен на эту дату.
Чтобы указать даты выполнения тура нажмите в 5-ом блоке кнопку Даты тура.
В появившемся окне Даты туров наш тур будет выбран автоматически. В окне Даты тура следует выбрать месяц и год и в строке с датами указать конкретные дни недели начала тура. Дни можно отмечать при помощи щелчка мыши.
Ввод цен на услуги можно начать нажав Корректировка цен на текущую услугу (см. 3-й блок) или двойным щелчком мыши на служебном поле строки услуги (крайнее правое поле без имени).
В появившемся окне Цена услуги нажмите кнопку Добавить запись. Выберите в новой строке валюту, введите нетто, процентную надбавку на себестоимость (в поле % прибыли), в этом случае цена Брутто посчитается автоматически. Если пропустить поле с процентной надбавкой и ввести сразу Брутто, то автоматически будет пересчитан процент. В поля Дата с и Дата по следует ввести период, в течение которого будут действовать указанные цены.
В строке состояния окна Цена услуги отображается следующая информация:
- количество заведенных записей о ценах;
- пользователь, который создал выбранную цену;
- пользователь, который внес последнее изменение в цену, дата и время последнего изменения (информация о последних изменениях вносится либо после сохранения и обновления экрана, либо после сохранения и повторного входа в экран).
Нетто – это себестоимость услуги. Брутто – это цена, по которой будет продаваться услуга.
После добавления информации о цене следует нажать кнопку Сохранить. Для того чтобы добавить или изменить цену другой услуги, можно, не закрывая окна Цена услуги, выбрать в окне Формирование и расчет туров другую услугу.
Для того чтобы рассчитать суммы Нетто и Брутто каждой услуги, а также итоговую стоимость тура на дату, указанную в поле «заезды», в нижней части экрана Формирование и расчет туров следует нажать кнопку Расчет.
Подсветка услуг в туре в вашем случае может отличаться от черной подсветки услуг в приведенном на рисунке примере. Это зависит от пользовательских настроек программы ПК Мастер-Тур Цвета услуг