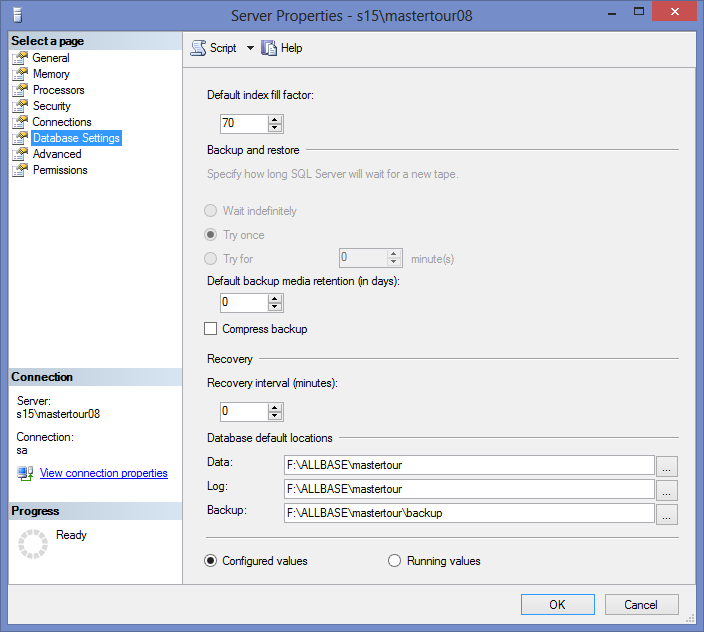Мастер-Тур:Установка — различия между версиями
| [досмотренная версия] | [досмотренная версия] |
Biryukov (обсуждение | вклад) (→Установка языка у имен входа) |
Biryukov (обсуждение | вклад) |
||
| Строка 185: | Строка 185: | ||
* Новая база данных будет отображаться в списке. | * Новая база данных будет отображаться в списке. | ||
[[Файл:Ns 72.PNG|x500px|Присоединение базы данных]]<BR> | [[Файл:Ns 72.PNG|x500px|Присоединение базы данных]]<BR> | ||
| + | |||
| + | [[Файл:am_063.png|left|Предупреждение]]<br /> | ||
| + | <span style="font-family:arial">Файлы базы данных и файлы резервной копии физически должны находиться на отдельных дисках | ||
| + | (для восстановления базы данных в случае проблем с диском)</span><br /> | ||
===Установка языка у имен входа=== | ===Установка языка у имен входа=== | ||
| Строка 201: | Строка 205: | ||
в конфигурационных файлах соответствующих приложений и используются для обращений | в конфигурационных файлах соответствующих приложений и используются для обращений | ||
к базе данных ПК «Мастер-Тур».</span> | к базе данных ПК «Мастер-Тур».</span> | ||
| − | |||
| − | |||
| − | |||
| − | |||
===Удаление серверной части ПК «Мастер-Тур»=== | ===Удаление серверной части ПК «Мастер-Тур»=== | ||
Версия 08:29, 27 августа 2015
Версия статьи от 27.08.2015. Для перехода на версию статьи, соответствующую используемой Вами версии программы, нажмите ссылку в таблице:
|
Более ранние версии: |
Содержание
[убрать]- 1 Введение
- 2 Системные требования
- 3 Возможные ошибки при установке и способы их устранения
- 4 Установка и удаление серверной части ПК «Мастер-Тур»
- 5 Установка и удаление клиентской части ПК «Мастер-Тур»
- 6 Установка сервисов
- 7 Работа с программой
- 8 Файл sql.ini
- 9 Настройка логирования
- 10 Указание коэффициента заполнения для индекса (Fill Factor)
Введение
Процесс установки ПК «Мастер-Тур» включает в себя установку клиентской части и серверной части программы.
Системные требования
Перед непосредственной установкой ПК «Мастер-Тур» должны быть установлены следующие обязательные компоненты:
- Microsoft .NET Framework 4.0
- Microsoft SQL Server 2008 R2
Перед запуском процесса инсталляции рекомендуется скопировать файлы пакета
инсталляции на локальный диск — их можно будет удалить после завершения установки.
Инсталляционный пакет не поддерживает установку с сетевых дисков и установку
на виртуальные машины. При попытке такой установки возможно возникновение ошибок или
некорректное конфигурирование продукта.
Ограничения безопасности
Для успешного процесса инсталляции необходимо осуществить вход на компьютер с правами локального администратора. В случае возникновения ошибок проверьте, что у Вас есть достаточные полномочия, и отсутствуют ограничения, связанные с политиками домена.
Возможные ошибки при установке и способы их устранения
При установке приложения на Windows 8.1 могут возникнуть ошибки, если не установлена платформа .NET Framework 3.5
Установка и удаление серверной части ПК «Мастер-Тур»
Для запуска процесса установки серверной части ПК «Мастер-Тур» необходимо запустить исполняемый файл Setup.exe из папки Server из пакета установки.
Откроется окно выбора компонентов для установки:
Процесс установки серверной части ПК «Мастер-тур» аналогичен процессу установки клиентской части ПК «Мастер-Тур».
В процессе установки Microsoft SQL Server из данного инсталляционного пакета будет установлен экземпляр «по умолчанию» (local), настроена смешанная аутентификация, c логином sa и паролем 123456789. В том случае, если в системе имеется именованный экземпляр SQL Server на который Вы желаете осуществить установку, можно отключить установку экземпляра «по умолчанию» - для этого снимите флажок Microsoft SQL Server в списке компонентов.
Начало установки
Перед тем как приступать непосредственно к процессу инсталляции, убедитесь что экземпляр службы SQL Server на который будет производится установка запущен с достаточными правами – для этого откройте оснастку Windows MMC Services и найдите соответствующую службу SQL Server (MSSQLSERVER в случае экземпляра «по умолчанию»). Найти данную оснастку можно, вызвав контекстное меню нажатием правой кнопки мыши на иконке My computer (Мой компьютер), расположенной на рабочем столе (или в меню Start (Пуск), и выбрав пункт Manage (Управление).
В левой части раскройте узел Services and applications (Службы и приложения) и выберите Services (Службы).
Выберите соответствующую службу (MSSQLSERVER для экземпляра «по умолчанию») и нажатием правой клавиши мыши вызовите контекстное меню – выберите пункт Properties (Свойства).
На вкладке Log On (Вход в систему) должна быть выбрана опция System account (С системной учетной записью) - если нет, установите ее, нажмите OK и перезапустите службу (выбрав службу в списке и нажав в верхней части оснастки кнопку Reset (Перезапустить службу).
После запуска установки появится экран приветствия:
Тип установки
После экрана приветствия пользователю будет предложено выбрать тип установки:
Обычная установка
Этот тип установки рекомендуется большинству пользователей.
Обычная установка подразумевает установку на экземпляр «по умолчанию» Microsoft SQL Server, имеющий смешанный режим аутентификации и пароль для логина sa - 123456789. Выберите тип Обычная установка в том случае, если экземпляр «по умолчанию» Microsoft SQL Server был установлен в процессе инсталляции обязательных компонентов - в этом случае экземпляр имеет все необходимые для данного режима настройки. В том случае, если экземпляр «по умолчанию» Microsoft SQL Server был установлен Вами самостоятельно для успешной установки в данном режиме необходимо установить смешанный режим аутентификации и пароль для логина sa - 123456789.
Нельзя использовать тип Обычная установка для установки на именованный экземпляр Microsoft SQL Server.
После нажатия на кнопку Далее появится сообщение с опциями установки:
Нажмите кнопку ОК для запуска процесса инсталляции. В процессе инсталляции будет создан каталог C:\Program Files\Master-Tour_DB и в него скопированы файлы базы данных. На экземпляре «по умолчанию» SQL Server будет установлена и сконфигурирована база данных avalon - для входа в данную базу данных будет создан логин MEGA с паролем 123456789. Данный пароль Вы сможете изменить в процессе использования программы.
Выборочная установка
Для установки на именованный экземпляр Microsoft SQL Server, либо на экземпляр «по умолчанию», установленный вне процедуры данной инсталляции, а также в том случае, если Вы желаете изменить путь для копирования фалов базы данных или пароль для пользователя MEGA, используйте тип установки Выборочная установка.
После выбора типа Выборочная установка, откроется окно проверки подключения к экземпляру Microsoft SQL Server:
Выберите в выпадающем списке SQL Server соответствующий экземпляр Microsoft SQL Server (MSSQLSERVER для экземпляра «по умолчанию»), в поле Логин установите название логина администратора Microsoft SQL Server (по умолчанию sa),а в поле Пароль – пароль для данного логина. Нажмите кнопку Далее. Появится сообщение о том, что будет осуществлена проверка подключения:
Нажмите кнопку ОК. В том случае, если подключение установлено появится окно выбора параметров установки:
Нажмите кнопку Выбор директории для размещения файлов БД. Появится окно выбора папки для копирования файлов базы данных – Вы можете выбрать существующую папку или создать новую:
Выбрав папку для копирования нажмите кнопку ОК. Появится сообщение с информацией о пути к выбранной папке:
Нажмите кнопку ОК для продолжения. Процесс копирования файлов может занять некоторое время - по окончании данного процесса станет доступной установка других параметров инсталляции.
Вы можете изменить имя базы данных и пароль для входа пользователя в ПК «Мастер-Тур».
В случае изменения имени пользователя для входа в ПК «Мастер-Тур» может быть невозможным вход в программу – данная опция рекомендуется только для использования сотрудниками технической поддержки при установке со специфическими параметрами
При установке на экземпляр SQL Server 2008 (и выше) необходимо устанавливать пароль для входа пользователя в соответствии с настройками политики безопасности (например пароль должен иметь длину не менее 8-ми символов).
По завершении процесса установки будут выведены сообщения об успешном завершении процесса установки:
Присоединение базы данных вручную
- Подключиться к соответствующему экземпляру компонента SQL Server Database Engine, в обозревателе объектов выбрать имя сервера.
- Кликом правой кнопкой мыши по узлу Databases открыть контекстное меню и выбрать команду Attach.
- В открывшемся диалоговом окне нажать кнопку Add.
- В открывшемся диалоговом окне выбрать диск, на котором находится база данных. В дереве каталогов выбрать необходимый mdf-файл, нажать OK.
- При необходимости изменить данные:
- Attach As - имя, под которым будет присоединена база данных;
- Owner - владелец базы данных.
- Нажать OK.
- Новая база данных будет отображаться в списке.
Файлы базы данных и файлы резервной копии физически должны находиться на отдельных дисках (для восстановления базы данных в случае проблем с диском)
Установка языка у имен входа
Во избежание возникновения ошибок необходимо убедиться, что у имен входа (пользователей) Microsoft SQL Server, используемых для работы в ПК «Мастер-Тур», в качестве языка по умолчанию установлен английский язык. Для осуществления проверки нужно запустить SQL Server Management Studio, подключиться к используемому экземпляру SQL Server и зайти в свойства имени входа (пользователя).
Secutity → Logins → User → Properties
В поле «Default language» в качестве языка по умолчанию должен быть выбран «English».
Настройка Default language особо критична для имен входа, под которыми
работают ПК «Мастер-Web» и веб-сервисы «MasterTourService». Имена входа указываются
в конфигурационных файлах соответствующих приложений и используются для обращений
к базе данных ПК «Мастер-Тур».
Удаление серверной части ПК «Мастер-Тур»
Для удаления серверной части ПК «Мастер-Тур» просто удалите соответствующую базу данных c сервера баз данных (базу данных с названием avalon - в случае если в процессе инсталляции имя базы данных не было изменено) используя стандартные средства MS SQL Server.
Установка и удаление клиентской части ПК «Мастер-Тур»
Этапы установки
Для начала установки необходимо запустить файл MasterTour_setup.exe.
Начало установки
Экран приветствия:
Здесь можно увидеть, какая версия ПК «Мастер-Тур» будет установлена.
Лицензионное соглашение
На следующем этапе установки пользователю будет предложено прочитать и принять условия Лицензионного соглашения.
Для продолжения установки необходимо нажать кнопку Принимаю.
Выбор пути установки
После принятия лицензионного соглашения необходимо выбрать папку, в которую будет установлен ПК «Мастер-Тур». По умолчанию выбирается путь: C:\Program Files (x86)\Master-Tour. При желании можно поменять путь на произвольный. Для этого надо либо ввести полный путь в поле Папка установки, либо нажать кнопку Обзор и выбрать нужную папку.
На этом экране также отображается свободное место, необходимое для установки и доступное свободное место на выбранном логическом диске.
Выбор компонентов
На данном этапе нужно выбрать компоненты, которые необходимо установить:
- Master-Tour client - клиент ПК «Мастер-Тур»;
- Create shortcuts - создание ярлыков для клиента ПК «Мастер-Тур» на Рабочем столе и в меню «Пуск».
При наведении курсора на название компонента в поле справа появится его описание.
Для продолжения необходимо нажать кнопку Установить.
Установка приложения
После нажатия на кнопку Установить начнется установка выбранных компонентов на жесткий диск компьютера.
На следующем экране показан прогресс установки и текущая операция.
Если нажать кнопку Детали... в появившемся поле будут отображаться все выполненные операции установки.
После завершения всех операций появится надпись Готово.Для продолжения установки необходимо нажать кнопку Далее.
Дополнительные опции
На последнем этапе можно выставить флаг в поле Открыть файл sql.ini (по умолчанию флаг выставлен). Если эта опция выбрана, после завершения установки будет открыт файл sql.ini, в котором можно будет настроить строку подключения к базе данных.
После нажатия кнопки Готово установка будет окончательно завершена.
После установки
Запуск клиента ПК «Мастер-Тур» осуществляется через ярлык в папке Master-Tour либо, если был выбран компонент Create Shortcuts, через ярлык на Рабочем столе или в меню «Пуск».
Удаление программы
Для удаления клиента ПК «Мастер-Тур» с жесткого диска необходимо запустить файл uninst.exe, находящийся в папке с установленным ПК «Мастер-Тур».
После запуска будет выведено окно с предупреждением, в котором надо подтвердить удаление:
В процессе удаления будет показано окно, похожее на аналогичное окно при установке программы:
После удаления ПК «Мастер-Тур» появится окно с сообщением об успешном удалении программы:
После нажатия кнопки OK приложение «Мастер-Тур» и его компоненты будут полностью удалены с жесткого диска.
Так же удаление компонентов ПК «Мастер-Тур» можно осуществить с помощью стандартных средств Windows (Панель управления → Удаление программ для Windows 7)
Добавление файлов
В инсталляторе ПК «Мастер-Тур» есть возможность добавлять файлы лицензии и подключения к базе данных (sql.ini). Если в одну папку с инсталлятором поместить эти файлы, то при установке ПК «Мастер-Тур» они будут скопированы в папку установки.
Установка сервисов
Сервиса необходимы для работы ПК "Мастер-Тур", начиная с релиза 2009.2.21.
Установка службы подписи путевок и платежей
- Служба подписи путевок и платежей должна устанавливаться на компьютере, имеющем доступ к серверу баз данных, или на компьютере, который сам является сервером баз данных (установлен MS SQL Server).
- На жестком диске необходимо создать папку PaymentSignatureServiceHost и разархивировать в неё файлы из архива PaymentSignatureServiceHost9.2.20.XXXXX.zip
- Настройка конфигурационного файла Megatec.PaymentSignatureServiceHost.exe.config.
| № | Описание | Значение | Настройка |
|---|---|---|---|
| 1 | Строка подключения | Строка подключения к базе данных ПК «Мастер-Тур» указывается в секции appSettings. | <add key="connectionString" value="Data Source=DataSource; Initial Catalog=InitialCatalog;User Id=UserId;Password=Password;Application Name=PaymentsService" />
|
| 2 | Логирование | Настройки логирования задаются в секции log4net. | <appender name="Megatec.PaymentSignatureServiceHost.Installer" type="log4net.Appender.RollingFileAppender"> Логирование установщика
<appender name="Megatec.PaymentSignatureServiceHost.Service" type="log4net.Appender.RollingFileAppender"> Логирование сервиса
<appender name="Megatec.BusinessLogic.PaymentsLogic.SignLogic.DogovorDigitalSigner" type="log4net.Appender.RollingFileAppender"> Логирование механизма подписи путевок и платежей
<appender name="Megatec.BusinessLogic.PaymentsLogic.PaymentServiceLogic.PaymentLogic" type="log4net.Appender.RollingFileAppender"> Логирование внутренней логики платежнего сервиса для центра оплат
<appender name="Megatec.PaymentSignatureServiceHost.PaymentService" type="log4net.Appender.RollingFileAppender"> Логирование платежнего сервиса для центра оплат
|
- Корректность установки службы можно проверить следующим образом: Пуск –> Настройки –> Панель управления –> Администрирование –> Службы далее в списке должна присутствовать служба Служба подписи путевок и платежей.
Выберите службу, кликом правой кнопки мыши откройте контекстное меню и выберите пункт Свойства
- Для удаления службы необходимо запустить файл _UnInstall.bat от имени администратора.
Настройка МТ для работы с сервисом
- Настройка конфигурационного файла Master32.exe.config .
| № | Описание | Значение | Настройка |
|---|---|---|---|
| 1 | Адреса конечных точек сервиса | В тегах endpoint указываются сервер и порты сервиса. (По умолчанию указан локальный компьютер и стандартный порт.) Если служба установлена на другом компьютере, то необходимо указать его ip-адрес. | <endpoint address="http://localhost:8080//PaymentSignatureServiceHost/SignService/"
<endpoint address="http://localhost:8080//PaymentSignatureServiceHost/PaymentService/"
|
Если не установлена служба подписи путевок и платежей или неверно указаны адреса конечных точек сервиса в конфигурационном файле Master32.exe.config, то выдается сообщение об этом.
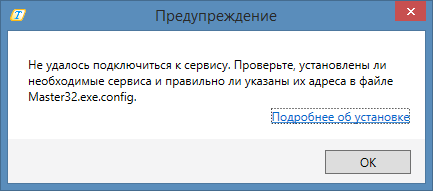
Настройка MW для работы с сервисом
- Настройка конфигурационного файла web.config .
| № | Описание | Значение | Настройка |
|---|---|---|---|
| 1 | Адреса конечных точек сервиса | В тегах endpoint указываются сервер и порт сервиса. По умолчанию указан локальный компьютер и стандартный порт. Если служба установлена на другом компьютере, то необходимо указать его ip-адрес и порт. Если на компьютере, где устанавливается сервис, стандартный порт 8080 занят, то необходимо указать другой свободный порт. | <endpoint address="http://localhost:8080//PaymentSignatureServiceHost/SignService/"
<endpoint address="http://localhost:8080//PaymentSignatureServiceHost/PaymentService/"
|
Подробное описание блока для подключения к службе подписи путевок и платежей
Если не установлена служба подписи путевок и платежей или неверно указаны адреса конечных точек сервиса в конфигурационном файле web.config при проверке правильности настроек будет выведено информационное сообщение: «Не удалось подключиться к службе подписи путевок и платежей. Проверьте настройки в конфигурационном файле web.config».
Работа с программой
Языковые настройки
В том случае если программа установлена на нелокализованную версию Windows необходимо установить настройки языка. Для этого выберите в Windows Start → Control Panel.
Далее надо выбрать пункт Regional and Language Options.
В появившемся окне во вкладках Location и Advanced выбрать русский язык:
Вход в программу
Для того, чтобы начать работать с программой найдите на рабочем столе ярлык «Мастер-Тур» и кликните на него два раза – откроется окно входа в программу:
В поле Ваше имя введите имя пользователя для работы с ПК «Мастер-Тур» (MEGA) а в поле пароль – пароль, назначенный данному пользователю в процессе установки (по умолчанию 123456789)
Для входа в программу нажмите кнопку ОК.
Дальнейшая работа с программой описана в соответствующем руководстве.
Файл sql.ini
По умолчанию клиентская часть программы настроена на работу c экземпляром SQL Server «по умолчанию» (local) и базой данных avalon.
В том случае, если в процессе инсталляции вы изменили одну из данных опций, либо если клиентская и серверная части установлены на разных компьютерах перед входом в программу необходимо отредактировать файл sql.ini (данный файл расположен в корневой директории программы (C:\Program Files\Master-Tour\Master_Tour_Executable\sql.ini по умолчанию). Например, если название экземпляра SQL Server MASTER\ALEX , а название базы данных avalon2, тогда необходимо отредактировать файл sql.ini (используя Notepad либо любой другой простой текстовый редактор):
Если клиентская и серверная части программы расположены на разных компьютерах, то нужно указать
корректное имя экземпляра сервера баз данных, кроме этого на компьютере сервера баз данных
должен быть открыт порт 1433 — уточните детали у Вашего системного администратора.
Валидный sql.ini
Ниже представлен пример валидного файла sql.ini.
[win32client]
[win32client.dll]
comdll=sqlodb32
[odbcrtr]
remotedbname=AVALON,DRIVER=SQL Server; SERVER=SERVER; DATABASE=DATABASE; Trusted_Connection=NO; APP=Master-Tour client;
[settings]
|
Настройка логирования
Логирование включается в конфигурационном файле Master32.exe.config в секции логирования log4net:
<log4net>
<!--Логирование ошибок в МТ-->
<appender name="ExceptionLogger" type="log4net.Appender.FileAppender">
<param name="File" value="C:\\MasterTourLogs\\ExceptionLogger.txt" />
<param name="AppendToFile" value="true" />
<layout type="log4net.Layout.PatternLayout">
<param name="ConversionPattern" value="%date [%thread] %-5level [%ndc] - %message %newline %exception" />
</layout>
</appender>
<logger name="ExceptionLogger">
<param name="Threshold" value="ALL" />
<appender-ref ref="ExceptionLogger" />
</logger>
<log4net>
|
- Путь к лог-файлу прописывается в секции File.
<param name="File" value="C:\\MasterTourLogs\\ExceptionLogger.txt" />
- Включение логирования осуществляется в секции Threshold.
Возможные значения: ALL или OFF.<param name="Threshold" value="ALL" />
- С помощью настройки maximumFileSize можно ограничить размер лог-файла. В таком случае будут автоматически удаляться старые записи.
<maximumFileSize value="10240KB" />
Указание коэффициента заполнения для индекса (Fill Factor)
Для обеспечения стабильности и скорости работы рекомендуется прогнать по базе данных мастер-тура скрипт, который указывают оптимальный коэффициент заполнения для индекса (Fill Factor) для существующих записей в таблицах базы данных ПК «Мастер-Тур». При желании можно также прогнать скрипт, указывающий настройку на уровне сервера, чтобы этот коэффициент заполнения для индекса применялся сразу и ко всем новым данным.
- ALL_REBUILD_FILLFACTOR.sql — устанавливает значение коэффициента заполнения для индекса равным 70 для всех основных таблиц базы данных ПК «Мастер-Тур».
Выполнение скрипта ALL_REBUILD_FILLFACTOR.sql может занять от получаса до нескольких суток в зависимости от размеров и структуры записей в базе данных. Поэтому настоятельно рекомендуется прогонять скрипт в выходные или ночью. Скрипт можно останавливать и запускать снова, таким образом можно обработать всю базу данных за несколько ночей.После выполнения можно увидеть Fill Factor в свойствах индекса таблицы, например, таблицы [Clients]:
- Set_FillFactor.sql — указывает 70 как коэффициент заполнения для индекса (Fill Factor) по умолчанию на сервере.
После выполнения данных скриптов необходимо отключить задание (job) Reindex.


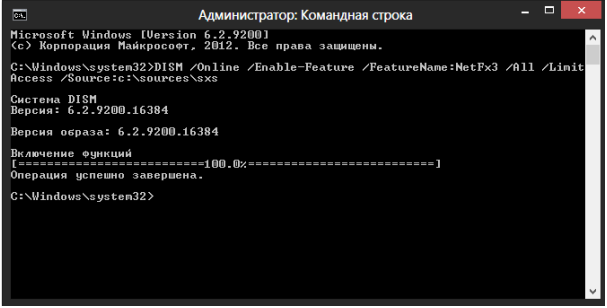
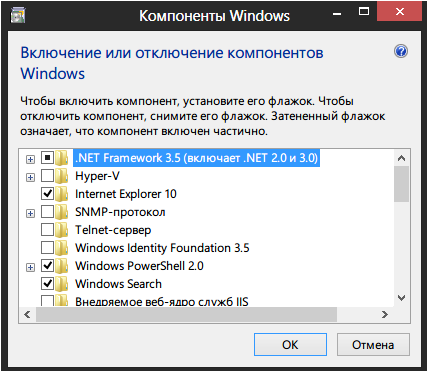
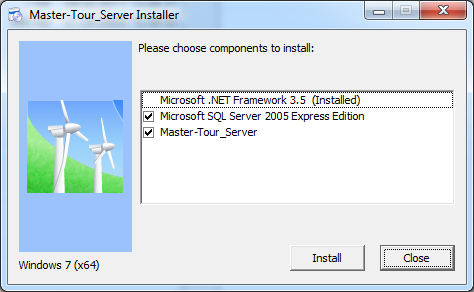
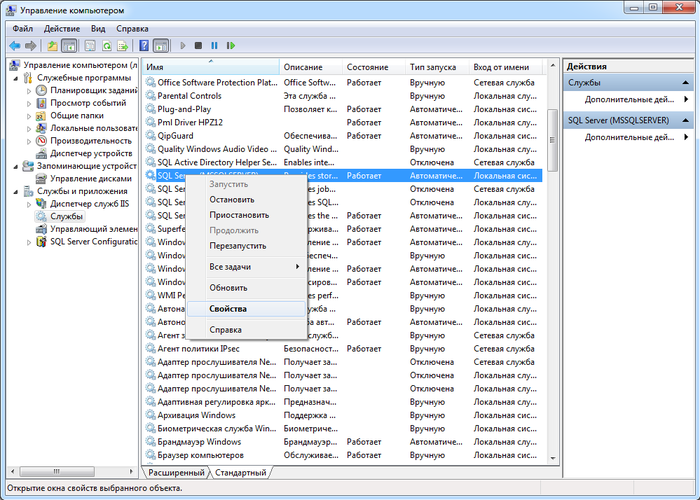
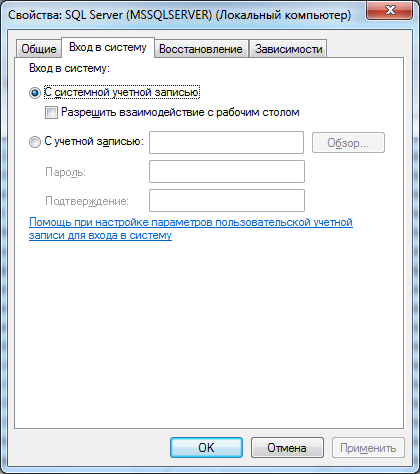
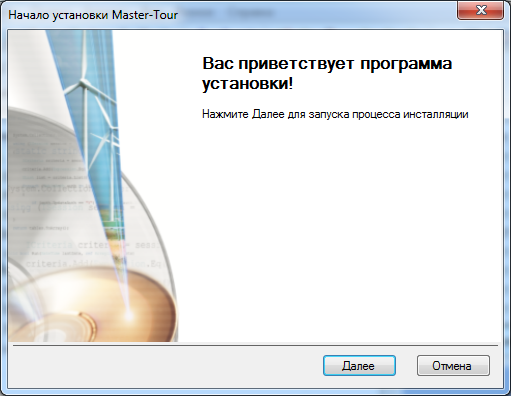
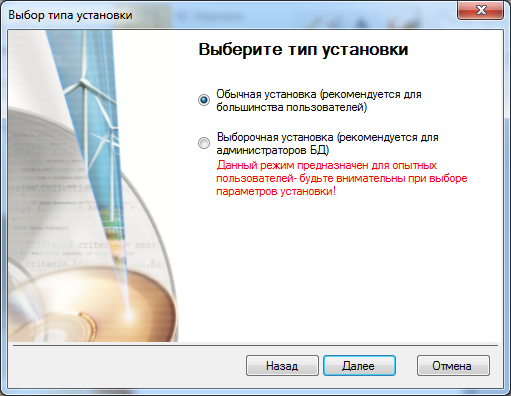
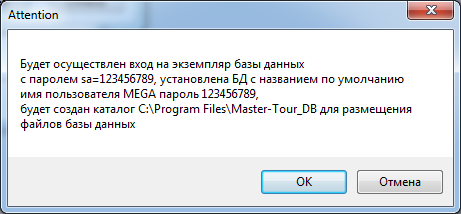
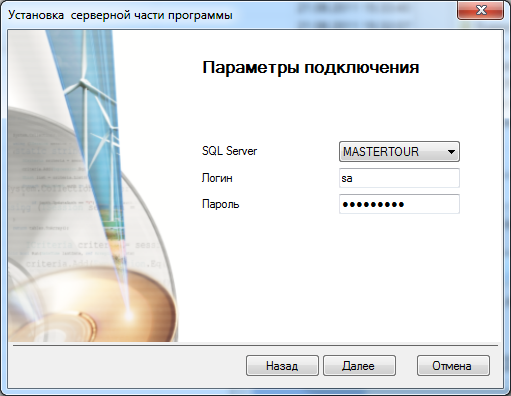
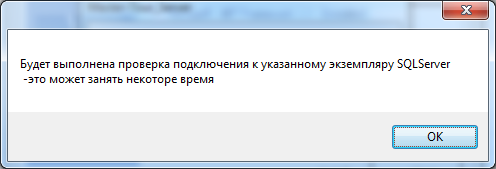
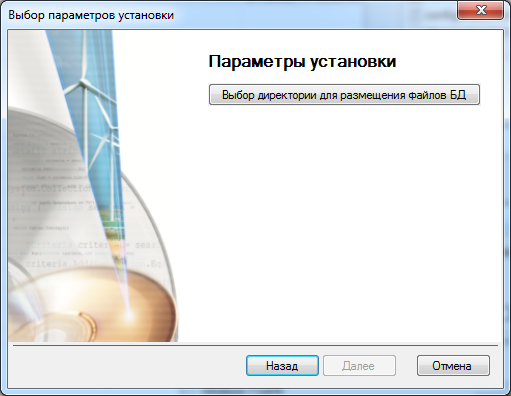
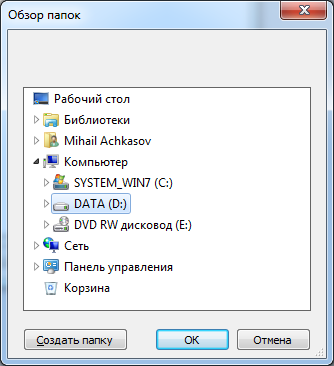
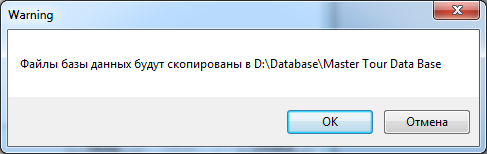
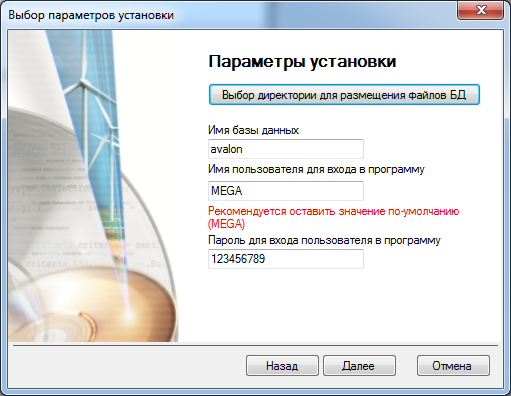
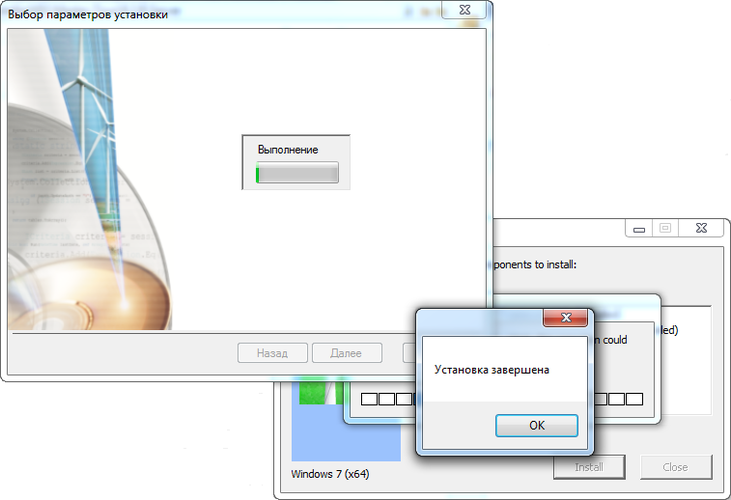
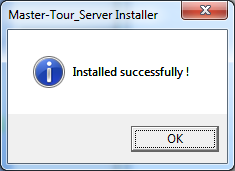
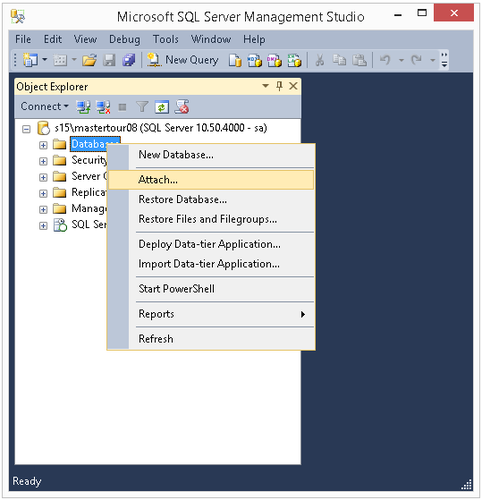
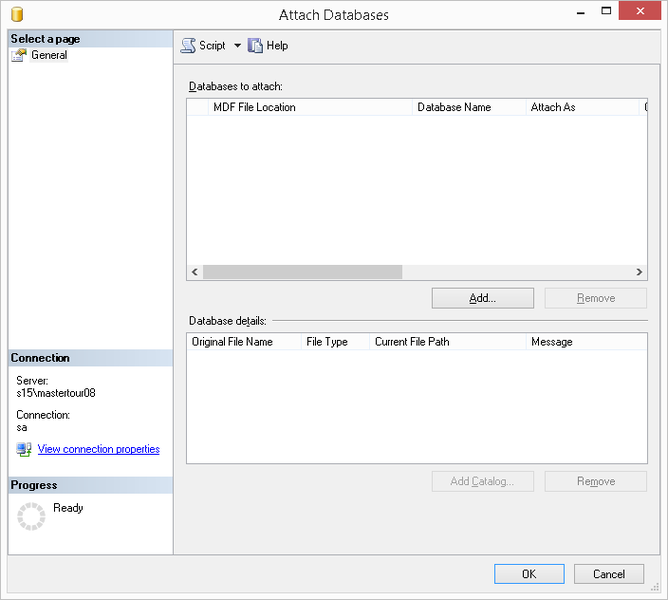
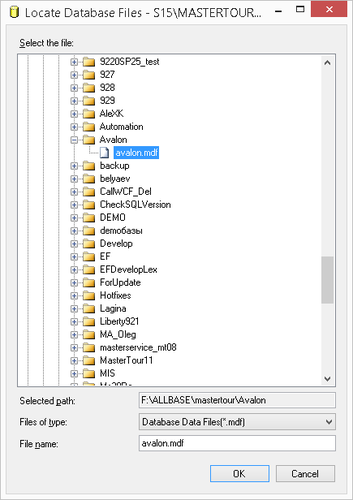
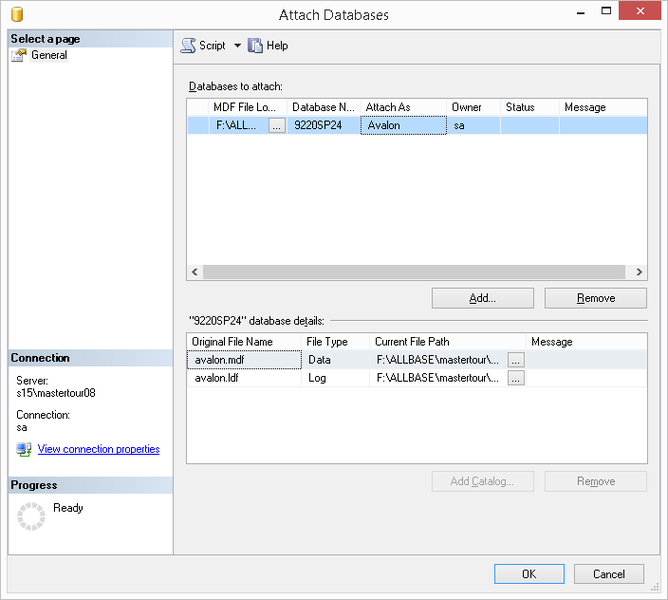
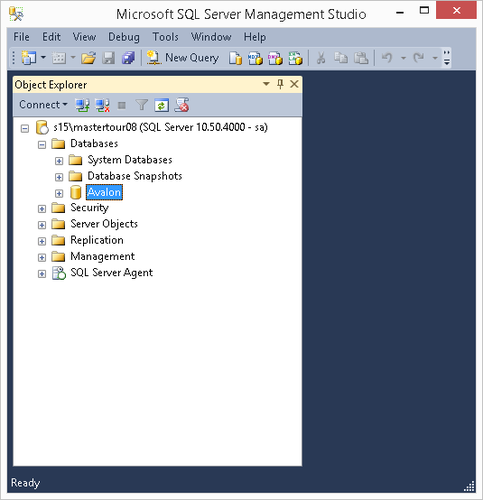
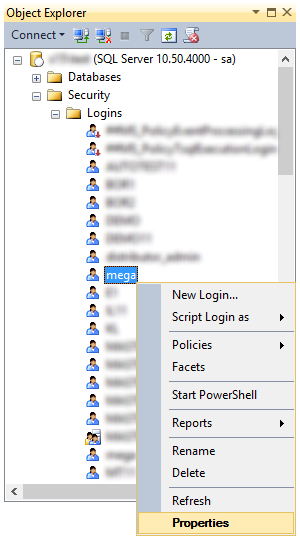
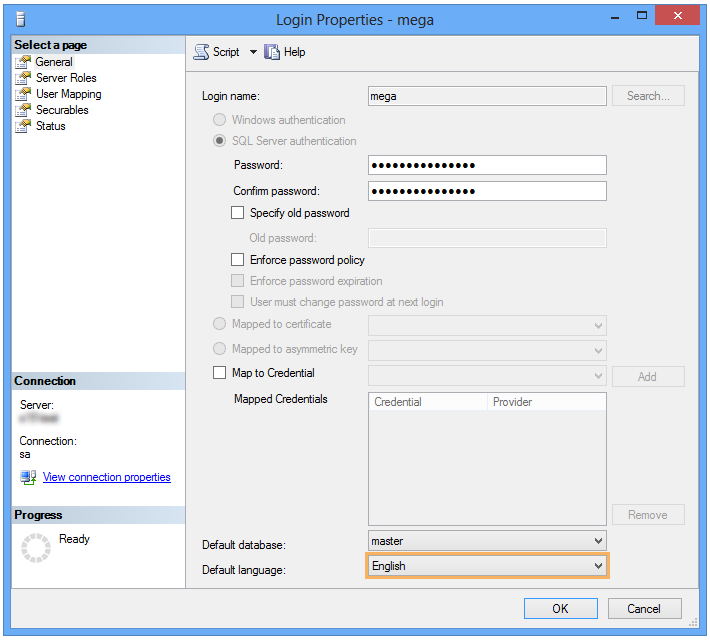
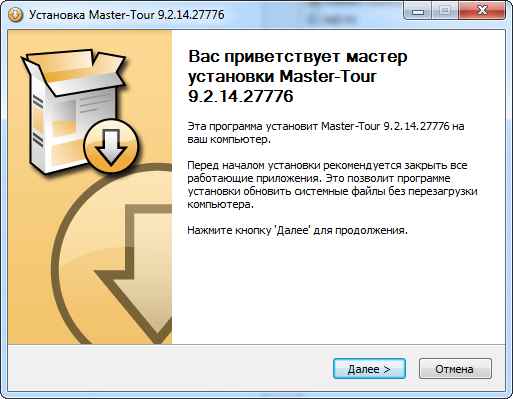
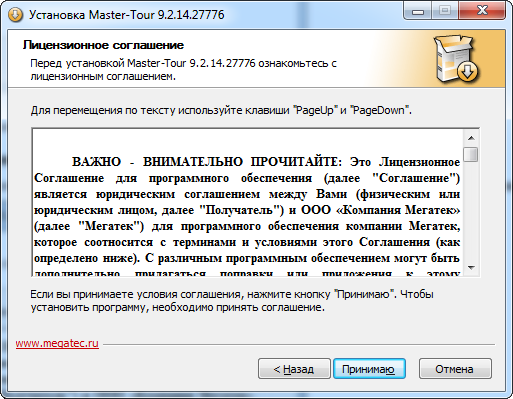
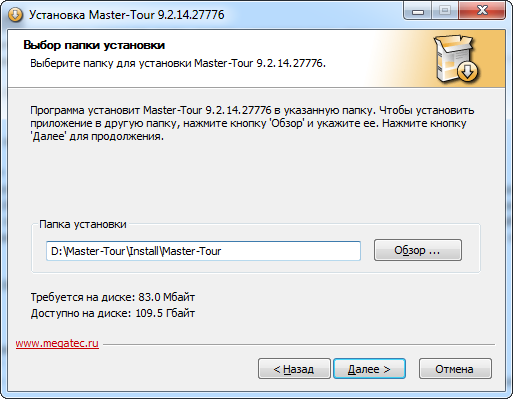
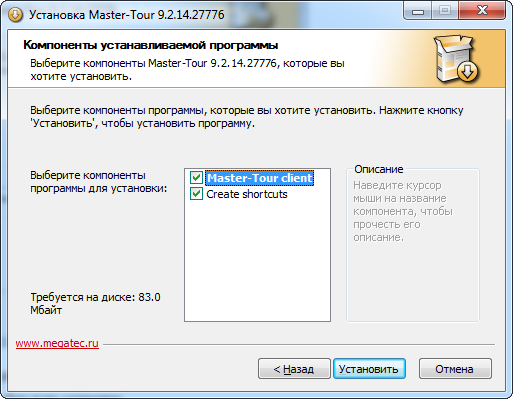
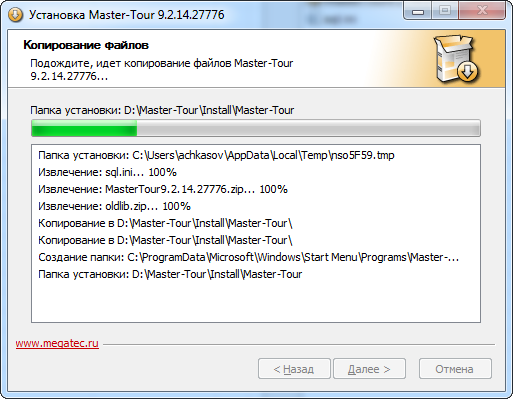
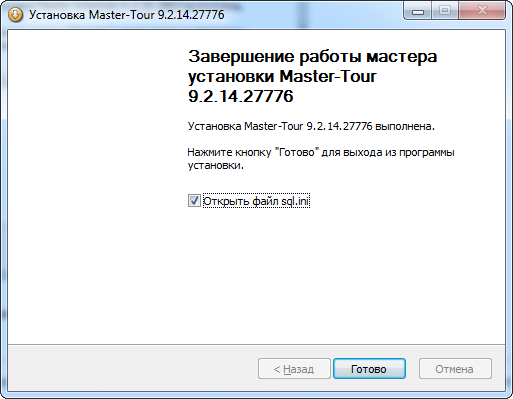

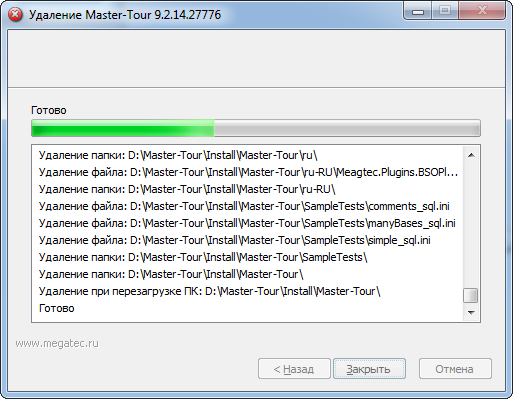
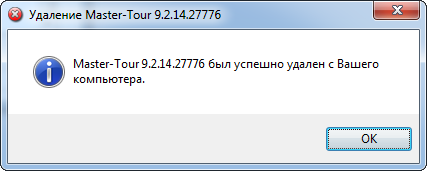
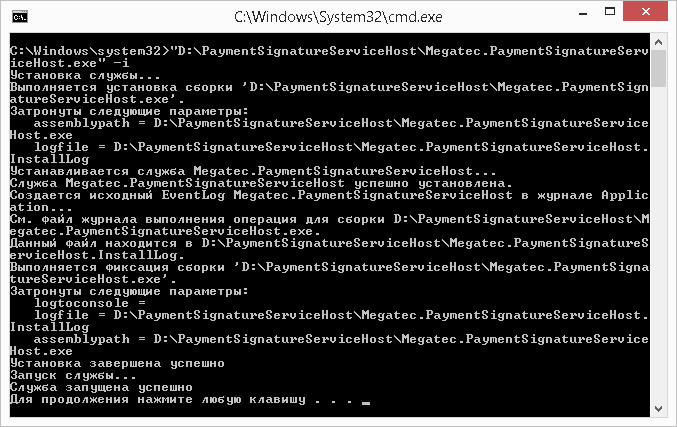
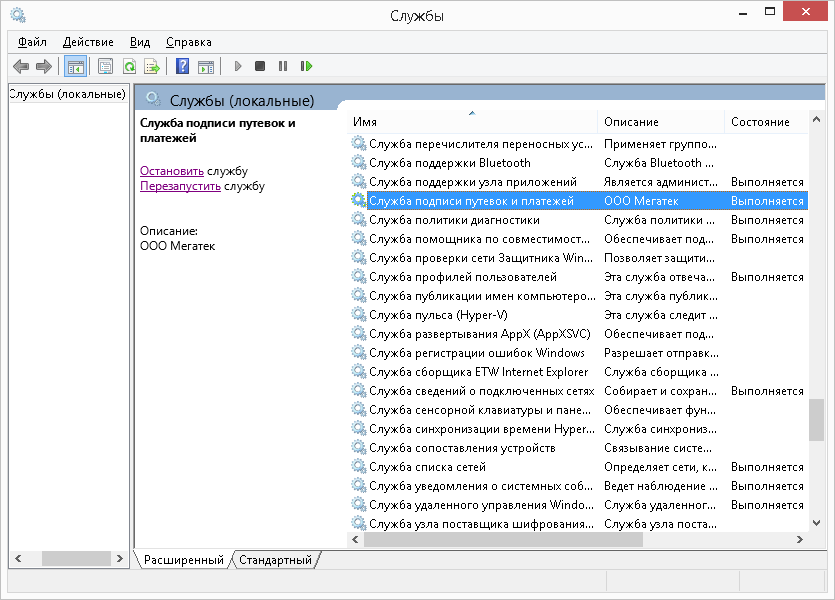
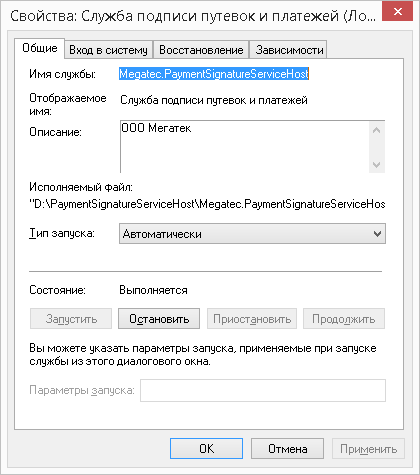
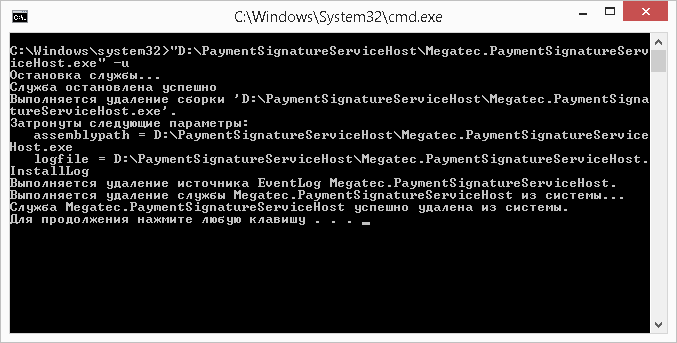

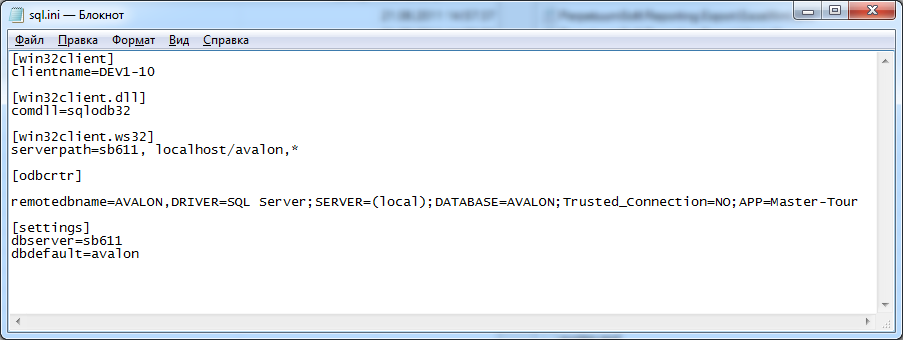
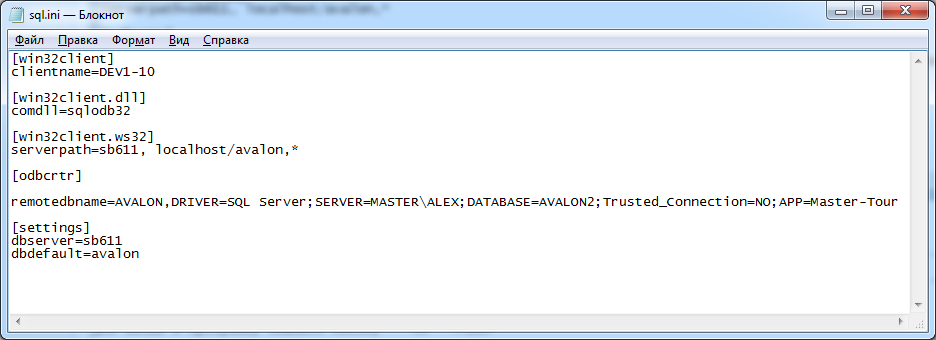
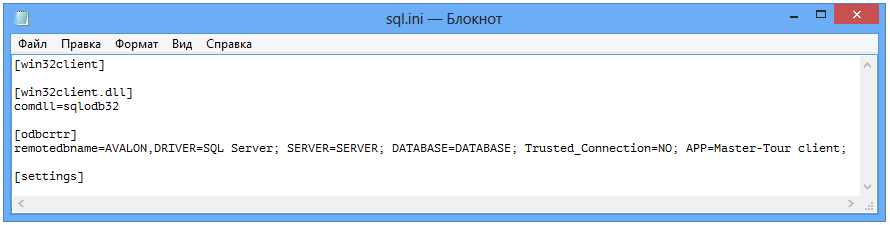
![Индекс таблицы [Clients]](/images/1/1f/Bm124.png)