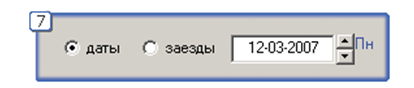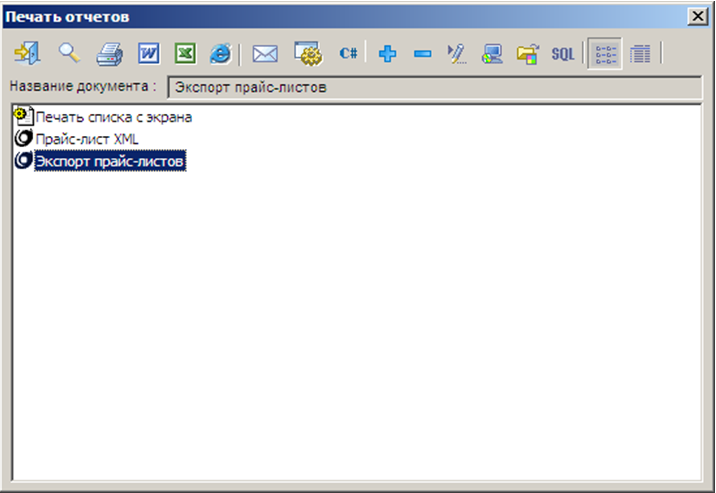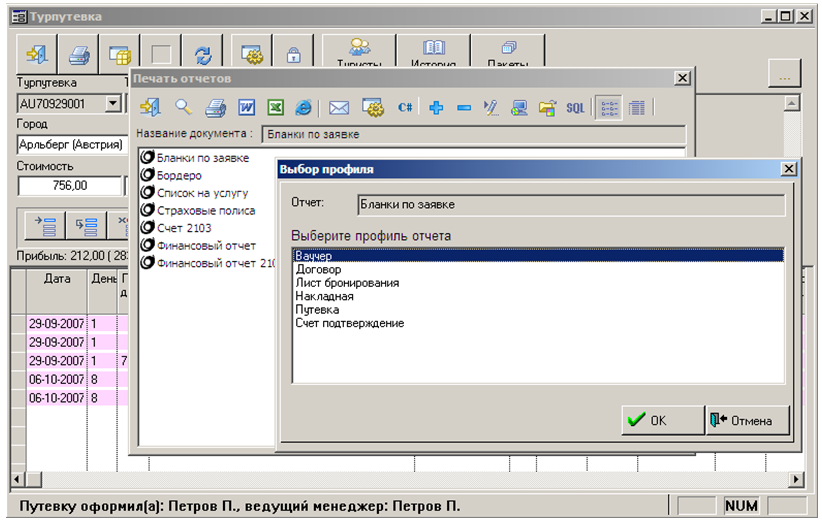Мастер-Тур:Быстрый старт — различия между версиями
| [непроверенная версия] | [досмотренная версия] |
Kurkemova (обсуждение | вклад) (→Формирование нового тура) |
|||
| (не показаны 42 промежуточные версии 5 участников) | |||
| Строка 1: | Строка 1: | ||
| − | + | Версия статьи от {{REVISIONDAY}}-{{REVISIONMONTH}}-{{REVISIONYEAR}}. | |
| − | + | ==Регистрация== | |
| − | + | Для запуска программы ПК «Мастер-Тур» выберите в меню Windows '''Пуск\Программы\Master-tour\Master32'''. <BR> | |
| − | + | На экране должно появиться следующее диалоговое окно регистрации в программе:<BR> | |
| − | |||
| − | |||
| − | |||
| − | |||
| − | |||
| − | |||
| − | |||
| − | |||
| − | |||
| − | |||
| − | [[Category:Мастер- | + | [[Файл:KE_092.png|Окно регистрации в программе]]<BR> |
| + | В поля '''Ваше имя''' и '''Пароль''' введите соответственно имя пользователя и пароль, сообщенные вам администратором системы, и нажмите кнопку '''OK'''. В момент регистрации в системе на экране появляется окно с информацией о компании-владельце ПК «Мастер-Тур», номере версии и номере релиза (см. также раздел «ВЕРСИОННОСТЬ»), после чего появится окно с главным меню программы ПК «Мастер-Тур».<BR> | ||
| + | После регистрации в программе откроется основное окно. Основные экраны сгруппированы по функциональным блокам: | ||
| + | * '''Формирование турпродукта''' – включает в себя экраны работы с квотами и справочниками системы. Также в нем находится Конструктор туров и режим управления датами заездов. | ||
| + | * '''Реализация турпродукта''' – состоит из блока оформления клиентов, режимов управления оформленными путевками Проведение туров и Работа менеджеров, а также экранов просмотра загрузки услуг и наличия мест в квотах и статистики. | ||
| + | * '''Движение денежных средств''' – включает кассовый блок, расчеты с поставщиками и агентами, а также отчетные экраны по финансовому состоянию и затратам по заезду. | ||
| + | * '''Надстройки''' – дополнительные подключаемые модули. | ||
| + | |||
| + | При выходе обновленной версии продукта, внизу главного меню отображается значок [[Файл:KE_106.png|Оповещение о выходе новой версии]], который оповещает о выходе новой версии продукта. | ||
| + | <BR> | ||
| + | [[Файл:KE_093.png|Окно с информацией о версии и релизе]]<BR> | ||
| + | [[Файл:KE_094.png|Главное меню программы]]<BR> | ||
| + | |||
| + | ==Создание нового тура== | ||
| + | Для создания нового тура нужно воспользоваться режимом '''Конструктор туров''', выбрав соответствующий пункт меню из раздела '''Формирование турпродукта'''. Окно '''Формирование и расчет туров''' для удобства описания разделим на блоки (см. рисунок ниже). | ||
| + | <BR> | ||
| + | [[Файл:267.PNG|Формирование и расчет туров]] | ||
| + | |||
| + | ===Формирование нового тура=== | ||
| + | * В '''1-ом блоке''' выберите '''страну''' и '''город''';<BR> | ||
| + | * Во '''2-ом блоке''' нажмите кнопку [[Файл: am_019.png|Формирование нового блока (тура)]] '''Формирование нового блока (тура)'''. В появившемся окне (см. рисунок ниже) необходимо внесите название тура в поле '''Название''' (при этом поля '''Английское название''' и '''Название для On-line''' автоматически заполнятся тем же значением) и указать валюту тура в поле '''Валюта'''. Поле '''Ведущий менеджер''' по умолчанию заполняется данными текущего пользователя. Остальные поля не обязательны для заполнения, к их редактированию вы сможете вернуться позже (см. раздел «КОНСТРУКТОР ТУРОВ»). По нажатии кнопки '''ОК''' в этом окне название нового тура отобразится в поле '''Тур''' в '''1-ом блоке'''.<BR> | ||
| + | <BR> | ||
| + | [[Файл: mb_030.png|left|Предупреждение]] <BR> | ||
| + | Поле '''Английское название''' не обрабатывается в русской версии ПК «Мастер-Тур» | ||
| + | и предназначено для английской версии. Данные в поле '''Название для On-line''' | ||
| + | обрабатываются при выставлении тура в Интернет. | ||
| + | <BR> | ||
| + | [[Файл:KE_155.png|Редактирование свойств тура]] | ||
| + | |||
| + | ===Добавление в тур услуги Авиаперелет=== | ||
| + | Нажмите кнопку [[Файл: am_023.png|Добавить запись]] '''Добавление новой записи (3-й блок)'''. Запустится пошаговый механизм создания услуги. В появившемся окне '''Редактирование услуги''' последовательно вводите/выбирайте необходимые значения. Переход на следующий шаг формирования услуги в окне осуществляется тремя способами:<BR> | ||
| + | * По нажатию соответствующей кнопки слева; | ||
| + | * Кнопкой в нижней части окна [[Файл: am_047.png|Вперед]] '''Вперед'''; | ||
| + | * Двойным кликом по записи в списке. | ||
| + | В ходе формирования услуги в текстовом поле Описание услуги в нижней части окна будут отображаться выбранные параметры. | ||
| + | <BR><BR> | ||
| + | '''1.''' На первом этапе '''Выбор класса услуги''' в списке классов услуг выбираем '''Авиаперелет'''. Здесь же необходимо указать порядковый день, в который будет предоставляться услуга. Так как наш тур будет начинаться с авиаперелета в первый день тура, введем в поле значение «1» и перейдем на следующий шаг, нажав слева кнопку '''Страна и город вылета''' (или другим известным способом). | ||
| + | <BR> | ||
| + | [[Файл:KE_096.png|Редактирование услуги – выбор класса услуги]] | ||
| + | <BR><BR> | ||
| + | '''2.''' Следующий этап '''Выбор страны и города вылета'''. Здесь по умолчанию предлагается выбрать ту страну и город, к которому «привязана» фирма, к которой принадлежит текущий пользователь (см. п. «Фирма-владелец и филиалы фирмы-владельца»). После выбора страны нажимаем кнопку [[Файл: am_047.png|Вперед]] '''Вперед''' (или другим известным способом). | ||
| + | <BR> | ||
| + | [[Файл:KE_097.png|Редактирование услуги – выбор страны и города вылета]] | ||
| + | <BR> | ||
| + | [[Файл: mb_031.png|left|Дополнительная информация]] <BR> | ||
| + | Кнопкой [[Файл: am_048.png|Назад]] '''Назад''' осуществляется возврат в предыдущее окно. | ||
| + | Кнопка [[Файл: am_043.png|Редактировать]] справа от выпадающих списков служит для перехода | ||
| + | в тот или иной справочник (в данном случае это будет справочник стран), в котором возможно | ||
| + | редактирование/добавления текущего списка записей. Кнопка '''Отмена''' служит для немедленной | ||
| + | отмены действий, связанных с добавлением/редактированием услуги. | ||
| + | Более подробно о работе с окнами см. раздел «Ввод услуг». | ||
| + | <BR> | ||
| + | '''3.''' На следующем этапе '''Выбор страны и города прилета''' мы указываем соответственно страну и город прилета. В списках стран и городов по умолчанию выбраны значения, которые мы выбрали в экране '''Формирование и расчет туров''' (см. '''1-й блок'''): | ||
| + | <BR> | ||
| + | [[Файл:271.PNG|Выбор страны и города прилета]] | ||
| + | <BR><BR> | ||
| + | '''4.''' На следующем этапе необходимо указать '''авиаперелет'''. Здесь в списке доступных значений отображаются услуги актуальные на дату и день недели (далее просто «дата»), и на которые в базе данных ПК «Мастер-Тур» заведены цены. | ||
| + | <BR> | ||
| + | [[Файл:KE_099.png|Редактирование услуги – выбор авиаперелета]] | ||
| + | <BR> | ||
| + | Услуга '''Авиаперелет''' считается актуальной на определенную дату, если указанная дата (ниже списка выбора авиаперелетов) входит в диапазон дат предоставления услуги, внесенных в соответствующий справочник. Переход в справочник '''Расписание авиаперелетов''' осуществляется по кнопке [[Файл: am_043.png|Редактировать]] '''Редактировать'''. | ||
| + | <BR> | ||
| + | [[Файл: mb_031.png|left|Дополнительная информация]] <BR> | ||
| + | Здесь и далее признак-фильтр '''Все услуги''' позволяет отобразить все, созданные | ||
| + | в соответствующем справочнике, услуги, а не только те из них, на которые заведены цены | ||
| + | в базе данных ПК «Мастер-Тур». | ||
| + | <BR> | ||
| + | Если ваш список авиаперелетов оказался пустым, то это означает, что ПК «Мастер-Тур» не смог подобрать услугу, соответствующую выбранной вами стране, городу и дате начала предоставления услуги. Как внести/отредактировать услугу в справочнике авиаперелетов см. ниже п. «Добавление записи в справочник авиаперелетов». | ||
| + | <BR><BR> | ||
| + | '''5.''' Следующий этап – '''Выбор тарифа'''. Выберите нужный тариф из списка. Если необходимо внести новый тариф, перейдите в '''справочник тарифов''' кнопкой [[Файл: am_043.png|Редактировать]] и добавьте нужную запись по аналогии с уже созданными в ПК «Мастер-Тур». После чего, выбрав его в списке, перейдите на следующий шаг.<BR> | ||
| + | <BR> | ||
| + | [[Файл:KE_100.png|Редактирование услуги – выбор тарифа]] | ||
| + | <BR><BR> | ||
| + | '''6.''' Следующим шагом будет '''Выбор поставщика'''. В этом окне отображается список партнеров, предоставляющих услуги по авиаперевозкам (в справочнике партнеров, должен быть выставлен признак '''Авиаперевозчик''') и город, в котором находится. Здесь признак-фильтр '''Все партнеры''' позволяет отобразить всех партнеров с таким признаком, а не только тех из них, на чьи услуги заведены цены в базе данных ПК «Мастер-Тур».<BR> | ||
| + | Если список партнеров пуст, то в '''справочник партнеров''' необходимо внести нового партнера, предоставляющего такие услуги. О том как внести данные о партнере в базу данных партнеров см. ниже п. «Добавление в справочник партнера по услугам».<BR> | ||
| + | <BR> | ||
| + | [[Файл:KE_101.png|Редактирование услуги – выбор поставщика]] | ||
| + | <BR><BR> | ||
| + | После выбора партнера по нажатию кнопки [[Файл: am_047.png|Вперед]] '''Вперед''' или '''ОК''' происходит возврат в окно '''Формирование и расчет туров''', в котором необходимо сохранить вновь добавленную услугу, нажав кнопку [[Файл: am_027.png|Сохранить]] '''Сохранить''' в '''9-ом блоке'''.<BR> | ||
| + | Добавим в тур обратный авиаперелет так же, как это описано выше. Таким образом, у вас появится первая услуга в новом туре – прямой авиаперелет и вторая услуга – обратный авиаперелет.<BR> | ||
| + | |||
| + | ====Добавление записи в справочник авиаперелетов==== | ||
| + | Чтобы добавить/отредактировать авиаперелет, следует перейти в справочник '''Расписание авиаперелетов''', нажав кнопку [[Файл: am_043.png|Редактировать]].<BR> | ||
| + | В появившемся окне поля отправления '''(5)''' и прибытия '''(6)''' по умолчанию автоматически заполняются значениями, указанными на этапе создания услуги авиаперелет. | ||
| + | <BR> | ||
| + | [[Файл:KE_102.png|Расписание авиаперелетов]]<BR> | ||
| + | |||
| + | Чтобы добавить запись об авиаперелете, нажмите кнопку [[Файл: am_023.png|Добавить]] '''Добавить (3)'''. После этого в списке рейсов '''(8)''' следует выбрать '''Код авиакомпании''', ввести номер рейса в поле '''Рейс''', выбрать '''Аэропорт вылета/прилета''' и указать '''Тип самолета'''. Чтобы добавить эту запись в базу данных, нажмите кнопку [[Файл: am_027.png|Сохранить]] '''Сохранить (2)'''. В случае если в каком-либо из этих списков нужная запись отсутствует, то следует перейти в соответствующий справочник: '''Список самолетов (13)''', '''Аэропорты вылета (14)''', '''Аэропорты прилета (15)''', '''Список авиакомпаний (16)''', после чего вернуться к добавлению записи об авиаперелете. Списки формируются значениями из полей '''Код''' в справочниках.<BR> | ||
| + | Например, чтобы добавить аэропорт города прилета, следует нажать кнопку '''Аэропорты прилета (15)''' и перейти в справочник '''Список аэропортов'''. | ||
| + | <BR> | ||
| + | [[Файл:KE_103.png|Список аэропортов]]<BR> | ||
| + | Для добавления записи в справочник необходимо нажать [[Файл: am_023.png|Добавить]] '''Добавить''' и внести код аэропорта и его название в поля '''Код''' и '''Название''' соответственно. Далее сохраните изменения и закройте окно справочника, нажав кнопку [[Файл: am_037.png|Выход]] '''Выход''', после чего в справочнике '''Расписание авиаперелетов''', в выпадающем списке '''Аэропорт прилета''', появится код добавленного в справочник аэропорта.<BR> | ||
| + | Теперь, после того как создана запись об авиаперелете, необходимо указать периодичность его выполнения. В разделе '''Период выполнения рейсов (12)''' следует добавить новый период, нажав кнопку [[Файл: am_023.png|Добавить]] '''Добавить (10)''', и в появившейся строке списка указать даты периода выполнения рейса и дни недели, в которые выполняются рейс (цифры от 1 до 7, считая с понедельника). Можно также указать время вылета и прилета самолета. Для одного рейса можно добавить несколько периодов выполнения. После добавления записей в разделе '''Период выполнения рейсов''', необходимо сохранить изменения.<BR> | ||
| + | [[Файл: mb_030.png|left|Предупреждение]] <BR> | ||
| + | В случае, когда создан большой список авиаперелетов, при добавлении нового периода | ||
| + | выполнения рейса убедитесь, что выбран нужный авиаперелет: если авиаперелетов несколько, | ||
| + | следует выбрать нужный в списке '''(8)''', при этом код авиакомпании и номер рейса будут | ||
| + | отображены в разделе '''Период выполнения рейсов (11)'''. | ||
| + | Кнопка '''Обратный авиаперелет (7)''' позволяет перейти к редактированию рейса обратного для данного. При этом информация о стране и городе отправления '''(5)''' и о стране и городе прибытия '''(6)''' обновится.<BR> | ||
| + | Для обратного перелета рейс добавляется аналогично прямому перелету.<BR> | ||
| + | Закрыв справочник '''Расписание авиаперелетов''', если вы вошли в него в режиме создания услуги '''Авиаперелет''', вы вернетесь в окно '''Выбор услуги Авиаперелет'''. Здесь в списке должен появиться только что внесенный вами авиаперелет. | ||
| + | |||
| + | ====Добавление в справочник партнера по услугам==== | ||
| + | В окне '''Работа с базой данных «Партнеры»''' размещается информация о партнерах, предоставляющих вашей компании различные услуги. Для добавления нового партнера нажмите в меню кнопку [[Файл: am_023.png|Добавить]] '''Добавить'''. | ||
| + | <BR> | ||
| + | [[Файл:KE_104.png|Список партнеров]] <BR> | ||
| + | В окне '''Добавление нового партнера''' необходимо заполнить поле '''Краткое название''' и отметить признак '''Авиаперевозчик'''. Остальные поля заполняются по мере надобности. Далее следует сохранить изменения, выйти из окна добавления партнера и затем выйти из окна '''Работа с базой данных «Партнеры»''' (подробней об этом см. п. «Описание партнера»). | ||
| + | <BR> | ||
| + | [[Файл:KE_105.png|Добавление нового партнера]] <BR> | ||
| + | Закрыв справочник работы с партнерами, если вы вошли в него в режиме создания услуги, вы вернетесь в окно '''Выбор поставщика'''. Теперь в списке партнеров должен появиться только что внесенный вами партнер. | ||
| + | |||
| + | ===Добавление в тур услуги Трансфер=== | ||
| + | Создание услуги '''Трансфер''' аналогично созданию услуги '''Авиаперелет'''.<BR> | ||
| + | Теперь добавим услугу '''Трансфер''' из аэропорта в отель. Трансфер из аэропорта выполняется в тот же день, что и авиаперелет, поэтому при вводе '''дня предоставления''' услуги следует указать значение '''«1»'''. После выбора '''страны''' и '''города''' осуществления трансфера следует выбрать '''тип трансфера'''.<BR> | ||
| + | Если список трансферов пуст, то это означает, что для выбранного города не заведено ни одного трансфера. Добавить новый трансфер можно в '''справочнике трансферов''', перейти в который можно по кнопке [[Файл: am_043.png|Редактировать]]. | ||
| + | <BR> | ||
| + | [[Файл:KE_107.png|Редактирование услуги – выбор трансфера]]<BR> | ||
| + | После выбора трансфера, будет предложено выбрать '''тип транспорта'''. Аналогично добавлению в списки трансферов, партнеров и т.д. можно внести '''новый тип транспорта''' через справочник транспортных средств [[Файл: am_043.png|Редактировать]]. | ||
| + | <BR> | ||
| + | [[Файл:KE_108.png|Редактирование услуги – выбор типа транспорта]]<BR> | ||
| + | В следующем окне необходимо выбрать партнера, предоставляющего трансфер. Если в списке отсутствует необходимый партнер, так же как и в случае с партнером по авиаперелету, его можно добавить в справочник, при этом необходимо установить признак '''Предоставляет сметные услуги'''.<BR> | ||
| + | [[Файл: mb_031.png|left|Дополнительная информация]] <BR> | ||
| + | Если у партнера установлены одновременно несколько признаков, например '''Предоставляет''' | ||
| + | '''сметные услуги''', '''Авиаперевозчик''' и '''Туроператор''', то это будет означать, что партнер | ||
| + | может предоставлять различные услуги, и будет доступен для выбора в списке | ||
| + | партнеров при добавлении различных услуг в туры. | ||
| + | <BR>После выбора партнера по нажатию кнопки [[Файл: am_047.png|Вперед]] '''Вперед''' или '''ОК''' происходит возврат в окно '''Формирование и расчет туров''', где вы увидите вторую услугу – '''Трансфер'''. <BR> | ||
| + | Для сохранения услуги в туре нажмите кнопку [[Файл: am_027.png|Сохранить]] '''Сохранить'''. <BR> | ||
| + | Добавим в тур услугу обратный трансфер – из отеля в аэропорт, как это описано выше. | ||
| + | |||
| + | ===Добавление в тур услуги Проживание/Круиз=== | ||
| + | Создание услуги '''Проживание''' аналогично созданию других услуг, описанных выше.<BR> | ||
| + | Нажмите кнопку добавления новой услуги, укажите порядковый день предоставления услуги и в списке классов услуг выберите '''Проживание'''. Так же как и в предыдущих примерах, необходимо выбрать страну и город предоставления услуги.<BR> | ||
| + | После этого появится окно для выбора отеля/круизного судна. Здесь необходимо указать продолжительность услуги проживания в ночах. При выходе из этого поля, ниже отобразится дата окончания услуги. Признак '''По стране''' позволяет отобразить в списке все отели, находящиеся в стране, при этом в скобках будет указан город нахождения отеля.<BR> | ||
| + | Выберите отель из списка или добавьте новый отель через '''справочник отелей и круизов''', вызвав его кнопкой [[Файл: am_043.png|Редактировать]]. | ||
| + | <BR> | ||
| + | [[Файл:KE_109.png|Редактирование услуги – выбор отеля/круиза]]<BR> | ||
| + | В справочнике отелей/круизов можно указать большое количество параметров для каждого отеля, таких как адрес, телефоны, веб-страница, описания питания, типов проживания, расчетный час и т.д. Более подробное описание этого справочника см. в разделе «Отели/Круизы».<BR> | ||
| + | Для того чтобы добавить новый отель/круиз в окне '''Справочники – Отели/круизы''', нажмите кнопку [[Файл: am_023.png|Добавить]] '''Добавить''' и в появившемся окне '''Отель/круиз''' внесите название отеля в поле '''Название'''. Чтобы указать, что данный объект является описанием круизного судна, следует в левом нижнем углу экрана включить признак '''Круиз'''. Остальные поля и параметры можно не заполнять. После этого следует сохранить изменения кнопкой [[Файл: am_027.png|Сохранить]] '''Сохранить''' и выйти из справочника отелей/круизов. | ||
| + | <BR> | ||
| + | [[Файл:KE_112.png|Добавление отеля/круиза]]<BR> | ||
| + | После выбора отеля ПК «Мастер-Тур» предложит выбрать вид проживания в отеле. | ||
| + | <BR> | ||
| + | [[Файл:KE_110.png|Редактирование услуги – выбор вида проживания]]<BR> | ||
| + | В этом окне необходимо последовательно указать '''тип комнаты''' в первом списке, '''категорию проживания''' во втором списке и '''вид размещения''' в третьем списке. Добавить записи в эти списки можно через соответствующие справочники, переход в которые осуществляется по кнопкам [[Файл: am_043.png|Редактировать]].<BR> | ||
| + | В следующем окне необходимо выбрать '''тип питания'''. | ||
| + | <BR> | ||
| + | [[Файл:KE_111.png|Редактирование услуги – выбор типа питания]]<BR> | ||
| + | После этого будет предложено выбрать поставщика услуги. Здесь так же, как и при добавлении услуги '''Трансфер''', в списке партнеров будут отображаться только те, для которых в справочнике партнеров установлен признак '''Предоставляет сметные услуги'''.<BR> | ||
| + | Теперь в нашем туре есть пять услуг: прямой и обратный авиаперелеты, трансфер (из аэропорта в отель и из отеля в аэропорт) и проживание в отеле.<BR> | ||
| + | [[Файл: mb_031.png|left|Дополнительная информация]] <BR> | ||
| + | Следует помнить, что продолжительность всех услуг кроме услуги проживания, | ||
| + | в том числе и продолжительность тура, исчисляется в днях, а услуги проживания | ||
| + | в ночах. Таким образом, последовательность услуг и значение дня предоставления | ||
| + | услуги можно представить следующей схемой:<BR> | ||
| + | * авиаперелет (туда) – в 1-й день, | ||
| + | * трансфер (туда) – в 1-й день, | ||
| + | * отель – в 1-й день (на N ночей), | ||
| + | * трансфер (обратно) – в N+1-й день, | ||
| + | * авиаперелет (обратно) – в N+1-й день. | ||
| + | <BR>В результате получим услуги, примерно как на рисунке ниже, на котором для примера представлен '''Тестовый тур''' с услугами: | ||
| + | * '''Авиаперелет''': Москва/Арльберг (выполняется в 1-ый день тура); | ||
| + | * '''Трансфер''': Арльберг /Аэропорт - Отель (выполняется в 1-ый день тура); | ||
| + | * '''Проживание''': (выполняется в 1-ый день тура, заселение на 7 ночей, отель под названием «Тестовый отель-1*»); | ||
| + | * '''Трансфер''': Арльберг/Отель – Аэропорт (выполняется в 8-ой день тура); | ||
| + | * '''Авиаперелет''': Арльберг /Москва (выполняется в 8-ой день тура). | ||
| + | <BR> | ||
| + | [[Файл:KE_113.png|Пример сформированного тура]]<BR> | ||
| + | Если в экране '''Формирование и расчет туров''' какая-либо строка помечена знаком-стрелочкой [[Файл: am_024.png|Знак-стрелка]], это означает, что в тур была добавлена услуга и она еще не сохранена в базе данных, если строка помечена галочкой [[Файл: mb_035.png|Знак-галка]], то считается, что в услугу были внесены какие-либо изменения, но еще не сохранены в базе данных. Для сохранения услуг и, соответственно, создания самого тура, нажмите кнопку [[Файл: am_027.png|Сохранить]] '''Сохранить'''. После сохранения тура его название попадет в список сформированных туров. Подсветка услуг в туре в вашем случае может отличаться от подсветки услуг - это зависит от пользовательских настроек программы ПК «Мастер-Тур» '''Цвета услуг''' (подробней об этом см. п. «Цвета услуг»). | ||
| + | |||
| + | ===Добавление в тур услуги Паром=== | ||
| + | Добавление в тур услуги '''Паром''' осуществляется так же, как и добавление любой другой услуги. В наш тур мы его добавлять не будем, рассмотрим лишь общие принципы. В появившемся диалоге выбора классов услуг необходимо выбрать услугу '''Паром''', далее '''Страна и город / Паром / Тип каюты / Поставщик'''. Обратите внимание, что в справочнике паромов отсутствует привязка к стране или городу. Это сделано по той причине, что часто одно и то же паромное судно может использоваться в различных регионах. Тем не менее, в конкретном туре эта услуга должна буть привязана к выбранной стране тура.<BR> | ||
| + | |||
| + | ==Подготовка тура к продаже== | ||
| + | Для того чтобы оформлять туристические путевки на тур, необходимо указать '''Даты тура''' и занести '''Цены''' на каждую из услуг тура. Если на какую-либо услугу в туре не заведена стоимость, то ПК «Мастер-Тур» не будет учитывать эту услугу при подсчете итоговой стоимости тура. Услуга будет выделена цветом, но никаких ограничений на использование тура наложено не будет. | ||
| + | В '''7-ом блоке''' установите дату (Рисунок ниже). Переключатель в положение '''Даты''' позволяет установить любую дату; переключатель в положении '''Заезды''' позволяет выбрать только те даты, на которые имеются даты заездов (начала) тура, созданные в режиме '''Даты туров''' (см. ниже). При этом ПК «Мастер-Тур» проверяет периоды действия услуг и цен на эту дату. | ||
| + | <BR> | ||
| + | [[Файл:286.PNG|Выбор даты тура]]<BR> | ||
| + | Чтобы указать '''даты выполнения тура''' нажмите в '''5-ом блоке''' кнопку [[Файл: am_034.png|Даты тура]] '''Даты тура'''. | ||
| + | <BR> | ||
| + | [[Файл:287.PNG|Функциональные кнопки в Конструкторе туров (выбор кнопки Даты тура)]]<BR> | ||
| + | В появившемся окне '''Даты туров''' наш тур будет выбран автоматически. В окне '''Даты тура''' следует выбрать месяц и год и в строке с датами указать конкретные дни недели начала тура. Дни можно отмечать при помощи щелчка мыши (подробней об этом см. раздел «Даты туров»). | ||
| + | <BR> | ||
| + | [[Файл:KE_114.png|Экран Даты туров]]<BR> | ||
| + | Ввод '''цен на услуги''' можно начать нажав [[Файл: am_029.png|Корректировка цен на текущую услугу]] '''Корректировка цен на текущую услугу''' (см. '''3-й блок''') или двойным щелчком мыши на служебном поле строки услуги (крайнее правое поле без имени). | ||
| + | <BR> | ||
| + | [[Файл:289.PNG|Операции с услугами]]<BR> | ||
| + | В появившемся окне '''Цена услуги''' нажмите кнопку [[Файл: am_023.png|Добавить запись]] '''Добавить запись'''. Выберите в новой строке '''валюту''', введите '''нетто''', '''процентную надбавку''' на себестоимость (в поле '''% прибыли'''), в этом случае цена '''Брутто''' посчитается автоматически. Если пропустить поле с процентной надбавкой и ввести сразу '''Брутто''', то автоматически будет пересчитан процент. В поля '''Дата с''' и '''Дата по''' следует ввести '''период''', в течение которого будут действовать указанные цены. | ||
| + | В строке состояния окна '''Цена услуги''' отображается следующая информация: | ||
| + | * количество заведенных записей о ценах; | ||
| + | * пользователь, который создал выбранную цену; | ||
| + | * пользователь, который внес последнее изменение в цену, дата и время последнего изменения (информация о последних изменениях вносится либо после сохранения и обновления экрана, либо после сохранения и повторного входа в экран). | ||
| + | <BR> | ||
| + | [[Файл: Ls0260.png|left|Полезная информация]] <BR> | ||
| + | Нетто – это себестоимость услуги. | ||
| + | Брутто – это цена, по которой будет продаваться услуга. | ||
| + | <BR> | ||
| + | <BR> | ||
| + | |||
| + | Подробнее о заведении цен на услуги см. «[[Мастер-Тур:Конструктор туров#Ввод цен на услуги|Ввод цен на услуги]]».<BR> | ||
| + | |||
| + | После добавления информации о цене следует нажать кнопку [[Файл: am_027.png|Сохранить]] '''Сохранить'''. Для того чтобы добавить или изменить цену другой услуги, можно, не закрывая окна '''Цена услуги''', выбрать в окне '''Формирование и расчет туров''' другую услугу. | ||
| + | <BR> | ||
| + | [[Файл:KE_115.png|Цена услуги]]<BR> | ||
| + | Для того чтобы рассчитать суммы '''Нетто''' и '''Брутто''' каждой услуги, а также итоговую стоимость тура на дату, указанную в поле «заезды», в нижней части экрана '''Формирование и расчет туров''' следует нажать кнопку [[Файл: am_036.png|Расчет]] '''Расчет'''. | ||
| + | <BR> | ||
| + | [[Файл:KE_116.png|Формирование и расчет туров]]<BR> | ||
| + | Подсветка услуг в туре в вашем случае может отличаться от подсветки услуг в приведенном на рисунке примере. Это зависит от пользовательских настроек программы ПК «Мастер-Тур» '''Цвета услуг''' (подробней об этом см. п. «Цвета услуг»). | ||
| + | |||
| + | ==Расчет прайс-листа и вывод в отчет== | ||
| + | Для того чтобы рассчитать прайс-лист, необходимо воспользоваться предназначеной для этого надстройкой '''Расчет прайс-листа'''.<BR> | ||
| + | В окне '''Формирование и расчет туров''' необходимо нажать кнопку [[Файл: am_039.png|Надстройки]] '''Надстройки'''. В появившемся списке доступных надстроек выберите '''Расчет прайс-листа'''. Появится окно '''выбора дат заездов тура'''. | ||
| + | <BR> | ||
| + | [[Файл:KE_117.png|Выбор дат заездов]]<BR> | ||
| + | В этом окне после выбора периода дат заездов в полях '''с''' и '''по''', в списке дат появятся даты, заведенные на данный тур в окне '''Даты тура'''. Необходимо выбрать даты, которые должны присутствовать в прайс-листе (по умолчанию будет выбраны все возможные даты, как показано на рисунке). Далее следует нажать кнопку '''ОК''', чтобы перейти в окно '''Прайс-лист''', далее в заголовке окна – название тура. | ||
| + | <BR> | ||
| + | [[Файл:KE_118.png|Отображение дерева услуг тура]]<BR> | ||
| + | В центральной части этого окна отображается дерево услуг тура. Можно изменить некоторые '''параметры''' генерации прайс-листа. Для этого в нижней части окна следует нажать кнопку [[Файл: mb_034.png|Настройки]] '''Настройки'''. | ||
| + | <BR> | ||
| + | [[Файл:KE_119.png|Настройки прайс-листа]]<BR> | ||
| + | Выбор (добавление) отелей, типов размещения и питания, а также вариантов заездов осуществляется в экране '''Прайс-лист''' при выборе соответствующей позиции (например, выбрав строку '''Дни заездов''', вы переходите в экран возможных вариантов дней заездов и продолжительностей; при необходимости можно добавить свой вариант).<BR> | ||
| + | Для осуществления расчета прайс-листа необходимо в нижней части окна нажать кнопку [[Файл: am_036.png|Расчет]] '''Расчет'''. По окончании расчета будет выдано сообщение об успешном окончании расчета.<BR> | ||
| + | [[Файл:KE_121.png|Окончание расчета]]<BR> | ||
| + | Результаты вычислений можно выгрузить в отчет в формате HTML, MS Excel / MS Word. Для запуска режима работы с отчетами в экране '''Формирование и расчет туров''' нажмите кнопку [[Файл: am_080.png|Печать отчетов]] '''Печать отчетов'''. В появившемся окне '''Печать отчетов''' в списке доступных отчетов выделите '''Экспорт прайс-листов''' и на панели инструментов нажмите кнопку соответствующую необходимому формату вывода данных. | ||
| + | <BR> | ||
| + | [[Файл:295.PNG|Экран печати отчетов]]<BR> | ||
| + | [[Файл: mb_031.png|left|Дополнительная информация]] <BR> | ||
| + | Все сформированные отчеты автоматически сохраняются в каталог, путь к которому прописан | ||
| + | в режиме '''Настройка папок''' ПК «Мастер-Тур» (см. п. «АДМИНИСТРИРОВАНИЕ СИСТЕМЫ»). | ||
| + | |||
| + | ==Оформление клиентов== | ||
| + | Чтобы оформить путевку на клиента (клиентов) по созданному туру, необходимо выбрать пункт главного меню ПК «Мастер-Тур» '''Оформление клиентов'''. В загрузившемся экране в поле '''Тур''' автоматически будет выбран тур, с которым мы работали в режиме '''Конструктор туров'''. При необходимости можно выбрать другой тур, указав необходимую страну, город и название тура. Также следует выбрать дату, на которую будет оформляться путевка. После этого в списке услуг появятся все услуги, относящиеся к выбранному туру. | ||
| + | В строке с описанием услуги поле '''Чел''' окрашивается: | ||
| + | * В голубой цвет, если услуга неквотируемая; | ||
| + | * В зелёный цвет, если услуга удачно сняла квоту; | ||
| + | * В розовый цвет, если услуга встала на запрос (Request); | ||
| + | * В желтый цвет, если наступил релиз-период. | ||
| + | [[Файл:296.PNG|Оформление клиентов]] <BR> | ||
| + | Для того чтобы оформить путевку необходимо выполнить следующие действия:<BR> | ||
| + | * Выбрать страну, город, пакет услуг (сформированный тур) и дату заезда (в полях '''Страна, Город, Тур, Дата заезда''' соответственно);<BR> | ||
| + | * Выбрать ответственного по туру в поле '''Ведущий менеджер''';<BR> | ||
| + | * При необходимости, указать город начала маршрута в поле '''Город начала поездки''';<BR> | ||
| + | * При необходимости добавить или удалить некоторые услуги, входящие в тур, воспользуйтесь известными кнопками [[Файл: am_023.png|Добавить запись]] '''Добавить запись''', [[Файл: am_025.png|Копировать запись]] '''Копировать запись''', [[Файл: am_026.png|Пометить услугу к удалению]] '''Пометить услугу к удалению''', [[Файл: am_028.png|Добавить блок услуг]] '''Добавить блок услуг''';<BR> | ||
| + | * При необходимости, изменить продолжительность тура в поле '''Всего дней''';<BR> | ||
| + | * Указать количество оформляемых туристов в поле '''Туристов''';<BR> | ||
| + | * Выбрать покупателя (агентство), на которого оформляется путевка в поле '''Покупатель''';<BR> | ||
| + | * При необходимости, внести скидку на человека – поле '''Скидка на человека''': может быть указана в процентах или в абсолютном выражении в валюте тура (при оформлении путёвки на агентство автоматически учитывается его комиссия «по умолчанию» или комиссия для данного тура);<BR> | ||
| + | * При необходимости, выбрать валюту, в которой будет рассчитана стоимость путевки. В случае если валюта путевки будет не совпадать с валютой в цене услуги – стоимость услуг будет пересчитана по планируемому кросс-курсу (для этого необходимо внести данные в справочник '''Планируемые кросс-курсы''');<BR> | ||
| + | * Рассчитать стоимость тура: для этого следует нажать кнопку '''Расчет (F2)''';<BR> | ||
| + | * Оформить путевку: для этого следует нажать кнопку '''Оформить'''. При этом в поле '''Путевка''' отобразится автоматически создаваемый уникальный номер путевки. Номер путевки можно указать вручную перед тем как нажать кнопку '''Оформить'''. Более подробно режим описан в разделе см. п. «Оформление заявки».<BR> | ||
| + | Сразу после оформления путевки загружается экран '''Туристы'''. Для того чтобы добавить нового туриста, следует нажать кнопку [[Файл: am_023.png|Добавить]] '''Добавить''' и заполнить, как минимум, поля '''Фамилия''' и '''Имя'''. Соответствующие поля латиницей будут автоматически заполнены по правилам транслитерации.<BR> | ||
| + | Чтобы добавить еще одного туриста, следует еще раз нажать кнопку [[Файл: am_023.png|Добавить]] '''Добавить'''. Обратите внимание, что при выборе туристов в таблице '''Туристы''' информация о них в полях на вкладке '''Данные о туристе''' будет меняться автоматически.<BR> | ||
| + | После заполнения полей необходимо нажать кнопку [[Файл: am_027.png|Сохранить]] '''Сохранить'''. По нажатии кнопки [[Файл: mb_033.png|Путевка]] '''Путевка''' можно перейти к работе с оформленной путевкой, чтобы распечатать необходимые документы, например, путевку, лист бронирования, счет-подтверждение и договор. | ||
| + | [[Файл:296.PNG|Экран Туристы]] <BR> | ||
| + | |||
| + | ==Печать документов по путевке== | ||
| + | Продолжить работу с путевкой можно также в режиме '''Проведение туров''' и '''Работа менеджеров''', нажав кнопку [[Файл: mb_033.png|Путевка]] '''Путевка''' или кликнув по номеру путевки. Вход в эти режимы осуществляется выбором соответствующего пункта в главном меню ПК «Мастер-тур». Распечатать документы по путевке можно как из экрана работы с путевкой, так и непосредственно в режимах '''Проведение туров''' и '''Работа менеджеров''', для этого достаточно выделить в таблице строку с необходимой путевкой. Переход в режим работы с отчетами осуществляется кнопкой [[Файл: am_080.png|Печать отчетов]] '''Печать отчетов'''. | ||
| + | <BR> | ||
| + | [[Файл:298.PNG|Печать документов по путевке]]<BR> | ||
| + | В экране '''Печать отчетов''', чтобы распечатать путевку, лист бронирования, счет-подтверждение, договор и т.п., следует выбрать отчет '''Бланки по заявке''' и нажать кнопку [[Файл: am_080.png|Печать отчетов]] '''Печать отчетов'''. Появится окно выбора профиля отчета. Выберите необходимый профиль из списка и нажмите кнопку '''ОК''', после чего отчет будет выведен на принтер, к которому ваш компьютер подключен по умолчанию (подробней об этом см. п. «ПЕЧАТЬ ОТЧЕТОВ»). | ||
| + | <BR> | ||
| + | <BR> | ||
| + | [[Файл: mb_031.png|left|Дополнительная информация]] <BR> | ||
| + | Все сформированные отчеты автоматически сохраняются в каталог, путь к которому прописан | ||
| + | в режиме '''Настройка папок''' ПК «Мастер-Тур» (см. п. «АДМИНИСТРИРОВАНИЕ СИСТЕМЫ»). | ||
| + | |||
| + | [[Category:Мастер-Тур_Быстрый_старт]] | ||
Текущая версия на 09:56, 10 декабря 2015
Версия статьи от 10-12-2015.
Содержание
[убрать]Регистрация
Для запуска программы ПК «Мастер-Тур» выберите в меню Windows Пуск\Программы\Master-tour\Master32.
На экране должно появиться следующее диалоговое окно регистрации в программе:

В поля Ваше имя и Пароль введите соответственно имя пользователя и пароль, сообщенные вам администратором системы, и нажмите кнопку OK. В момент регистрации в системе на экране появляется окно с информацией о компании-владельце ПК «Мастер-Тур», номере версии и номере релиза (см. также раздел «ВЕРСИОННОСТЬ»), после чего появится окно с главным меню программы ПК «Мастер-Тур».
После регистрации в программе откроется основное окно. Основные экраны сгруппированы по функциональным блокам:
- Формирование турпродукта – включает в себя экраны работы с квотами и справочниками системы. Также в нем находится Конструктор туров и режим управления датами заездов.
- Реализация турпродукта – состоит из блока оформления клиентов, режимов управления оформленными путевками Проведение туров и Работа менеджеров, а также экранов просмотра загрузки услуг и наличия мест в квотах и статистики.
- Движение денежных средств – включает кассовый блок, расчеты с поставщиками и агентами, а также отчетные экраны по финансовому состоянию и затратам по заезду.
- Надстройки – дополнительные подключаемые модули.
При выходе обновленной версии продукта, внизу главного меню отображается значок ![]() , который оповещает о выходе новой версии продукта.
, который оповещает о выходе новой версии продукта.

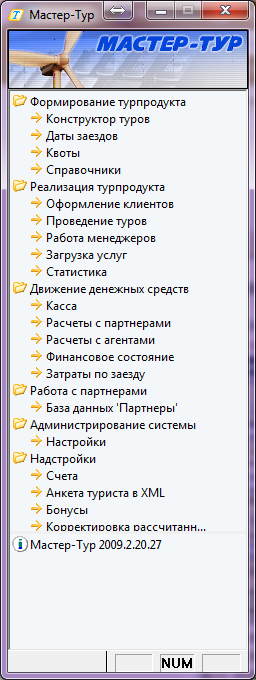
Создание нового тура
Для создания нового тура нужно воспользоваться режимом Конструктор туров, выбрав соответствующий пункт меню из раздела Формирование турпродукта. Окно Формирование и расчет туров для удобства описания разделим на блоки (см. рисунок ниже).
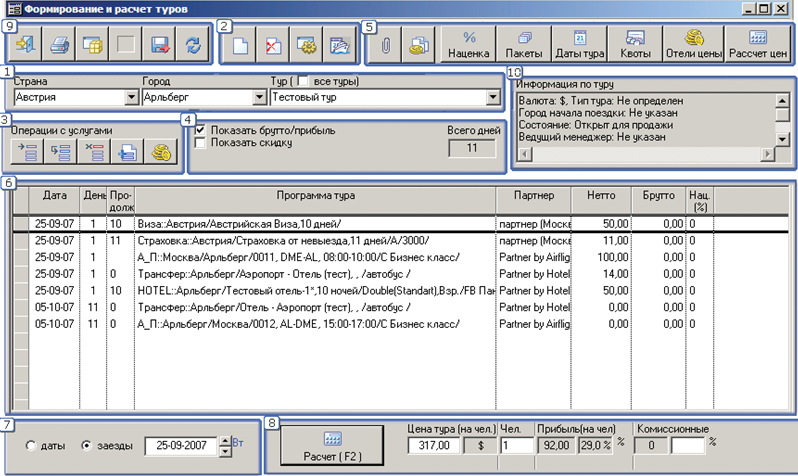
Формирование нового тура
- В 1-ом блоке выберите страну и город;
- Во 2-ом блоке нажмите кнопку
 Формирование нового блока (тура). В появившемся окне (см. рисунок ниже) необходимо внесите название тура в поле Название (при этом поля Английское название и Название для On-line автоматически заполнятся тем же значением) и указать валюту тура в поле Валюта. Поле Ведущий менеджер по умолчанию заполняется данными текущего пользователя. Остальные поля не обязательны для заполнения, к их редактированию вы сможете вернуться позже (см. раздел «КОНСТРУКТОР ТУРОВ»). По нажатии кнопки ОК в этом окне название нового тура отобразится в поле Тур в 1-ом блоке.
Формирование нового блока (тура). В появившемся окне (см. рисунок ниже) необходимо внесите название тура в поле Название (при этом поля Английское название и Название для On-line автоматически заполнятся тем же значением) и указать валюту тура в поле Валюта. Поле Ведущий менеджер по умолчанию заполняется данными текущего пользователя. Остальные поля не обязательны для заполнения, к их редактированию вы сможете вернуться позже (см. раздел «КОНСТРУКТОР ТУРОВ»). По нажатии кнопки ОК в этом окне название нового тура отобразится в поле Тур в 1-ом блоке.
Поле Английское название не обрабатывается в русской версии ПК «Мастер-Тур» и предназначено для английской версии. Данные в поле Название для On-line обрабатываются при выставлении тура в Интернет.
Добавление в тур услуги Авиаперелет
Нажмите кнопку ![]() Добавление новой записи (3-й блок). Запустится пошаговый механизм создания услуги. В появившемся окне Редактирование услуги последовательно вводите/выбирайте необходимые значения. Переход на следующий шаг формирования услуги в окне осуществляется тремя способами:
Добавление новой записи (3-й блок). Запустится пошаговый механизм создания услуги. В появившемся окне Редактирование услуги последовательно вводите/выбирайте необходимые значения. Переход на следующий шаг формирования услуги в окне осуществляется тремя способами:
- По нажатию соответствующей кнопки слева;
- Кнопкой в нижней части окна
 Вперед;
Вперед; - Двойным кликом по записи в списке.
В ходе формирования услуги в текстовом поле Описание услуги в нижней части окна будут отображаться выбранные параметры.
1. На первом этапе Выбор класса услуги в списке классов услуг выбираем Авиаперелет. Здесь же необходимо указать порядковый день, в который будет предоставляться услуга. Так как наш тур будет начинаться с авиаперелета в первый день тура, введем в поле значение «1» и перейдем на следующий шаг, нажав слева кнопку Страна и город вылета (или другим известным способом).
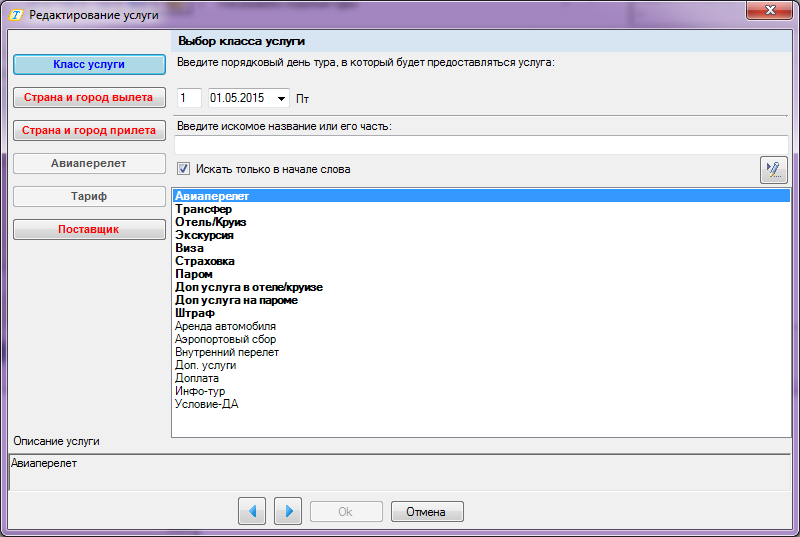
2. Следующий этап Выбор страны и города вылета. Здесь по умолчанию предлагается выбрать ту страну и город, к которому «привязана» фирма, к которой принадлежит текущий пользователь (см. п. «Фирма-владелец и филиалы фирмы-владельца»). После выбора страны нажимаем кнопку ![]() Вперед (или другим известным способом).
Вперед (или другим известным способом).
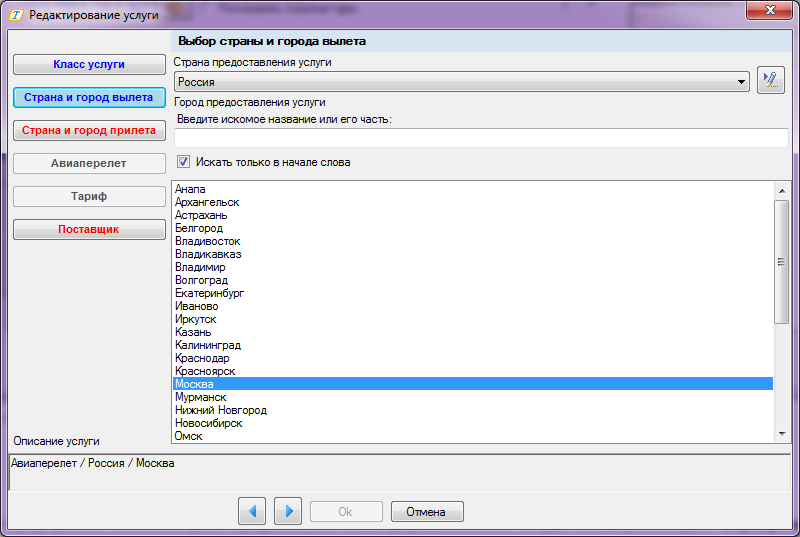
КнопкойНазад осуществляется возврат в предыдущее окно. Кнопка
справа от выпадающих списков служит для перехода в тот или иной справочник (в данном случае это будет справочник стран), в котором возможно редактирование/добавления текущего списка записей. Кнопка Отмена служит для немедленной отмены действий, связанных с добавлением/редактированием услуги. Более подробно о работе с окнами см. раздел «Ввод услуг».
3. На следующем этапе Выбор страны и города прилета мы указываем соответственно страну и город прилета. В списках стран и городов по умолчанию выбраны значения, которые мы выбрали в экране Формирование и расчет туров (см. 1-й блок):

4. На следующем этапе необходимо указать авиаперелет. Здесь в списке доступных значений отображаются услуги актуальные на дату и день недели (далее просто «дата»), и на которые в базе данных ПК «Мастер-Тур» заведены цены.
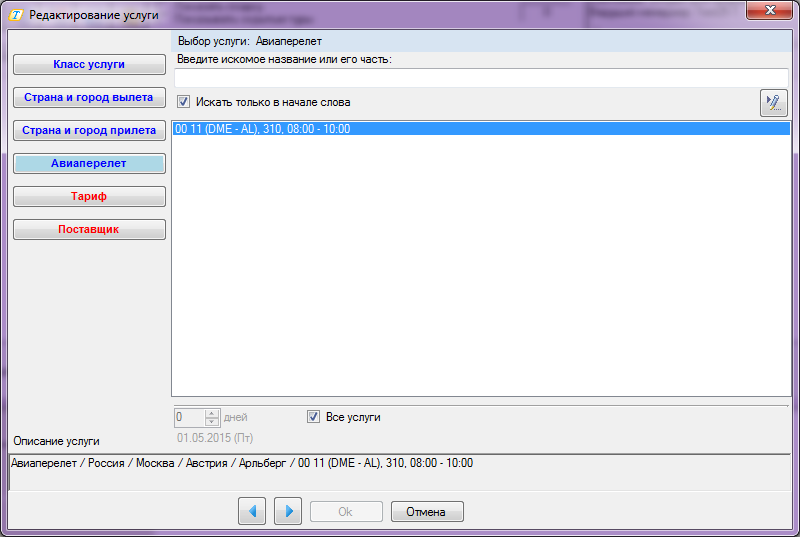
Услуга Авиаперелет считается актуальной на определенную дату, если указанная дата (ниже списка выбора авиаперелетов) входит в диапазон дат предоставления услуги, внесенных в соответствующий справочник. Переход в справочник Расписание авиаперелетов осуществляется по кнопке ![]() Редактировать.
Редактировать.
Здесь и далее признак-фильтр Все услуги позволяет отобразить все, созданные в соответствующем справочнике, услуги, а не только те из них, на которые заведены цены в базе данных ПК «Мастер-Тур».
Если ваш список авиаперелетов оказался пустым, то это означает, что ПК «Мастер-Тур» не смог подобрать услугу, соответствующую выбранной вами стране, городу и дате начала предоставления услуги. Как внести/отредактировать услугу в справочнике авиаперелетов см. ниже п. «Добавление записи в справочник авиаперелетов».
5. Следующий этап – Выбор тарифа. Выберите нужный тариф из списка. Если необходимо внести новый тариф, перейдите в справочник тарифов кнопкой ![]() и добавьте нужную запись по аналогии с уже созданными в ПК «Мастер-Тур». После чего, выбрав его в списке, перейдите на следующий шаг.
и добавьте нужную запись по аналогии с уже созданными в ПК «Мастер-Тур». После чего, выбрав его в списке, перейдите на следующий шаг.
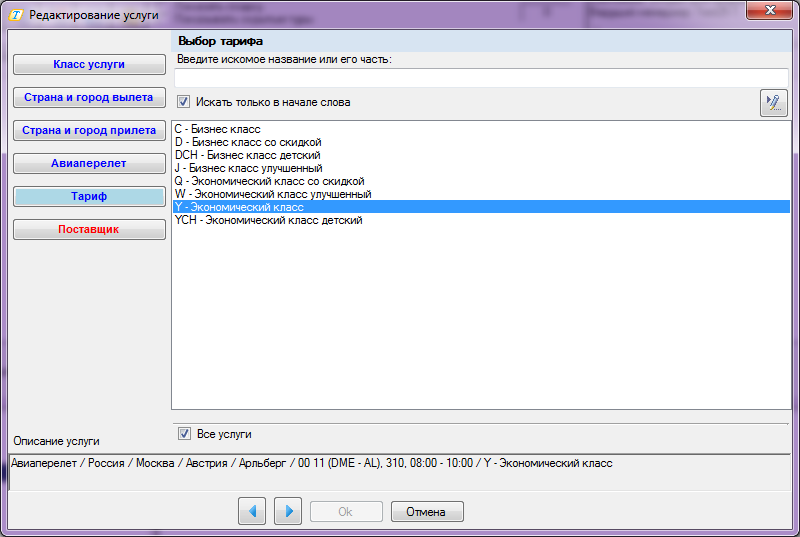
6. Следующим шагом будет Выбор поставщика. В этом окне отображается список партнеров, предоставляющих услуги по авиаперевозкам (в справочнике партнеров, должен быть выставлен признак Авиаперевозчик) и город, в котором находится. Здесь признак-фильтр Все партнеры позволяет отобразить всех партнеров с таким признаком, а не только тех из них, на чьи услуги заведены цены в базе данных ПК «Мастер-Тур».
Если список партнеров пуст, то в справочник партнеров необходимо внести нового партнера, предоставляющего такие услуги. О том как внести данные о партнере в базу данных партнеров см. ниже п. «Добавление в справочник партнера по услугам».
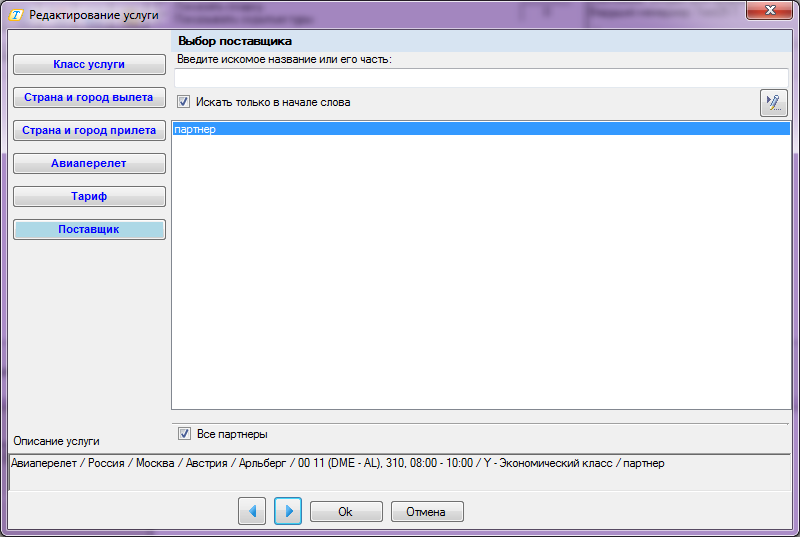
После выбора партнера по нажатию кнопки ![]() Вперед или ОК происходит возврат в окно Формирование и расчет туров, в котором необходимо сохранить вновь добавленную услугу, нажав кнопку
Вперед или ОК происходит возврат в окно Формирование и расчет туров, в котором необходимо сохранить вновь добавленную услугу, нажав кнопку ![]() Сохранить в 9-ом блоке.
Сохранить в 9-ом блоке.
Добавим в тур обратный авиаперелет так же, как это описано выше. Таким образом, у вас появится первая услуга в новом туре – прямой авиаперелет и вторая услуга – обратный авиаперелет.
Добавление записи в справочник авиаперелетов
Чтобы добавить/отредактировать авиаперелет, следует перейти в справочник Расписание авиаперелетов, нажав кнопку ![]() .
.
В появившемся окне поля отправления (5) и прибытия (6) по умолчанию автоматически заполняются значениями, указанными на этапе создания услуги авиаперелет.
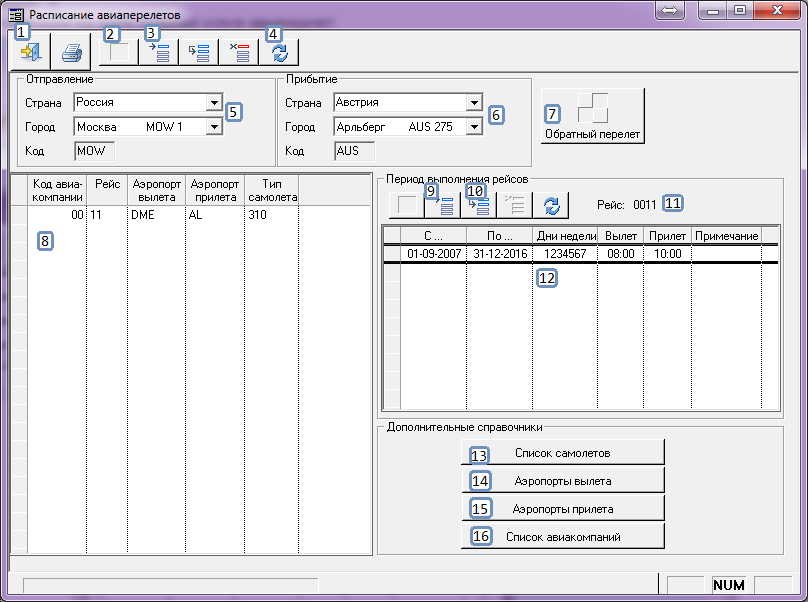
Чтобы добавить запись об авиаперелете, нажмите кнопку ![]() Добавить (3). После этого в списке рейсов (8) следует выбрать Код авиакомпании, ввести номер рейса в поле Рейс, выбрать Аэропорт вылета/прилета и указать Тип самолета. Чтобы добавить эту запись в базу данных, нажмите кнопку
Добавить (3). После этого в списке рейсов (8) следует выбрать Код авиакомпании, ввести номер рейса в поле Рейс, выбрать Аэропорт вылета/прилета и указать Тип самолета. Чтобы добавить эту запись в базу данных, нажмите кнопку ![]() Сохранить (2). В случае если в каком-либо из этих списков нужная запись отсутствует, то следует перейти в соответствующий справочник: Список самолетов (13), Аэропорты вылета (14), Аэропорты прилета (15), Список авиакомпаний (16), после чего вернуться к добавлению записи об авиаперелете. Списки формируются значениями из полей Код в справочниках.
Сохранить (2). В случае если в каком-либо из этих списков нужная запись отсутствует, то следует перейти в соответствующий справочник: Список самолетов (13), Аэропорты вылета (14), Аэропорты прилета (15), Список авиакомпаний (16), после чего вернуться к добавлению записи об авиаперелете. Списки формируются значениями из полей Код в справочниках.
Например, чтобы добавить аэропорт города прилета, следует нажать кнопку Аэропорты прилета (15) и перейти в справочник Список аэропортов.
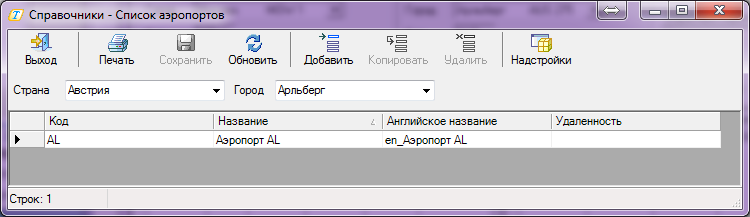
Для добавления записи в справочник необходимо нажать ![]() Добавить и внести код аэропорта и его название в поля Код и Название соответственно. Далее сохраните изменения и закройте окно справочника, нажав кнопку
Добавить и внести код аэропорта и его название в поля Код и Название соответственно. Далее сохраните изменения и закройте окно справочника, нажав кнопку ![]() Выход, после чего в справочнике Расписание авиаперелетов, в выпадающем списке Аэропорт прилета, появится код добавленного в справочник аэропорта.
Выход, после чего в справочнике Расписание авиаперелетов, в выпадающем списке Аэропорт прилета, появится код добавленного в справочник аэропорта.
Теперь, после того как создана запись об авиаперелете, необходимо указать периодичность его выполнения. В разделе Период выполнения рейсов (12) следует добавить новый период, нажав кнопку ![]() Добавить (10), и в появившейся строке списка указать даты периода выполнения рейса и дни недели, в которые выполняются рейс (цифры от 1 до 7, считая с понедельника). Можно также указать время вылета и прилета самолета. Для одного рейса можно добавить несколько периодов выполнения. После добавления записей в разделе Период выполнения рейсов, необходимо сохранить изменения.
Добавить (10), и в появившейся строке списка указать даты периода выполнения рейса и дни недели, в которые выполняются рейс (цифры от 1 до 7, считая с понедельника). Можно также указать время вылета и прилета самолета. Для одного рейса можно добавить несколько периодов выполнения. После добавления записей в разделе Период выполнения рейсов, необходимо сохранить изменения.
В случае, когда создан большой список авиаперелетов, при добавлении нового периода выполнения рейса убедитесь, что выбран нужный авиаперелет: если авиаперелетов несколько, следует выбрать нужный в списке (8), при этом код авиакомпании и номер рейса будут отображены в разделе Период выполнения рейсов (11).
Кнопка Обратный авиаперелет (7) позволяет перейти к редактированию рейса обратного для данного. При этом информация о стране и городе отправления (5) и о стране и городе прибытия (6) обновится.
Для обратного перелета рейс добавляется аналогично прямому перелету.
Закрыв справочник Расписание авиаперелетов, если вы вошли в него в режиме создания услуги Авиаперелет, вы вернетесь в окно Выбор услуги Авиаперелет. Здесь в списке должен появиться только что внесенный вами авиаперелет.
Добавление в справочник партнера по услугам
В окне Работа с базой данных «Партнеры» размещается информация о партнерах, предоставляющих вашей компании различные услуги. Для добавления нового партнера нажмите в меню кнопку ![]() Добавить.
Добавить.
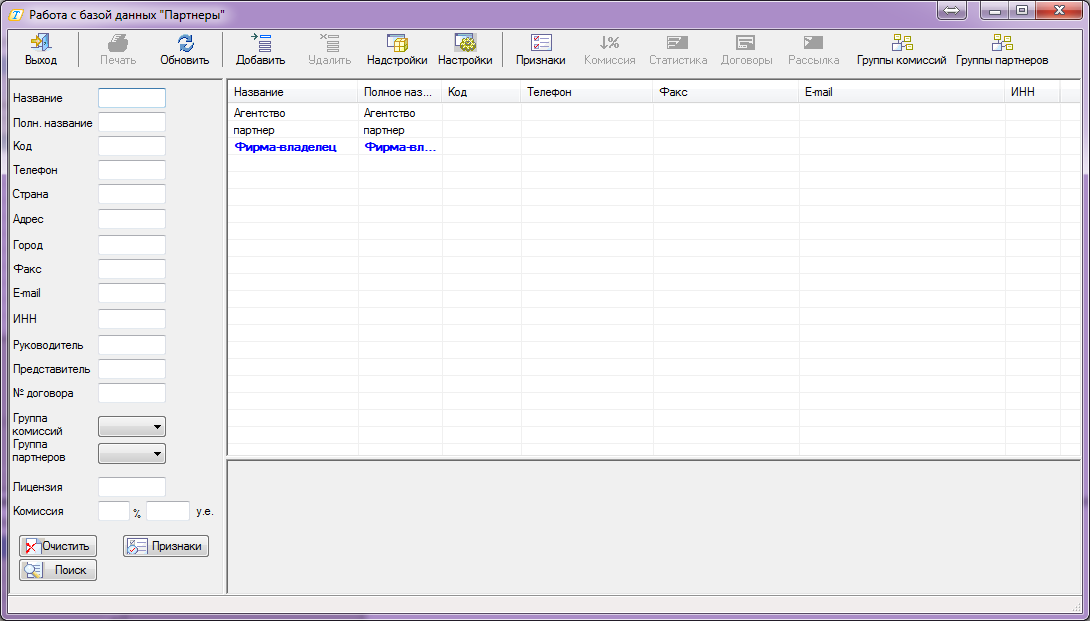
В окне Добавление нового партнера необходимо заполнить поле Краткое название и отметить признак Авиаперевозчик. Остальные поля заполняются по мере надобности. Далее следует сохранить изменения, выйти из окна добавления партнера и затем выйти из окна Работа с базой данных «Партнеры» (подробней об этом см. п. «Описание партнера»).
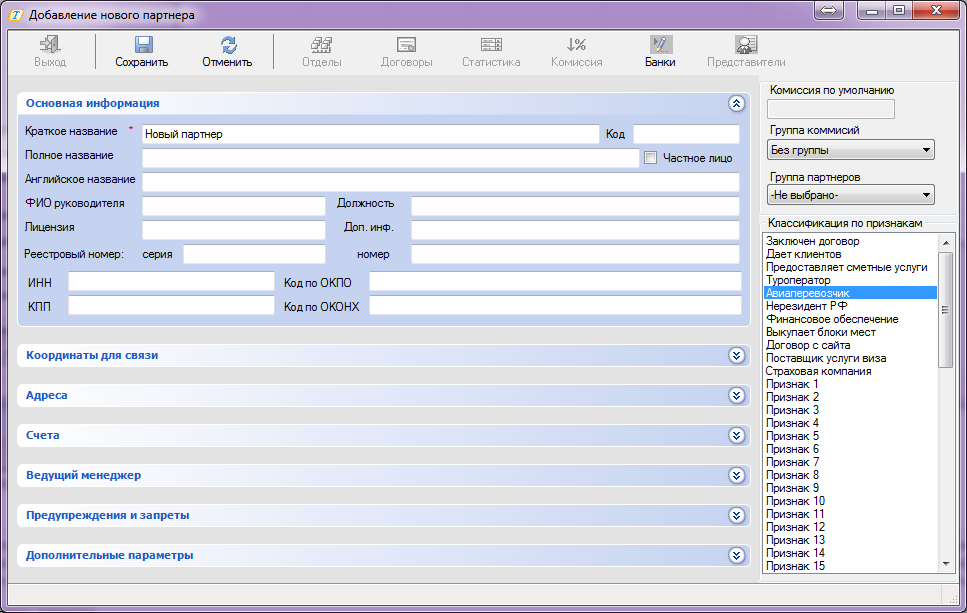
Закрыв справочник работы с партнерами, если вы вошли в него в режиме создания услуги, вы вернетесь в окно Выбор поставщика. Теперь в списке партнеров должен появиться только что внесенный вами партнер.
Добавление в тур услуги Трансфер
Создание услуги Трансфер аналогично созданию услуги Авиаперелет.
Теперь добавим услугу Трансфер из аэропорта в отель. Трансфер из аэропорта выполняется в тот же день, что и авиаперелет, поэтому при вводе дня предоставления услуги следует указать значение «1». После выбора страны и города осуществления трансфера следует выбрать тип трансфера.
Если список трансферов пуст, то это означает, что для выбранного города не заведено ни одного трансфера. Добавить новый трансфер можно в справочнике трансферов, перейти в который можно по кнопке ![]() .
.
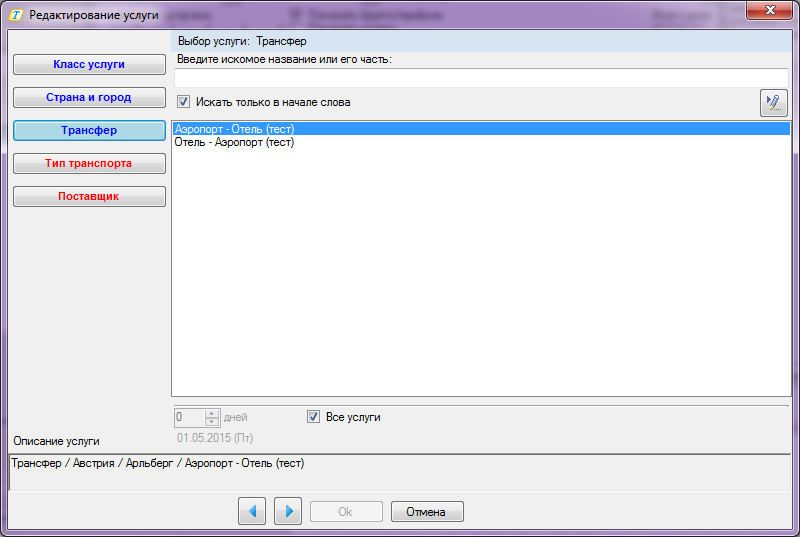
После выбора трансфера, будет предложено выбрать тип транспорта. Аналогично добавлению в списки трансферов, партнеров и т.д. можно внести новый тип транспорта через справочник транспортных средств ![]() .
.
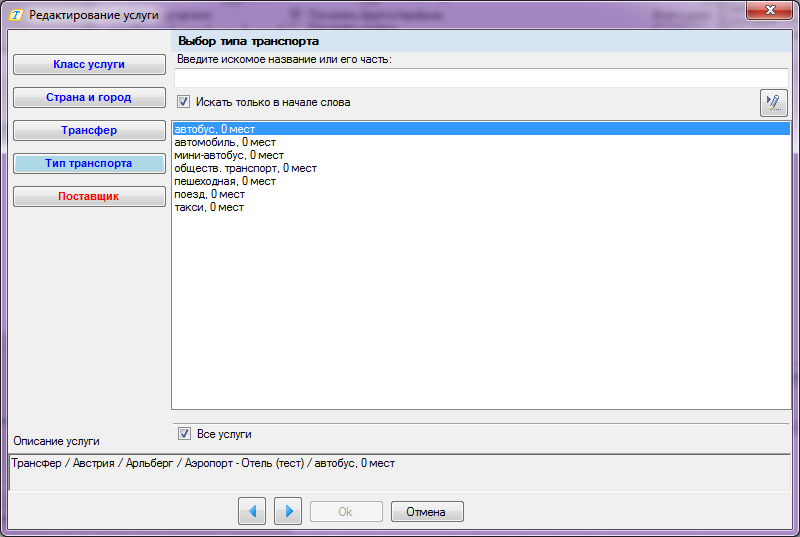
В следующем окне необходимо выбрать партнера, предоставляющего трансфер. Если в списке отсутствует необходимый партнер, так же как и в случае с партнером по авиаперелету, его можно добавить в справочник, при этом необходимо установить признак Предоставляет сметные услуги.
Если у партнера установлены одновременно несколько признаков, например Предоставляет сметные услуги, Авиаперевозчик и Туроператор, то это будет означать, что партнер может предоставлять различные услуги, и будет доступен для выбора в списке партнеров при добавлении различных услуг в туры.
После выбора партнера по нажатию кнопки ![]() Вперед или ОК происходит возврат в окно Формирование и расчет туров, где вы увидите вторую услугу – Трансфер.
Вперед или ОК происходит возврат в окно Формирование и расчет туров, где вы увидите вторую услугу – Трансфер.
Для сохранения услуги в туре нажмите кнопку ![]() Сохранить.
Сохранить.
Добавим в тур услугу обратный трансфер – из отеля в аэропорт, как это описано выше.
Добавление в тур услуги Проживание/Круиз
Создание услуги Проживание аналогично созданию других услуг, описанных выше.
Нажмите кнопку добавления новой услуги, укажите порядковый день предоставления услуги и в списке классов услуг выберите Проживание. Так же как и в предыдущих примерах, необходимо выбрать страну и город предоставления услуги.
После этого появится окно для выбора отеля/круизного судна. Здесь необходимо указать продолжительность услуги проживания в ночах. При выходе из этого поля, ниже отобразится дата окончания услуги. Признак По стране позволяет отобразить в списке все отели, находящиеся в стране, при этом в скобках будет указан город нахождения отеля.
Выберите отель из списка или добавьте новый отель через справочник отелей и круизов, вызвав его кнопкой ![]() .
.
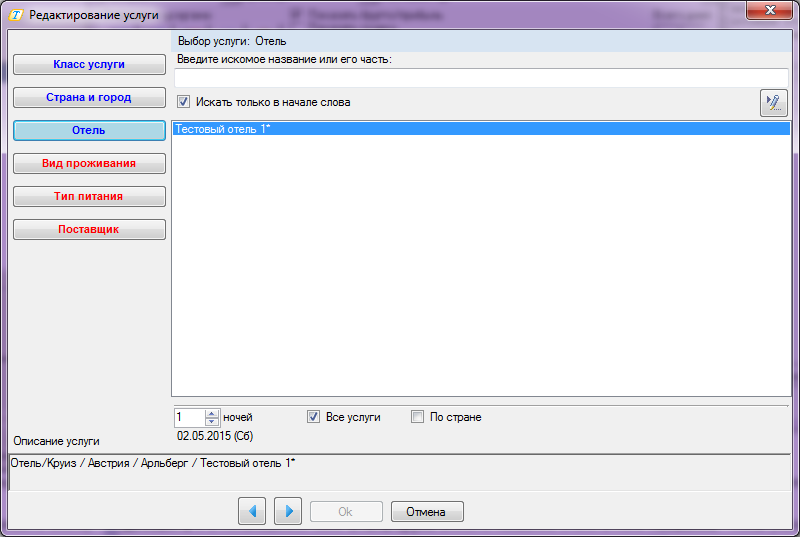
В справочнике отелей/круизов можно указать большое количество параметров для каждого отеля, таких как адрес, телефоны, веб-страница, описания питания, типов проживания, расчетный час и т.д. Более подробное описание этого справочника см. в разделе «Отели/Круизы».
Для того чтобы добавить новый отель/круиз в окне Справочники – Отели/круизы, нажмите кнопку ![]() Добавить и в появившемся окне Отель/круиз внесите название отеля в поле Название. Чтобы указать, что данный объект является описанием круизного судна, следует в левом нижнем углу экрана включить признак Круиз. Остальные поля и параметры можно не заполнять. После этого следует сохранить изменения кнопкой
Добавить и в появившемся окне Отель/круиз внесите название отеля в поле Название. Чтобы указать, что данный объект является описанием круизного судна, следует в левом нижнем углу экрана включить признак Круиз. Остальные поля и параметры можно не заполнять. После этого следует сохранить изменения кнопкой ![]() Сохранить и выйти из справочника отелей/круизов.
Сохранить и выйти из справочника отелей/круизов.
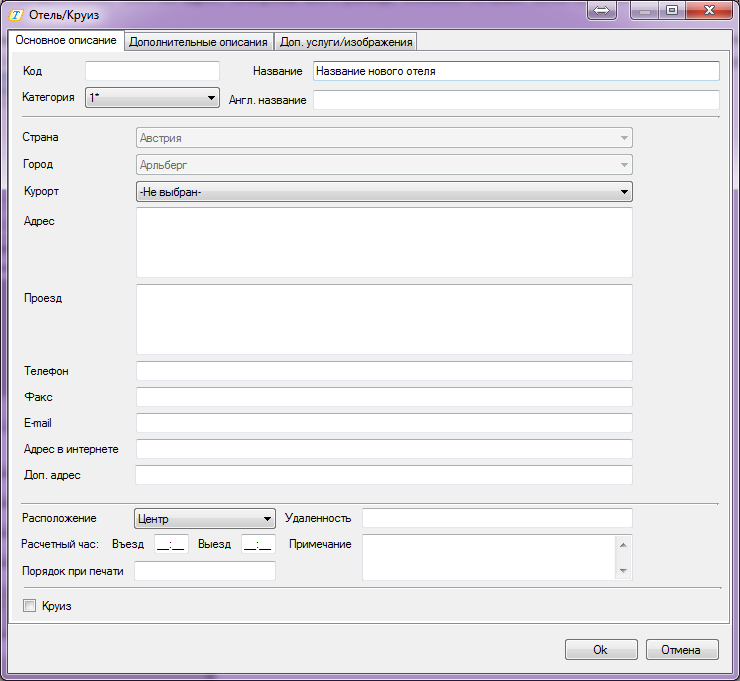
После выбора отеля ПК «Мастер-Тур» предложит выбрать вид проживания в отеле.
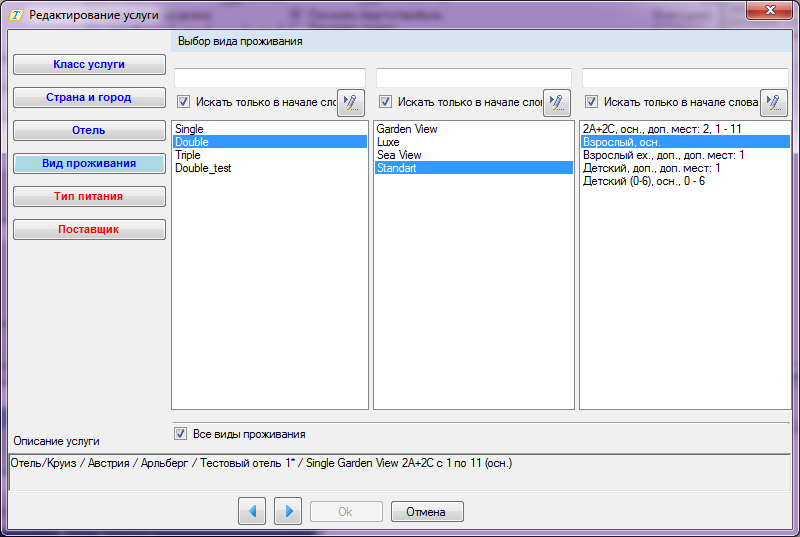
В этом окне необходимо последовательно указать тип комнаты в первом списке, категорию проживания во втором списке и вид размещения в третьем списке. Добавить записи в эти списки можно через соответствующие справочники, переход в которые осуществляется по кнопкам ![]() .
.
В следующем окне необходимо выбрать тип питания.
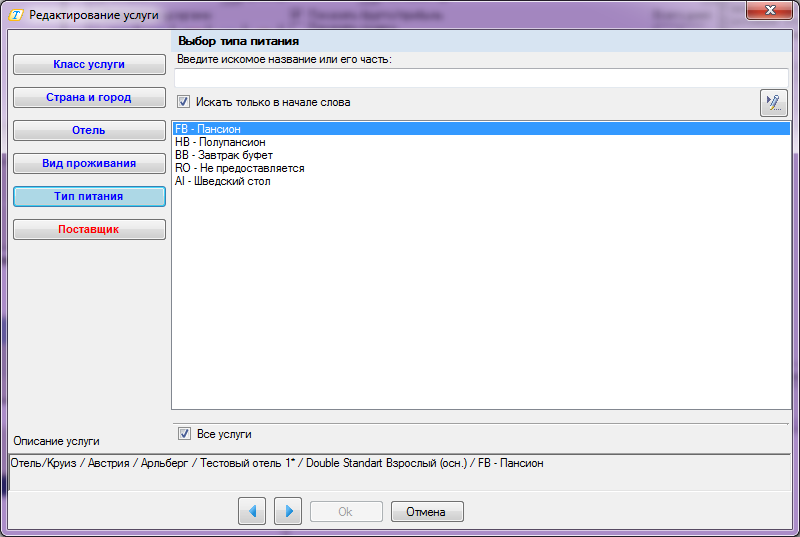
После этого будет предложено выбрать поставщика услуги. Здесь так же, как и при добавлении услуги Трансфер, в списке партнеров будут отображаться только те, для которых в справочнике партнеров установлен признак Предоставляет сметные услуги.
Теперь в нашем туре есть пять услуг: прямой и обратный авиаперелеты, трансфер (из аэропорта в отель и из отеля в аэропорт) и проживание в отеле.
Следует помнить, что продолжительность всех услуг кроме услуги проживания, в том числе и продолжительность тура, исчисляется в днях, а услуги проживания в ночах. Таким образом, последовательность услуг и значение дня предоставления услуги можно представить следующей схемой:
* авиаперелет (туда) – в 1-й день, * трансфер (туда) – в 1-й день, * отель – в 1-й день (на N ночей), * трансфер (обратно) – в N+1-й день, * авиаперелет (обратно) – в N+1-й день.
В результате получим услуги, примерно как на рисунке ниже, на котором для примера представлен Тестовый тур с услугами:
- Авиаперелет: Москва/Арльберг (выполняется в 1-ый день тура);
- Трансфер: Арльберг /Аэропорт - Отель (выполняется в 1-ый день тура);
- Проживание: (выполняется в 1-ый день тура, заселение на 7 ночей, отель под названием «Тестовый отель-1*»);
- Трансфер: Арльберг/Отель – Аэропорт (выполняется в 8-ой день тура);
- Авиаперелет: Арльберг /Москва (выполняется в 8-ой день тура).
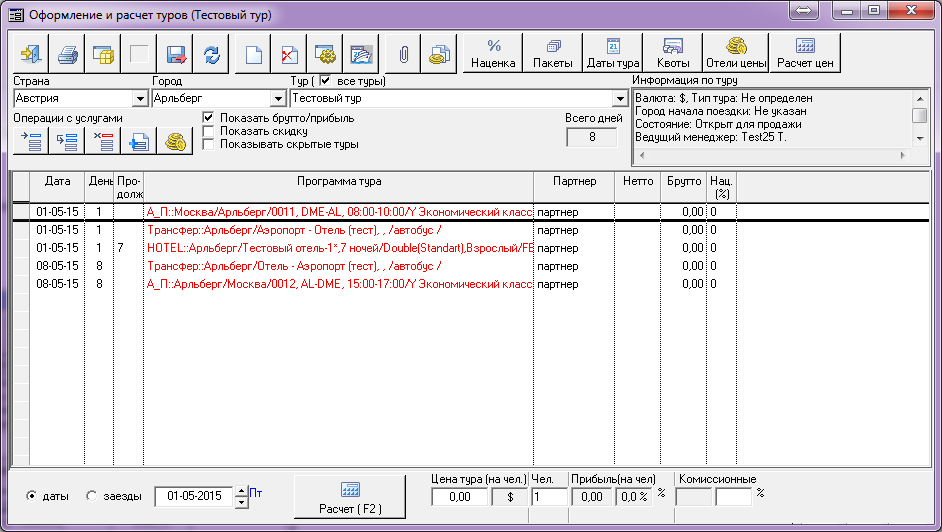
Если в экране Формирование и расчет туров какая-либо строка помечена знаком-стрелочкой ![]() , это означает, что в тур была добавлена услуга и она еще не сохранена в базе данных, если строка помечена галочкой
, это означает, что в тур была добавлена услуга и она еще не сохранена в базе данных, если строка помечена галочкой ![]() , то считается, что в услугу были внесены какие-либо изменения, но еще не сохранены в базе данных. Для сохранения услуг и, соответственно, создания самого тура, нажмите кнопку
, то считается, что в услугу были внесены какие-либо изменения, но еще не сохранены в базе данных. Для сохранения услуг и, соответственно, создания самого тура, нажмите кнопку ![]() Сохранить. После сохранения тура его название попадет в список сформированных туров. Подсветка услуг в туре в вашем случае может отличаться от подсветки услуг - это зависит от пользовательских настроек программы ПК «Мастер-Тур» Цвета услуг (подробней об этом см. п. «Цвета услуг»).
Сохранить. После сохранения тура его название попадет в список сформированных туров. Подсветка услуг в туре в вашем случае может отличаться от подсветки услуг - это зависит от пользовательских настроек программы ПК «Мастер-Тур» Цвета услуг (подробней об этом см. п. «Цвета услуг»).
Добавление в тур услуги Паром
Добавление в тур услуги Паром осуществляется так же, как и добавление любой другой услуги. В наш тур мы его добавлять не будем, рассмотрим лишь общие принципы. В появившемся диалоге выбора классов услуг необходимо выбрать услугу Паром, далее Страна и город / Паром / Тип каюты / Поставщик. Обратите внимание, что в справочнике паромов отсутствует привязка к стране или городу. Это сделано по той причине, что часто одно и то же паромное судно может использоваться в различных регионах. Тем не менее, в конкретном туре эта услуга должна буть привязана к выбранной стране тура.
Подготовка тура к продаже
Для того чтобы оформлять туристические путевки на тур, необходимо указать Даты тура и занести Цены на каждую из услуг тура. Если на какую-либо услугу в туре не заведена стоимость, то ПК «Мастер-Тур» не будет учитывать эту услугу при подсчете итоговой стоимости тура. Услуга будет выделена цветом, но никаких ограничений на использование тура наложено не будет.
В 7-ом блоке установите дату (Рисунок ниже). Переключатель в положение Даты позволяет установить любую дату; переключатель в положении Заезды позволяет выбрать только те даты, на которые имеются даты заездов (начала) тура, созданные в режиме Даты туров (см. ниже). При этом ПК «Мастер-Тур» проверяет периоды действия услуг и цен на эту дату.
Чтобы указать даты выполнения тура нажмите в 5-ом блоке кнопку ![]() Даты тура.
Даты тура.
В появившемся окне Даты туров наш тур будет выбран автоматически. В окне Даты тура следует выбрать месяц и год и в строке с датами указать конкретные дни недели начала тура. Дни можно отмечать при помощи щелчка мыши (подробней об этом см. раздел «Даты туров»).
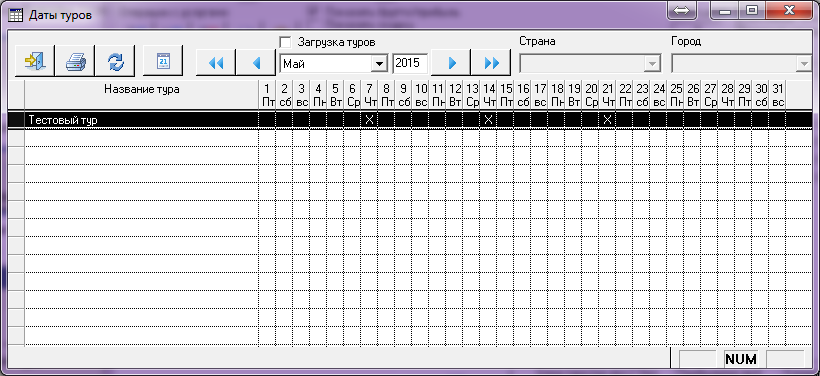
Ввод цен на услуги можно начать нажав ![]() Корректировка цен на текущую услугу (см. 3-й блок) или двойным щелчком мыши на служебном поле строки услуги (крайнее правое поле без имени).
Корректировка цен на текущую услугу (см. 3-й блок) или двойным щелчком мыши на служебном поле строки услуги (крайнее правое поле без имени).
В появившемся окне Цена услуги нажмите кнопку ![]() Добавить запись. Выберите в новой строке валюту, введите нетто, процентную надбавку на себестоимость (в поле % прибыли), в этом случае цена Брутто посчитается автоматически. Если пропустить поле с процентной надбавкой и ввести сразу Брутто, то автоматически будет пересчитан процент. В поля Дата с и Дата по следует ввести период, в течение которого будут действовать указанные цены.
В строке состояния окна Цена услуги отображается следующая информация:
Добавить запись. Выберите в новой строке валюту, введите нетто, процентную надбавку на себестоимость (в поле % прибыли), в этом случае цена Брутто посчитается автоматически. Если пропустить поле с процентной надбавкой и ввести сразу Брутто, то автоматически будет пересчитан процент. В поля Дата с и Дата по следует ввести период, в течение которого будут действовать указанные цены.
В строке состояния окна Цена услуги отображается следующая информация:
- количество заведенных записей о ценах;
- пользователь, который создал выбранную цену;
- пользователь, который внес последнее изменение в цену, дата и время последнего изменения (информация о последних изменениях вносится либо после сохранения и обновления экрана, либо после сохранения и повторного входа в экран).
Нетто – это себестоимость услуги. Брутто – это цена, по которой будет продаваться услуга.
Подробнее о заведении цен на услуги см. «Ввод цен на услуги».
После добавления информации о цене следует нажать кнопку ![]() Сохранить. Для того чтобы добавить или изменить цену другой услуги, можно, не закрывая окна Цена услуги, выбрать в окне Формирование и расчет туров другую услугу.
Сохранить. Для того чтобы добавить или изменить цену другой услуги, можно, не закрывая окна Цена услуги, выбрать в окне Формирование и расчет туров другую услугу.
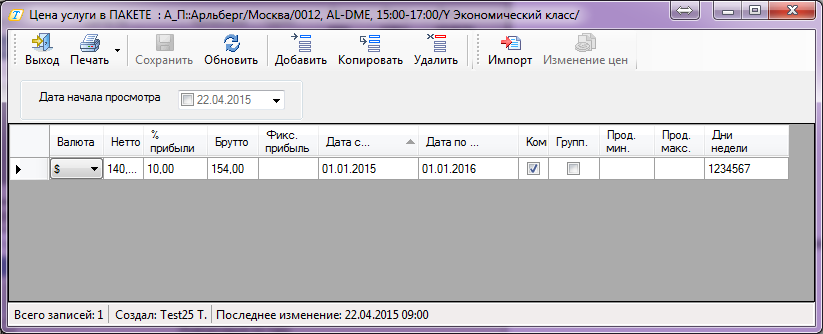
Для того чтобы рассчитать суммы Нетто и Брутто каждой услуги, а также итоговую стоимость тура на дату, указанную в поле «заезды», в нижней части экрана Формирование и расчет туров следует нажать кнопку ![]() Расчет.
Расчет.
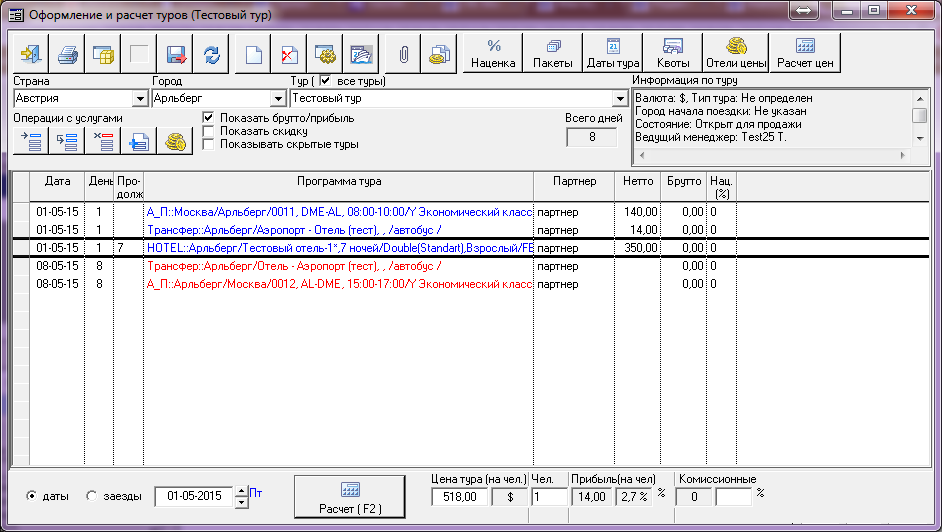
Подсветка услуг в туре в вашем случае может отличаться от подсветки услуг в приведенном на рисунке примере. Это зависит от пользовательских настроек программы ПК «Мастер-Тур» Цвета услуг (подробней об этом см. п. «Цвета услуг»).
Расчет прайс-листа и вывод в отчет
Для того чтобы рассчитать прайс-лист, необходимо воспользоваться предназначеной для этого надстройкой Расчет прайс-листа.
В окне Формирование и расчет туров необходимо нажать кнопку ![]() Надстройки. В появившемся списке доступных надстроек выберите Расчет прайс-листа. Появится окно выбора дат заездов тура.
Надстройки. В появившемся списке доступных надстроек выберите Расчет прайс-листа. Появится окно выбора дат заездов тура.

В этом окне после выбора периода дат заездов в полях с и по, в списке дат появятся даты, заведенные на данный тур в окне Даты тура. Необходимо выбрать даты, которые должны присутствовать в прайс-листе (по умолчанию будет выбраны все возможные даты, как показано на рисунке). Далее следует нажать кнопку ОК, чтобы перейти в окно Прайс-лист, далее в заголовке окна – название тура.
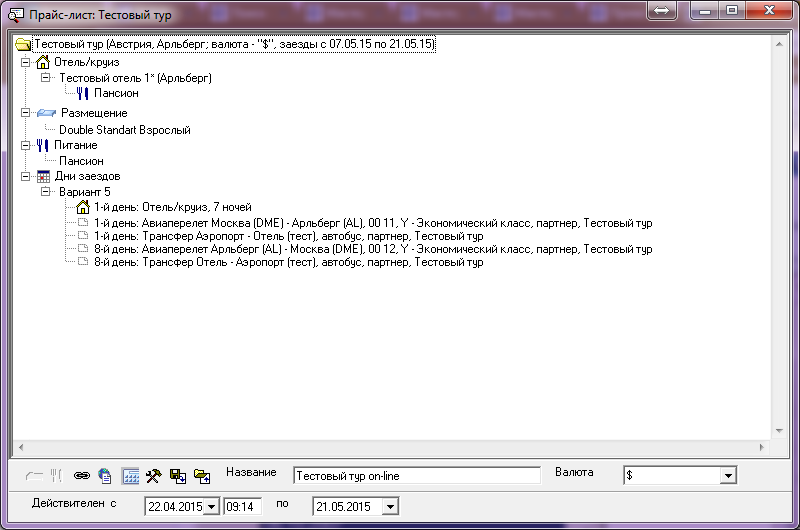
В центральной части этого окна отображается дерево услуг тура. Можно изменить некоторые параметры генерации прайс-листа. Для этого в нижней части окна следует нажать кнопку ![]() Настройки.
Настройки.

Выбор (добавление) отелей, типов размещения и питания, а также вариантов заездов осуществляется в экране Прайс-лист при выборе соответствующей позиции (например, выбрав строку Дни заездов, вы переходите в экран возможных вариантов дней заездов и продолжительностей; при необходимости можно добавить свой вариант).
Для осуществления расчета прайс-листа необходимо в нижней части окна нажать кнопку ![]() Расчет. По окончании расчета будет выдано сообщение об успешном окончании расчета.
Расчет. По окончании расчета будет выдано сообщение об успешном окончании расчета.

Результаты вычислений можно выгрузить в отчет в формате HTML, MS Excel / MS Word. Для запуска режима работы с отчетами в экране Формирование и расчет туров нажмите кнопку ![]() Печать отчетов. В появившемся окне Печать отчетов в списке доступных отчетов выделите Экспорт прайс-листов и на панели инструментов нажмите кнопку соответствующую необходимому формату вывода данных.
Печать отчетов. В появившемся окне Печать отчетов в списке доступных отчетов выделите Экспорт прайс-листов и на панели инструментов нажмите кнопку соответствующую необходимому формату вывода данных.
Все сформированные отчеты автоматически сохраняются в каталог, путь к которому прописан в режиме Настройка папок ПК «Мастер-Тур» (см. п. «АДМИНИСТРИРОВАНИЕ СИСТЕМЫ»).
Оформление клиентов
Чтобы оформить путевку на клиента (клиентов) по созданному туру, необходимо выбрать пункт главного меню ПК «Мастер-Тур» Оформление клиентов. В загрузившемся экране в поле Тур автоматически будет выбран тур, с которым мы работали в режиме Конструктор туров. При необходимости можно выбрать другой тур, указав необходимую страну, город и название тура. Также следует выбрать дату, на которую будет оформляться путевка. После этого в списке услуг появятся все услуги, относящиеся к выбранному туру. В строке с описанием услуги поле Чел окрашивается:
- В голубой цвет, если услуга неквотируемая;
- В зелёный цвет, если услуга удачно сняла квоту;
- В розовый цвет, если услуга встала на запрос (Request);
- В желтый цвет, если наступил релиз-период.

Для того чтобы оформить путевку необходимо выполнить следующие действия:
- Выбрать страну, город, пакет услуг (сформированный тур) и дату заезда (в полях Страна, Город, Тур, Дата заезда соответственно);
- Выбрать ответственного по туру в поле Ведущий менеджер;
- При необходимости, указать город начала маршрута в поле Город начала поездки;
- При необходимости добавить или удалить некоторые услуги, входящие в тур, воспользуйтесь известными кнопками
 Добавить запись,
Добавить запись,  Копировать запись,
Копировать запись,  Пометить услугу к удалению,
Пометить услугу к удалению,  Добавить блок услуг;
Добавить блок услуг; - При необходимости, изменить продолжительность тура в поле Всего дней;
- Указать количество оформляемых туристов в поле Туристов;
- Выбрать покупателя (агентство), на которого оформляется путевка в поле Покупатель;
- При необходимости, внести скидку на человека – поле Скидка на человека: может быть указана в процентах или в абсолютном выражении в валюте тура (при оформлении путёвки на агентство автоматически учитывается его комиссия «по умолчанию» или комиссия для данного тура);
- При необходимости, выбрать валюту, в которой будет рассчитана стоимость путевки. В случае если валюта путевки будет не совпадать с валютой в цене услуги – стоимость услуг будет пересчитана по планируемому кросс-курсу (для этого необходимо внести данные в справочник Планируемые кросс-курсы);
- Рассчитать стоимость тура: для этого следует нажать кнопку Расчет (F2);
- Оформить путевку: для этого следует нажать кнопку Оформить. При этом в поле Путевка отобразится автоматически создаваемый уникальный номер путевки. Номер путевки можно указать вручную перед тем как нажать кнопку Оформить. Более подробно режим описан в разделе см. п. «Оформление заявки».
Сразу после оформления путевки загружается экран Туристы. Для того чтобы добавить нового туриста, следует нажать кнопку ![]() Добавить и заполнить, как минимум, поля Фамилия и Имя. Соответствующие поля латиницей будут автоматически заполнены по правилам транслитерации.
Добавить и заполнить, как минимум, поля Фамилия и Имя. Соответствующие поля латиницей будут автоматически заполнены по правилам транслитерации.
Чтобы добавить еще одного туриста, следует еще раз нажать кнопку ![]() Добавить. Обратите внимание, что при выборе туристов в таблице Туристы информация о них в полях на вкладке Данные о туристе будет меняться автоматически.
Добавить. Обратите внимание, что при выборе туристов в таблице Туристы информация о них в полях на вкладке Данные о туристе будет меняться автоматически.
После заполнения полей необходимо нажать кнопку ![]() Сохранить. По нажатии кнопки
Сохранить. По нажатии кнопки ![]() Путевка можно перейти к работе с оформленной путевкой, чтобы распечатать необходимые документы, например, путевку, лист бронирования, счет-подтверждение и договор.
Путевка можно перейти к работе с оформленной путевкой, чтобы распечатать необходимые документы, например, путевку, лист бронирования, счет-подтверждение и договор.

Печать документов по путевке
Продолжить работу с путевкой можно также в режиме Проведение туров и Работа менеджеров, нажав кнопку ![]() Путевка или кликнув по номеру путевки. Вход в эти режимы осуществляется выбором соответствующего пункта в главном меню ПК «Мастер-тур». Распечатать документы по путевке можно как из экрана работы с путевкой, так и непосредственно в режимах Проведение туров и Работа менеджеров, для этого достаточно выделить в таблице строку с необходимой путевкой. Переход в режим работы с отчетами осуществляется кнопкой
Путевка или кликнув по номеру путевки. Вход в эти режимы осуществляется выбором соответствующего пункта в главном меню ПК «Мастер-тур». Распечатать документы по путевке можно как из экрана работы с путевкой, так и непосредственно в режимах Проведение туров и Работа менеджеров, для этого достаточно выделить в таблице строку с необходимой путевкой. Переход в режим работы с отчетами осуществляется кнопкой ![]() Печать отчетов.
Печать отчетов.
В экране Печать отчетов, чтобы распечатать путевку, лист бронирования, счет-подтверждение, договор и т.п., следует выбрать отчет Бланки по заявке и нажать кнопку ![]() Печать отчетов. Появится окно выбора профиля отчета. Выберите необходимый профиль из списка и нажмите кнопку ОК, после чего отчет будет выведен на принтер, к которому ваш компьютер подключен по умолчанию (подробней об этом см. п. «ПЕЧАТЬ ОТЧЕТОВ»).
Печать отчетов. Появится окно выбора профиля отчета. Выберите необходимый профиль из списка и нажмите кнопку ОК, после чего отчет будет выведен на принтер, к которому ваш компьютер подключен по умолчанию (подробней об этом см. п. «ПЕЧАТЬ ОТЧЕТОВ»).
Все сформированные отчеты автоматически сохраняются в каталог, путь к которому прописан в режиме Настройка папок ПК «Мастер-Тур» (см. п. «АДМИНИСТРИРОВАНИЕ СИСТЕМЫ»).