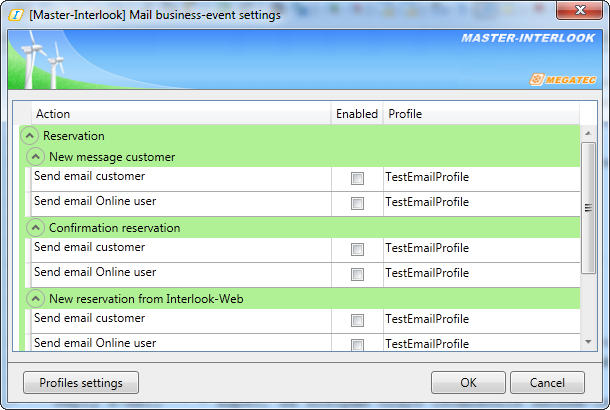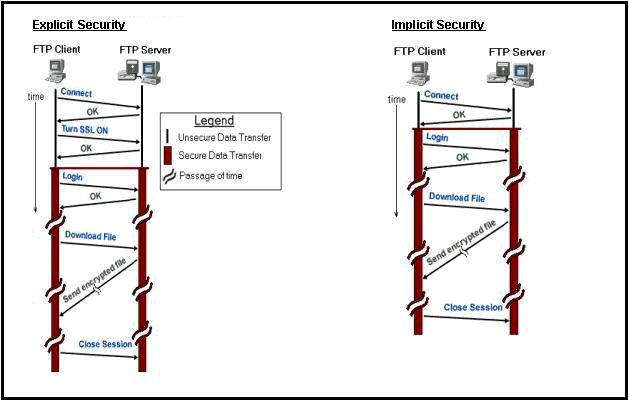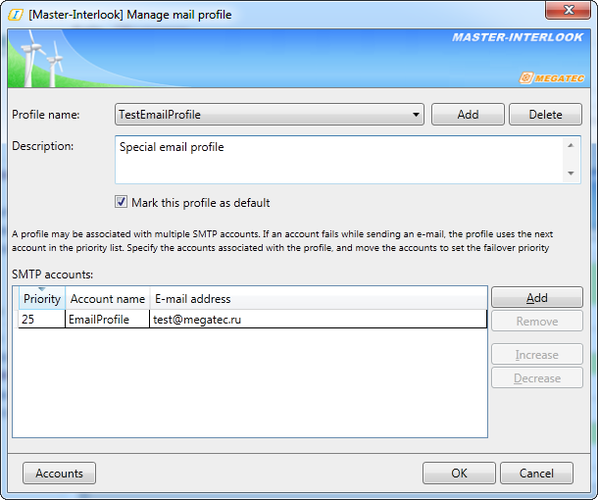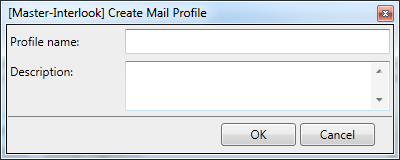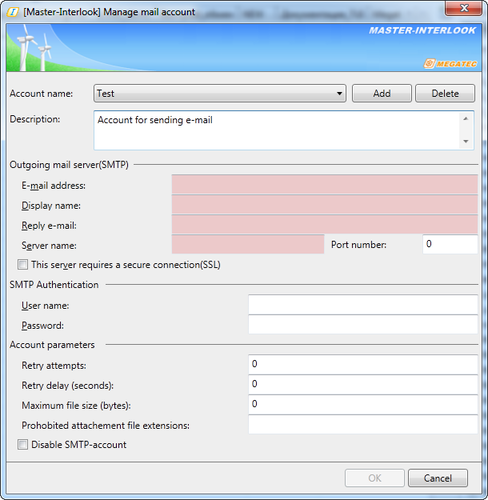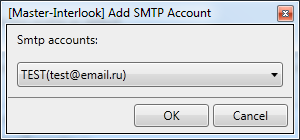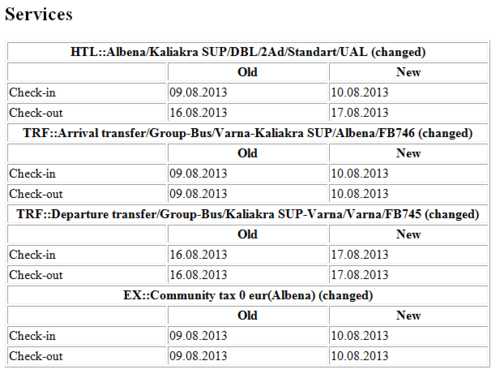Master-Interlook:Настройки.Mail business-event settings — различия между версиями
| [досмотренная версия] | [досмотренная версия] |
Schukin (обсуждение | вклад) |
Utebaliev (обсуждение | вклад) |
||
| Строка 20: | Строка 20: | ||
В данном окне, установив/сняв признак '''Enabled''' для необходимого элемента дерева, можно запретить/позволить выполнение указанного Action'а в соответствии с выбранным профилем (''Profile''). Поле '''Profile''' представляет собой раскрывающийся список, позволяющий указывать, к какому профилю применяется ''Action''.<BR> | В данном окне, установив/сняв признак '''Enabled''' для необходимого элемента дерева, можно запретить/позволить выполнение указанного Action'а в соответствии с выбранным профилем (''Profile''). Поле '''Profile''' представляет собой раскрывающийся список, позволяющий указывать, к какому профилю применяется ''Action''.<BR> | ||
| + | ===Настройка SMPT сервера с протоколом шифрования SSL=== | ||
| + | Если SMTP сервер использует протокол шифрования SSL, то он должен быть настроен на режим '''«Explicit SSL»'''. Режим «Implicit SSL» ПО «Interlook» не поддерживается. <br> | ||
| + | *Explicit FTPS — порт 21. Команды FTP передаются без шифрования. Шифруются только данные. <br> | ||
| + | *Implicit FTPS — порт 990. Шифруются команды FTP и данные. (более старая версия протокола.) <br> | ||
| + | [[Файл:Ud_294.png|Explicit и Implicit FTPS]] | ||
===Экран "Manage mail profile"=== | ===Экран "Manage mail profile"=== | ||
По нажатии на кнопку '''Profile setting''' открывается окно '''Manage mail profile''', позволяющее создавать/удалять/редактировать профили и SMTP аккаунты.<BR> | По нажатии на кнопку '''Profile setting''' открывается окно '''Manage mail profile''', позволяющее создавать/удалять/редактировать профили и SMTP аккаунты.<BR> | ||
Версия 14:09, 21 августа 2017
Версия статьи от 21-08-2017. Для перехода на версию статьи, соответствующую используемой Вами версии программы, нажмите ссылку в таблице
|
Более ранние версии: |
Содержание
[убрать]Введение
Настройки Mail business-event settings определяют функциональность ПК «Мастер-Interlook», связанную с отсылкой сообщений.
Вызов окна настроек производится из меню Settings → Mail business-event settings.
Экран "Mail business-event settings"
В данном окне, установив/сняв признак Enabled для необходимого элемента дерева, можно запретить/позволить выполнение указанного Action'а в соответствии с выбранным профилем (Profile). Поле Profile представляет собой раскрывающийся список, позволяющий указывать, к какому профилю применяется Action.
Настройка SMPT сервера с протоколом шифрования SSL
Если SMTP сервер использует протокол шифрования SSL, то он должен быть настроен на режим «Explicit SSL». Режим «Implicit SSL» ПО «Interlook» не поддерживается.
- Explicit FTPS — порт 21. Команды FTP передаются без шифрования. Шифруются только данные.
- Implicit FTPS — порт 990. Шифруются команды FTP и данные. (более старая версия протокола.)
Экран "Manage mail profile"
По нажатии на кнопку Profile setting открывается окно Manage mail profile, позволяющее создавать/удалять/редактировать профили и SMTP аккаунты.
При редактировании профиля можно поставить метку Пометить профиль как профиль по умолчанию (Mark this profile as default). При отправке сообщений в ПК «Мастер-Interlook Web» используется профиль, помеченный как профиль по умолчанию.
Для создания нового профиля необходимо нажать на кнопку Add и заполнить появившуюся форму.
Для удаления существующего профиля необходимо выбрать его в выпадающем списке и нажать на Delete.
Внимание! Удаление профиля происходит сразу после нажатия кнопки Delete, сообщения о необходимости подтвердить удаление не выводится
Кнопки Add и Remove, относящиеся к списку SMTP accounts, позволяют добавлять и удалять в профиль аккаунты рассылки уведомлений.
Кнопки Increace и Decreace позволяют изменять их приоритезацию в рамках соответствующего профиля.
Сам список содержит 3 колонки, показывающие приоритет аккаунта, его имя и почтовый адрес, с которого идёт рассылка писем.
Экран "Accounts"
По нажатии на кнопку Accounts откроется форма работы с аккаунтами, позволяющая создавать и редактировать уже созданные аккаунты.
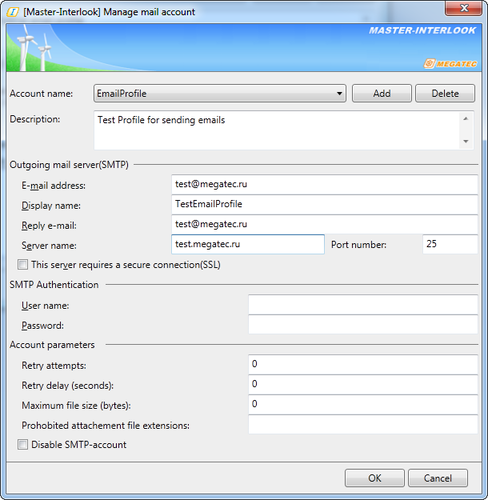
Для создания нового аккаунта необходимо нажать на кнопку Add и заполнить появившуюся форму.
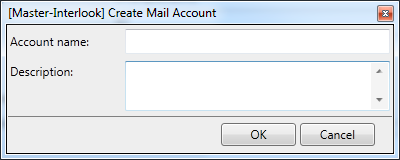
После этого появится экран Manage mail account для созданного аккаунта, содержащий следующие обязательные для заполнения поля:
- E-mail adress - адрес, с которого идёт рассылка уведомлений;
- Display name - отображаемое имя автора в письмах;
- Reply e-mail - адрес, на который будут отсылаться письма-ответы на уведомления;
- Server name - сервер отправки сообщений;
Остальные поля в данном экране не обязательны к заполнению:
- User name - имя пользователя для авторизации на сервере рассылки;
- Password - пароль для соответствующего пользователя;
- Port number - порт подключения к серверу рассылок;
- Retry attempts - количество повторных попыток отправки сообщения в случае сбоя;
- Retry delay (seconds) - промежуток между попытками отправки (в секундах) в случае сбоя;
- Maximum file size (bites) - максимальный размер вложения (в байтах);
- Prohibited attachment file extensions - расширения файлов, запрещенных к отправке (указываются через запятую).
Признак This server requires secure connection (SSL) подключает поддержку SSL, если она требуется.
В случае установки признака "Disable SMTP account" данный аккаунт блокируется (будет использоваться следующий по приоритету).
Для удаления существующего аккаунта необходимо выбрать его в выпадающем списке и нажать на Delete.
Внимание! Удаление аккаунта происходит сразу после нажатия кнопки Delete, сообщения о небходимости подтвердить удаление не выводится
Для добавления аккаунта в почтовый профиль необходимо нажать кнопку Add в экране Manage mail profile и выбрать нужный аккаунт из выпадающего списка:
Особенности отсылки сообщений после изменения настроек "Mail business-event settings"
- Отсылка сообщений покупателю производится из вкладки Messages в нижней части окна Reservations при выбранном элементе списка to:Customer, в соответствии с установленным профилем.
- Сообщение отсылается поставщику при переходе путевки в статус Confirmed.
Пример письма, присылаемого системой
Пример письма, присылаемого системой при изменении в путевке. В левой колонке таблицы выведены предыдущие данные, в правой - новые.