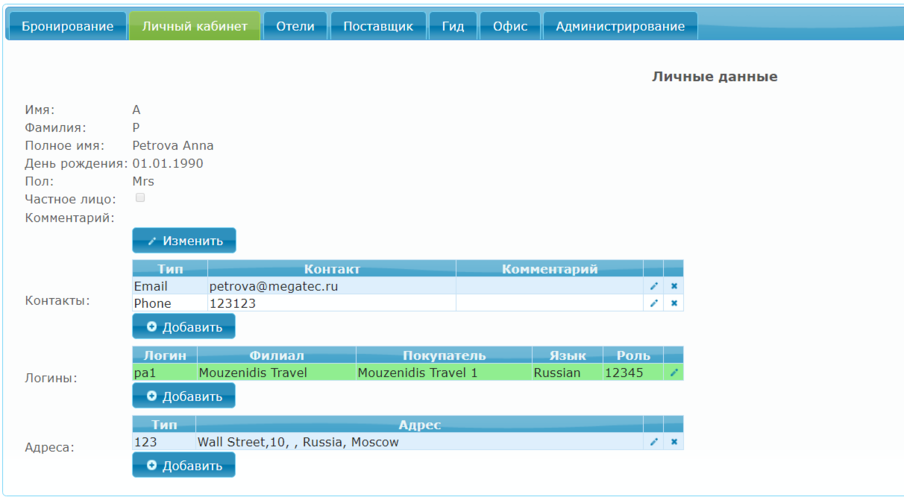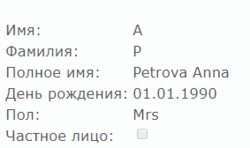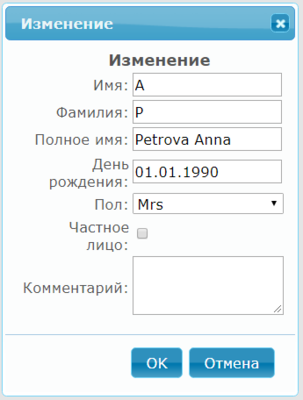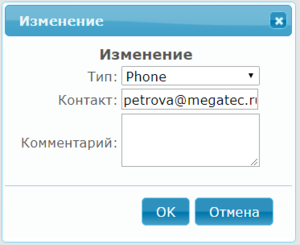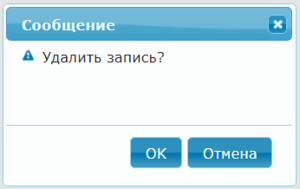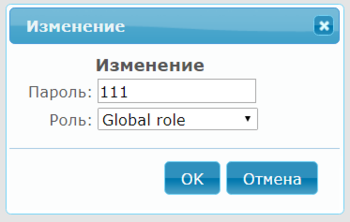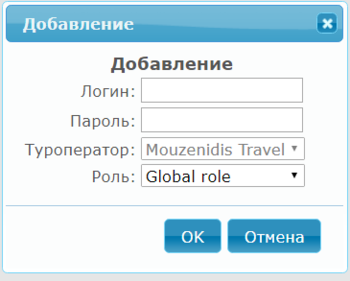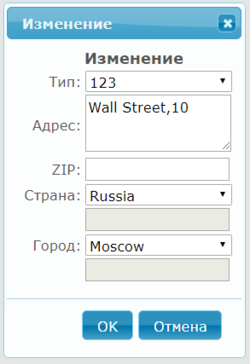Master-Interlook:Interlook-Web. Личные данные — различия между версиями
Popova (обсуждение | вклад) (→Просмотр и редактирование личных данных) |
Popova (обсуждение | вклад) (→Адреса) |
||
| (не показаны 3 промежуточные версии этого же участника) | |||
| Строка 13: | Строка 13: | ||
Сначала выводятся личные данные пользователя:<BR> | Сначала выводятся личные данные пользователя:<BR> | ||
| − | [[Файл: | + | [[Файл:AP_205_Личные_данные.png|250px|Личные данные]]<BR> |
<BR> | <BR> | ||
| Строка 26: | Строка 26: | ||
Кнопка '''Изменить''' позволяет открыть диалоговое окно, в котором можно изменить данные пользователя:<BR> | Кнопка '''Изменить''' позволяет открыть диалоговое окно, в котором можно изменить данные пользователя:<BR> | ||
| − | [[Файл: | + | [[Файл: AP_204_Личные_данные.png|x400px|Изменение личных данных]]<BR> |
<BR> | <BR> | ||
| Строка 32: | Строка 32: | ||
В этой секции выводится контактная информация о пользователе:<BR> | В этой секции выводится контактная информация о пользователе:<BR> | ||
| − | [[Файл: | + | [[Файл: AP_206_Контактные данные пользователя.png|600px|Контактные данные пользователя]]<BR> |
<BR> | <BR> | ||
| Строка 41: | Строка 41: | ||
Кнопка [[Файл: am_529.png|Редактирование]] позволяет отредактировать контактные данные:<BR> | Кнопка [[Файл: am_529.png|Редактирование]] позволяет отредактировать контактные данные:<BR> | ||
| − | [[Файл: | + | [[Файл: AP_207_Изменение.png|300px|Изменение]]<BR> |
<BR> | <BR> | ||
Кнопка [[Файл: am_530.png|Удаление]] позволяет удалить контактные данные:<BR> | Кнопка [[Файл: am_530.png|Удаление]] позволяет удалить контактные данные:<BR> | ||
| − | [[Файл: | + | [[Файл: AP_208_Удаление.png|300px|Удаление]]<BR> |
<BR> | <BR> | ||
| Строка 56: | Строка 56: | ||
В этой секции отображаются все логины пользователя. Если просматривается информация текущего пользователя (пользователя, который осуществил вход в систему), то логин, под которым он вошел в систему будет выделен <span style="color:green">зеленым</span> цветом и его невозможно удалить:<BR> | В этой секции отображаются все логины пользователя. Если просматривается информация текущего пользователя (пользователя, который осуществил вход в систему), то логин, под которым он вошел в систему будет выделен <span style="color:green">зеленым</span> цветом и его невозможно удалить:<BR> | ||
| − | [[Файл: | + | [[Файл: AP_209_Логины.png|500px|Логины]]<BR> |
<BR> | <BR> | ||
| Строка 69: | Строка 69: | ||
Для редактирования доступны только два параметра - ''Пароль'' и ''Роль'':<BR> | Для редактирования доступны только два параметра - ''Пароль'' и ''Роль'':<BR> | ||
| − | [[Файл: | + | [[Файл: AP_210_Логины.png|350px|Редактирование логина]]<BR> |
<BR> | <BR> | ||
Кнопка '''Добавить''' позволяет добавить новый логин для пользователя:<BR> | Кнопка '''Добавить''' позволяет добавить новый логин для пользователя:<BR> | ||
| − | [[Файл: | + | [[Файл: AP_211_Логины.png|350px|Добавление логина]]<BR> |
<BR> | <BR> | ||
| Строка 80: | Строка 80: | ||
В этой секции выводятся адреса пользователя:<BR> | В этой секции выводятся адреса пользователя:<BR> | ||
| − | [[Файл: | + | [[Файл: AP_212_Адреса.png|500px|Адреса]]<BR> |
<BR> | <BR> | ||
| Строка 88: | Строка 88: | ||
Интерфейс добавления адреса аналогичен интерфейсу редактирования:<BR> | Интерфейс добавления адреса аналогичен интерфейсу редактирования:<BR> | ||
| − | [[Файл: | + | [[Файл: AP_213_Адреса.png|250px|Редактирование адреса]]<BR> |
<BR> | <BR> | ||
[[Category:Interlook-Web_Администрирование]] | [[Category:Interlook-Web_Администрирование]] | ||
Текущая версия на 15:55, 3 декабря 2018
Версия статьи от 3-12-2018.
Содержание
Просмотр и редактирование личных данных
В ПК «Мастер-Interlook Web» есть возможность просматривать и редактировать личные данные пользователей.
Попасть на страницу личных данных можно из личного кабинета (Личный кабинет → Личные данные).
В этом случае откроется страница с личными данными текущего пользователя.
Редактирование данных пользователя
Личные данные
Сначала выводятся личные данные пользователя:
- Имя;
- Фамилия;
- Полное имя;
- День рождения;
- Пол;
- Частное лицо;
- Комментарий;
Кнопка Изменить позволяет открыть диалоговое окно, в котором можно изменить данные пользователя:
Контакты
В этой секции выводится контактная информация о пользователе:
В этой секции выводится:
- Тип - тип контакта (например, E-mail, Skype и т.д.);
- Контакт - сам контакт;
- Комментарий - комментарий к контакту.
Кнопка ![]() позволяет отредактировать контактные данные:
позволяет отредактировать контактные данные:
Кнопка ![]() позволяет удалить контактные данные:
позволяет удалить контактные данные:
Кнопка Добавить позволяет добавить контакт. Интерфейс добавления контакта аналогичен интерфейсу изменения.
Типы контактов задаются в справочнике Person contact types (подробнее см. Person contact types).
Логины
В этой секции отображаются все логины пользователя. Если просматривается информация текущего пользователя (пользователя, который осуществил вход в систему), то логин, под которым он вошел в систему будет выделен зеленым цветом и его невозможно удалить:
По логинам выводится следующая информация:
- Логин - логин пользователя;
- Филиал - партнер-владелец программы;
- Покупатель - партнер-покупатель;
- Язык - локализация сайта (подробнее см. Локализация);
- Роль - роль пользователя.
Есть возможность редактировать данные логинов (так же, как контактные данные).
Для редактирования доступны только два параметра - Пароль и Роль:
Кнопка Добавить позволяет добавить новый логин для пользователя:
Адреса
В этой секции выводятся адреса пользователя:
- Тип - тип адреса. Задается в справочнике Person address types (подробнее см. Person address types).
- Адрес.
Интерфейс добавления адреса аналогичен интерфейсу редактирования: