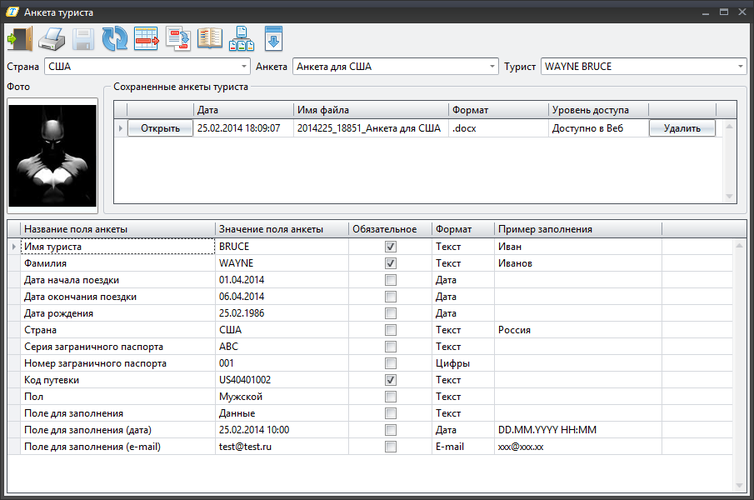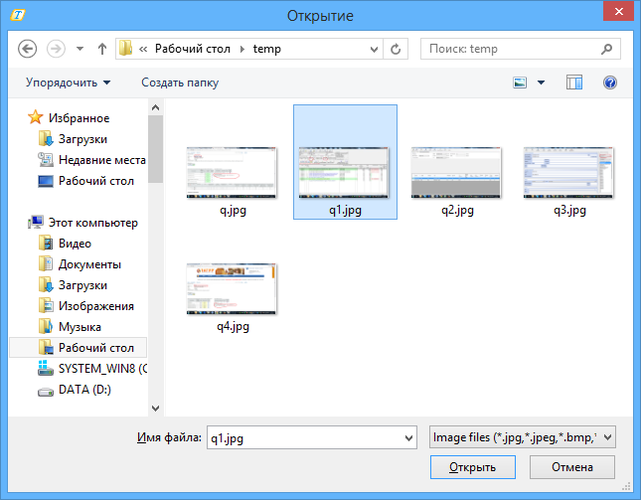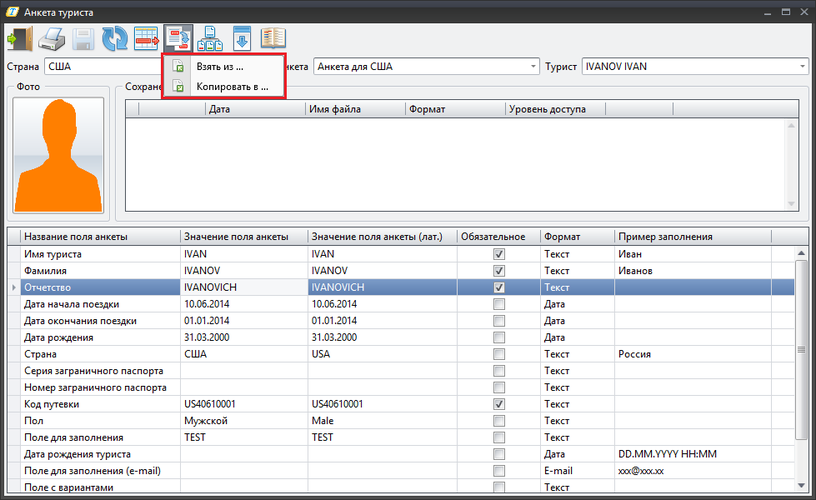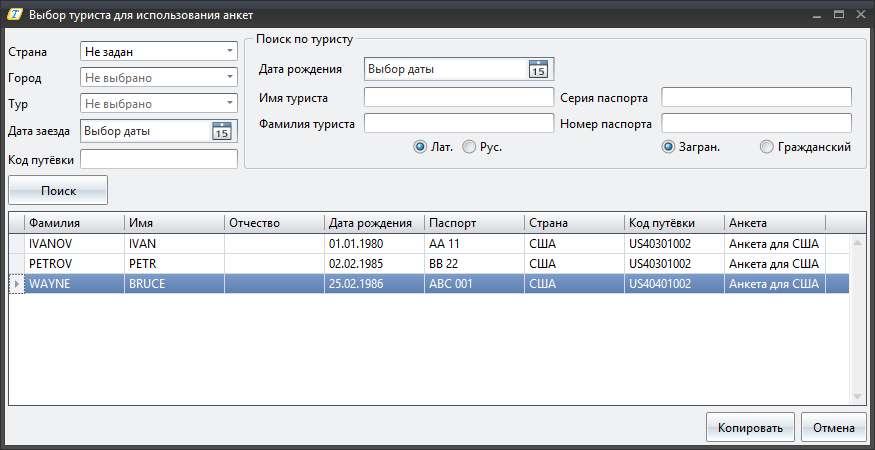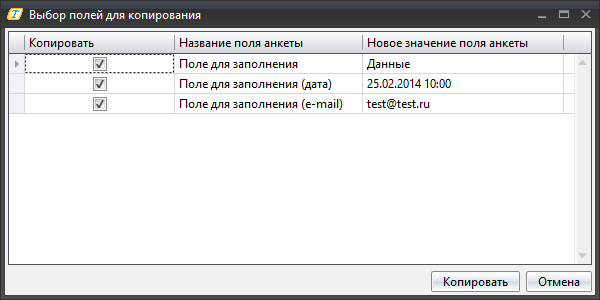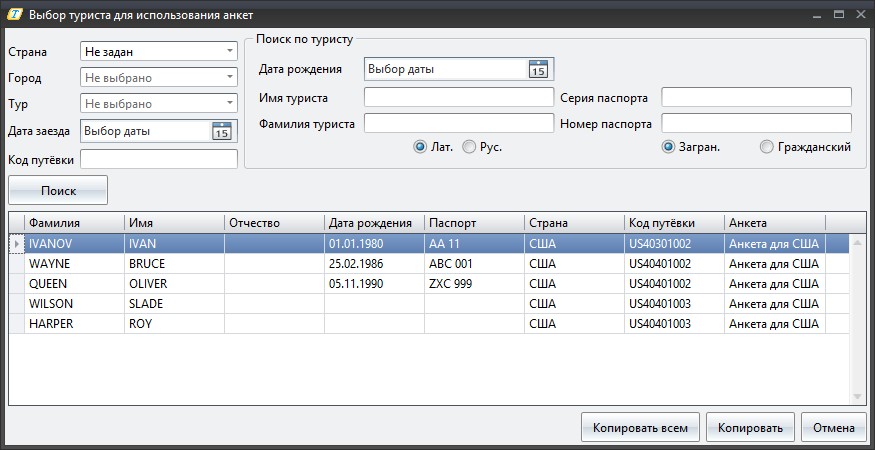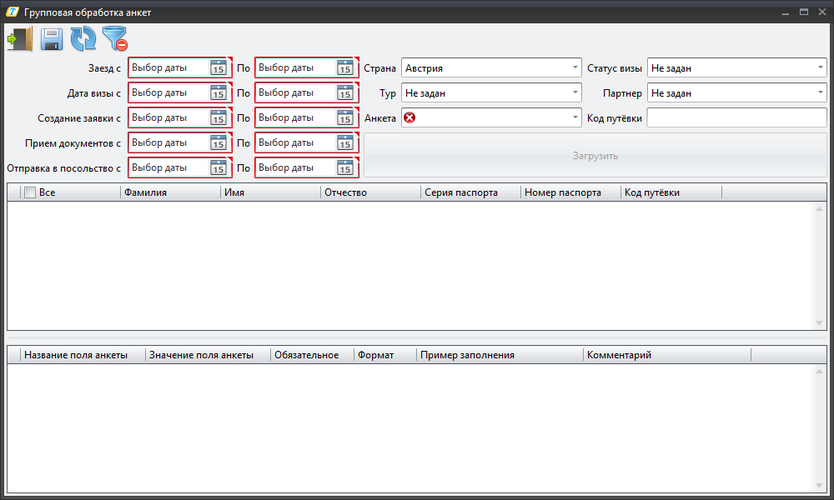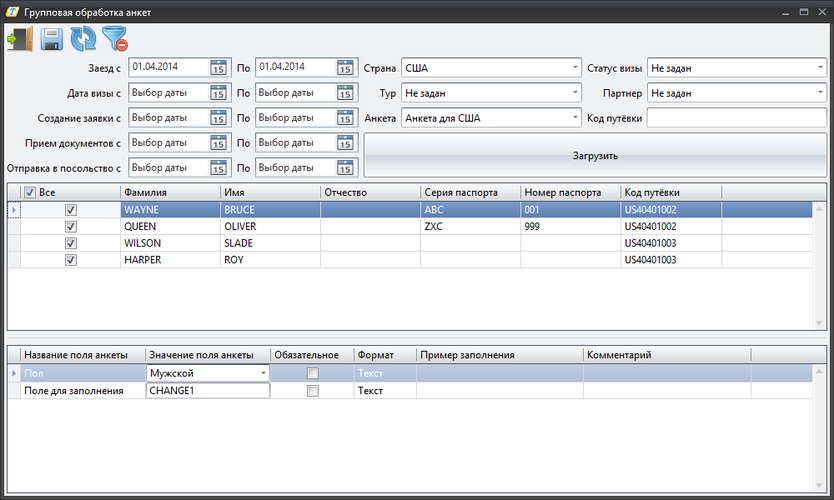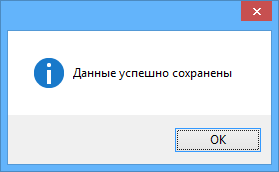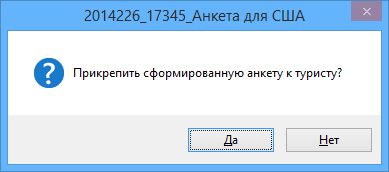Посольские анкеты: Анкета туриста — различия между версиями
| [непроверенная версия] | [досмотренная версия] |
Achkasov (обсуждение | вклад) (→Копирование данных) |
Biryukov (обсуждение | вклад) (→Экспорт посольских анкет в XML и отправка анкеты в консульство через веб сервис консульства Италии) |
||
| (не показано 12 промежуточных версий 4 участников) | |||
| Строка 31: | Строка 31: | ||
Для всех полей со '''связанными сущностями''' будут загружены '''соответствующие значения''' из путевки или из туриста (если эти данные не заполнены, то поле в анкете останется пустым); так же будут загружены '''значения по умолчанию''' для полей '''без связанных сущностей''' (если у поля нет значения по умолчанию, оно останется пустым). | Для всех полей со '''связанными сущностями''' будут загружены '''соответствующие значения''' из путевки или из туриста (если эти данные не заполнены, то поле в анкете останется пустым); так же будут загружены '''значения по умолчанию''' для полей '''без связанных сущностей''' (если у поля нет значения по умолчанию, оно останется пустым). | ||
| + | [[Файл: am_063.png|left|Предупреждение]]<br /> | ||
| + | При загрузке '''связанных сущностей''' все значения в соответствующих полях будут '''заменены'''. В '''незаполненные''' поля анкеты будут подставлены '''значения по умолчанию'''. | ||
| + | <br /> | ||
| − | + | [[Файл: am_018.png|left|Дополнительная информация]] | |
| − | + | Если поле анкеты в экране «Анкета туриста» '''заполнено''', а соответствующая связанная сущность - '''нет''', то пустое | |
| + | значение '''не будет загружаться''' и поле анкеты не изменится. | ||
| + | <br /> | ||
===Загрузка фотографии=== | ===Загрузка фотографии=== | ||
В экране '''Анкета туриста''' можно '''загрузить фотографию''' для выбранного туриста.<br /> | В экране '''Анкета туриста''' можно '''загрузить фотографию''' для выбранного туриста.<br /> | ||
| − | + | [[Файл: am_063.png|left|Предупреждение]]<br /> | |
Чтобы была возможность загружать фотографии, в [[Мастер-Тур:Справочники#Документы для визы|справочнике «Документы для визы»]] по стране должен быть '''добавлен документ''' | Чтобы была возможность загружать фотографии, в [[Мастер-Тур:Справочники#Документы для визы|справочнике «Документы для визы»]] по стране должен быть '''добавлен документ''' | ||
с типом '''фотография'''. | с типом '''фотография'''. | ||
| − | + | <br /> | |
Для загрузки фотографии необходимо кликнуть на кнопке с изображением силуэта человека. После этого можно будет выбрать файл для загрузки в качестве фотографии (можно загружать файлы формата <code>.jpg</code>; <code>.jpeg</code>; <code>.bmp</code>; <code>.gif</code>; <code>.png</code>). | Для загрузки фотографии необходимо кликнуть на кнопке с изображением силуэта человека. После этого можно будет выбрать файл для загрузки в качестве фотографии (можно загружать файлы формата <code>.jpg</code>; <code>.jpeg</code>; <code>.bmp</code>; <code>.gif</code>; <code>.png</code>). | ||
| Строка 64: | Строка 69: | ||
Для этого необходимо кликнуть на кнопку [[Файл: am_988.png|x500px|Копирование анкет]], после чего выбрать один из пунктов в открывшемся меню. | Для этого необходимо кликнуть на кнопку [[Файл: am_988.png|x500px|Копирование анкет]], после чего выбрать один из пунктов в открывшемся меню. | ||
| − | [[Файл: | + | [[Файл: am_1077.png|x500px|Выбор файла для загрузки]]<br /> |
<br /> | <br /> | ||
| Строка 70: | Строка 75: | ||
* '''Копировать в ...''' - если надо данные из текущей анкеты скопировать в другие анкеты. | * '''Копировать в ...''' - если надо данные из текущей анкеты скопировать в другие анкеты. | ||
| − | Работают оба экрана | + | Работают оба экрана аналогично друг другу. |
| + | [[Файл: am_063.png|left|Предупреждение]]<br /> | ||
Копировать данные можно только из '''одинаковых''' анкет. | Копировать данные можно только из '''одинаковых''' анкет. | ||
| + | <br /> | ||
====Копирование данных в текущую анкету==== | ====Копирование данных в текущую анкету==== | ||
| Строка 79: | Строка 86: | ||
С помощью фильтров необходимо отобрать туристов.<br /> | С помощью фильтров необходимо отобрать туристов.<br /> | ||
| + | [[Файл: am_064.png|left|Полезная информация]]<br /> | ||
Отбираются только те туристы, для которых есть заполнение разрешенных для копирования полей. | Отбираются только те туристы, для которых есть заполнение разрешенных для копирования полей. | ||
| + | <br /> | ||
| + | |||
| + | |||
После выделения туриста необходимо нажать кнопку '''Копировать'''.<br /> | После выделения туриста необходимо нажать кнопку '''Копировать'''.<br /> | ||
Откроется экран '''Выбор полей для копирования''' в котором можно выбрать, значения каких полей будут скопированы. | Откроется экран '''Выбор полей для копирования''' в котором можно выбрать, значения каких полей будут скопированы. | ||
| Строка 100: | Строка 111: | ||
===Групповая обработка=== | ===Групповая обработка=== | ||
| − | Некоторые поля анкеты можно сделать доступными для [[Визовые анкеты: | + | Некоторые поля анкеты можно сделать доступными для [[Визовые анкеты: Справочники#Групповая обработка|массового изменения]]. После этого их можно будет редактировать одновременно в нескольких путевках.<br /> |
Массовая обработка анкет происходит в экране '''Групповая обработка'''. Он открывается по кнопке [[Файл: am_993.png|x500px|Групповая обработка анкет]] '''Групповая обработка анкет'''. | Массовая обработка анкет происходит в экране '''Групповая обработка'''. Он открывается по кнопке [[Файл: am_993.png|x500px|Групповая обработка анкет]] '''Групповая обработка анкет'''. | ||
| Строка 123: | Строка 134: | ||
===Работа с отчетом=== | ===Работа с отчетом=== | ||
| − | Если для анкеты был [[Визовые анкеты: | + | Если для анкеты был [[Визовые анкеты: Справочники#Добавление анкеты|выбран отчет]] в справочнике, то в экране '''Анкета туриста''' будет возможность распечатать его. |
Для этого необходимо кликнуть на кнопку [[Файл: am_985.png|Печать]] '''Печать'''. | Для этого необходимо кликнуть на кнопку [[Файл: am_985.png|Печать]] '''Печать'''. | ||
Отчет формируется в формате <code>.docx</code> и открывается в программе '''Microsoft Word'''. После формирования отчета его можно прикрепить к анкете туриста. | Отчет формируется в формате <code>.docx</code> и открывается в программе '''Microsoft Word'''. После формирования отчета его можно прикрепить к анкете туриста. | ||
| Строка 144: | Строка 155: | ||
* '''Удалить''' - кнопка позволяет удалить прикрепленный к туристу отчет. | * '''Удалить''' - кнопка позволяет удалить прикрепленный к туристу отчет. | ||
| − | [[ | + | |
| + | ===Экспорт посольских анкет в XML и отправка анкеты в консульство через веб сервис консульства Италии=== | ||
| + | |||
| + | Для экспорта анкеты в формате XML в справочнике для анкеты должен быть [[Визовые анкеты: Справочники#Добавление анкеты|выбран отчет]] Embassy_Italia_XML и заполнено поле [[Посольские анкеты: Справочники#Формат заполнения поля Тэг XML|Тэг XML]]. Далее необходимо нажать на кнопку [[Файл: am_985.png|Печать]] '''Печать''' в экране '''Анкета туриста'''. Отчет формируется в формате .xml и открывается в браузере. После формирования отчета его можно прикрепить к анкете туриста. | ||
| + | |||
| + | Для отправки анкеты в консульство через веб сервис нужно указать адрес сервиса, логин и пароль в анкете<br/> | ||
| + | [[Файл: As_002.png|Настройки веб сервиса]]<br/> | ||
| + | |||
| + | Анкета должна быть заполнена согласно требованиям консульства | ||
| + | Страны и города заполняются согласно таблиц [[http://italy-vms.ru/realizaciya-zagruzki-dannyx-s-pomoshhyu-xml/|Реализация загрузки данных с помощью XML]]<br/> | ||
| + | [[Файл: As_003.png|Анкета страны]] | ||
| + | |||
| + | После того, как анкета заполнена, чтобы отправить анкету в консульство необходимо нажать на кнопку [[Файл: As_004.png|Отправить анкету]] | ||
Текущая версия на 11:12, 4 декабря 2018
Версия статьи от 4-12-2018.
Статья находится на стадии разработки.
Содержание
- 1 Введение
- 2 Заполнение анкеты
Введение
Экран Анкета туриста предназначен для заполнения и сохранения визовой анкеты туриста и печати отчета 4062.
Экран Анкета туриста вызывается из экрана Туристы, Проведение туров.
Заполнение анкеты
Работа в экране Анкета туриста идет с туристами из одной путевки.
В фильтр Страна попадают все страны, по которым есть услуги «Виза» в путевке.
В фильтре Анкета можно выбрать анкету, которую необходимо заполнить.
В фильтре Туристы выводятся туристы из путевки, которые привязаны к услуге «Виза».
В экране Анкета туриста выводится список полей, заведенный в справочнике Поля анкет.
- Название поля анкеты - название поля, определенное в справочнике;
- Значение поля анкеты - в этой колонке заполняются данные анкеты;
- Обязательное - анкету нельзя сохранить, если не заполнены обязательные поля.
- Формат - при сохранении анкеты будет проверяться правильность заполнения данных.
- Пример заполнения - подсказка для правильного заполнения анкеты.
Поля со связанными сущностями и значения по умолчанию
Поля со связанными сущностями позволяют автоматически загрузить данные в анкету из путевки или из туриста.
Для загрузки этих данных необходимо нажать кнопку ![]() Заполнить поля анкеты данными из связанных сущностей и значениями по умолчанию.
Заполнить поля анкеты данными из связанных сущностей и значениями по умолчанию.
Для всех полей со связанными сущностями будут загружены соответствующие значения из путевки или из туриста (если эти данные не заполнены, то поле в анкете останется пустым); так же будут загружены значения по умолчанию для полей без связанных сущностей (если у поля нет значения по умолчанию, оно останется пустым).
При загрузке связанных сущностей все значения в соответствующих полях будут заменены. В незаполненные поля анкеты будут подставлены значения по умолчанию.
Если поле анкеты в экране «Анкета туриста» заполнено, а соответствующая связанная сущность - нет, то пустое значение не будет загружаться и поле анкеты не изменится.
Загрузка фотографии
В экране Анкета туриста можно загрузить фотографию для выбранного туриста.
Чтобы была возможность загружать фотографии, в справочнике «Документы для визы» по стране должен быть добавлен документ с типом фотография.
Для загрузки фотографии необходимо кликнуть на кнопке с изображением силуэта человека. После этого можно будет выбрать файл для загрузки в качестве фотографии (можно загружать файлы формата .jpg; .jpeg; .bmp; .gif; .png).
Для смены фотографии надо кликнуть на фотографию в экране Анкета туриста и выбрать другой файл для загрузки.
Фотография может передаваться в отчет.
Сохранение анкеты
Для сохранения анкеты необходимо нажать кнопку ![]() Сохранить. При сохранении анкеты проверяется формат заполнения полей анкеты, а так же заполнены ли обязательные поля.
Если не заполнены обязательные поля, то будет выведено сообщение.
Сохранить. При сохранении анкеты проверяется формат заполнения полей анкеты, а так же заполнены ли обязательные поля.
Если не заполнены обязательные поля, то будет выведено сообщение.
Если в каких-либо полях заполнение не соответствует формату, то будет выведено сообщение, в котором будут указааны названия и формат полей, для котороых найдены несоответствия.
Копирование данных
Если в анкете есть поля, для которых разрешено копирование, то данные из этих полей можно копировать в другие анкеты или загружать из других анкет.
Для этого необходимо кликнуть на кнопку ![]() , после чего выбрать один из пунктов в открывшемся меню.
, после чего выбрать один из пунктов в открывшемся меню.
- Взять из ... - если надо скопировать в текущую анкету данные из другой анкеты.
- Копировать в ... - если надо данные из текущей анкеты скопировать в другие анкеты.
Работают оба экрана аналогично друг другу.
Копировать данные можно только из одинаковых анкет.
Копирование данных в текущую анкету
С помощью фильтров необходимо отобрать туристов.
Отбираются только те туристы, для которых есть заполнение разрешенных для копирования полей.
После выделения туриста необходимо нажать кнопку Копировать.
Откроется экран Выбор полей для копирования в котором можно выбрать, значения каких полей будут скопированы.
После выбора полей (проставление признака в поле Копировать) и нажатия на кнопку Копировать значения будут скопированы в текущую анкету.
Копирование данных в другие анкеты
Копирование данных в другие анкеты осуществляется так же, как копирование данных в текущую анкету.
После отбора туристов можно выделить тех, в чьи анкеты надо скопировать данные (можно выбрать несколько туристов) и нажать кнопку Копировать, после чего в экране Выбор полей для копирования надо будет выбрать поля, значения которых надо скопировать.
Если были выбраны несколько туристов, то для каждого из них надо будет выбрать поля для копирования. В название экрана Выбор полей для копирования добавиться фамилия и имя туриста, для которого выбираются поля.
С помощью кнопки Скопировать всем можно скопировать значения всем отобранным туристам.
Групповая обработка
Некоторые поля анкеты можно сделать доступными для массового изменения. После этого их можно будет редактировать одновременно в нескольких путевках.
Массовая обработка анкет происходит в экране Групповая обработка. Он открывается по кнопке ![]() Групповая обработка анкет.
Групповая обработка анкет.
Для отбора туристов используются фильтры. Обязательно должен быть выбран хотя бы один диапазон дат. После этого становится доступной кнопка Загрузить, по которой отбираются туристы соответствующие выбранным в фильтре параметрам.
Здесь можно выбрать туристов, для которых необходимо изменить данные анкеты. По умолчанию выбираются все туристы.
В нижней части экрана выводятся поля анкеты, для которых разрешена групповая обработка.
После изменения этих полей необходимо нажать кнопку ![]() Сохранить для применения изменений. После этого у всех выбранных туристов в анкетах будут изменены все поля, разрешенные для групповой обработки.
Сохранить для применения изменений. После этого у всех выбранных туристов в анкетах будут изменены все поля, разрешенные для групповой обработки.
После сохранения изменений будет выведено сообщение.
Работа с отчетом
Если для анкеты был выбран отчет в справочнике, то в экране Анкета туриста будет возможность распечатать его.
Для этого необходимо кликнуть на кнопку ![]() Печать.
Отчет формируется в формате
Печать.
Отчет формируется в формате .docx и открывается в программе Microsoft Word. После формирования отчета его можно прикрепить к анкете туриста.
После прикрепления сохраненный отчет будет отображаться в экране Анкета туриста.
- Открыть - кнопка позволяет открыть сохраненный отчет (отчет открывается в программе Microsoft Word).
- Дата - дата (и время) прикрепления отчета к туристу.
- Имя файла - имя файла генерируется автоматически при формировании отчета. После прикрепления сохраненного отчета к туристу, файл можно переименовать.
- Формат - отчет сохраняется в формате
.docx. - Уровень доступа - ограничени доступа к файлу.
- Доступно в Веб - файл будет виден в экране TouristQuestionnaries.aspx.
- Для внутреннего использования - файл доступен только в ПК «Мастер-Тур».
- Удалить - кнопка позволяет удалить прикрепленный к туристу отчет.
Экспорт посольских анкет в XML и отправка анкеты в консульство через веб сервис консульства Италии
Для экспорта анкеты в формате XML в справочнике для анкеты должен быть выбран отчет Embassy_Italia_XML и заполнено поле Тэг XML. Далее необходимо нажать на кнопку ![]() Печать в экране Анкета туриста. Отчет формируется в формате .xml и открывается в браузере. После формирования отчета его можно прикрепить к анкете туриста.
Печать в экране Анкета туриста. Отчет формируется в формате .xml и открывается в браузере. После формирования отчета его можно прикрепить к анкете туриста.
Для отправки анкеты в консульство через веб сервис нужно указать адрес сервиса, логин и пароль в анкете
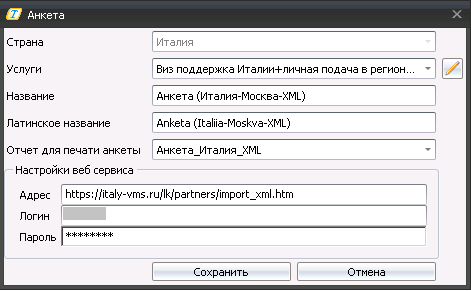
Анкета должна быть заполнена согласно требованиям консульства
Страны и города заполняются согласно таблиц [загрузки данных с помощью XML]
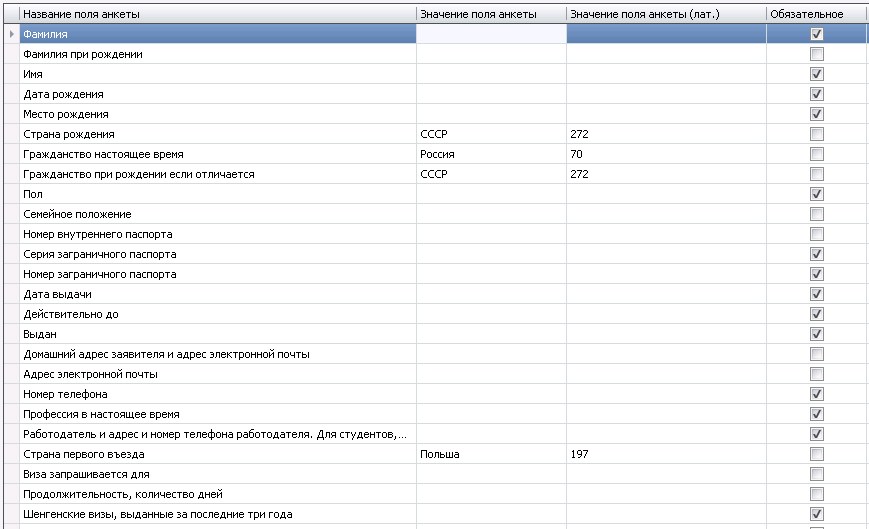
После того, как анкета заполнена, чтобы отправить анкету в консульство необходимо нажать на кнопку ![]()