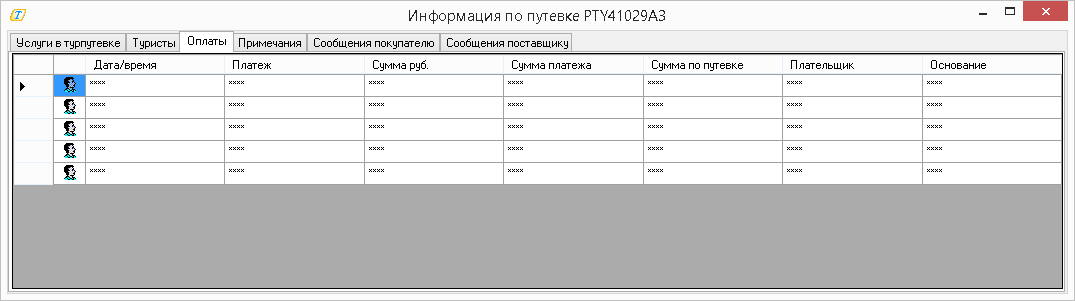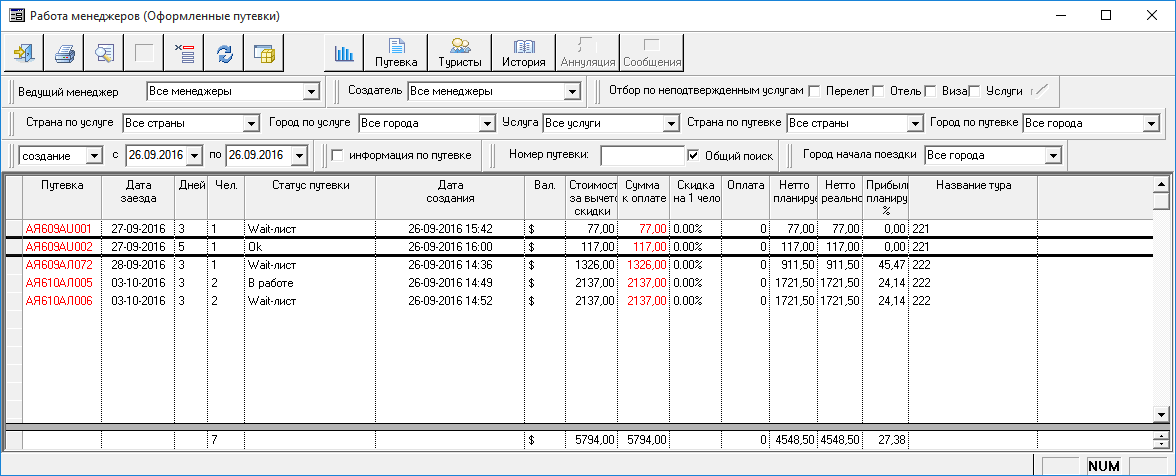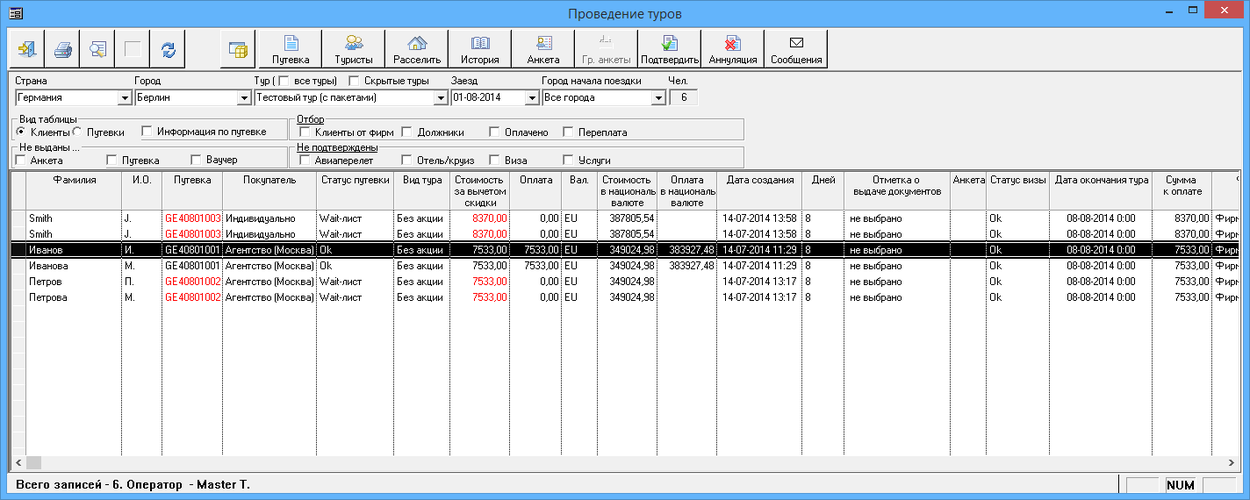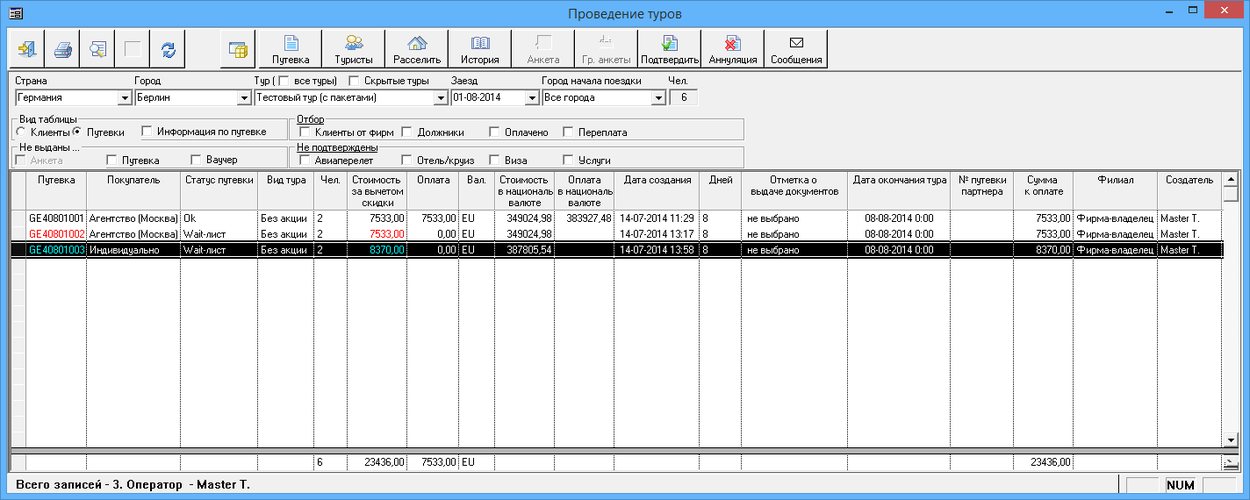Мастер-Тур:Работа с группой путевок — различия между версиями
| [досмотренная версия] | [досмотренная версия] |
Kurkemova (обсуждение | вклад) (→Аннуляция путевки) |
Biryukov (обсуждение | вклад) (→Экран «Работа менеджеров») |
||
| (не показана 31 промежуточная версия 5 участников) | |||
| Строка 22: | Строка 22: | ||
Вход в экран '''Работа менеджеров''' осуществляется из раздела '''Реализация турпродукта''' ''главного меню''. Экран позволяет отбирать путевки с помощью фильтров и работать с отобранными путевками. | Вход в экран '''Работа менеджеров''' осуществляется из раздела '''Реализация турпродукта''' ''главного меню''. Экран позволяет отбирать путевки с помощью фильтров и работать с отобранными путевками. | ||
<br /> | <br /> | ||
| − | Верхняя часть экрана это набор функциональных кнопок | + | Верхняя часть экрана это набор функциональных кнопок: |
*[[Файл: am_037.png|Выход]] '''Выход''' - кнопка выхода из экрана. Если в экране есть несохраненные изменения, то кнопка '''Выход''' ''недоступна''. | *[[Файл: am_037.png|Выход]] '''Выход''' - кнопка выхода из экрана. Если в экране есть несохраненные изменения, то кнопка '''Выход''' ''недоступна''. | ||
*[[Файл: am_038.png|Печать]] '''Печать''' - запуск режима [[Мастер-Тур:Печать отчетов|работы с отчетами]]. | *[[Файл: am_038.png|Печать]] '''Печать''' - запуск режима [[Мастер-Тур:Печать отчетов|работы с отчетами]]. | ||
*[[Файл: am_080.png|Поиск]] '''Поиск''' - открытие экрана [[#Поиск данных|Поиск данных]], в котором можно наложить ''дополнительные фильтры'' на отбор данных и в настройках задать интервал времени для ''автоматического обновления'' информации в экране '''Работа менеджеров'''. | *[[Файл: am_080.png|Поиск]] '''Поиск''' - открытие экрана [[#Поиск данных|Поиск данных]], в котором можно наложить ''дополнительные фильтры'' на отбор данных и в настройках задать интервал времени для ''автоматического обновления'' информации в экране '''Работа менеджеров'''. | ||
| − | *[[Файл: am_027.png|Сохранение изменений]] '''Сохранение изменений''' - сохранение всех внесенных изменений. Если в экране не было изменений, то кнопка '''Сохранить изменения''' будет '' | + | *[[Файл: am_027.png|Сохранение изменений]] '''Сохранение изменений''' - сохранение всех внесенных изменений. Если в экране не было изменений, то кнопка '''Сохранить изменения''' будет ''недоступна''. |
*[[Файл: am_041.png|Отменить/Обновить]] '''Отменить/Обновить''' - обновление данных в экране после сохранения изменений или отказ от внесенных изменений перед сохранением. | *[[Файл: am_041.png|Отменить/Обновить]] '''Отменить/Обновить''' - обновление данных в экране после сохранения изменений или отказ от внесенных изменений перед сохранением. | ||
*[[Файл: am_039.png|Надстройки]] '''Надстройки''' - раскрывает список доступных дополнительных надстроек. | *[[Файл: am_039.png|Надстройки]] '''Надстройки''' - раскрывает список доступных дополнительных надстроек. | ||
| Строка 36: | Строка 36: | ||
*[[Файл:am_1101.png|Сообщения]] '''Сообщения''' - позволяет создавать [[#Создание сообщений при работе с путевкой|сообщения]] по всем выделенным путевкам. | *[[Файл:am_1101.png|Сообщения]] '''Сообщения''' - позволяет создавать [[#Создание сообщений при работе с путевкой|сообщения]] по всем выделенным путевкам. | ||
| − | [[Файл: | + | [[Файл: Ak_067.png|x500px|Экран «Работа менеджеров»]]<br /> |
<br /> | <br /> | ||
| Строка 58: | Строка 58: | ||
<BR> Данное окно может появляться по умолчанию при входе в экран '''Работа менеджеров''' при включенной в режиме '''Настройки''' на вкладке '''Пользовательские''' функции '''Открывать окно просмотра услуг в экранах - Работа менеджеров'''. <BR> <BR> <br> <br> | <BR> Данное окно может появляться по умолчанию при входе в экран '''Работа менеджеров''' при включенной в режиме '''Настройки''' на вкладке '''Пользовательские''' функции '''Открывать окно просмотра услуг в экранах - Работа менеджеров'''. <BR> <BR> <br> <br> | ||
Поле '''Период бездействия''' определяет просмотр путевок, по которым не производилось каких-либо действий в указанное количество дней до сегодняшнего дня. <br> | Поле '''Период бездействия''' определяет просмотр путевок, по которым не производилось каких-либо действий в указанное количество дней до сегодняшнего дня. <br> | ||
| − | Фильтры '''Страна''', '''Город''' позволяет сделать отбор путевок по стране и городу предоставления услуг. Фильтр '''Услуга''' позволяет осуществить отбор по наличию выбранной услуги в путевках. В выпадающем списке фильтра '''Услуга''' отображаются все классы услуг, которые присутствуют в оформленных путевках. Заполнение поля '''Город''' зависит от того требуется или нет для данной услуги указание города предоставления услуги. Если у нас заполнены фильтры '''Страна''', '''Город''', а в фильтре '''Услуга''' выбираем класс услуги, который не требует привязки к городу, то в фильтре по городу автоматически выставится значение '''Все города'''. <br> | + | Фильтры '''Страна по услуге''', '''Город по услуге''' позволяет сделать отбор путевок по стране и городу предоставления услуг. Фильтр '''Услуга''' позволяет осуществить отбор по наличию выбранной услуги в путевках. В выпадающем списке фильтра '''Услуга''' отображаются все классы услуг, которые присутствуют в оформленных путевках. Заполнение поля '''Город по услуге''' зависит от того требуется или нет для данной услуги указание города предоставления услуги. Если у нас заполнены фильтры '''Страна по услуге''', '''Город по услуге''', а в фильтре '''Услуга''' выбираем класс услуги, который не требует привязки к городу, то в фильтре по городу автоматически выставится значение '''Все города'''. Фильтры '''Страна по путёвке''', '''Город по путёвке''' позволяют осуществить отбор путёвок по стране и городу тура.<br> |
В ''ПК "Мастер-Тур"'' имеется возможность задавать для тура (в режиме '''Конструктор туров''') и путевки (в режиме '''Оформление клиентов''') город начала поездки. Фильтр '''Город начала поездки''' позволяет отбирать путевки, по указанному в них городу (см. «Города начала поездки»). <br> | В ''ПК "Мастер-Тур"'' имеется возможность задавать для тура (в режиме '''Конструктор туров''') и путевки (в режиме '''Оформление клиентов''') город начала поездки. Фильтр '''Город начала поездки''' позволяет отбирать путевки, по указанному в них городу (см. «Города начала поездки»). <br> | ||
С точки зрения программы считается, что услуга подтверждена, если ей присвоен статус '''ОК'''. Фильтр '''Отбор по неподтвержденным услугам''' дает возможность дополнительно отобрать путевки, в которых имеются неподтвержденные услуги. Отбор можно вести, отметив галочкой '''Перелет''' (для услуги '''Авиаперелет'''), '''Отель''' (для услуги '''Отель/Круиз'''), '''Виза''', '''Услуги''' (прочие услуги). Например, признак '''Отель''' позволит отобрать только те путевки, в которых услуга проживания имеет любой глобальный статус кроме '''ОК'''. <BR> | С точки зрения программы считается, что услуга подтверждена, если ей присвоен статус '''ОК'''. Фильтр '''Отбор по неподтвержденным услугам''' дает возможность дополнительно отобрать путевки, в которых имеются неподтвержденные услуги. Отбор можно вести, отметив галочкой '''Перелет''' (для услуги '''Авиаперелет'''), '''Отель''' (для услуги '''Отель/Круиз'''), '''Виза''', '''Услуги''' (прочие услуги). Например, признак '''Отель''' позволит отобрать только те путевки, в которых услуга проживания имеет любой глобальный статус кроме '''ОК'''. <BR> | ||
| Строка 93: | Строка 93: | ||
Можно также получить дополнительную информацию о путевках. Для этого нужно правой кнопкой мышки вызвать контекстное меню, в котором можно выбрать для отображения следующие скрытые поля с данными: | Можно также получить дополнительную информацию о путевках. Для этого нужно правой кнопкой мышки вызвать контекстное меню, в котором можно выбрать для отображения следующие скрытые поля с данными: | ||
*'''Номер путевки партнера''': в случае, если часть услуг или путевка в целом была забронирована у другого партнера, в этом поле можно внести номера путевок; | *'''Номер путевки партнера''': в случае, если часть услуг или путевка в целом была забронирована у другого партнера, в этом поле можно внести номера путевок; | ||
| − | *'''Филиал''': где оформлена путевка: в зависимости от принадлежности пользователя, оформившего путевку, название филиала или название самой «фирмы-владельца»; | + | *'''Филиал''': где оформлена путевка: в зависимости от принадлежности пользователя, оформившего путевку, название филиала или название самой «фирмы-владельца». Данный столбец активный для включения/отключения, если есть хоть одна компания, отмеченная как филиал-фирмы; |
*'''Создатель''': фамилия менеджера, создавшего путевку; | *'''Создатель''': фамилия менеджера, создавшего путевку; | ||
*'''Ведущий менеджер/отдел''': ФИО менеджера, который ведет данную путевку либо название отдела; | *'''Ведущий менеджер/отдел''': ФИО менеджера, который ведет данную путевку либо название отдела; | ||
| Строка 102: | Строка 102: | ||
*'''Дата подтверждения''': дата выставления путевке статуса '''ОК'''; | *'''Дата подтверждения''': дата выставления путевке статуса '''ОК'''; | ||
*'''Дата окончания тура''': дата окончания тура в путевке; | *'''Дата окончания тура''': дата окончания тура в путевке; | ||
| − | *'''Отметка о выдаче документов''': в выпадающем списке здесь можно выбрать статус состояния документов по путевке (см. «Статусы документов»). Это поле заполняется только вручную. | + | *'''Отметка о выдаче документов''': в выпадающем списке здесь можно выбрать статус состояния документов по путевке (см. [[Мастер-Тур:Справочники#Статусы документов|«Статусы документов»).]] Это поле заполняется только вручную. |
*'''Полная стоимость''': стоимость путевки без вычета скидок; | *'''Полная стоимость''': стоимость путевки без вычета скидок; | ||
*'''Стоимость за вычетом скидки''': стоимость путевки за вычетом скидки; | *'''Стоимость за вычетом скидки''': стоимость путевки за вычетом скидки; | ||
| Строка 113: | Строка 113: | ||
*'''Оплата''': сумма оплат по путевке. Историю платежей по путевке можно просмотреть, дважды щелкнув мышкой на этом поле, или, вызвав правой кнопкой мышки контекстное меню, выбрать '''История оплаты'''; | *'''Оплата''': сумма оплат по путевке. Историю платежей по путевке можно просмотреть, дважды щелкнув мышкой на этом поле, или, вызвав правой кнопкой мышки контекстное меню, выбрать '''История оплаты'''; | ||
*'''Нетто планируемое''': стоимость всех нетто услуг в путевке; | *'''Нетто планируемое''': стоимость всех нетто услуг в путевке; | ||
| − | *'''Нетто по платежам партнера''': сумма Нетто услуг по счетам от партнера; | + | *'''Нетто по платежам партнеру''': сумма Нетто услуг по платежам партнеру; |
| + | *'''Нетто по счетам от партнера''': сумма Нетто услуг по счетам от партнера. Отображение данной колонки регулируется action'ом: [[Модуль_администрирования_AdminMS#Уровень Actions|Работа менеджеров -> Скрыть колонку "Нетто по счетам от партнера"]] ; | ||
*'''Нетто реальное''': стоимость всех Нетто по платежам партнеру, если его НЕТ, то берется ''Нетто'' по счетам от партнера, если его НЕТ, то – '''Нетто планируемое'''; | *'''Нетто реальное''': стоимость всех Нетто по платежам партнеру, если его НЕТ, то берется ''Нетто'' по счетам от партнера, если его НЕТ, то – '''Нетто планируемое'''; | ||
*'''Прибыль планируемая''': значение = ''(Брутто-Нетто планируемое)'' (отображение данной колонки регулируется action'ом: [[Модуль администрирования AdminMS#Уровень Actions|Работа менеджеров -> Скрыть колонку "Прибыль планируемая")]] ; | *'''Прибыль планируемая''': значение = ''(Брутто-Нетто планируемое)'' (отображение данной колонки регулируется action'ом: [[Модуль администрирования AdminMS#Уровень Actions|Работа менеджеров -> Скрыть колонку "Прибыль планируемая")]] ; | ||
| Строка 155: | Строка 156: | ||
*'''Зеленый''' – переплата по путевке | *'''Зеленый''' – переплата по путевке | ||
Если поле в начале записи отмечено «замком», то это означает, что путевка заблокирована (см. «Блокировка путевки»). <BR> | Если поле в начале записи отмечено «замком», то это означает, что путевка заблокирована (см. «Блокировка путевки»). <BR> | ||
| + | ===Отчет по оплатам поставщикам=== | ||
| + | Данный экран доступен ''с релиза 15.5''. Открывается при нажатии на значение в колонке ''Нетто по платежам партнеру'' или ''Нетто по счетам от партнера'' экрана ''Работа менеджера''. При нажатии открывается экран ''Информация по путевке''. Строки в отчете группируются по поставщикам. <br /> | ||
| + | [[Файл:IA opl2.png|Отчет по оплатам поставщикам]] <br /> | ||
| + | Данный отчет содержит в себе следующие поля: | ||
| + | * '''Поставщик''' – отображаются все поставщики, по которым услуги находятся в заказе | ||
| + | * '''Валюта''' – валюта услуги | ||
| + | * '''Нетто планируемое''' – нетто планируемое | ||
| + | * '''Cумма к оплате''' – отображается сумма себестоимостей (нетто) по всем услугам данного поставщика. Данное поле берется из суммы ''Нетто по счетам от партнера''. Если поле не заполнено, данные берутся из ''Нетто планируемое'' | ||
| + | * '''Оплачено''' – отображается сумма оплат по всем услугам данного поставщика, имеющимся в заказе. Данное поле берется из суммы ''Нетто услуг по платежам от партнера'' | ||
| + | * '''Долг по поставщику''' – значение вычисляется как разность суммы к оплате и суммы оплат. В случае, если оплаченная сумма превышает сумму к оплате по поставщику, долг поставщику отображается со знаком минус | ||
===Проверка путевок на валидность=== | ===Проверка путевок на валидность=== | ||
| Строка 176: | Строка 187: | ||
Работа в основных фильтрах интуитивно понятна, опишем некоторые из них. <BR> | Работа в основных фильтрах интуитивно понятна, опишем некоторые из них. <BR> | ||
На закладке '''Общие параметры''' в поле '''Задолженность более, чем''', указав отрицательное значение, можно отобрать путевки, по которым была осуществлена переплата агентствам. Отбор по покупателю в путевке можно осуществить как выбором партнера из выпадающего списка, так и введя в поле '''Название''' часть названия партнера: поиск здесь осуществляется по совпадениям, встречающимся в названии партнера. <BR> | На закладке '''Общие параметры''' в поле '''Задолженность более, чем''', указав отрицательное значение, можно отобрать путевки, по которым была осуществлена переплата агентствам. Отбор по покупателю в путевке можно осуществить как выбором партнера из выпадающего списка, так и введя в поле '''Название''' часть названия партнера: поиск здесь осуществляется по совпадениям, встречающимся в названии партнера. <BR> | ||
| − | [[Файл: | + | [[Файл: Ak_069.png|Поиск данных]] <BR> |
На закладке '''Работа менеджеров''' все поля текстовые и заполняются вручную. Отбор данных ведется по совпадениям, встречающимся в соответствующих данных. Например, указав в поле '''Номер путевки партнера''' значение ''3'', в таблицу экрана '''Работа менеджеров''' попадут все записи, у которых в этом поле будет встречаться это значение. При включенной опции '''Прошла дата внесения предоплаты''' будут отобраны все записи, где по путевкам прошел срок предоплаты, указанный в экране '''Туристы'''. | На закладке '''Работа менеджеров''' все поля текстовые и заполняются вручную. Отбор данных ведется по совпадениям, встречающимся в соответствующих данных. Например, указав в поле '''Номер путевки партнера''' значение ''3'', в таблицу экрана '''Работа менеджеров''' попадут все записи, у которых в этом поле будет встречаться это значение. При включенной опции '''Прошла дата внесения предоплаты''' будут отобраны все записи, где по путевкам прошел срок предоплаты, указанный в экране '''Туристы'''. | ||
В следующих трех полях поиск ведется по данным в аннулированных путевках: '''Дата аннуляции''', '''Дате заезда (до аннуляции)''', '''Дата окончания тура (до аннуляции)'''. <BR> | В следующих трех полях поиск ведется по данным в аннулированных путевках: '''Дата аннуляции''', '''Дате заезда (до аннуляции)''', '''Дата окончания тура (до аннуляции)'''. <BR> | ||
| − | [[Файл: | + | [[Файл: Ak_068.png|Поиск данных]] <BR> |
==История путевки== | ==История путевки== | ||
| Строка 366: | Строка 377: | ||
padding:0cm 5.4pt 0cm 5.4pt'> | padding:0cm 5.4pt 0cm 5.4pt'> | ||
<p class=Tabletext style='layout-grid-mode:char'>Агент изменен</p> | <p class=Tabletext style='layout-grid-mode:char'>Агент изменен</p> | ||
| + | </td> | ||
| + | </tr> | ||
| + | <tr style='mso-yfti-irow:1'> | ||
| + | <td width=38 valign=top style='width:28.25pt;border-top:none;border-left: | ||
| + | solid black 1.0pt;border-bottom:solid black 1.0pt;border-right:none; | ||
| + | mso-border-top-alt:solid black .5pt;mso-border-top-alt:solid black .5pt; | ||
| + | mso-border-left-alt:solid black .5pt;mso-border-bottom-alt:solid black .5pt; | ||
| + | padding:0cm 5.4pt 0cm 5.4pt'> | ||
| + | <p class=Tabletext style='layout-grid-mode:char'>''' ‘CLI’ '''</p> | ||
| + | </td> | ||
| + | <td width=277 valign=top style='width:208.0pt;border:solid black 1.0pt; | ||
| + | border-top:none;mso-border-top-alt:solid black .5pt;mso-border-alt:solid black .5pt; | ||
| + | padding:0cm 5.4pt 0cm 5.4pt'> | ||
| + | <p class=Tabletext style='layout-grid-mode:char'>Фиксация курсов валют</p> | ||
</td> | </td> | ||
</tr> | </tr> | ||
| Строка 594: | Строка 619: | ||
'''Сообщения партнерам''' вносятся в историю путевки для того, что бы при печати отчетов для партнера, например «руминг-листа», предусмотреть возможность записи примечаний. Например, сообщить партнеру, что данные клиенты требуют номер не ниже 3-го этажа. Стандартные отчеты не предусматривают печать сообщений партнеру или агенту. Для этого нужно обратиться в компанию ''Мегатек''.<br /> | '''Сообщения партнерам''' вносятся в историю путевки для того, что бы при печати отчетов для партнера, например «руминг-листа», предусмотреть возможность записи примечаний. Например, сообщить партнеру, что данные клиенты требуют номер не ниже 3-го этажа. Стандартные отчеты не предусматривают печать сообщений партнеру или агенту. Для этого нужно обратиться в компанию ''Мегатек''.<br /> | ||
'''Сообщения покупателю''' аналогичны сообщениям партнеру и, кроме того, при использовании ПК «Мастер-Web» позволяют доводить информацию до турагентов, забронировавших тур через сеть Интернет.<br /> | '''Сообщения покупателю''' аналогичны сообщениям партнеру и, кроме того, при использовании ПК «Мастер-Web» позволяют доводить информацию до турагентов, забронировавших тур через сеть Интернет.<br /> | ||
| − | Если выставлен признак '''Показывать сообщение''', то текст сообщения, внесенный в поле '''Сообщение''', будет появляться на экране в диалоговых окнах при каждом обращении к путевке. Сообщения также будут появляться в экране [[Мастер-Тур:Оформление путевок#Режим «Туристы»|Туристы]].<br /> | + | Если выставлен признак '''Показывать сообщение''', то текст сообщения, внесенный в поле '''Сообщение''', будет появляться на экране в диалоговых окнах при каждом обращении к путевке. Сообщения также будут появляться в экране [[Мастер-Тур:Оформление путевок#Режим «Туристы»|Туристы]]. |
| + | [[Файл:am_063.png|left|Предупреждение]]<br /> | ||
| + | Сообщения покупателю приходят на почту только при установленном в ПК «Мастер-Сервис» дополнительном модуле <br /> [[Мастер-Сервис:Дополнительный модуль Отправка сообщения покупателю|Отправка сообщения покупателю]].<br /> | ||
При создании сообщения включение или выключение функции '''Показывать сообщение''' по умолчанию для каждого вида сообщения регулируется системной настройкой: в режиме '''Настройки''', далее кнопка '''Доп. настройки''' (см. также раздел «Создание сообщений по путевке»). | При создании сообщения включение или выключение функции '''Показывать сообщение''' по умолчанию для каждого вида сообщения регулируется системной настройкой: в режиме '''Настройки''', далее кнопка '''Доп. настройки''' (см. также раздел «Создание сообщений по путевке»). | ||
| + | |||
| + | Выпадающий список '''Виды сообщений''' можно отсортировать при помощи настройки [[Мастер-Тур:Администрирование системы|SYSDgMessageOrder]]. | ||
Чтобы отключить для созданного сообщения функцию '''Показывать сообщение''', выберите в экране '''История путевок''' нужную запись двойным щелчком мыши и в появившемся окне отключите эту функцию.<br /> | Чтобы отключить для созданного сообщения функцию '''Показывать сообщение''', выберите в экране '''История путевок''' нужную запись двойным щелчком мыши и в появившемся окне отключите эту функцию.<br /> | ||
| Строка 635: | Строка 664: | ||
[[Файл: am_1100.png|x500px|Экран «Проведение туров» - режим «Клиенты»]]<br /> | [[Файл: am_1100.png|x500px|Экран «Проведение туров» - режим «Клиенты»]]<br /> | ||
<br /> | <br /> | ||
| − | |||
====Путевки==== | ====Путевки==== | ||
| Строка 650: | Строка 678: | ||
[[Файл:Ns_27.PNG|Экран «Проведение туров»]] | [[Файл:Ns_27.PNG|Экран «Проведение туров»]] | ||
| − | === | + | ===Функциональные кнопки=== |
В верхней части экрана расположены следующие '''функциональные кнопки''' для работы в экране '''Проведение туров''' (кнопки одинаковы для [[#Режимы отображения данных|обоих режимов]]): | В верхней части экрана расположены следующие '''функциональные кнопки''' для работы в экране '''Проведение туров''' (кнопки одинаковы для [[#Режимы отображения данных|обоих режимов]]): | ||
*[[Файл: am_037.png|Выход]] '''Выход''' - кнопка выхода из экрана (кнопка не доступна до сохранения изменений в экране). | *[[Файл: am_037.png|Выход]] '''Выход''' - кнопка выхода из экрана (кнопка не доступна до сохранения изменений в экране). | ||
Текущая версия на 09:11, 10 декабря 2020
Версия статьи от 10-12-2020.
|
Более ранние версии: |
Содержание
Введение
Для работы с несколькими путевками в ПК «Мастер-Тур» предусмотрены два экрана - «Работа менеджеров» и «Проведение туров».
Экран «Работа менеджеров»
Вход в экран Работа менеджеров осуществляется из раздела Реализация турпродукта главного меню. Экран позволяет отбирать путевки с помощью фильтров и работать с отобранными путевками.
Верхняя часть экрана это набор функциональных кнопок:
 Выход - кнопка выхода из экрана. Если в экране есть несохраненные изменения, то кнопка Выход недоступна.
Выход - кнопка выхода из экрана. Если в экране есть несохраненные изменения, то кнопка Выход недоступна. Печать - запуск режима работы с отчетами.
Печать - запуск режима работы с отчетами. Поиск - открытие экрана Поиск данных, в котором можно наложить дополнительные фильтры на отбор данных и в настройках задать интервал времени для автоматического обновления информации в экране Работа менеджеров.
Поиск - открытие экрана Поиск данных, в котором можно наложить дополнительные фильтры на отбор данных и в настройках задать интервал времени для автоматического обновления информации в экране Работа менеджеров. Сохранение изменений - сохранение всех внесенных изменений. Если в экране не было изменений, то кнопка Сохранить изменения будет недоступна.
Сохранение изменений - сохранение всех внесенных изменений. Если в экране не было изменений, то кнопка Сохранить изменения будет недоступна. Отменить/Обновить - обновление данных в экране после сохранения изменений или отказ от внесенных изменений перед сохранением.
Отменить/Обновить - обновление данных в экране после сохранения изменений или отказ от внесенных изменений перед сохранением. Надстройки - раскрывает список доступных дополнительных надстроек.
Надстройки - раскрывает список доступных дополнительных надстроек. Работа с графиком продаж и оплат.
Работа с графиком продаж и оплат. Путевка - открывает экран «Турпутевка» для редактирования путевки. Этот экран также вызывается при клике по номеру путевки в экране Работа менеджеров.
Путевка - открывает экран «Турпутевка» для редактирования путевки. Этот экран также вызывается при клике по номеру путевки в экране Работа менеджеров. Туристы - вызывает окно работы с данными туристов в путевке.
Туристы - вызывает окно работы с данными туристов в путевке. История - вызывает режим просмотра истории изменения путевки.
История - вызывает режим просмотра истории изменения путевки. Аннуляция - вызывает режим аннуляции путевки.
Аннуляция - вызывает режим аннуляции путевки. Сообщения - позволяет создавать сообщения по всем выделенным путевкам.
Сообщения - позволяет создавать сообщения по всем выделенным путевкам.
Под функциональными кнопками находятся поля фильтра для отбора заявок в нужном разрезе.
Фильтр Создатель позволяет отобрать заявки по фамилии менеджеров, которые являются создателями заявки, фильтр Ведущий менеджер (либо Отдел) – ведущими менеджерами (отделами). В выпадающем списке менеджеров не отображаются менеджеры, логин которых заблокирован. Это сделано для уменьшения данных в этих фильтрах.
Период, задаваемый полями С … По … позволяет отобрать путевки:
- По датам создания путевки
- По датам заезда (дате начала тура) в путевках
- По датам окончания тура
- По датам подтверждения путевки
Опция Информация по путевке по выделенной путевке вызывает на экран окно Просмотр информации по путевке далее номер путевки, где на соответствующих закладках отображается следующая информация:
- Услуги в турпутевке: класс услуги, день предоставления услуги, описание услуги, количество человек, пользующихся услугой.
- Туристы: ФИО туристов, дата рождения, серия и номер загранпаспорта, дата окончания действия паспорта.
- Оплаты: даты внесения платежа по путевке (только «основные» платежи), тип платежа, величина оплаты в национальной валюте, величина и валюта платежа, величина платежа в валюте путевки, информация о лице внесшем платеж и в скобках название фирмы – плательщика (если таковой был указан), основание платежа.
- Примечания: дата/время создания примечания в режиме добавления сообщений в окне История путевки, оператор – создатель примечания, содержание примечания, содержание комментария к нему.
- Сообщение покупателю: дата/время создания сообщения покупателю в режиме добавления сообщений в окне История путевки, оператор – создатель сообщения, содержание сообщения, содержание комментария к нему.
- Сообщение поставщику: дата/время создания сообщения поставщику в режиме добавления сообщений в окне История путевки, оператор – создатель сообщения, содержание сообщения, содержание комментария к нему.
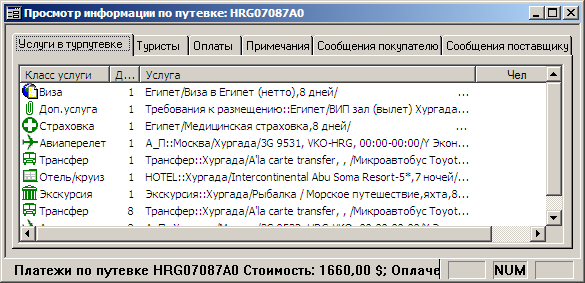
В нижней части рамки этого окна отображается величина к оплате и сколько на данный момент оплачено. Не закрывая окна, можно просматривать данные других путевок, выделяя их в основном экране.
Данное окно может появляться по умолчанию при входе в экран Работа менеджеров при включенной в режиме Настройки на вкладке Пользовательские функции Открывать окно просмотра услуг в экранах - Работа менеджеров.
Поле Период бездействия определяет просмотр путевок, по которым не производилось каких-либо действий в указанное количество дней до сегодняшнего дня.
Фильтры Страна по услуге, Город по услуге позволяет сделать отбор путевок по стране и городу предоставления услуг. Фильтр Услуга позволяет осуществить отбор по наличию выбранной услуги в путевках. В выпадающем списке фильтра Услуга отображаются все классы услуг, которые присутствуют в оформленных путевках. Заполнение поля Город по услуге зависит от того требуется или нет для данной услуги указание города предоставления услуги. Если у нас заполнены фильтры Страна по услуге, Город по услуге, а в фильтре Услуга выбираем класс услуги, который не требует привязки к городу, то в фильтре по городу автоматически выставится значение Все города. Фильтры Страна по путёвке, Город по путёвке позволяют осуществить отбор путёвок по стране и городу тура.
В ПК "Мастер-Тур" имеется возможность задавать для тура (в режиме Конструктор туров) и путевки (в режиме Оформление клиентов) город начала поездки. Фильтр Город начала поездки позволяет отбирать путевки, по указанному в них городу (см. «Города начала поездки»).
С точки зрения программы считается, что услуга подтверждена, если ей присвоен статус ОК. Фильтр Отбор по неподтвержденным услугам дает возможность дополнительно отобрать путевки, в которых имеются неподтвержденные услуги. Отбор можно вести, отметив галочкой Перелет (для услуги Авиаперелет), Отель (для услуги Отель/Круиз), Виза, Услуги (прочие услуги). Например, признак Отель позволит отобрать только те путевки, в которых услуга проживания имеет любой глобальный статус кроме ОК.
![]()
Опция Услуги (прочие услуги) в этом фильтре вызывает окно для выбора услуги, которая должна присутствовать в путевке. В окне Выберите доп. услугу будут отображаться только неподтвержденные дополнительные услуги.

Если выделить одну или несколько путевок, становится доступной зеленая кнопка ![]() Подтверждение контрольных действий по путевкам. По нажатию этой кнопки в появившемся окне необходимо выбрать статус, который в выбранной путевке примут услуги. В зависимости от статусов услуг путевка получит соответствующий статус состояния (см. «Статусы путевок»).
Подтверждение контрольных действий по путевкам. По нажатию этой кнопки в появившемся окне необходимо выбрать статус, который в выбранной путевке примут услуги. В зависимости от статусов услуг путевка получит соответствующий статус состояния (см. «Статусы путевок»).
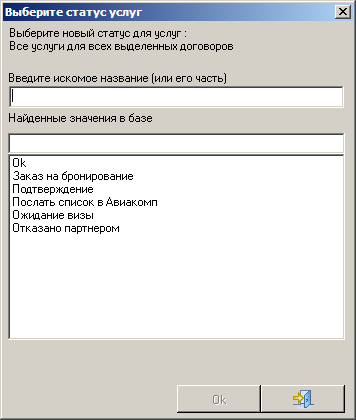
Если в этом окне выбрать статус ОК, то все услуги в путевке примут этот статус и сама путевка получит статус ОК (или другой статус, указанный в системной настройке ПК "Мастер-Тур" Статус путевки после сохранения) и будет считаться подтвержденной.
Услуга не сможет получить статус ОК, а следовательно путевка не сможет быть подтверждена в том случае, если в ней имеется квотируемая услуга на листе ожидания, истек релиз-период, имеется остановка продаж или другая причина, по которой программа не смогла найти для неё свободную квоту, чтобы снять с листа ожидания.
Если в настройках прав пользователя, созданных в программе AdminMS.exe, в группе Actions даны права Разрешить подтверждать услуги при наступлении Stop-Sale и Разрешить подтверждать услуги при наступлении релиз-периода, то эти ограничения будут игнорироваться.
Фильтр Номер путевки служит для поиска путевки по номеру на экране в списке отобранных путевок (с учетом всех наложенных фильтров). Опция Общий поиск позволяет осуществлять поиск без учета экранных фильтров.
В основной таблице со списком путевок по умолчанию можно получить следующую информацию:
- Путевка: уникальный номер путевки, присвоенный при создании. Двойным щелчком по номеру путевки вызывается экран Турпутевка;
- Дата заезда: дата начала тура по этой путевке;
- Дней: продолжительность тура в путевке в днях;
- Человек: кол-во человек, заявленных при оформлении путевки (не связано с кол-вом введенных фамилий);
- Валюта: валюта путевки;
- Статус путевки: состояние всей турпутевки. Если хотя бы одна из услуг, входящих в путевку не подтверждена, статус путевки будет «Не подтвержден». Здесь вручную можно выбрать необходимый статус путевки. В выпадающем списке в этом поле отображаются значения из справочника Статусы путевок (в скобках указаны глобальные статусы, определенные пользователем).

Изменение статуса путевки никак не влияет на статусы услуг кроме момента подтверждения путевки. Подтвердить путевку можно, выбрав в выпадающем списке значение статуса, имеющего глобальный статус ОК. В этом случае все услуги путевки также будут «пытаться» получить статус ОК'. В остальном механизм аналогичен описанному выше в этом разделе механизму работы кнопки ![]() Подтверждение контрольных действий по путевкам.
Подтверждение контрольных действий по путевкам.
Обработка статуса путевки при изменении на Ок (только для 11 версии):
Если квотируемая услуга (или услуги) находится на листе ожидания (статус бронирования Request) и статус путевки был изменен на Oк, то происходит проверка квот в каждой из услуг:
- Если квота найдена, то устанавливается статус путевки Ок, устанавливается статус услуги Ок, и услуга садится в квоту;
- Если квота не найдена (квота не заведена или закончились по ней места), то пользователю выводится сообщение о том, что по конкретной услуге отсутствует квота, с возможностью подтвердить услугу вне квоты. В случае подтверждения по услуге устанавливается статус Ок, статус бронирования Ок -> Подтверждена вне квоты, по путевке устанавливается статус Ок
- Если квота найдена, но по ней установлен Stop-Sale или наступил релиз-период, то проверяются разрешения Разрешить подтверждать услуги при наступлении Stop-Sale и Разрешить подтверждать услуги при наступлении релиз-периода:
- если разрешения есть, то пользователю выводится сообщение с предложением посадить услугу на квоту сквозь Stop-Sale или релиз-период;
- если разрешений нет, то пользователю выводится сообщение об этом. Посадить услугу в квоту при этом невозможно. Статус услуги не изменяется. Статус путевки не изменяется.
- Если услуга уже сидит на квоте, то статус услуги меняется на Ок, статус путевки меняется на Ок предупреждение не выводится.
Можно также получить дополнительную информацию о путевках. Для этого нужно правой кнопкой мышки вызвать контекстное меню, в котором можно выбрать для отображения следующие скрытые поля с данными:
- Номер путевки партнера: в случае, если часть услуг или путевка в целом была забронирована у другого партнера, в этом поле можно внести номера путевок;
- Филиал: где оформлена путевка: в зависимости от принадлежности пользователя, оформившего путевку, название филиала или название самой «фирмы-владельца». Данный столбец активный для включения/отключения, если есть хоть одна компания, отмеченная как филиал-фирмы;
- Создатель: фамилия менеджера, создавшего путевку;
- Ведущий менеджер/отдел: ФИО менеджера, который ведет данную путевку либо название отдела;
- Покупатель: покупатель, на которого оформлена путевка (либо название партнера – покупателя либо «Индивидуально»). Двойным щелчком по этому полю вызывается экран Информация о партнере;
- Договор: номер и тип договора с покупателем (если путевка оформлена на индивидуального туриста, считается, что с покупателем заключен договор купли-продажи);
- Лицо, заключившее договор: данные о лице, заключившем договор, указанные в окне Выбор покупателя для оформления заявки;
- Дата создания: дата создания путевки;
- Дата подтверждения: дата выставления путевке статуса ОК;
- Дата окончания тура: дата окончания тура в путевке;
- Отметка о выдаче документов: в выпадающем списке здесь можно выбрать статус состояния документов по путевке (см. «Статусы документов»). Это поле заполняется только вручную.
- Полная стоимость: стоимость путевки без вычета скидок;
- Стоимость за вычетом скидки: стоимость путевки за вычетом скидки;
- Сумма к оплате – стоимость путевки или сумма к оплате по путевке (с учетом типа договора, заключенного с покупателем путевки);
- Скидка на 1 человека: величина скидки на одного человека;
- Скидка общая: величина скидки по путевке;
- Предоплата до: дата, до которой должна быть внесена предоплата по путевке;
- Размер предоплаты: размер предоплаты, указанный в режиме работы с туристами;
- Полная оплата до: дата, до которой путевка должна быть полностью оплачена (указывается в режиме работы с туристами);
- Оплата: сумма оплат по путевке. Историю платежей по путевке можно просмотреть, дважды щелкнув мышкой на этом поле, или, вызвав правой кнопкой мышки контекстное меню, выбрать История оплаты;
- Нетто планируемое: стоимость всех нетто услуг в путевке;
- Нетто по платежам партнеру: сумма Нетто услуг по платежам партнеру;
- Нетто по счетам от партнера: сумма Нетто услуг по счетам от партнера. Отображение данной колонки регулируется action'ом: Работа менеджеров -> Скрыть колонку "Нетто по счетам от партнера" ;
- Нетто реальное: стоимость всех Нетто по платежам партнеру, если его НЕТ, то берется Нетто по счетам от партнера, если его НЕТ, то – Нетто планируемое;
- Прибыль планируемая: значение = (Брутто-Нетто планируемое) (отображение данной колонки регулируется action'ом: Работа менеджеров -> Скрыть колонку "Прибыль планируемая") ;
- Прибыль планируемая, %: считается по формуле (Брутто-Нетто планируемое)/Нетто планируемое (отображение данной колонки регулируется action'ом: Работа менеджеров -> Скрыть колонку "Прибыль планируемая, %");
- Прибыль реальная: рассчитывается по формуле Брутто – Нетто реальное (отображение данной колонки регулируется action'ом: Работа менеджеров -> Скрыть колонку "Прибыль реальная");
- Недоплата: значение = (Сумма к оплате - Оплата) (отображение данной колонки регулируется action'ом: Скрытие колонок -> Недоплата) ;
- Недоплата в национальной валюте: значение = (Стоимость в национальной валюте - Оплата в национальной валюте) (отображение данной колонки регулируется action'ом: Скрытие колонок -> Недоплата в национальной валюте) ;
- Страна: страна въезда (тура) в путевке;
- Название тура: название тура в путевке;
- Город начала поездки: город начала поездки в путевке;
- Отель/Круиз: названия всех отелей/круизов в путевке, список сортируется по датам предоставления услуги;
- Партнер по услуге отель/круиз: название партнеров по всем отелям/круизам в путевке;
- Вид проживания: описание всех видов проживания в отеле;
- Страховой полис, статус: данное поле информирует пользователя о состоянии страховых полисов по путевке. В основу положен механизм индикации с помощью иконок разных цветов, соответствующих различным состояниям полисов:
- Малиновый цвет - если по путевке хоть один полис аннулирован, и вместо него не выписан новый;
- Красный цвет - если количество выписанных полисов меньше, чем услуг Страховка;
- Синий цвет - все полиса по путевке распечатаны;
- Зеленый цвет - все полиса по путевке включены в бордеро;
- Отсутствие иконки в данной колонке будет означать отсутствие услуги Страховка в путевке.
Внимание!!! Данная индикация возможна только при использовании нового блока страхования.
- Авиабилет, статус: в этом поле отображается состояние по выписке авиабилетов (в базе данных для туриста должно заполняться поле с номером авиабилета):
- Красный – не выписано ни одного билета;
- Синий – частично выписаны;
- Черный – выписаны полностью.
Анализируются только то количество и состав туристов, которые привязаны к услуге Авиаперелет. Если услуга авиаперелет отсутствует или к ней не привязаны туристы, значок в колонке отсутствует.
Большинство изменений в экране «Работа менеджеров» происходит после обновления данных (кнопка «Обновить» в верхней части экрана).
Также в контекстном меню, вызываемом в экране Работа менеджеров, доступны следующие функции:
- Путевка: вызывает экран работы с турпутевкой. Этот экран также вызывается двойным щелчком по номеру путевки в экране Работа менеджеров
- Туристы: вызывает окно работы со списком туристов Туристы
- История путевки: вызывает режим работы с историей путевки
- История оплаты: вызывает окно Платежи по путевке далее в заголовке окна: номер путевки; стоимость (величина к оплате) и валюта путевки; сколько оплачено - сумма платежей в валюте путевки; величина остатка, равная Стоимость минус Оплачено. В этом окне отображается дата внесения платежа, тип платежа, сумма платежа в национальной валюте, сумма и валюта платежа, сумма платежа в валюте путевки; плательщик - от кого принят платеж; основание платежа. Это же окно вызывается щелчком мыши в поле Оплата.
- Номер путевки в буфер обмена: позволяет поместить номер путевки в буфер обмена для последующей вставки, например, для проведения платежа по путевке в финансовом блоке.
В списке путевок серым фоном подсвечиваются путевки, в которых присутствуют квотируемые услуги (при условии что в пользовательских настройках ПК "Мастер-Тур" включена функция Выделять цветом путевки с квотируемыми услугами).
В нижней части экрана подводятся итоги. В соответствующих колонках содержится информация о сумме в валюте путевки: суммирование производится по числам, в зависимости от валюты путевки, т.е. если на экране высвечиваются путевки, оформленные как в рублях, так и в долларах, то результат будет указан для каждой валюты в отдельности. При этом аннулированные путевки в учет не принимаются.
В таблице с данными предусмотрена индикация состояния путевки. С этой целью номера путевок подкрашиваются разными цветами:
- Серый – путевка аннулирована
- Красный – путевка не оплачена
- Синий – путевка частично оплачена
- Зеленый – переплата по путевке
Если поле в начале записи отмечено «замком», то это означает, что путевка заблокирована (см. «Блокировка путевки»).
Отчет по оплатам поставщикам
Данный экран доступен с релиза 15.5. Открывается при нажатии на значение в колонке Нетто по платежам партнеру или Нетто по счетам от партнера экрана Работа менеджера. При нажатии открывается экран Информация по путевке. Строки в отчете группируются по поставщикам.
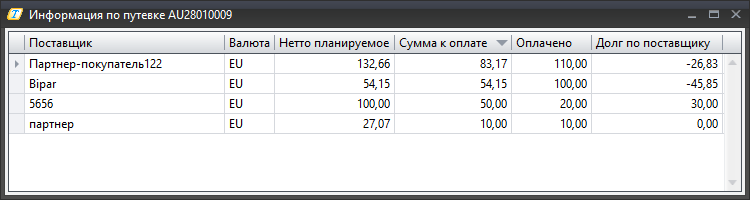
Данный отчет содержит в себе следующие поля:
- Поставщик – отображаются все поставщики, по которым услуги находятся в заказе
- Валюта – валюта услуги
- Нетто планируемое – нетто планируемое
- Cумма к оплате – отображается сумма себестоимостей (нетто) по всем услугам данного поставщика. Данное поле берется из суммы Нетто по счетам от партнера. Если поле не заполнено, данные берутся из Нетто планируемое
- Оплачено – отображается сумма оплат по всем услугам данного поставщика, имеющимся в заказе. Данное поле берется из суммы Нетто услуг по платежам от партнера
- Долг по поставщику – значение вычисляется как разность суммы к оплате и суммы оплат. В случае, если оплаченная сумма превышает сумму к оплате по поставщику, долг поставщику отображается со знаком минус
Проверка путевок на валидность
С 21 релиза в экране Работа менеджеров добавлена проверка путевок на валидность. Путевка считается невалидной, если у неё нет подписи или имеется хотя бы один невалидный платеж. Валидными считаются платежи, которые проводятся через кассу, центр оплат или в программе "Мастер-Финансы".
Строка невалидной путевки подкрашивается красным цветом, значения в столбцах "Оплата в национальной валюте", "Оплата", "Недоплата в национальной валюте" отмечаются звездочками.
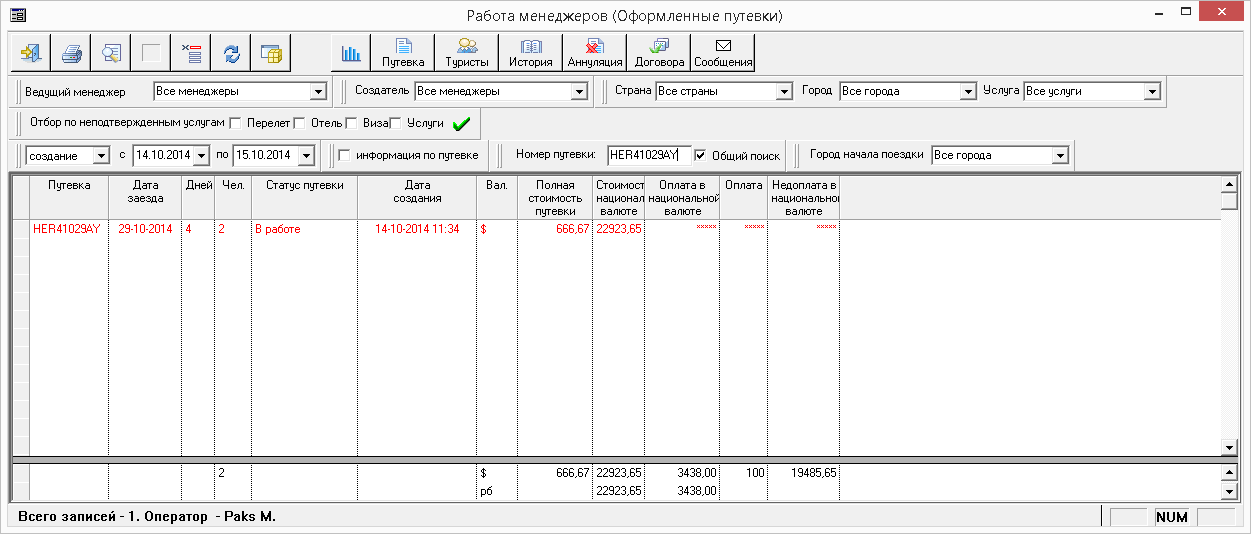
Сортировка
Список путевок можно дополнительно отсортировать по любой из колонок. Для этого нужно нажать на поле с названием колонки. Например, если вы хотите отсортировать по колонке Цена, нужно подвести мышку к шапке колонки и нажать на слово Цена. При повторном нажатии программа произведет сортировку в обратном режиме. Такая возможность сортировки позволяет быстро найти неоплаченные путевки или, например, туриста по фамилии.
Работа с графиком продаж
Этот режим вызывается из экрана Работа менеджеров кнопкой ![]() Работа с графиком продаж и оплат. Перед вызовом этого режима необходимо выбрать в выпадающем списке фамилию конкретного менеджера или оставить значение по умолчанию «все менеджеры» и указать период С… по… для анализа графика продаж и оплат. Открывшееся окно показывает график продаж и оплат за введенный период времени. По оси Y будет нанесена шкала величин стоимостей путевок. По оси Х шкала периода времени. Темно-синий цвет графических линий показывает состояние всех продаж на конкретную дату, зеленый цвет показывает состояние оплат за турпутевки на конкретную дату, светло-голубой цвет показывает состояние всех продаж с учетом аннулированных заявок на конкретную дату.
Работа с графиком продаж и оплат. Перед вызовом этого режима необходимо выбрать в выпадающем списке фамилию конкретного менеджера или оставить значение по умолчанию «все менеджеры» и указать период С… по… для анализа графика продаж и оплат. Открывшееся окно показывает график продаж и оплат за введенный период времени. По оси Y будет нанесена шкала величин стоимостей путевок. По оси Х шкала периода времени. Темно-синий цвет графических линий показывает состояние всех продаж на конкретную дату, зеленый цвет показывает состояние оплат за турпутевки на конкретную дату, светло-голубой цвет показывает состояние всех продаж с учетом аннулированных заявок на конкретную дату.
В правой части экрана в нижнем углу указаны усредненные показатели по каждой составляющей за весь период времени. Вид графика продаж и оплат можно изменить первой кнопкой в верхнем левом углу экрана. Это могут быть диаграммы, гистограммы и т.д.
Поиск данных
Кнопка ![]() Поиск вызывает окно Поиск данных, где на закладках Общие параметры, Проведение туров, Работа менеджеров можно наложить дополнительные фильтры на отбор данных. На закладке Настройка можно задать интервал времени в минутах для автоматического обновления данных в экране Работа менеджеров.
Поиск вызывает окно Поиск данных, где на закладках Общие параметры, Проведение туров, Работа менеджеров можно наложить дополнительные фильтры на отбор данных. На закладке Настройка можно задать интервал времени в минутах для автоматического обновления данных в экране Работа менеджеров.
При помощи функций этого экрана можно осуществить отбор и поиск путевок по большому количеству различных параметров. Можно одновременно выбирать как один, так и несколько параметров на различных закладках экрана поиска.
Работа в основных фильтрах интуитивно понятна, опишем некоторые из них.
На закладке Общие параметры в поле Задолженность более, чем, указав отрицательное значение, можно отобрать путевки, по которым была осуществлена переплата агентствам. Отбор по покупателю в путевке можно осуществить как выбором партнера из выпадающего списка, так и введя в поле Название часть названия партнера: поиск здесь осуществляется по совпадениям, встречающимся в названии партнера.
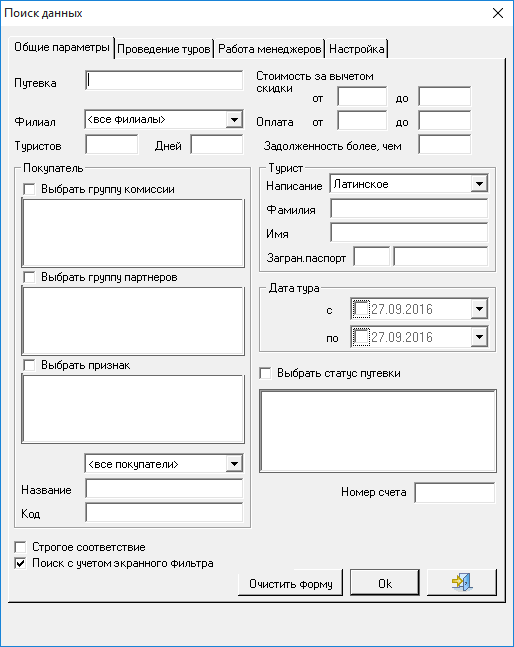
На закладке Работа менеджеров все поля текстовые и заполняются вручную. Отбор данных ведется по совпадениям, встречающимся в соответствующих данных. Например, указав в поле Номер путевки партнера значение 3, в таблицу экрана Работа менеджеров попадут все записи, у которых в этом поле будет встречаться это значение. При включенной опции Прошла дата внесения предоплаты будут отобраны все записи, где по путевкам прошел срок предоплаты, указанный в экране Туристы.
В следующих трех полях поиск ведется по данным в аннулированных путевках: Дата аннуляции, Дате заезда (до аннуляции), Дата окончания тура (до аннуляции).
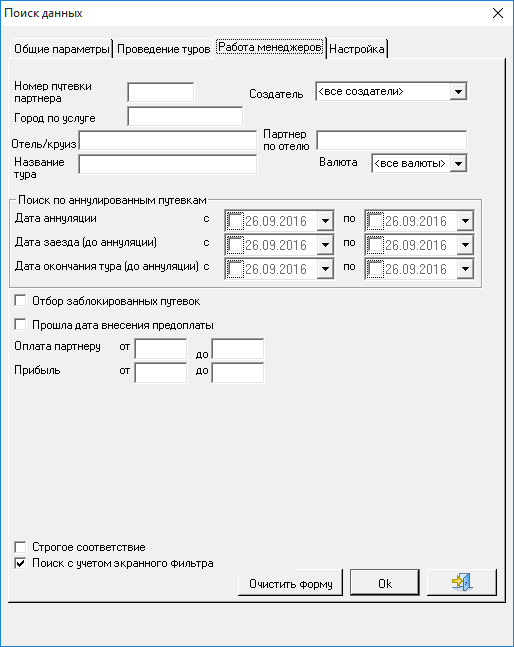
История путевки
В этом режиме отображается история всех изменений путевки. Можно создать новое примечание к путевке, предупреждение для менеджера, сообщение покупателю или партнеру.
Вход в этот экран можно осуществить по кнопке ![]() История из экранов Работа менеджеров, Проведение туров, Турпутевка, Туристы.
История из экранов Работа менеджеров, Проведение туров, Турпутевка, Туристы.
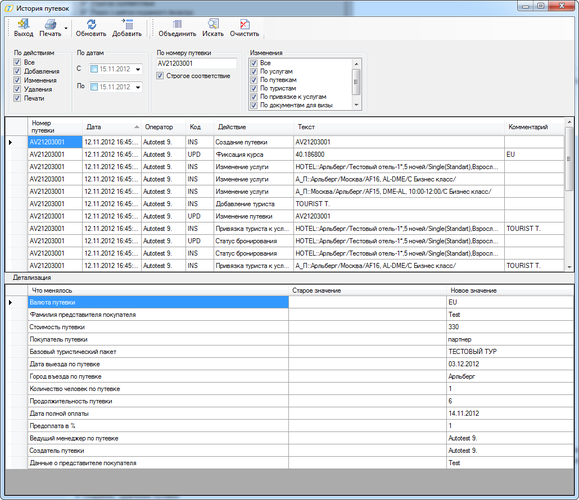
Все изменения в путевке записываются в историю путевки. Записи в истории путевки не удаляются и не редактируются. Каждое действие, попадающее в историю, имеет: дату и время производимой операции, фамилию оператора, код события, текстовое описание действия, текстовое описание объекта, к которому было применено действие, комментарии к действиям и комментарии к созданным сообщениям, а также описание что менялось, старое и новое значение.
Основными событиями, записываемыми в историю путевки, являются:
- создание, удаление путевки
- добавление, изменение, удаление услуг
- добавление, изменение, удаление туристов
- изменение статуса путевки, услуги
- изменение цены путевки
- установка услуги на лист ожиданиия
- снятие с листа ожидания
- аннулирование путевки
- изменение даты тура
- изменение покупателя
Расшифровки основных кодов записи в истории путевки:
|
Код операции |
Операция |
|
‘INS’ |
Добавление записи: создание путевки, услуг, добавление туристов, привязка туристов к услугам |
|
‘DEL’ |
Удаление записи |
|
‘UPD’ |
Изменение записи |
|
'$' |
Стоимость путевки изменена |
|
'+WL' |
Постановка на лист ожидания |
|
‘'ADD' |
Внесение фамилий туристов |
|
‘ADS’ |
Добавление услуги |
|
‘ANN’ |
Аннулирование тура |
|
‘BEG’ |
Начало создания путевки |
|
‘BHR’ |
Оформление путевки с отелем, на который истек релиз-период |
|
‘CHA’ |
Агент изменен |
|
‘CLI’ |
Фиксация курсов валют |
|
‘DAT’ |
Дата начала тура |
|
‘DEL’ |
Удаление услуги, туриста |
|
‘DSC’ |
Изменение основания для скидки |
|
‘MEN’ |
Число туристов изменено |
|
'MOD' |
Услуга, турист изменена |
|
'MTM' |
Сообщение менеджеру |
|
'MTC’ |
Сообщение от менеджера |
|
'MTP' |
Сообщение партнеру |
|
'N%' |
Номер путевки изменен |
|
'OK' |
Постановка статуса услуги - ok |
|
'Pp-' |
Работа с неоплаченной путевкой |
|
'STA' |
Статус услуги (путевки) изменен |
|
'WAR' |
Предупреждение всем менеджерам |
|
'-WL' |
Снятие с листа ожидания |
|
'WWW' |
Сообщение от агента |
В экране История путевок можно наложить фильтр по номеру путевки, по действиям (добавление, удаление, изменение, печать), по дате произведенной операции, по объектам, которых коснулись действия (по услугам, по путевкам, по туристам, по привязке к услугам, по документам для визы, по статусам). Отбор данных происходит по нажатии кнопки ![]() Искать. Кнопка
Искать. Кнопка ![]() Очистить служит для восстановления в полях фильтра значений по умолчанию. Кнопкой
Очистить служит для восстановления в полях фильтра значений по умолчанию. Кнопкой ![]() Добавить сообщение вызывается режим создания сообщений (см. «Создание сообщений при работе с путевкой»).
Добавить сообщение вызывается режим создания сообщений (см. «Создание сообщений при работе с путевкой»).
Кнопкой ![]() Объединить можно переключаться между режимами отображения данных:
Объединить можно переключаться между режимами отображения данных:
- Объединить (полный режим): все данные отображаются в одной таблице
- Разделить (сокращенный режим): таблица представления данных поделена на две части – верхнюю и нижнюю: в нижнюю часть из таблицы переносится отображение Что менялось, Старое значение, Новое значение.
Создание сообщений при работе с путевкой
В историю путевки можно вносить записи вручную – Примечание, Предупреждение, Сообщение покупателю или Сообщение партнеру.

Режим Создание сообщения для путевки вызывается в экране История путевок кнопкой ![]() Добавить сообщение.
Добавить сообщение.
В выпадающем списке Вид сообщения надо выбрать один из четырех возможных видов сообщения.
Примечания и Предупреждения используются обычно для работы внутри фирмы. Например, если менеджер, оформляющий путевку, хочет обратить внимание всех работающих с этой путевкой на важность клиента, он может ввести предупреждение «VIP клиент». Это предупреждение будет появляться при заходе любого менеджера в данную путевку.
Сообщения партнерам вносятся в историю путевки для того, что бы при печати отчетов для партнера, например «руминг-листа», предусмотреть возможность записи примечаний. Например, сообщить партнеру, что данные клиенты требуют номер не ниже 3-го этажа. Стандартные отчеты не предусматривают печать сообщений партнеру или агенту. Для этого нужно обратиться в компанию Мегатек.
Сообщения покупателю аналогичны сообщениям партнеру и, кроме того, при использовании ПК «Мастер-Web» позволяют доводить информацию до турагентов, забронировавших тур через сеть Интернет.
Если выставлен признак Показывать сообщение, то текст сообщения, внесенный в поле Сообщение, будет появляться на экране в диалоговых окнах при каждом обращении к путевке. Сообщения также будут появляться в экране Туристы.
Сообщения покупателю приходят на почту только при установленном в ПК «Мастер-Сервис» дополнительном модуле
Отправка сообщения покупателю.
При создании сообщения включение или выключение функции Показывать сообщение по умолчанию для каждого вида сообщения регулируется системной настройкой: в режиме Настройки, далее кнопка Доп. настройки (см. также раздел «Создание сообщений по путевке»).
Выпадающий список Виды сообщений можно отсортировать при помощи настройки SYSDgMessageOrder.
Чтобы отключить для созданного сообщения функцию Показывать сообщение, выберите в экране История путевок нужную запись двойным щелчком мыши и в появившемся окне отключите эту функцию.
Аннуляция путевки
Аннуляция путевки в ПК "Мастер–Тур" означает, что путевка переводится на «нулевую дату заезда» – на 30 декабря 1899 года. Аннулировать путевку можно в экранах Работа менеджеров, Проведение туров, Туристы, нажав на кнопку ![]() Аннуляция. В первых двух экранах, чтобы кнопка стала доступной, необходимо выделить строку в таблице.
Путевку нельзя будет аннулировать, если поле Нетто по счетам партнера заполнено и в системных настройках ПК "Мастер-Тур" включена функция Запретить аннуляцию путевки при наличии счетов от поставщиков.
Также путевку нельзя аннулировать, если произведена полная или частичная оплата от клиента и в системных настройках ПК "Мастер-Тур" включена функция Запретить аннулировать оплаченные путевки (по умолчанию функция включена).
Аннуляция. В первых двух экранах, чтобы кнопка стала доступной, необходимо выделить строку в таблице.
Путевку нельзя будет аннулировать, если поле Нетто по счетам партнера заполнено и в системных настройках ПК "Мастер-Тур" включена функция Запретить аннуляцию путевки при наличии счетов от поставщиков.
Также путевку нельзя аннулировать, если произведена полная или частичная оплата от клиента и в системных настройках ПК "Мастер-Тур" включена функция Запретить аннулировать оплаченные путевки (по умолчанию функция включена).
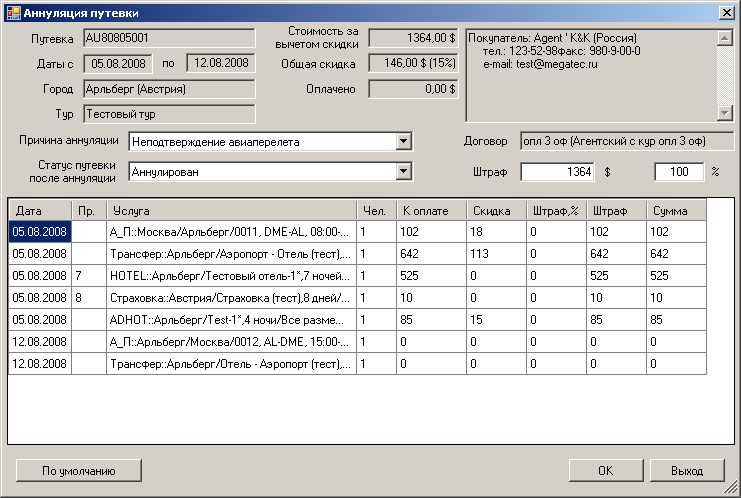
В окне Аннуляция путевки отображается основная информация из путевки. Здесь также предоставляется возможность указать причину аннуляции и размер штрафа по путевке в поле Штраф (как в валюте путевке, так и в %). Также в данном режиме можно указать размер штрафа для каждой из услуг. Общий размер штрафа всегда равен размеру штрафа по услугам.
В случае, если размер штрафа по путевке вносится вручную, то осуществляется разнесение суммы штрафа по услугам. При этом сначала штраф покрывает услугу с максимальной стоимостью и т.д.
Остальные поля экрана (описание путевки и услуг) не редактируются в данном экране.
Выпадающий список Причина аннуляция формируется в соответствующем справочнике режима работы Справочники. Выпадающий список в поле Статус путевки после аннуляции формируются в справочнике Статус путевок из значений имеющих глобальный статус Аннулирован. После аннуляции путевки причину можно будет увидеть в истории путевки. В настройках программы на вкладке Общие можно задать Вариант аннуляции по умолчанию: Без штрафа и Со штрафом, полная стоимость. Во втором случае в поле Штраф будет по умолчанию подставляться величина из поля Стоимость за вычетом скидки.
По нажатию OK осуществляется аннуляция путевки.
Договора
При нажатии на кнопку "Договора" производится обновление договоров присвоенных к путевкам при бронировании. Для того чтобы произвести обновление пользователю необходимо в экране "Работа менеджеров" произвести отбор путевок, далее выделить их и нажать на кнопку «Обновление договоров по заказам».
Кнопка активна в случае наличия у пользователя actions «Разрешить обновлять договора по заказам», который проставляется у пользователя в экране «Мастер-Администратор». При завершении обновления выводится сообщение
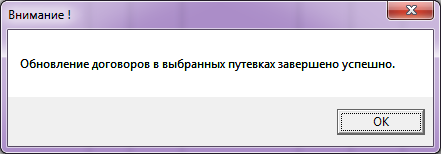
Если пользователь забронировал путевку и на момент создания не было действующего договора, то менеджер добавляет новый договор и привязывает ранее забронированную путевку к договору нажатием на кнопку "Договора".
Если договор не был создан, то производится поиск среди существующих подходящих договоров. Если такого договора нет, то переходим к следующей путевке в очереди обработки.
Экран «Проведение туров»
Для работы с путевками по конкретному туру и конкретной дате заезда можно воспользоваться режимом Проведение туров, выбрав соответствующий пункт в главном меню ПК «Мастер-Тур в разделе Реализация турпродукта.
Большинство функций экрана Проведение туров аналогично функциям экрана Работа менеджеров. Общий механизм в этом разделе описываться не будет: если вы встретили неописанные функции – см. «Режим «Работа менеджеров». Основное отличие состоит в способе отображения информации о туристах. Проведение туров обычно используется для просмотра и анализа информации о туристах, Работа менеджеров – для работы с путевками.
Режимы отображения данных
В группе настроек Вид таблицы опциями Клиенты и Путевки можно переключаться между режимами отображения данных.
Клиенты
Режим Клиенты позволяет отображать в основной таблице список туристов.
Путевки
Режим Путевки позволяет отображать в основной таблице список путевок.
Проверка путевок на валидность
С 21 релиза в экране Проведение туров добавлена проверка путевок на валидность. Путевка считается невалидной, если у неё нет подписи или имеется хотя бы один невалидный платеж. Валидными считаются платежи, которые проводятся через кассу, центр оплат или в программе "Мастер-Финансы".
У невалидной путевки значения в столбцах "Оплата в национальной валюте", "Оплата", "Недоплата", "Недоплата в национальной валюте" отмечаются звездочками.
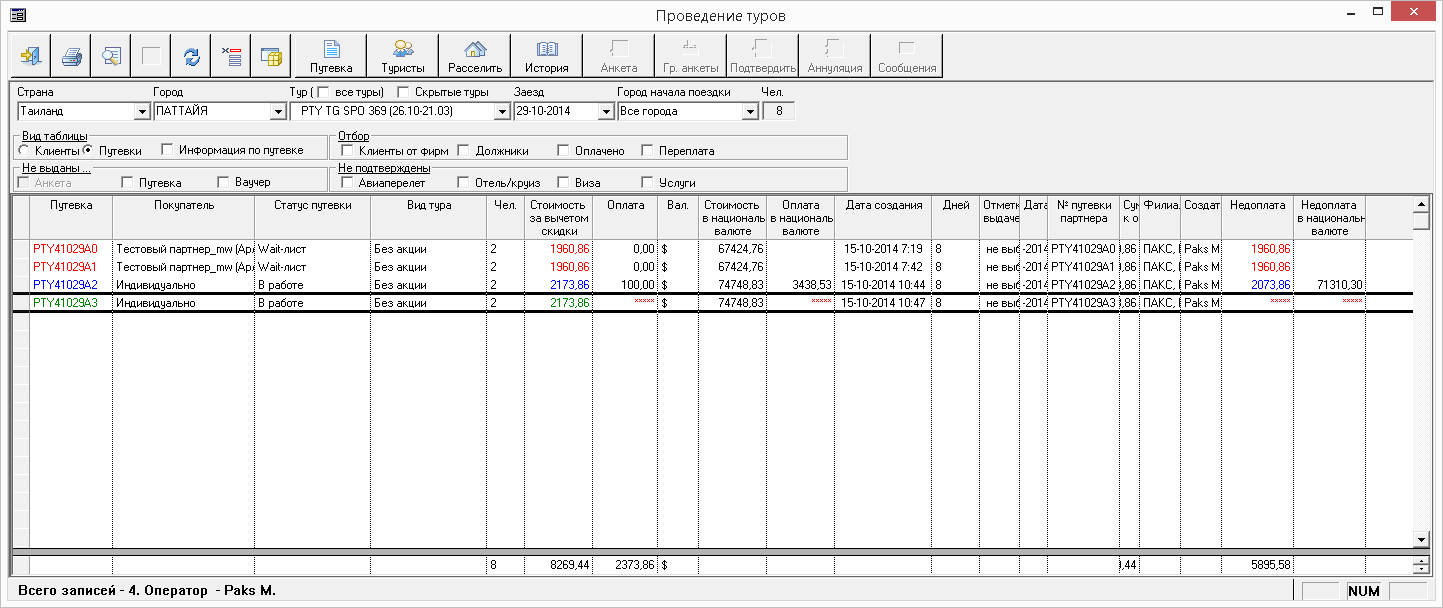
Функциональные кнопки
В верхней части экрана расположены следующие функциональные кнопки для работы в экране Проведение туров (кнопки одинаковы для обоих режимов):
 Выход - кнопка выхода из экрана (кнопка не доступна до сохранения изменений в экране).
Выход - кнопка выхода из экрана (кнопка не доступна до сохранения изменений в экране). Печать - экран «Печать отчетов».
Печать - экран «Печать отчетов». Поиск данных - экран «Поиск данных». На вкладках Общее и Проведение туров можно задать фильтры для отбора путевок.
Поиск данных - экран «Поиск данных». На вкладках Общее и Проведение туров можно задать фильтры для отбора путевок. Сохранить - сохранение всех внесенных изменений.
Сохранить - сохранение всех внесенных изменений. Отменить/Обновить - обновление данных в экране после сохранения изменений или отказ от внесенных изменений перед сохранением.
Отменить/Обновить - обновление данных в экране после сохранения изменений или отказ от внесенных изменений перед сохранением. Надстройки - раскрывает список доступных дополнительных надстроек.
Надстройки - раскрывает список доступных дополнительных надстроек. Путевка - экран «Турпутевка».
Путевка - экран «Турпутевка».
Экран «Турпутевка» также открывается при двойном клике по номеру путевки.
 Туристы - экран «Туристы».
Туристы - экран «Туристы». Расселить - экран «Расселение». При нажатии на кнопку открывается контекстное меню, в котором можно выбрать услугу, для которой открывать экран Расселение.
Расселить - экран «Расселение». При нажатии на кнопку открывается контекстное меню, в котором можно выбрать услугу, для которой открывать экран Расселение. История - экран «История путевки».
История - экран «История путевки». Анкета- экран «Дополнительные анкетные сведения».
Анкета- экран «Дополнительные анкетные сведения». Подтвердить - установка статуса путевки, а следовательно и статусов всех услуг, в ОК.
Подтвердить - установка статуса путевки, а следовательно и статусов всех услуг, в ОК. Аннуляция - аннуляция путевки.
Аннуляция - аннуляция путевки.
Следующие поля позволяют отобрать путевки по заданным критериям: по стране и городу въезда, названию тура и дате заезда, городу начала поездки.
Для отображения скрытых туров (т.е. туров, у которых проставлен признак Тур скрыт в экране Конструктор туров) необходимо установить признак Скрытые туры.
Если туристы оформлены индивидуально, то необходимо выбрать название тура «Индивидуально». Также можно выбрать все аннулированные путевки по установленной стране, городу и туру.
Включенная функция Все туры подгружает в список следующие туры:
1. если выбран город, то показываются все туры, в которых есть услуги в выбранном в фильтре городе;
2. туры, где услуги привязаны к стране и не привязаны к городу (например, услуга Страховка);
3. тур, в котором нет ни одной услуги.
При отборе по следующей последовательности Страна – Город – Туры (Все туры) – Дата заезда в выпадающем списке Заезд программа предлагает выбрать только те даты, на которые оформлена хотя бы одна заявка.
Функция Информация по путевке и отбор по не подтвержденным услугам (группа параметров Не подтверждены) описан в «Режим «Работа менеджеров».
Справа от поля Город начала поездки в поле Чел. отображается информация о количестве человек в туре:
- В режиме Клиенты – количество внесенных в путевки туристов (число записей в таблице в этом режиме равно количеству клиентов в списке в экране Туристы)
- В режиме Путевки – количество указанных туристов в путевке.
В отбор по параметрам Не выданы: Анкета, Путевка, Ваучер – попадут все путевки, для которых в режиме работы со списком туристов (экран Туристы) не выставлен соответствующий признак (см. «Данные о туристе», «Данные по путевке туриста»).
Поиск путевок по группе параметров Отбор можно организовать по путевкам, оформленным на партнера-покупателя: опция Клиенты от фирм, и по состоянию оплат: Должники (не оплаченные или частично оплаченные), Оплачено (полностью оплаченные) или Переплата (по которым произошла переплата).
Описание полей, присутствующих в таблице в экране Проведение туров, представлено в описании режима Работа Менеджеров. Отличие состоит в том, что в режиме показа Клиенты отображается колонка со статусом визы туриста: если у туриста несколько виз, то в колонке отображаются все статусы.
Экран Проведение туров, в отличие от экрана Работа менеджеров, нельзя дополнить отображением скрытых полей. В контекстном меню, вызываемом правой кнопкой мыши в экране, доступны функции, дублирующие функциональные кнопки: Путевка, Клиенты, История путевки, Расселение, Аннуляция, Подтвердить услуги.
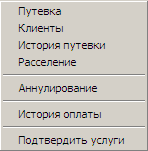
С 21 релиза на вкладку Оплаты экрана Информация по путевке добавлена проверка путевок на валидность. Если путевка невалидная, то все записи в таблице отмечаются звездочками.