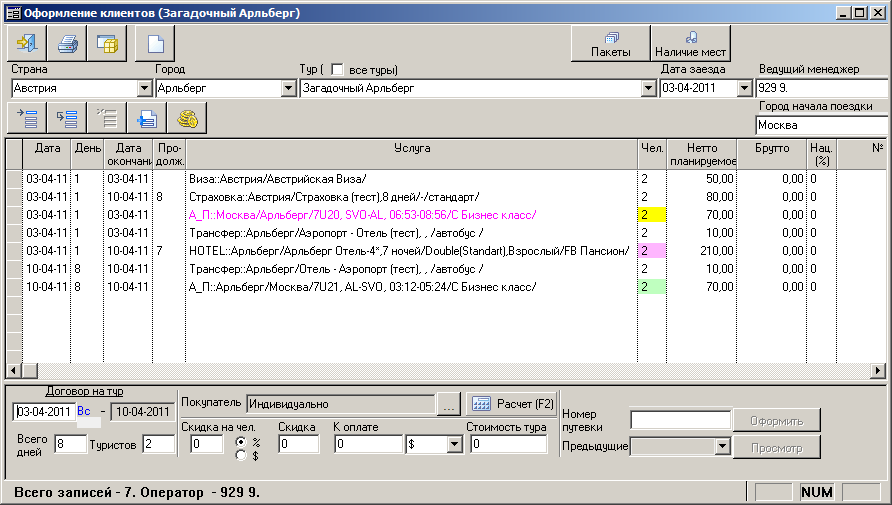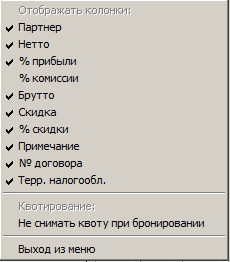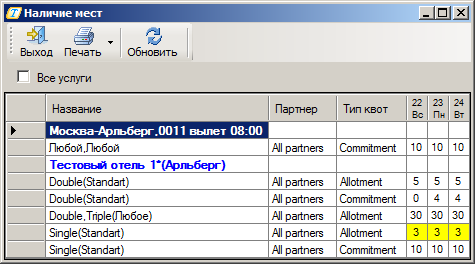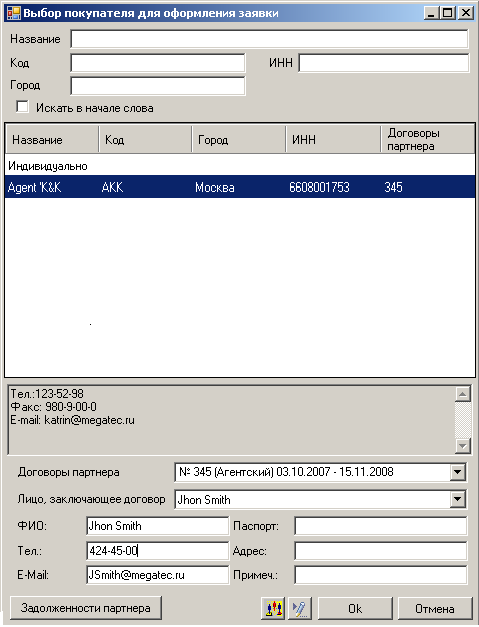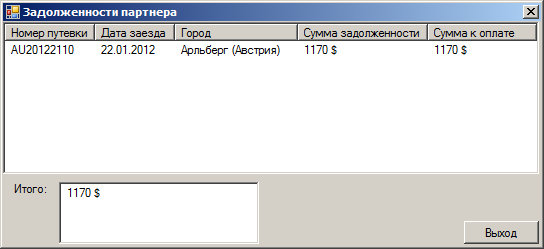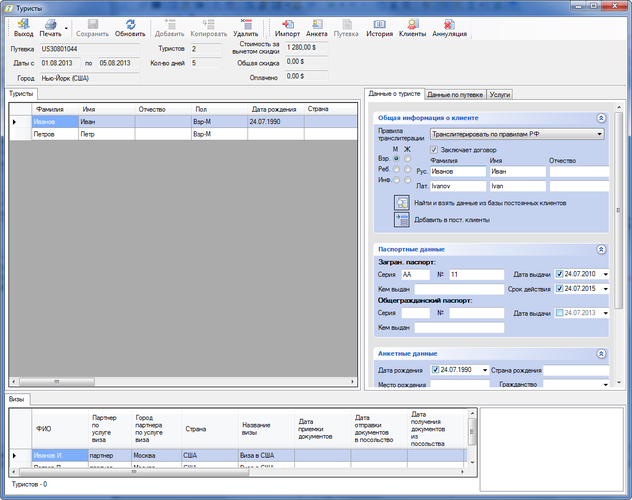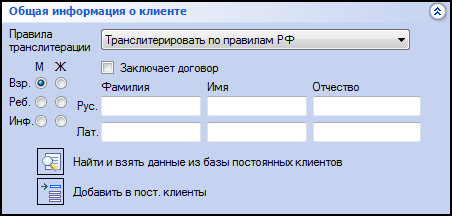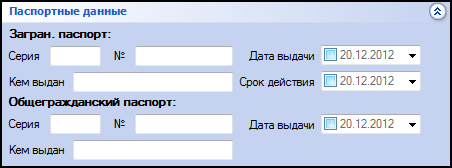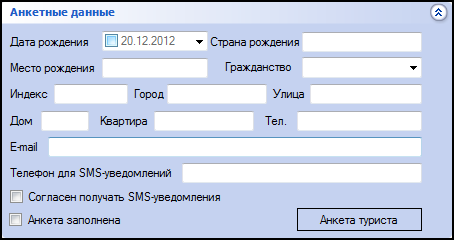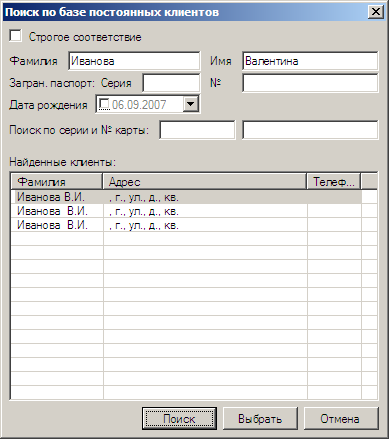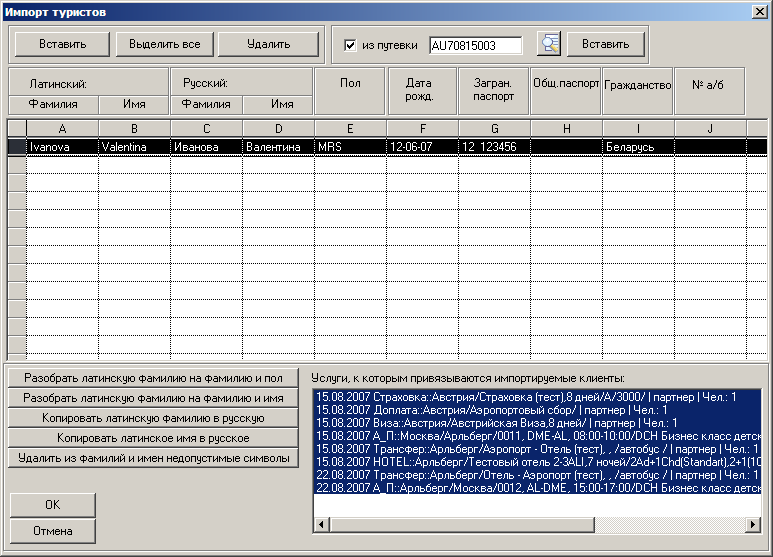Мастер-Тур:Оформление путевок — различия между версиями
| [непроверенная версия] | [досмотренная версия] |
Buentaeva (обсуждение | вклад) |
Biryukov (обсуждение | вклад) (→Режим «Туристы») |
||
| (не показано 20 промежуточных версий 5 участников) | |||
| Строка 1: | Строка 1: | ||
| − | Версия статьи от {{REVISIONDAY}} | + | Версия статьи от {{REVISIONDAY}}.{{REVISIONMONTH}}.{{REVISIONYEAR}}. Для перехода на версию статьи, соответствующую используемой Вами версии программы, нажмите ссылку в таблице: |
| − | Для оформления | + | <table style="color:black; background-color:#ffffcc;" border="1" cellpadding="10" cellspacing="0"><tr><td> |
| + | Более ранние версии:<br> | ||
| + | [http://wiki.megatec.ru/index.php?title=%D0%9C%D0%B0%D1%81%D1%82%D0%B5%D1%80-%D0%A2%D1%83%D1%80:%D0%9E%D1%84%D0%BE%D1%80%D0%BC%D0%BB%D0%B5%D0%BD%D0%B8%D0%B5_%D0%BF%D1%83%D1%82%D0%B5%D0%B2%D0%BE%D0%BA&oldid=6855 До версии ПК «Мастер-Тур» 2009.2.12 включительно]<br /> | ||
| + | [http://wiki.megatec.ru/index.php?title=%D0%9C%D0%B0%D1%81%D1%82%D0%B5%D1%80-%D0%A2%D1%83%D1%80:%D0%9E%D1%84%D0%BE%D1%80%D0%BC%D0%BB%D0%B5%D0%BD%D0%B8%D0%B5_%D0%BF%D1%83%D1%82%D0%B5%D0%B2%D0%BE%D0%BA&oldid=8154 До версии ПК «Мастер-Тур» 2009.2.14 включительно]<br /> | ||
| + | [http://wiki.megatec.ru/index.php?title=Мастер-Тур:Оформление_путевок&stableid=9199 До версии ПК «Мастер-Тур» 2009.2.17 включительно] <br /> | ||
| + | [http://wiki.megatec.ru/index.php?title=Мастер-Тур:Оформление_путевок&stableid=11774 До версии ПК «Мастер-Тур» 2009.2.20.20 включительно] | ||
| + | </td></tr></table><br> | ||
| + | |||
| + | Для оформления путёвки нужно выполнить последовательно следующие действия: определить маршрут поездки, сформировать пакет услуг, входящих в тур, ввести данные туристов. | ||
==Режим «Оформление клиентов»== | ==Режим «Оформление клиентов»== | ||
| − | Для оформления заявки необходимо воспользоваться режимом '''Оформление клиентов''', выбрав соответствующий пункт в главном меню ''ПК | + | Для оформления заявки необходимо воспользоваться режимом '''Оформление клиентов''', выбрав соответствующий пункт в главном меню ''ПК «Мастер-Тур»'' (из раздела '''Реализация турпродукта'''), после чего загрузится экран '''Оформление клиентов'''. |
В строке с описанием услуги поле '''Чел''' окрашивается: | В строке с описанием услуги поле '''Чел''' окрашивается: | ||
| − | + | <ul> | |
| − | + | <li>Без цветового обозначения, если услуга неквотируемая.</li> | |
| − | + | <li>В зелёный цвет, если для услуги есть подходящая квота.</li> | |
| − | + | <li>В розовый цвет, если услуга встанет на запрос (Request).</li> | |
| − | + | <li>В желтый цвет, если наступил релиз-период.</li> | |
| − | [[Файл:tb082.png|Оформление клиентов]] | + | <li>В красный цвет, если установлен Stop-Sale.</li> |
| − | В этом экране также можно для услуги установить атрибут '''Не снимать квоту при бронировании''': если этот атрибут включен, то при оформлении клиентов такая услуга будет ставиться на запрос даже при наличии квоты. Данный атрибут доступен в контекстном меню, вызываемом левой кнопкой мыши на строке с услугой.Если в настройках ''ПК | + | </ul> |
| − | Вызвав в экране правой кнопкой мыши контекстное меню, можно настроить отображение необходимых полей. | + | |
| − | [[Файл:tb083.png|Контекстное меню режима Оформления клиентов]] <br> | + | [[Файл:tb082.png|Оформление клиентов]] |
| − | Режимы '''Наличие мест''' и '''Пакеты''' в верхней правой части экрана позволяют посмотреть наличие свободных мест и привязку данной услуги к существующим пакетам. В окне '''Наличие мест''' отображается количество свободных квот для услуг '''Авиаперелет''' и '''Проживание''' на три ближайшие даты заезда для выбранного тура. | + | |
| − | [[Файл:tb084.png|Наличие мест]] | + | В этом экране также можно для услуги установить атрибут '''Не снимать квоту при бронировании''': если этот атрибут включен, то при оформлении клиентов такая услуга будет ставиться на запрос даже при наличии квоты. Данный атрибут доступен в контекстном меню, вызываемом левой кнопкой мыши на строке с услугой.Если в настройках ''ПК «Мастер-Тур»'' включена опция '''Показывать прибыль в экране «Оформления клиентов»''', то в нижнем правом углу экрана будет отображаться величина прибыли / убытка. |
| + | |||
| + | Вызвав в экране правой кнопкой мыши контекстное меню, можно настроить отображение необходимых полей. | ||
| + | |||
| + | [[Файл:tb083.png|Контекстное меню режима Оформления клиентов]] | ||
| + | |||
| + | |||
| + | [[Файл: mb_031.png|left|Дополнительная информация]] <br /> | ||
| + | Настройка отображения поля '''% прибыли''' регулируется action'ом: [[Модуль администрирования AdminMS#Уровень Actions|Турпутевка и Оформление клиентов -> Скрыть колонку "Прибыль планируемая, %"]] | ||
| + | |||
| + | |||
| + | Режимы '''Наличие мест''' и '''Пакеты''' в верхней правой части экрана позволяют посмотреть наличие свободных мест и привязку данной услуги к существующим пакетам. В окне '''Наличие мест''' отображается количество свободных квот для услуг '''Авиаперелет''' и '''Проживание''' на три ближайшие даты заезда для выбранного тура. | ||
| + | |||
| + | [[Файл:tb084.png|Наличие мест]] | ||
| + | |||
===Выбор страны, города, пакета услуг (сформированного тура) и даты заезда=== | ===Выбор страны, города, пакета услуг (сформированного тура) и даты заезда=== | ||
| − | Для начала оформления заявки необходимо выбрать в соответствующих полях страну въезда, город, сформированный тур, дату заезда. Таким образом, в поле '''Тур''' присутствует только туры, для которых в режиме '''Конструктор туров''' заданы '''Даты туров'''. Здесь опция '''Все туры''' позволяет загрузить в список все туры без привязки к выбранному городу. В процессе загрузки услуг в окно '''Программа тура''' могут выдаваться разного рода программные предупреждения, например: об истечении релиз-периода для услуг или постановке отеля на stop-sale, о не соответствии даты обратного а/п окончанию услуги проживании, об отсутствии данного рейса на выбранную дату, о недостатке дней для начала предоставлении услуги и др. Такие услуги программой считаются некорректными и будут выделены розовым цветом. Кроме того, могут выдаваться другие дополнительные предупреждения регулируемые пользователем в режиме '''Настройки''' (см. «АДМИНИСТРИРОВАНИЕ СИСТЕМЫ») и в справочнике '''Система оповещений''' (см. п. «Система оповещений»). | + | Для начала оформления заявки необходимо выбрать в соответствующих полях страну въезда, город, сформированный тур, дату заезда. Таким образом, в поле '''Тур''' присутствует только туры, для которых в режиме '''Конструктор туров''' заданы '''Даты туров'''. Здесь опция '''Все туры''' позволяет загрузить в список все туры без привязки к выбранному городу. В процессе загрузки услуг в окно '''Программа тура''' могут выдаваться разного рода программные предупреждения, например: об истечении релиз-периода для услуг или постановке отеля на stop-sale, о не соответствии даты обратного а/п окончанию услуги проживании, об отсутствии данного рейса на выбранную дату, о недостатке дней для начала предоставлении услуги и др. Такие услуги программой считаются некорректными и будут выделены розовым цветом. Кроме того, могут выдаваться другие дополнительные предупреждения регулируемые пользователем в режиме '''Настройки''' (см. «АДМИНИСТРИРОВАНИЕ СИСТЕМЫ») и в справочнике '''Система оповещений''' (см. п. «Система оповещений»). |
| − | Если на тур действуют наценки, созданные в режиме '''Конструктор туров''', то в экране, ниже поля выбора туров, будет отображаться надпись: '''Внимание! Действует наценка!'''. | + | |
| − | Если | + | Если на тур действуют наценки, созданные в режиме '''Конструктор туров''', то в экране, ниже поля выбора туров, будет отображаться надпись: '''Внимание! Действует наценка!'''. |
| − | [[Файл: am_063.png|left|Предупреждение]]< | + | |
| − | + | Если путёвка будет оформляться индивидуально, т.е. без привязки к конкретному туру, дата заезда указывается в левом нижнем углу экрана в полях '''Договор на тур с… по…''' Датой окончания тура считается день предоставления последней услуги. | |
| + | |||
| + | [[Файл:am_063.png|left|Предупреждение]]<br> | ||
| + | Запрет на создание путёвки с прошедшей датой заезда регулируется настройкой '''Разрешить создавать путёвку на прошедшую дату''' | ||
| + | в группе '''Actions''', созданной в программе AdminMS.exe. | ||
| + | <br> | ||
===Выбор города начала поездки=== | ===Выбор города начала поездки=== | ||
| − | В поле '''Город начала поездки''', как правило, выбирается город предоставления первой услуги. По умолчанию устанавливается город, указанный для тура в режиме '''Конструктор туров'''. Данное поле в дальнейшем позволит оптимизировать отбор путевок в экранах '''Проведение туров''' и '''Работа менеджеров'''. Если в системных настройках ''ПК | + | В поле '''Город начала поездки''', как правило, выбирается город предоставления первой услуги. По умолчанию устанавливается город, указанный для тура в режиме '''Конструктор туров'''. Данное поле в дальнейшем позволит оптимизировать отбор путевок в экранах '''Проведение туров''' и '''Работа менеджеров'''. Если в системных настройках ''ПК «Мастер-Тур»'' включена функция '''Обязательное указание города начала поездки''', то при нажатии на кнопку '''Оформить''', программа выдаст предупреждение и продолжить оформление будет нельзя до тех пор, пока не будет указан соответствующий город. |
===Выбор ответственного по туру менеджера/отдела=== | ===Выбор ответственного по туру менеджера/отдела=== | ||
| − | Поле '''Ведущий менеджер''' позволяет назначить менеджера, который в дальнейшем будет вести работу по уже сформированным | + | Поле '''Ведущий менеджер''' позволяет назначить менеджера, который в дальнейшем будет вести работу по уже сформированным путёвкам. В этом поле не отображаются менеджеры, логин которых заблокирован в программе AdminMS.exe. По умолчанию в этом поле значения выставляются в соответствии со следующими приоритетами (только в том случае, если не выставлена настройка '''Привязка путевок к отделу'''): |
| − | + | <ol> | |
| − | + | <li>Ведущий менеджер по партнеру (агенту), заданный в справочнике партнеров (см. «Информация о партнере»)</li> | |
| − | + | <li>Ведущий менеджер по туру, заданный в конструкторе туров</li> | |
| − | Если в настройках ''ПК | + | <li>Если нет п.п. 1—2, то текущий пользователь — пользователь, осуществивший вход в систему.</li> |
| + | </ol> | ||
| + | Если в настройках ''ПК «Мастер-Тур»'' включена функция '''Привязка путевок к отделам''', то подпись к полю изменится на '''Ведущий отдел''', и сюда будет подгружаться название отдела, который был установлен ведущим при создании этого тура. Если ведущий отдел для данного тура не задан — будет подгружаться название отдела, к которому «привязан» текущий пользователь. Далее путёвка будет «привязана» к указанному здесь отделу. | ||
===Добавление/Редактирование услуг=== | ===Добавление/Редактирование услуг=== | ||
| − | Можно оформить | + | Можно оформить путёвку на базе '''типового''' тура или оформить '''из отдельных услуг (блоков услуг)'''. |
| − | Рассмотрим вариант оформления туристов на базе уже созданного тура. В поле '''Тур''' выбираем необходимый тур, в поле '''Дата заезда''' нужную дату. В окно '''Программа тура''' программа сформирует строки, включающие в себя описание услуг. Дополнительно в контекстном меню настроек экрана можно опционально выбрать отображение полей '''№ Договора''' и '''Территория налогообложения'''. | + | |
| + | Рассмотрим вариант оформления туристов на базе уже созданного тура. В поле '''Тур''' выбираем необходимый тур, в поле '''Дата заезда''' нужную дату. В окно '''Программа тура''' программа сформирует строки, включающие в себя описание услуг. Дополнительно в контекстном меню настроек экрана можно опционально выбрать отображение полей '''№ Договора''' и '''Территория налогообложения'''. | ||
| + | |||
Таким образом, у менеджера, осуществляющего создание или редактирование заявки, имеется возможность: | Таким образом, у менеджера, осуществляющего создание или редактирование заявки, имеется возможность: | ||
| − | + | <ul> | |
| − | + | <li>указать тип и номер договора, согласно которому была приобретена услуга</li> | |
| − | Данная информация в дальнейшем может быть использована при формировании отчета «Счет» в ''ПК | + | <li>указать территорию, на которой осуществляется услуга (возможны только два варианта: национальная, заграничная)</li> |
| − | Оформление из отдельных услуг аналогично созданию тура в конструкторе туров. Основное отличие | + | </ul> |
| − | По нажатии кнопки [[Файл: am_028.png|Добавление блока услуг]] '''Добавление блока услуг''' в загрузившемся окне '''Копирование блока''' в списке '''Сформированные туры (пакеты)''', если не выставлен признак '''Все блоки''', отображаются все туры, у которых нет дат заезда и в которых есть услуги, привязанные к выбранному городу, если нет города | + | Данная информация в дальнейшем может быть использована при формировании отчета «Счет» в ''ПК «Мастер-Тур»''. |
| − | [[Файл: am_054.png|Копирование блока]] | + | Оформление из отдельных услуг аналогично созданию тура в конструкторе туров. Основное отличие — в конструкторе создается «шаблон» тура, которым можно воспользоваться неоднократно, а в экране Оформление клиентов набор услуг создается только для одной конкретной заявки. |
| + | |||
| + | По нажатии кнопки [[Файл:am_028.png|Добавление блока услуг]] '''Добавление блока услуг''' в загрузившемся окне '''Копирование блока''' в списке '''Сформированные туры (пакеты)''', если не выставлен признак '''Все блоки''', отображаются все туры, у которых нет дат заезда и в которых есть услуги, привязанные к выбранному городу, если нет города — к стране. В фильтры '''Страна''', '''Город''' по умолчанию значения передаются в зависимости от выбранной в данный момент услуги. | ||
| + | |||
| + | [[Файл:am_054.png|Копирование блока]] | ||
===Изменение продолжительности тура=== | ===Изменение продолжительности тура=== | ||
| Строка 49: | Строка 84: | ||
===Количество оформляемых туристов=== | ===Количество оформляемых туристов=== | ||
| − | После выставления числа в поле '''Туристов''' в нижней части экрана программа автоматически проставит это число в колонке '''Человек''' для каждой услуги. Если по туру число туристов на конкретные услуги отличается от общего числа туристов по туру, то в колонке '''Человек''' в таблице услуг необходимо вручную проставить нужное количество. Например, по туру едет семья: двое взрослых (услуга проживания | + | После выставления числа в поле '''Туристов''' в нижней части экрана программа автоматически проставит это число в колонке '''Человек''' для каждой услуги. Если по туру число туристов на конкретные услуги отличается от общего числа туристов по туру, то в колонке '''Человек''' в таблице услуг необходимо вручную проставить нужное количество. Например, по туру едет семья: двое взрослых (услуга проживания — двухместный номер, взрослые на основном) плюс ребенок (услуга проживания — двухместный номер, ребенок на доп. месте). В первой строке «Проживание» у взрослых ставим количество человек — «2», в строке «Проживание» на ребенка ставим «1». |
| − | |||
| − | |||
| − | ===Выбор покупателя, на которого оформляется | + | [[Файл:am_064.png|left|Полезная информация]]<br> |
| − | В поле '''Покупатель''' содержится информация о покупателе. Это может быть как турагентство, так и индивидуальный турист. В первом случае в поле будет отображено краткое название фирмы, во втором случае | + | В настройках ''ПК «Мастер-Тур»'' можно задать количество человек при оформлении заявки по умолчанию. |
| − | Для того чтобы выбрать агента, справа от этого поля следует нажать кнопку [[Файл: Tb018.png|Выбор покупателя]] '''Выбор покупателя''', и в появившемся окне '''Выбор покупателя для оформления заявки''' выбрать требуемого. В списке будут отображаться те агенты, у которых в справочнике партнеров выставлен признак '''Дает клиентов'''. В этом окне для более быстрого поиска можно наложить фильтр по названию, коду и ИНН партнера. Поиск по этим полям ведется по совпадениям в любой части слова/числового значения. Функция '''Искать в начале слова''' обеспечивает поиск по совпадениям только в начале слова и сохраняется при повторном входе в этот экран. | + | <br><br> |
| − | [[Файл: tb086.png|Выбор покупателя для оформления заявки]] | + | |
| − | Ниже списка партнеров отображаются данные выделенного в списке партнера, внесенные в режиме '''База данных «Партнеры» ''' (см. «Описание партнера»). Здесь отображаются: номера телефонов, факса и электронный адрес; в поле '''Договоры партнера''' отображается список договоров фирмы-владельца с выбранным партнером. По умолчанию в этом поле выбран договор, отмеченный в справочнике договоров признаком '''Договор по умолчанию'''. Если договор с партнером-покупателем не заключен | + | ===Выбор покупателя, на которого оформляется путёвка=== |
| − | В поле '''Лицо, заключающее договор''' (здесь под «договором» подразумевается «договор на тур») можно выбрать представителя партнера, и тогда поля '''ФИО''', '''Телефон''', '''E-mail''', '''Паспорт''', '''Адрес''' заполнятся автоматически значениями из справочника, иначе эти поля можно заполнить вручную. В поле '''Примечание''' можно указать какую-либо полезную информацию. Если | + | В поле '''Покупатель''' содержится информация о покупателе. Это может быть как турагентство, так и индивидуальный турист. В первом случае в поле будет отображено краткое название фирмы, во втором случае — признак '''Индивидуально'''. |
| − | Вся выше описанная информация будет зафиксирована в создаваемой | + | |
| − | В окне выбора покупателя по кнопке [[Файл: tb087.png|База данных «Партнеры»]] можно перейти в режим '''База данных «Партнеры»''', по кнопке [[Файл: am 043.png|Информация о партнере]] | + | Для того чтобы выбрать агента, справа от этого поля следует нажать кнопку [[Файл:Tb018.png|Выбор покупателя]] '''Выбор покупателя''', и в появившемся окне '''Выбор покупателя для оформления заявки''' выбрать требуемого. В списке будут отображаться те агенты, у которых в справочнике партнеров выставлен признак '''Дает клиентов'''. В этом окне для более быстрого поиска можно наложить фильтр по названию, коду и ИНН партнера. Поиск по этим полям ведется по совпадениям в любой части слова/числового значения. Функция '''Искать в начале слова''' обеспечивает поиск по совпадениям только в начале слова и сохраняется при повторном входе в этот экран. |
| − | [[Файл: tb088.png|Задолженности партнера]] | + | |
| + | [[Файл:tb086.png|Выбор покупателя для оформления заявки]] | ||
| + | |||
| + | Ниже списка партнеров отображаются данные выделенного в списке партнера, внесенные в режиме '''База данных «Партнеры» ''' (см. «Описание партнера»). Здесь отображаются: номера телефонов, факса и электронный адрес; в поле '''Договоры партнера''' отображается список договоров фирмы-владельца с выбранным партнером. По умолчанию в этом поле выбран договор, отмеченный в справочнике договоров признаком '''Договор по умолчанию'''. Если договор с партнером-покупателем не заключен — программа выдает об этом предупреждение (текст, выдаваемого здесь предупреждения можно отредактировать в системных настройках ''ПК «Мастер-Тур»'' см. «Дополнительные системные настройки»). Если срок действия такого договора прошел, то он подсвечивается серым цветом и выдается дополнительное предупреждение. | ||
| + | |||
| + | В поле '''Лицо, заключающее договор''' (здесь под «договором» подразумевается «договор на тур») можно выбрать представителя партнера, и тогда поля '''ФИО''', '''Телефон''', '''E-mail''', '''Паспорт''', '''Адрес''' заполнятся автоматически значениями из справочника, иначе эти поля можно заполнить вручную. В поле '''Примечание''' можно указать какую-либо полезную информацию. Если путёвка будет оформлена «индивидуально», то лицом, заключившим договор, по умолчанию будет считаться турист, отмеченный признаком '''Главный турист''' в экране ввода данных туриста. | ||
| + | |||
| + | Вся выше описанная информация будет зафиксирована в создаваемой путёвке. | ||
| + | |||
| + | В окне выбора покупателя по кнопке [[Файл:tb087.png|База данных «Партнеры»]] можно перейти в режим '''База данных «Партнеры»''', по кнопке [[Файл:am 043.png|Информация о партнере]] — в окно информации о партнере, по кнопке '''Задолженности партнера''' — посмотреть долг партнера перед фирмой-владельцем по неоплаченным путёвкам и по путёвкам, аннулированным со штрафом. По нажатии кнопки '''ОК''', если для данного партнера в справочнике зафиксирована величина комиссии, то поле '''Скидка на человека''' в экране '''Оформление клиентов''' заполнится автоматически. | ||
| + | |||
| + | [[Файл:tb088.png|Задолженности партнера]] | ||
===Формирование цен на услуги и расчет стоимости тура=== | ===Формирование цен на услуги и расчет стоимости тура=== | ||
| − | Если в ценах на услугу вносить/менять '''Нетто''' или '''Брутто''', то эти поля помечаются символом [[Файл: tb089.png]] либо символом [[Файл: tb090.png]] в случае, если для пересчета значения применена некая функция, например, из величины брутто вычтена величина скидки (при ручном вводе цен). | + | Если в ценах на услугу вносить/менять '''Нетто''' или '''Брутто''', то эти поля помечаются символом [[Файл:tb089.png]] либо символом [[Файл:tb090.png]] в случае, если для пересчета значения применена некая функция, например, из величины брутто вычтена величина скидки (при ручном вводе цен). |
| − | Кнопка '''Расчет''' служит для автоматического расчета стоимости тура. При нажатии на кнопку автоматически рассчитываются поля '''Скидка''', '''К оплате''' и '''Стоимость тура'''. | + | |
| − | Поле '''Стоимость тура''' определяет стоимость тура по прайс-листу без учета комиссии или скидки. | + | Кнопка '''Расчет''' служит для автоматического расчета стоимости тура. При нажатии на кнопку автоматически рассчитываются поля '''Скидка''', '''К оплате''' и '''Стоимость тура'''. |
| − | Поле '''К оплате''' | + | |
| − | Поле '''Скидка на человека''' может заполняться вручную и может устанавливаться как в процентах от стоимости услуг, так и в абсолютном выражении на всю стоимость тура. Скидка будет учтена автоматически после выбора агента, у которого установлена комиссия по умолчанию, и рассчитывается от стоимости услуг ('''Брутто'''), на которые разрешено давать комиссии (в справочнике цен установлен признак '''Комиссия'''). В момент оформления | + | Поле '''Стоимость тура''' определяет стоимость тура по прайс-листу без учета комиссии или скидки. |
| − | [[Файл: tb091.png|Выбор основания для скидок]] | + | |
| − | Режим '''ручного формирования''' цены используется при оформлении путевок на индивидуальные туры, когда цена на продаваемые услуги не внесена заранее в справочник цен. Для корректного расчета сумм из редактируемого поля рекомендуется выходить клавишей табуляции или ''Enter''. | + | Поле '''К оплате''' — это сумма, которая будет выставлена к оплате для туриста. При оформлении тура на ''индивидуального туриста'' она равна стоимости тура за вычетом суммы комиссии (скидки). Если покупателем выступает агентство, то расчет суммы зависит от типа договора, заключенного с партнером-покупателем (см. «Справочник Типы договоров»). |
| − | У менеджера, оформляющего | + | |
| − | + | Поле '''Скидка на человека''' может заполняться вручную и может устанавливаться как в процентах от стоимости услуг, так и в абсолютном выражении на всю стоимость тура. Скидка будет учтена автоматически после выбора агента, у которого установлена комиссия по умолчанию, и рассчитывается от стоимости услуг ('''Брутто'''), на которые разрешено давать комиссии (в справочнике цен установлен признак '''Комиссия'''). В момент оформления путёвки, по нажатии кнопки '''Оформить''', в диалоговом окне будет предложено выбрать основание для скидки. По кнопке [[Файл:am 043.png]] в окне можно перейти к редактированию справочника '''Основания скидок'''. | |
| − | + | ||
| − | Чтобы указать агентскую комиссию в этом режиме в абсолютном выражении необходимо в нижней части экрана внести значение в поле '''Скидка на человека''' и переключиться с опции % на '''$'''. Если вносить сумму в поле '''Скидка''', то опция переключится автоматически и будет пересчитано значение '''Скидка на человека'''. При этом, если в таблице с услугами в колонке '''Скидка''' стоят «'''0'''», скидка разносится пропорционально стоимости услуг. Если вы хотите, чтобы скидка разносилась только по определенным услугам, тогда перед внесением конечной суммы комиссии удалите цифры в колонке '''Скидка''' в строках услуг, с которых комиссия не должна даваться. | + | [[Файл:tb091.png|Выбор основания для скидок]] |
| − | Чтобы рассчитать скидку в '''%''' | + | |
| − | ===Оформление | + | Режим '''ручного формирования''' цены используется при оформлении путевок на индивидуальные туры, когда цена на продаваемые услуги не внесена заранее в справочник цен. Для корректного расчета сумм из редактируемого поля рекомендуется выходить клавишей табуляции или ''Enter''. |
| − | Поле ''' | + | У менеджера, оформляющего путёвку, есть две возможности по внесению цены: |
| − | + | <ol> | |
| − | + | <li>Самый простой путь: в поле '''К оплате''' вносится вручную конечная стоимость путёвки. После нажатия клавиши табуляция или ''Enter'' введенная сумма автоматически разносится по услугам, по колонке '''Брутто'''. НЕДОСТАТКОМ данного способа является неправильное разнесение конечной стоимости по услугам. Как правило, вся полная стоимость ложится на одну из услуг, что приводит к дополнительным вопросам при работе в режиме '''Взаиморасчеты с партнерами'''. Для оформления заявки подобным образом, не нажимая кнопки '''Расчет''', нажмите '''Оформить''' (иначе внесенные суммы обнулятся).</li> | |
| − | + | <li>На наш взгляд является более корректным. Менеджер самостоятельно вносит суммы нетто и брутто по каждой услуге. Колонку '''Нетто''' можно не заполнять, НО — это также приведет к вопросам в режиме '''Взаиморасчеты с партнерами'''. Также не требуется обязательного заполнения колонки '''Брутто''' по всем услугам. Достаточным будет разнесение цены по услугам с точностью до партнера, например, если проживание и трансфер берутся у одного партнера, то достаточно внести стоимость всех услуг, берущихся у этого партнера в услугу проживание (или трансфер).<br> | |
| − | + | Чтобы указать агентскую комиссию в этом режиме в абсолютном выражении необходимо в нижней части экрана внести значение в поле '''Скидка на человека''' и переключиться с опции % на '''$'''. Если вносить сумму в поле '''Скидка''', то опция переключится автоматически и будет пересчитано значение '''Скидка на человека'''. При этом, если в таблице с услугами в колонке '''Скидка''' стоят «'''0'''», скидка разносится пропорционально стоимости услуг. Если вы хотите, чтобы скидка разносилась только по определенным услугам, тогда перед внесением конечной суммы комиссии удалите цифры в колонке '''Скидка''' в строках услуг, с которых комиссия не должна даваться.<br> | |
| − | Буквы и цифры при оформлении идут по алфавиту и по порядку соответственно. | + | Чтобы рассчитать скидку в '''%''' — внесите значения в колонке '''% скидки''' для каждой услуги, на которую необходимо дать комиссию. В этом случае значение в поле '''Скидка на человека''' не рассчитывается — рассчитается только общая величина скидка в поле '''Скидка'''.</li> |
| − | Нумерация | + | </ol> |
| − | [[Файл: am_064.png|left|Полезная информация]] < | + | |
| − | + | ===Оформление путёвки=== | |
| − | ===Копирование услуг из оформленной | + | Поле '''путёвка''' заполняется программой автоматически, номер путёвки является уникальным и содержит информацию о стране, дате начала тура и порядковый номер данной турпутёвки на этот заезд: |
| − | Блок '''Предыдущие''' позволяет загрузить в экран '''Оформление клиентов''' набор услуг из ранее оформленных путевок. Новая путёвка, полученная копированием услуг из другой путёвки, «привязывается» к туру, выбранному в этом экране. | + | <ul> |
| + | <li>Первые три буквы в номере путёвки — это английский код города (если код не заведен, печатается код «ttt»);</li> | ||
| + | <li>1-я цифра — год;</li> | ||
| + | <li>3-я и 4-я — месяц;</li> | ||
| + | <li>5-я и 6-я — число.</li> | ||
| + | </ul> | ||
| + | Буквы и цифры при оформлении идут по алфавиту и по порядку соответственно. | ||
| + | Нумерация путёвки может быть настроена в вашем формате (см. «Системные настройки»). | ||
| + | |||
| + | [[Файл:am_064.png|left|Полезная информация]]<br> | ||
| + | Номер путёвки может быть также указан вручную. ПК Мастер-Тур отслеживает уникальность номера и при попытке назначить | ||
| + | уже существующий номер программа автоматически присвоит свой номер и именно под этим номером эта путёвка будет | ||
| + | оформлена. Оформленную путёвку можно переименовать (см. раздел «Редактирование путёвки»). | ||
| + | В номере путевки недопустимы следующие специальные символы: <nowiki>`~!@#$%^&*()_-+ =|\{[}]:;”’<,>.?/№</nowiki> | ||
| + | <br> | ||
| + | |||
| + | ===Копирование услуг из оформленной путёвки=== | ||
| + | Блок '''Предыдущие''' позволяет загрузить в экран '''Оформление клиентов''' набор услуг из ранее оформленных путевок. Новая путёвка, полученная копированием услуг из другой путёвки, «привязывается» к туру, выбранному в этом экране. | ||
| + | |||
| + | Сразу после оформления путёвки автоматически загружается экран для внесения данных о туристах. | ||
| + | |||
| + | ==Режим «Туристы»== | ||
| + | Вход в данный режим можно осуществить по кнопке [[Файл:am_099.png|Кнопка «Туристы»]] '''Туристы''' из экранов '''Работа менеджеров''', '''Проведение туров''', '''Турпутёвка''', '''Загрузка услуг''', а также из режима '''Оформление клиентов''' кнопкой '''Оформить'''. По окончании работы в этом экране, при выходе, могут выдаваться ''предупреждения'' и срабатывать разного рода ''проверки'', заданные в настройках ПК «Мастер-Тур» в режиме '''Настройки''' (см. «[[Мастер-Тур:Администрирование_системы|Администрирование системы]]»). | ||
| + | |||
| + | [[Файл: am_759.png|x500px|Экран «Туристы»]]<br /> | ||
| + | <br /> | ||
| + | |||
| + | '''Начиная с релиза 15.7''', если включена настройка [[Мастер-Тур(15):Программа туров. Настройки#Общие настройки|Автоматическая привязка туристов к услугам]], то при добавлении новых туристов в путевку и сохранении происходит следующий алгоритм действий: | ||
| + | * Открывается диалоговое окно со списком туристов и услугами, которыми турист пользуется | ||
| + | * По умолчанию у новых добавленных туристов все услуги выбраны (привязку услуг можно регулировать только для новых туристов) и нажать ''Сохранить привязки'' | ||
| + | * Далее происходит перерасчет путевки (можно задать, на какую дату произвести перерасчет) | ||
| + | * В путевке изменяется количество человек по услуге с учетом количества привязанных туристов к услуге | ||
| + | * Туристы привязываются к выбранным для них услугам | ||
| + | |||
| + | В верхней части экрана, помимо стандартных, располагаются следующие функциональные кнопки: | ||
| + | * [[Файл:am_062.png|Импорт]] '''Импорт''' — вызывает режим ''импорта списка туристов'' из ''текстового файла'', ''файла формата'' '''MS Word'''/'''MS Excel''' или ''любого другого табличного формата'' (см. пункт «[[#Импорт туристов|Импорт туристов]]»); | ||
| + | * [[Файл:am_128.png|Анкета]] '''Анкета''' — переход в экран ''редактирования анкеты туриста'' (см. пункт «[[#Ввод данных туриста|Ввод данных туриста]]»); | ||
| + | * [[Файл:tb011.png|Путевка]] '''Путёвка''' — вызывает режим ''просмотра'' и ''редактирования турпутёвки'' по всем ее основным атрибутам. Более подробно об этом режиме см. [[Мастер-Тур:Работа_с_путевкой|Работа с путёвкой]]. Этот экран также вызывается двойным щелчком по номеру путёвки в экране [[Мастер-Тур:Работа с группой путевок#Режим «Работа менеджеров»|Работа менеджеров]]. | ||
| + | * [[Файл:tb016.png|История]] '''История''' — вызывает режим ''просмотра истории'' изменения путёвки; | ||
| + | * [[Файл:am_115.png|Клиенты]] '''Клиенты''' — вызывает режим работы с ''базой данных постоянных клиентов'' (см. пункт [[#Работа с постоянными клиентами|Работа с постоянными клиентами]]); | ||
| + | * [[Файл:tb066.png| Аннуляция]] '''Аннуляция''' — вызывает режим ''аннулирования путёвки''. | ||
| + | |||
| + | Ниже функциональных кнопок расположены ''информационные поля'', отражающие ''основные параметры тура'', на который оформляются туристы. В полях содержится следующая информация: '''номер путёвки'''; '''даты заезда и возврата'''; '''город въезда''' (в скобках указывается '''страна'''); '''количество туристов'''; '''продолжительность тура в днях'''; '''стоимость путёвки''', '''величина скидки''' и '''оплаты по путёвке'''. | ||
| + | |||
| + | В центральной части экрана данные сгруппированы на отдельных вкладках: | ||
| + | * '''Список туристов''' (данные о туристе в табличном виде); | ||
| + | * '''Данные о туристе''' (общая информация, паспортные данные, анкетные данные); | ||
| + | * '''Данные о путёвке''' (крайние сроки, дополнительная информация); | ||
| + | * '''Список услуг''', которыми пользуется турист; | ||
| + | * '''Информация о состоянии услуги «Виза»''' для каждого туриста и '''перечень необходимых документов''' для оформления визы. | ||
| − | |||
===Данные о туристе === | ===Данные о туристе === | ||
====Ввод данных туриста ==== | ====Ввод данных туриста ==== | ||
| − | Внести данные о туристах можно как в таблицу на вкладке | + | Внести данные о туристах можно как в таблицу на вкладке ''Туристы'', так и на вкладке ''Данные о туристе'', где данные сгруппированы следующим образом:<br /> |
| − | * | + | * ''Общая информация о клиенте'': '''пол/возраст''', '''ФИО туриста''', '''добавить/найти в базе постоянных клиентов''', '''признак главного туриста''';<br /> |
| − | * | + | |
| − | * | + | [[Файл: am_684.png|x500px|Общая информация о туристе]]<br /> |
| − | <br> | + | <br /> |
| − | Ввод ФИО туриста осуществляется с клавиатуры без использования сочетаний клавиш для установки заглавной буквы. Программа сама установит первые буквы заглавными, если в системных настройках | + | |
| − | Для ввода данных о туристе можно воспользоваться кнопкой [[Файл: am_080.png| | + | * ''Паспортные данные'': данные о '''заграничном''' и '''общегражданском паспортах''';<br /> |
| − | [[Файл: am_064.png|left|Полезная информация]] < | + | |
| − | + | [[Файл: am_685.png|x500px|Паспортный данные]]<br /> | |
| + | <br /> | ||
| + | |||
| + | * ''Анкетные данные'': '''дата''', '''страна''', '''место рождения''', '''индекс''', '''адрес''', '''телефон''', '''E-mail''', '''признак-состояние выдачи анкеты туристу''', '''признак-состояние о согласии получения SMS-уведомления'''.<br /> | ||
| + | |||
| + | [[Файл: am_686.png|x500px|Анкетные данные]]<br /> | ||
| + | <br /> | ||
| + | |||
| + | <b>Общая информация о клиенте</b> | ||
| + | |||
| + | Ввод ФИО туриста осуществляется с клавиатуры без использования сочетаний клавиш для установки заглавной буквы. Программа сама установит первые буквы заглавными, если в системных настройках ПК «Мастер-Тур» не включена функция '''Правило написания ФИО туристов: Все буквы заглавные''' (VSEVOLOD ANDREYEV). | ||
| + | |||
| + | Поля ФИО в латинской транскрипции будут заполнены в зависимости от положения выпадающего списка '''Правила транслитерации''': | ||
| + | * '''Транслитерировать по правилам РФ''' — автоматическое заполнение по правилам транслитерации; | ||
| + | * '''Не транслитерировать''' — поля не заполняются; | ||
| + | * '''Копировать''' — копирование кириллического написания. | ||
| + | |||
| + | Если написание не соответствует паспортному, то его можно отредактировать вручную в соответствующих полях. | ||
| + | |||
| + | Обязательными для заполнения являются поля '''Фамилия''', '''Имя'''. Количество туристов, которое необходимо внести определяется количеством туристов, заданных в режиме '''Оформление клиентов''' или в экране '''Турпутёвка'''. Если количество внесенных туристов будет меньше требуемого количества, то при выходе из этого экрана программа сообщит об этом и попросит подтвердить намерение выйти. Для увеличения количества туристов см. «Изменение количества человек». Для ввода данных о туристе можно воспользоваться кнопкой [[Файл:am_080.png|Кнопка поиска]] '''Найти и взять данные из базы постоянных клиентов''' (см. пункт [[#Работа с постоянными клиентами|Работа с постоянными клиентами]]). | ||
| + | |||
| + | [[Файл:am_064.png|left|Полезная информация]]<br /> | ||
| + | Необходимо учесть, что выбор квот (авиабилеты, номер и пр.) осуществляется при оформлении услуг турпутёвки. | ||
| + | Поэтому, даже если Вы не ввели фамилии туристов, но в путёвке выбраны услуги, то квоты будут уменьшены на | ||
| + | количество выбранных услуг. | ||
| + | <br /> | ||
| + | |||
| + | Поле-признак '''Заключает договор''' позволяет установить лицо, с которым будет заключен договор на туристское обслуживание. На этого же человека будут оформляться все финансовые и прочие отчетные документы. В таблице на вкладке '''Туристы''' строка с туристом, ответственным по договору, выделяется голубым цветом. | ||
| + | |||
| + | '''Паспортные данные''' | ||
| + | |||
| + | Поля, связанные с заполнением данных по загранпаспорту и общегражданскому, заполняются по усмотрению фирмы. | ||
| + | |||
| + | '''Анкетные данные''' | ||
| + | |||
| + | В этой группе данных поля следует заполнять особенно тщательно, если они участвуют в формировании посольской анкеты либо в случае с постоянным клиентом, если вы планируете делать рассылку по эти адресам. | ||
| + | |||
| + | В выпадающем списке в поле '''Гражданство''' находится список стран, сформированный в справочнике [[Мастер-Тур:Справочники#Страны|Страны]]. Это поле можно также заполнить вручную. | ||
| + | |||
| + | Кнопка '''Анкета туриста''', и кнопка [[Файл:am_128.png|Кнопка «Анкета»]] '''Анкета''' на панели инструментов осуществляет переход в экран редактирования анкеты туриста. | ||
| + | |||
| + | Признак '''Анкета выдана''' позволит в последующем делать отбор путевок по этому признаку в экране [[Мастер-Тур:Работа с группой путевок#Режим «Проведение туров»|Проведение туров]]. | ||
| + | |||
| + | Признак '''Согласен получать SMS-уведомления''' позволит в последующем производить отправку смс по телефону, указанному у данного туриста в экране [[#Работа с постоянными клиентами|Список постоянных клиентов]]. | ||
| + | |||
| + | Данные туристов также можно ''импортировать'' из ''другой путёвки'', из ''текстового файла'', ''файла формата'' '''MS Word''', '''MS Excel''' или любого другого ''табличного формата'' (см. пункт [[#Импорт туристов|Импорт туристов]]). | ||
| + | |||
| + | При сохранении информации о туристах происходит проверка на ''дублирование'' туристов. | ||
| + | Проверяются только ''взрослые туристы'' и только в путевках, в которых ''есть услуга проживания в отеле''. | ||
| + | |||
| + | У туристов должны пересекаться ''даты тура'' и ''даты проживания в отеле''. | ||
| + | |||
| + | Сравнивается следующая информация: | ||
| + | * '''Фамилия'''; | ||
| + | * '''Имя'''; | ||
| + | * '''Пол'''; | ||
| + | * '''Дата рождения''' (если указана); | ||
| + | * '''Серия и номер паспорта'''. | ||
| + | |||
| + | Для вывода предупреждения о дублировании туриста должна быть включена соответствующая настройка в экране [[Мастер-Тур:Администрирование системы#Предупреждения|Предупреждения]] ('''Настройки''' → '''Дополнительные настройки''' → '''Предупреждения'''). | ||
| + | |||
| + | Проверяются только путевки, в которых есть услуга проживания. Если такой турист уже встречался в других путёвках, то программа выдает об этом предупреждение: в дополнительном окне будет отображаться информация о фамилии туриста, номере, стоимости, покупателе и статусе путёвки. | ||
| + | |||
| + | [[Файл: am_761.png|x500px|Предупреждение о дублировании туристов]]<br /> | ||
| + | <br /> | ||
| + | |||
| + | ====Работа с постоянными клиентами==== | ||
| + | Возможно, турист является вашим постоянным клиентом и внесен в базу данных постоянных клиентов (БД ПК). Чтобы вывести на экран имеющиеся данные, достаточно ввести фамилию туриста и нажать на кнопку [[Файл:am_080.png|Поиск]] '''Найти и взять данные из базы постоянных клиентов'''. Если под такой фамилией в базе данных хранится информация только об одном человеке, все поля данных будут сформированы автоматически. Если туристов с такими фамилиями несколько, то появится диалоговое окно '''Поиск по базе данных постоянных клиентов''', в котором можно ввести дополнительные критерии отбора: имя туриста, серию и номер загранпаспорта, дату рождения, серию и номер кредитной карты. По окончании заполнения полей необходимо нажать '''Поиск'''. | ||
| + | |||
| + | [[Файл:tb093.png|Поиск по базе постоянных клиентов]] | ||
| + | |||
| + | Для того, чтобы турист попал в базу данных постоянных клиентов, необходимо внести его нажатием кнопки [[Файл:am_023.png|Добавить]] '''Добавить в постоянные клиент''' и в экране Туристы нажать кнопку [[Файл:am_027.png|Сохранить]] '''Сохранить'''. После внесения в БД ПК, или если данные клиента были взяты из БД ПК, то вместо этой кнопки будет отображаться кнопка [[Файл:am_115.png|Клиенты]] '''Редактировать постоянного клиента'''. По этой кнопке, а также по аналогичной кнопке на панели инструментов (кнопка [[Файл:am_115.png|Клиенты]] '''Клиенты'''), осуществляется вход в базу данных постоянных клиентов — окно '''Список постоянных клиентов'''. | ||
| + | |||
| + | Если данные постоянного клиента были изменены в экране '''Туристы''', а не в соответствующем справочнике, то при сохранении изменений программа будет выдавать диалоговое окно, в котором будет предложено перезаписать данные туриста в БД ПК. | ||
| + | |||
| + | [[Файл:tb094.png|Перезаписать данные туриста?]] | ||
| + | |||
| + | ====Импорт туристов==== | ||
| + | Этот режим может быть полезен при внесении большого количества туристов и служит для того, что бы импортировать следующие данные туристов: | ||
| + | <ul> | ||
| + | <li>фамилию,</li> | ||
| + | <li>имя туриста в русском и латинском написании,</li> | ||
| + | <li>пол туриста,</li> | ||
| + | <li>дата рождения,</li> | ||
| + | <li>серию, номер и срок действия загранпаспорта</li> | ||
| + | <li>серию и номер общегражданского паспорта,</li> | ||
| + | <li>гражданство,</li> | ||
| + | <li>номер авиабилета.</li> | ||
| + | </ul> | ||
| + | Это может быть текстовый файл, ''Microsoft Word, Excel'', любой табличный формат, т.е. список туристов в виде таблицы. | ||
| + | Вход в этот режим в экране '''Туристы''' осуществляется кнопкой [[Файл:am_144.png|Импорт анкет]] '''Импорт'''. Информация загружается на основании данных загруженных в буфер обмена. | ||
| + | |||
| + | Чтобы скопировать данные туристов в ''ПК «Мастер-Тур»'', необходимо выделить таблицу в исходном тексте и нажать кнопку '''Копировать'''. Затем в экране '''Импорт туристов''' нажать кнопку '''Вставить'''. Для наглядности приведем пример. В экране '''Туристы''' выведем отчет '''Список с экрана'''. Отчет сформируется в формате ''Excel''. Выделим в отчете строку с данными туристов и скопируем её в буфер обмена. Затем зайдем в режим '''Импорт туристов''' и в появившемся окне нажмем кнопку '''Вставить'''. Кнопки '''Выделить все''' и '''Очистить выделение''' нужны для удаления данных о туристах с этого экрана. | ||
| + | |||
| + | [[Файл:tb096.png|Импорт туристов]] | ||
| + | |||
| + | После нажатия кнопки '''Вставить''' в таблице появляются данные туристов в том порядке, в котором они были в исходной таблице, т.е. в поле «Фамилия» может оказаться «пол», в поле «Имя» может оказаться «номер загранпаспорта» и т.д. Следующим этапом является приведение этой таблицы к формату экрана. Столбцы таблицы можно менять местами путем перетаскивания. Вы должны переместить столбцы с латинскими фамилиями в столбец «Латинская фамилия», латинское имя в столбец «Латинское имя», аналогично с русскими фамилиями, именами, полом, датой рождения, загранпаспортом, общегражданским паспортом. Если в исходной таблице отсутствуют латинские либо русские имена и фамилии, можно использовать кнопки, расположенные под таблицей: | ||
| + | <ul> | ||
| + | <li>Кнопку '''Копировать латинское имя в русское''' и кнопку '''Копировать латинскую фамилию в русскую'''</li> | ||
| + | <li>Кнопка '''Разобрать латинскую фамилию на фамилию и пол''' нужна для того, чтобы разобрать данные столбца '''Латинская фамилия''' в том случае, если в нее попал, также, и пол</li> | ||
| + | <li>'''Разобрать латинскую фамилию на фамилию и имя''' — аналогично, если в одни столбец попали и фамилия и имя.</li> | ||
| + | <li>Кнопка '''Удалить из фамилии имен недопустимые символы''' нужна для того, чтобы удалить из этих столбцов недопустимые символы.</li> | ||
| + | </ul> | ||
| + | Можно взять информацию о туристах для текущей путёвки из созданных ранее путевок. Для этого в верхней правой части экрана '''Импорт туристов''' включите функцию '''Из путёвки''' и либо внесите номер известной вам путёвки, либо нажмите кнопку поиска [[Файл:am_080.png|Поиск]] '''Поиск данных'''. Загрузится окно '''Поиск путёвки'''. | ||
| − | + | Количество импортируемых туристов ограничено указанным в путёвке значением. Туристы привяжутся только к тем услугам, у которых есть свободные места. | |
| − | |||
| − | |||
| − | |||
| − | |||
| − | |||
| − | |||
| − | |||
| − | |||
| − | |||
| − | |||
| − | [[ | + | [[Category:Мастер-Тур_Путевка]] |
Текущая версия на 11:40, 26 октября 2021
Версия статьи от 26.10.2021. Для перехода на версию статьи, соответствующую используемой Вами версии программы, нажмите ссылку в таблице:
Для оформления путёвки нужно выполнить последовательно следующие действия: определить маршрут поездки, сформировать пакет услуг, входящих в тур, ввести данные туристов.
Содержание
[убрать]- 1 Режим «Оформление клиентов»
- 1.1 Выбор страны, города, пакета услуг (сформированного тура) и даты заезда
- 1.2 Выбор города начала поездки
- 1.3 Выбор ответственного по туру менеджера/отдела
- 1.4 Добавление/Редактирование услуг
- 1.5 Изменение продолжительности тура
- 1.6 Количество оформляемых туристов
- 1.7 Выбор покупателя, на которого оформляется путёвка
- 1.8 Формирование цен на услуги и расчет стоимости тура
- 1.9 Оформление путёвки
- 1.10 Копирование услуг из оформленной путёвки
- 2 Режим «Туристы»
Режим «Оформление клиентов»
Для оформления заявки необходимо воспользоваться режимом Оформление клиентов, выбрав соответствующий пункт в главном меню ПК «Мастер-Тур» (из раздела Реализация турпродукта), после чего загрузится экран Оформление клиентов. В строке с описанием услуги поле Чел окрашивается:
- Без цветового обозначения, если услуга неквотируемая.
- В зелёный цвет, если для услуги есть подходящая квота.
- В розовый цвет, если услуга встанет на запрос (Request).
- В желтый цвет, если наступил релиз-период.
- В красный цвет, если установлен Stop-Sale.
В этом экране также можно для услуги установить атрибут Не снимать квоту при бронировании: если этот атрибут включен, то при оформлении клиентов такая услуга будет ставиться на запрос даже при наличии квоты. Данный атрибут доступен в контекстном меню, вызываемом левой кнопкой мыши на строке с услугой.Если в настройках ПК «Мастер-Тур» включена опция Показывать прибыль в экране «Оформления клиентов», то в нижнем правом углу экрана будет отображаться величина прибыли / убытка.
Вызвав в экране правой кнопкой мыши контекстное меню, можно настроить отображение необходимых полей.
Настройка отображения поля % прибыли регулируется action'ом: Турпутевка и Оформление клиентов -> Скрыть колонку "Прибыль планируемая, %"
Режимы Наличие мест и Пакеты в верхней правой части экрана позволяют посмотреть наличие свободных мест и привязку данной услуги к существующим пакетам. В окне Наличие мест отображается количество свободных квот для услуг Авиаперелет и Проживание на три ближайшие даты заезда для выбранного тура.
Выбор страны, города, пакета услуг (сформированного тура) и даты заезда
Для начала оформления заявки необходимо выбрать в соответствующих полях страну въезда, город, сформированный тур, дату заезда. Таким образом, в поле Тур присутствует только туры, для которых в режиме Конструктор туров заданы Даты туров. Здесь опция Все туры позволяет загрузить в список все туры без привязки к выбранному городу. В процессе загрузки услуг в окно Программа тура могут выдаваться разного рода программные предупреждения, например: об истечении релиз-периода для услуг или постановке отеля на stop-sale, о не соответствии даты обратного а/п окончанию услуги проживании, об отсутствии данного рейса на выбранную дату, о недостатке дней для начала предоставлении услуги и др. Такие услуги программой считаются некорректными и будут выделены розовым цветом. Кроме того, могут выдаваться другие дополнительные предупреждения регулируемые пользователем в режиме Настройки (см. «АДМИНИСТРИРОВАНИЕ СИСТЕМЫ») и в справочнике Система оповещений (см. п. «Система оповещений»).
Если на тур действуют наценки, созданные в режиме Конструктор туров, то в экране, ниже поля выбора туров, будет отображаться надпись: Внимание! Действует наценка!.
Если путёвка будет оформляться индивидуально, т.е. без привязки к конкретному туру, дата заезда указывается в левом нижнем углу экрана в полях Договор на тур с… по… Датой окончания тура считается день предоставления последней услуги.
Запрет на создание путёвки с прошедшей датой заезда регулируется настройкой Разрешить создавать путёвку на прошедшую дату в группе Actions, созданной в программе AdminMS.exe.
Выбор города начала поездки
В поле Город начала поездки, как правило, выбирается город предоставления первой услуги. По умолчанию устанавливается город, указанный для тура в режиме Конструктор туров. Данное поле в дальнейшем позволит оптимизировать отбор путевок в экранах Проведение туров и Работа менеджеров. Если в системных настройках ПК «Мастер-Тур» включена функция Обязательное указание города начала поездки, то при нажатии на кнопку Оформить, программа выдаст предупреждение и продолжить оформление будет нельзя до тех пор, пока не будет указан соответствующий город.
Выбор ответственного по туру менеджера/отдела
Поле Ведущий менеджер позволяет назначить менеджера, который в дальнейшем будет вести работу по уже сформированным путёвкам. В этом поле не отображаются менеджеры, логин которых заблокирован в программе AdminMS.exe. По умолчанию в этом поле значения выставляются в соответствии со следующими приоритетами (только в том случае, если не выставлена настройка Привязка путевок к отделу):
- Ведущий менеджер по партнеру (агенту), заданный в справочнике партнеров (см. «Информация о партнере»)
- Ведущий менеджер по туру, заданный в конструкторе туров
- Если нет п.п. 1—2, то текущий пользователь — пользователь, осуществивший вход в систему.
Если в настройках ПК «Мастер-Тур» включена функция Привязка путевок к отделам, то подпись к полю изменится на Ведущий отдел, и сюда будет подгружаться название отдела, который был установлен ведущим при создании этого тура. Если ведущий отдел для данного тура не задан — будет подгружаться название отдела, к которому «привязан» текущий пользователь. Далее путёвка будет «привязана» к указанному здесь отделу.
Добавление/Редактирование услуг
Можно оформить путёвку на базе типового тура или оформить из отдельных услуг (блоков услуг).
Рассмотрим вариант оформления туристов на базе уже созданного тура. В поле Тур выбираем необходимый тур, в поле Дата заезда нужную дату. В окно Программа тура программа сформирует строки, включающие в себя описание услуг. Дополнительно в контекстном меню настроек экрана можно опционально выбрать отображение полей № Договора и Территория налогообложения.
Таким образом, у менеджера, осуществляющего создание или редактирование заявки, имеется возможность:
- указать тип и номер договора, согласно которому была приобретена услуга
- указать территорию, на которой осуществляется услуга (возможны только два варианта: национальная, заграничная)
Данная информация в дальнейшем может быть использована при формировании отчета «Счет» в ПК «Мастер-Тур». Оформление из отдельных услуг аналогично созданию тура в конструкторе туров. Основное отличие — в конструкторе создается «шаблон» тура, которым можно воспользоваться неоднократно, а в экране Оформление клиентов набор услуг создается только для одной конкретной заявки.
По нажатии кнопки ![]() Добавление блока услуг в загрузившемся окне Копирование блока в списке Сформированные туры (пакеты), если не выставлен признак Все блоки, отображаются все туры, у которых нет дат заезда и в которых есть услуги, привязанные к выбранному городу, если нет города — к стране. В фильтры Страна, Город по умолчанию значения передаются в зависимости от выбранной в данный момент услуги.
Добавление блока услуг в загрузившемся окне Копирование блока в списке Сформированные туры (пакеты), если не выставлен признак Все блоки, отображаются все туры, у которых нет дат заезда и в которых есть услуги, привязанные к выбранному городу, если нет города — к стране. В фильтры Страна, Город по умолчанию значения передаются в зависимости от выбранной в данный момент услуги.
Изменение продолжительности тура
Поменять продолжительность тура можно изменив продолжительности услуг, дату начала/окончания услуги или, в нижнем левом углу экрана, в поле Всего дней. При этом если эти параметры менять у услуг, для которых даты начала/окончания и продолжительность услуги будут совпадать с такими же параметрами тура, то программа предложит автоматически изменить продолжительность тура. При согласии на изменение продолжительности тура автоматически будут изменены продолжительность и дата окончания всех услуг тура (для тех услуг в туре, для которых разрешено изменение этих параметров).
Количество оформляемых туристов
После выставления числа в поле Туристов в нижней части экрана программа автоматически проставит это число в колонке Человек для каждой услуги. Если по туру число туристов на конкретные услуги отличается от общего числа туристов по туру, то в колонке Человек в таблице услуг необходимо вручную проставить нужное количество. Например, по туру едет семья: двое взрослых (услуга проживания — двухместный номер, взрослые на основном) плюс ребенок (услуга проживания — двухместный номер, ребенок на доп. месте). В первой строке «Проживание» у взрослых ставим количество человек — «2», в строке «Проживание» на ребенка ставим «1».
В настройках ПК «Мастер-Тур» можно задать количество человек при оформлении заявки по умолчанию.
Выбор покупателя, на которого оформляется путёвка
В поле Покупатель содержится информация о покупателе. Это может быть как турагентство, так и индивидуальный турист. В первом случае в поле будет отображено краткое название фирмы, во втором случае — признак Индивидуально.
Для того чтобы выбрать агента, справа от этого поля следует нажать кнопку ![]() Выбор покупателя, и в появившемся окне Выбор покупателя для оформления заявки выбрать требуемого. В списке будут отображаться те агенты, у которых в справочнике партнеров выставлен признак Дает клиентов. В этом окне для более быстрого поиска можно наложить фильтр по названию, коду и ИНН партнера. Поиск по этим полям ведется по совпадениям в любой части слова/числового значения. Функция Искать в начале слова обеспечивает поиск по совпадениям только в начале слова и сохраняется при повторном входе в этот экран.
Выбор покупателя, и в появившемся окне Выбор покупателя для оформления заявки выбрать требуемого. В списке будут отображаться те агенты, у которых в справочнике партнеров выставлен признак Дает клиентов. В этом окне для более быстрого поиска можно наложить фильтр по названию, коду и ИНН партнера. Поиск по этим полям ведется по совпадениям в любой части слова/числового значения. Функция Искать в начале слова обеспечивает поиск по совпадениям только в начале слова и сохраняется при повторном входе в этот экран.
Ниже списка партнеров отображаются данные выделенного в списке партнера, внесенные в режиме База данных «Партнеры» (см. «Описание партнера»). Здесь отображаются: номера телефонов, факса и электронный адрес; в поле Договоры партнера отображается список договоров фирмы-владельца с выбранным партнером. По умолчанию в этом поле выбран договор, отмеченный в справочнике договоров признаком Договор по умолчанию. Если договор с партнером-покупателем не заключен — программа выдает об этом предупреждение (текст, выдаваемого здесь предупреждения можно отредактировать в системных настройках ПК «Мастер-Тур» см. «Дополнительные системные настройки»). Если срок действия такого договора прошел, то он подсвечивается серым цветом и выдается дополнительное предупреждение.
В поле Лицо, заключающее договор (здесь под «договором» подразумевается «договор на тур») можно выбрать представителя партнера, и тогда поля ФИО, Телефон, E-mail, Паспорт, Адрес заполнятся автоматически значениями из справочника, иначе эти поля можно заполнить вручную. В поле Примечание можно указать какую-либо полезную информацию. Если путёвка будет оформлена «индивидуально», то лицом, заключившим договор, по умолчанию будет считаться турист, отмеченный признаком Главный турист в экране ввода данных туриста.
Вся выше описанная информация будет зафиксирована в создаваемой путёвке.
В окне выбора покупателя по кнопке ![]() можно перейти в режим База данных «Партнеры», по кнопке
можно перейти в режим База данных «Партнеры», по кнопке ![]() — в окно информации о партнере, по кнопке Задолженности партнера — посмотреть долг партнера перед фирмой-владельцем по неоплаченным путёвкам и по путёвкам, аннулированным со штрафом. По нажатии кнопки ОК, если для данного партнера в справочнике зафиксирована величина комиссии, то поле Скидка на человека в экране Оформление клиентов заполнится автоматически.
— в окно информации о партнере, по кнопке Задолженности партнера — посмотреть долг партнера перед фирмой-владельцем по неоплаченным путёвкам и по путёвкам, аннулированным со штрафом. По нажатии кнопки ОК, если для данного партнера в справочнике зафиксирована величина комиссии, то поле Скидка на человека в экране Оформление клиентов заполнится автоматически.
Формирование цен на услуги и расчет стоимости тура
Если в ценах на услугу вносить/менять Нетто или Брутто, то эти поля помечаются символом ![]() либо символом
либо символом ![]() в случае, если для пересчета значения применена некая функция, например, из величины брутто вычтена величина скидки (при ручном вводе цен).
в случае, если для пересчета значения применена некая функция, например, из величины брутто вычтена величина скидки (при ручном вводе цен).
Кнопка Расчет служит для автоматического расчета стоимости тура. При нажатии на кнопку автоматически рассчитываются поля Скидка, К оплате и Стоимость тура.
Поле Стоимость тура определяет стоимость тура по прайс-листу без учета комиссии или скидки.
Поле К оплате — это сумма, которая будет выставлена к оплате для туриста. При оформлении тура на индивидуального туриста она равна стоимости тура за вычетом суммы комиссии (скидки). Если покупателем выступает агентство, то расчет суммы зависит от типа договора, заключенного с партнером-покупателем (см. «Справочник Типы договоров»).
Поле Скидка на человека может заполняться вручную и может устанавливаться как в процентах от стоимости услуг, так и в абсолютном выражении на всю стоимость тура. Скидка будет учтена автоматически после выбора агента, у которого установлена комиссия по умолчанию, и рассчитывается от стоимости услуг (Брутто), на которые разрешено давать комиссии (в справочнике цен установлен признак Комиссия). В момент оформления путёвки, по нажатии кнопки Оформить, в диалоговом окне будет предложено выбрать основание для скидки. По кнопке ![]() в окне можно перейти к редактированию справочника Основания скидок.
в окне можно перейти к редактированию справочника Основания скидок.
Режим ручного формирования цены используется при оформлении путевок на индивидуальные туры, когда цена на продаваемые услуги не внесена заранее в справочник цен. Для корректного расчета сумм из редактируемого поля рекомендуется выходить клавишей табуляции или Enter. У менеджера, оформляющего путёвку, есть две возможности по внесению цены:
- Самый простой путь: в поле К оплате вносится вручную конечная стоимость путёвки. После нажатия клавиши табуляция или Enter введенная сумма автоматически разносится по услугам, по колонке Брутто. НЕДОСТАТКОМ данного способа является неправильное разнесение конечной стоимости по услугам. Как правило, вся полная стоимость ложится на одну из услуг, что приводит к дополнительным вопросам при работе в режиме Взаиморасчеты с партнерами. Для оформления заявки подобным образом, не нажимая кнопки Расчет, нажмите Оформить (иначе внесенные суммы обнулятся).
- На наш взгляд является более корректным. Менеджер самостоятельно вносит суммы нетто и брутто по каждой услуге. Колонку Нетто можно не заполнять, НО — это также приведет к вопросам в режиме Взаиморасчеты с партнерами. Также не требуется обязательного заполнения колонки Брутто по всем услугам. Достаточным будет разнесение цены по услугам с точностью до партнера, например, если проживание и трансфер берутся у одного партнера, то достаточно внести стоимость всех услуг, берущихся у этого партнера в услугу проживание (или трансфер).
Чтобы указать агентскую комиссию в этом режиме в абсолютном выражении необходимо в нижней части экрана внести значение в поле Скидка на человека и переключиться с опции % на $. Если вносить сумму в поле Скидка, то опция переключится автоматически и будет пересчитано значение Скидка на человека. При этом, если в таблице с услугами в колонке Скидка стоят «0», скидка разносится пропорционально стоимости услуг. Если вы хотите, чтобы скидка разносилась только по определенным услугам, тогда перед внесением конечной суммы комиссии удалите цифры в колонке Скидка в строках услуг, с которых комиссия не должна даваться.
Чтобы рассчитать скидку в % — внесите значения в колонке % скидки для каждой услуги, на которую необходимо дать комиссию. В этом случае значение в поле Скидка на человека не рассчитывается — рассчитается только общая величина скидка в поле Скидка.
Оформление путёвки
Поле путёвка заполняется программой автоматически, номер путёвки является уникальным и содержит информацию о стране, дате начала тура и порядковый номер данной турпутёвки на этот заезд:
- Первые три буквы в номере путёвки — это английский код города (если код не заведен, печатается код «ttt»);
- 1-я цифра — год;
- 3-я и 4-я — месяц;
- 5-я и 6-я — число.
Буквы и цифры при оформлении идут по алфавиту и по порядку соответственно. Нумерация путёвки может быть настроена в вашем формате (см. «Системные настройки»).
Номер путёвки может быть также указан вручную. ПК Мастер-Тур отслеживает уникальность номера и при попытке назначить
уже существующий номер программа автоматически присвоит свой номер и именно под этим номером эта путёвка будет
оформлена. Оформленную путёвку можно переименовать (см. раздел «Редактирование путёвки»).
В номере путевки недопустимы следующие специальные символы: `~!@#$%^&*()_-+ =|\{[}]:;”’<,>.?/№
Копирование услуг из оформленной путёвки
Блок Предыдущие позволяет загрузить в экран Оформление клиентов набор услуг из ранее оформленных путевок. Новая путёвка, полученная копированием услуг из другой путёвки, «привязывается» к туру, выбранному в этом экране.
Сразу после оформления путёвки автоматически загружается экран для внесения данных о туристах.
Режим «Туристы»
Вход в данный режим можно осуществить по кнопке ![]() Туристы из экранов Работа менеджеров, Проведение туров, Турпутёвка, Загрузка услуг, а также из режима Оформление клиентов кнопкой Оформить. По окончании работы в этом экране, при выходе, могут выдаваться предупреждения и срабатывать разного рода проверки, заданные в настройках ПК «Мастер-Тур» в режиме Настройки (см. «Администрирование системы»).
Туристы из экранов Работа менеджеров, Проведение туров, Турпутёвка, Загрузка услуг, а также из режима Оформление клиентов кнопкой Оформить. По окончании работы в этом экране, при выходе, могут выдаваться предупреждения и срабатывать разного рода проверки, заданные в настройках ПК «Мастер-Тур» в режиме Настройки (см. «Администрирование системы»).
Начиная с релиза 15.7, если включена настройка Автоматическая привязка туристов к услугам, то при добавлении новых туристов в путевку и сохранении происходит следующий алгоритм действий:
- Открывается диалоговое окно со списком туристов и услугами, которыми турист пользуется
- По умолчанию у новых добавленных туристов все услуги выбраны (привязку услуг можно регулировать только для новых туристов) и нажать Сохранить привязки
- Далее происходит перерасчет путевки (можно задать, на какую дату произвести перерасчет)
- В путевке изменяется количество человек по услуге с учетом количества привязанных туристов к услуге
- Туристы привязываются к выбранным для них услугам
В верхней части экрана, помимо стандартных, располагаются следующие функциональные кнопки:
 Импорт — вызывает режим импорта списка туристов из текстового файла, файла формата MS Word/MS Excel или любого другого табличного формата (см. пункт «Импорт туристов»);
Импорт — вызывает режим импорта списка туристов из текстового файла, файла формата MS Word/MS Excel или любого другого табличного формата (см. пункт «Импорт туристов»); Анкета — переход в экран редактирования анкеты туриста (см. пункт «Ввод данных туриста»);
Анкета — переход в экран редактирования анкеты туриста (см. пункт «Ввод данных туриста»); Путёвка — вызывает режим просмотра и редактирования турпутёвки по всем ее основным атрибутам. Более подробно об этом режиме см. Работа с путёвкой. Этот экран также вызывается двойным щелчком по номеру путёвки в экране Работа менеджеров.
Путёвка — вызывает режим просмотра и редактирования турпутёвки по всем ее основным атрибутам. Более подробно об этом режиме см. Работа с путёвкой. Этот экран также вызывается двойным щелчком по номеру путёвки в экране Работа менеджеров. История — вызывает режим просмотра истории изменения путёвки;
История — вызывает режим просмотра истории изменения путёвки; Клиенты — вызывает режим работы с базой данных постоянных клиентов (см. пункт Работа с постоянными клиентами);
Клиенты — вызывает режим работы с базой данных постоянных клиентов (см. пункт Работа с постоянными клиентами); Аннуляция — вызывает режим аннулирования путёвки.
Аннуляция — вызывает режим аннулирования путёвки.
Ниже функциональных кнопок расположены информационные поля, отражающие основные параметры тура, на который оформляются туристы. В полях содержится следующая информация: номер путёвки; даты заезда и возврата; город въезда (в скобках указывается страна); количество туристов; продолжительность тура в днях; стоимость путёвки, величина скидки и оплаты по путёвке.
В центральной части экрана данные сгруппированы на отдельных вкладках:
- Список туристов (данные о туристе в табличном виде);
- Данные о туристе (общая информация, паспортные данные, анкетные данные);
- Данные о путёвке (крайние сроки, дополнительная информация);
- Список услуг, которыми пользуется турист;
- Информация о состоянии услуги «Виза» для каждого туриста и перечень необходимых документов для оформления визы.
Данные о туристе
Ввод данных туриста
Внести данные о туристах можно как в таблицу на вкладке Туристы, так и на вкладке Данные о туристе, где данные сгруппированы следующим образом:
- Общая информация о клиенте: пол/возраст, ФИО туриста, добавить/найти в базе постоянных клиентов, признак главного туриста;
- Паспортные данные: данные о заграничном и общегражданском паспортах;
- Анкетные данные: дата, страна, место рождения, индекс, адрес, телефон, E-mail, признак-состояние выдачи анкеты туристу, признак-состояние о согласии получения SMS-уведомления.
Общая информация о клиенте
Ввод ФИО туриста осуществляется с клавиатуры без использования сочетаний клавиш для установки заглавной буквы. Программа сама установит первые буквы заглавными, если в системных настройках ПК «Мастер-Тур» не включена функция Правило написания ФИО туристов: Все буквы заглавные (VSEVOLOD ANDREYEV).
Поля ФИО в латинской транскрипции будут заполнены в зависимости от положения выпадающего списка Правила транслитерации:
- Транслитерировать по правилам РФ — автоматическое заполнение по правилам транслитерации;
- Не транслитерировать — поля не заполняются;
- Копировать — копирование кириллического написания.
Если написание не соответствует паспортному, то его можно отредактировать вручную в соответствующих полях.
Обязательными для заполнения являются поля Фамилия, Имя. Количество туристов, которое необходимо внести определяется количеством туристов, заданных в режиме Оформление клиентов или в экране Турпутёвка. Если количество внесенных туристов будет меньше требуемого количества, то при выходе из этого экрана программа сообщит об этом и попросит подтвердить намерение выйти. Для увеличения количества туристов см. «Изменение количества человек». Для ввода данных о туристе можно воспользоваться кнопкой ![]() Найти и взять данные из базы постоянных клиентов (см. пункт Работа с постоянными клиентами).
Найти и взять данные из базы постоянных клиентов (см. пункт Работа с постоянными клиентами).
Необходимо учесть, что выбор квот (авиабилеты, номер и пр.) осуществляется при оформлении услуг турпутёвки. Поэтому, даже если Вы не ввели фамилии туристов, но в путёвке выбраны услуги, то квоты будут уменьшены на количество выбранных услуг.
Поле-признак Заключает договор позволяет установить лицо, с которым будет заключен договор на туристское обслуживание. На этого же человека будут оформляться все финансовые и прочие отчетные документы. В таблице на вкладке Туристы строка с туристом, ответственным по договору, выделяется голубым цветом.
Паспортные данные
Поля, связанные с заполнением данных по загранпаспорту и общегражданскому, заполняются по усмотрению фирмы.
Анкетные данные
В этой группе данных поля следует заполнять особенно тщательно, если они участвуют в формировании посольской анкеты либо в случае с постоянным клиентом, если вы планируете делать рассылку по эти адресам.
В выпадающем списке в поле Гражданство находится список стран, сформированный в справочнике Страны. Это поле можно также заполнить вручную.
Кнопка Анкета туриста, и кнопка ![]() Анкета на панели инструментов осуществляет переход в экран редактирования анкеты туриста.
Анкета на панели инструментов осуществляет переход в экран редактирования анкеты туриста.
Признак Анкета выдана позволит в последующем делать отбор путевок по этому признаку в экране Проведение туров.
Признак Согласен получать SMS-уведомления позволит в последующем производить отправку смс по телефону, указанному у данного туриста в экране Список постоянных клиентов.
Данные туристов также можно импортировать из другой путёвки, из текстового файла, файла формата MS Word, MS Excel или любого другого табличного формата (см. пункт Импорт туристов).
При сохранении информации о туристах происходит проверка на дублирование туристов.
Проверяются только взрослые туристы и только в путевках, в которых есть услуга проживания в отеле.
У туристов должны пересекаться даты тура и даты проживания в отеле.
Сравнивается следующая информация:
- Фамилия;
- Имя;
- Пол;
- Дата рождения (если указана);
- Серия и номер паспорта.
Для вывода предупреждения о дублировании туриста должна быть включена соответствующая настройка в экране Предупреждения (Настройки → Дополнительные настройки → Предупреждения).
Проверяются только путевки, в которых есть услуга проживания. Если такой турист уже встречался в других путёвках, то программа выдает об этом предупреждение: в дополнительном окне будет отображаться информация о фамилии туриста, номере, стоимости, покупателе и статусе путёвки.
Работа с постоянными клиентами
Возможно, турист является вашим постоянным клиентом и внесен в базу данных постоянных клиентов (БД ПК). Чтобы вывести на экран имеющиеся данные, достаточно ввести фамилию туриста и нажать на кнопку ![]() Найти и взять данные из базы постоянных клиентов. Если под такой фамилией в базе данных хранится информация только об одном человеке, все поля данных будут сформированы автоматически. Если туристов с такими фамилиями несколько, то появится диалоговое окно Поиск по базе данных постоянных клиентов, в котором можно ввести дополнительные критерии отбора: имя туриста, серию и номер загранпаспорта, дату рождения, серию и номер кредитной карты. По окончании заполнения полей необходимо нажать Поиск.
Найти и взять данные из базы постоянных клиентов. Если под такой фамилией в базе данных хранится информация только об одном человеке, все поля данных будут сформированы автоматически. Если туристов с такими фамилиями несколько, то появится диалоговое окно Поиск по базе данных постоянных клиентов, в котором можно ввести дополнительные критерии отбора: имя туриста, серию и номер загранпаспорта, дату рождения, серию и номер кредитной карты. По окончании заполнения полей необходимо нажать Поиск.
Для того, чтобы турист попал в базу данных постоянных клиентов, необходимо внести его нажатием кнопки ![]() Добавить в постоянные клиент и в экране Туристы нажать кнопку
Добавить в постоянные клиент и в экране Туристы нажать кнопку ![]() Сохранить. После внесения в БД ПК, или если данные клиента были взяты из БД ПК, то вместо этой кнопки будет отображаться кнопка
Сохранить. После внесения в БД ПК, или если данные клиента были взяты из БД ПК, то вместо этой кнопки будет отображаться кнопка ![]() Редактировать постоянного клиента. По этой кнопке, а также по аналогичной кнопке на панели инструментов (кнопка
Редактировать постоянного клиента. По этой кнопке, а также по аналогичной кнопке на панели инструментов (кнопка ![]() Клиенты), осуществляется вход в базу данных постоянных клиентов — окно Список постоянных клиентов.
Клиенты), осуществляется вход в базу данных постоянных клиентов — окно Список постоянных клиентов.
Если данные постоянного клиента были изменены в экране Туристы, а не в соответствующем справочнике, то при сохранении изменений программа будет выдавать диалоговое окно, в котором будет предложено перезаписать данные туриста в БД ПК.
Импорт туристов
Этот режим может быть полезен при внесении большого количества туристов и служит для того, что бы импортировать следующие данные туристов:
- фамилию,
- имя туриста в русском и латинском написании,
- пол туриста,
- дата рождения,
- серию, номер и срок действия загранпаспорта
- серию и номер общегражданского паспорта,
- гражданство,
- номер авиабилета.
Это может быть текстовый файл, Microsoft Word, Excel, любой табличный формат, т.е. список туристов в виде таблицы.
Вход в этот режим в экране Туристы осуществляется кнопкой ![]() Импорт. Информация загружается на основании данных загруженных в буфер обмена.
Импорт. Информация загружается на основании данных загруженных в буфер обмена.
Чтобы скопировать данные туристов в ПК «Мастер-Тур», необходимо выделить таблицу в исходном тексте и нажать кнопку Копировать. Затем в экране Импорт туристов нажать кнопку Вставить. Для наглядности приведем пример. В экране Туристы выведем отчет Список с экрана. Отчет сформируется в формате Excel. Выделим в отчете строку с данными туристов и скопируем её в буфер обмена. Затем зайдем в режим Импорт туристов и в появившемся окне нажмем кнопку Вставить. Кнопки Выделить все и Очистить выделение нужны для удаления данных о туристах с этого экрана.
После нажатия кнопки Вставить в таблице появляются данные туристов в том порядке, в котором они были в исходной таблице, т.е. в поле «Фамилия» может оказаться «пол», в поле «Имя» может оказаться «номер загранпаспорта» и т.д. Следующим этапом является приведение этой таблицы к формату экрана. Столбцы таблицы можно менять местами путем перетаскивания. Вы должны переместить столбцы с латинскими фамилиями в столбец «Латинская фамилия», латинское имя в столбец «Латинское имя», аналогично с русскими фамилиями, именами, полом, датой рождения, загранпаспортом, общегражданским паспортом. Если в исходной таблице отсутствуют латинские либо русские имена и фамилии, можно использовать кнопки, расположенные под таблицей:
- Кнопку Копировать латинское имя в русское и кнопку Копировать латинскую фамилию в русскую
- Кнопка Разобрать латинскую фамилию на фамилию и пол нужна для того, чтобы разобрать данные столбца Латинская фамилия в том случае, если в нее попал, также, и пол
- Разобрать латинскую фамилию на фамилию и имя — аналогично, если в одни столбец попали и фамилия и имя.
- Кнопка Удалить из фамилии имен недопустимые символы нужна для того, чтобы удалить из этих столбцов недопустимые символы.
Можно взять информацию о туристах для текущей путёвки из созданных ранее путевок. Для этого в верхней правой части экрана Импорт туристов включите функцию Из путёвки и либо внесите номер известной вам путёвки, либо нажмите кнопку поиска ![]() Поиск данных. Загрузится окно Поиск путёвки.
Поиск данных. Загрузится окно Поиск путёвки.
Количество импортируемых туристов ограничено указанным в путёвке значением. Туристы привяжутся только к тем услугам, у которых есть свободные места.