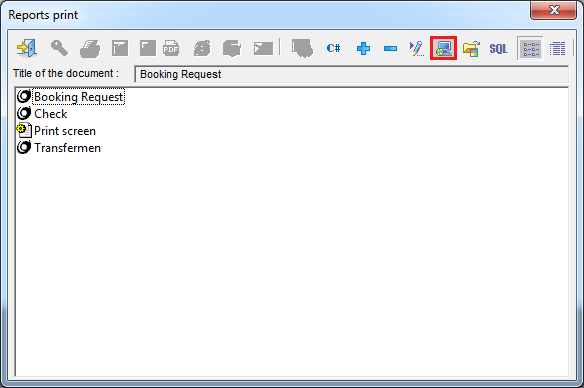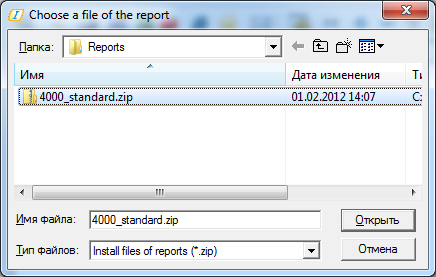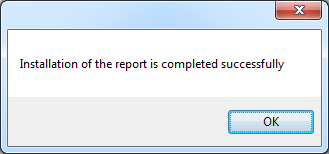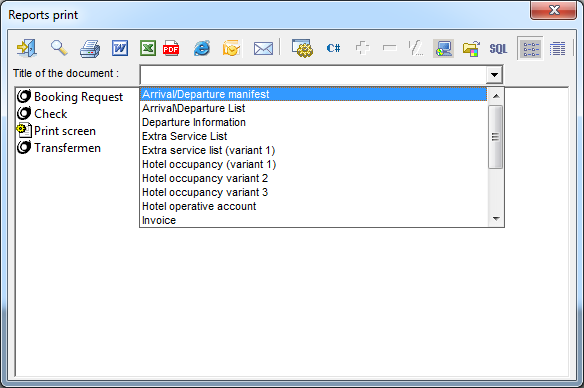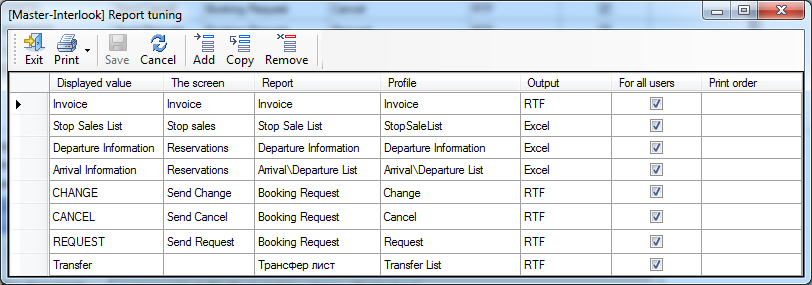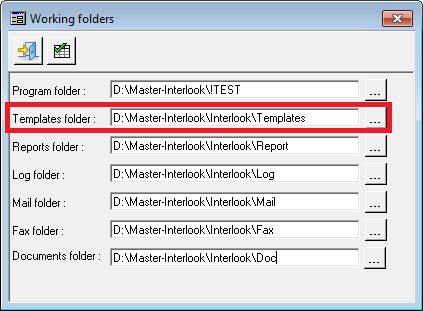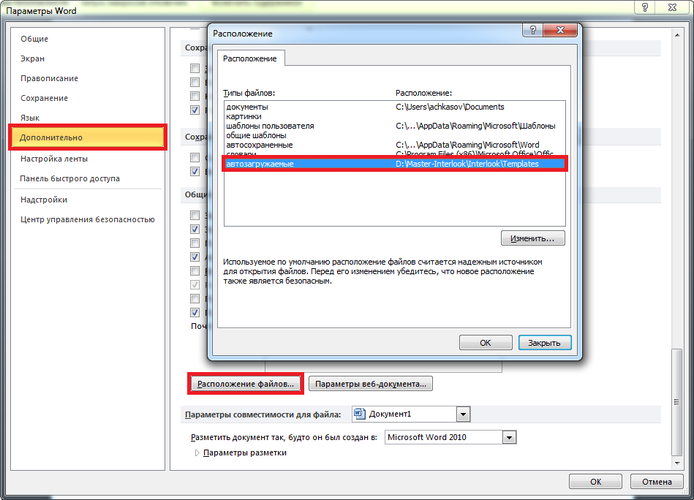Master-Interlook:Установка отчетов — различия между версиями
| [непроверенная версия] | [досмотренная версия] |
Admin (обсуждение | вклад) м |
Andreeva (обсуждение | вклад) |
||
| (не показано 11 промежуточных версий 3 участников) | |||
| Строка 1: | Строка 1: | ||
| − | В ПК | + | Версия статьи от {{REVISIONDAY}}-{{REVISIONMONTH}}-{{REVISIONYEAR}}. |
| − | + | ==Введение== | |
| − | + | Данная статья описывает порядок установки внешних (не встроенных в программу) отчетов. | |
| − | [[Файл: | + | |
| + | ==Установка отчетов== | ||
| + | |||
| + | В ПК «Мастер-Interlook» отчеты устанавливаются в экране '''Reports Print'''. Данный экран можно открыть, например, из экрана '''Reservation explorer''' ('''Reservations''' → '''Reservation explorer''') с помощью кнопки [[Файл: am_465.png|Reports print]] '''Reports print'''.<BR> | ||
| + | |||
| + | Для установки отчетов необходимо нажать кнопку [[Файл: am_469.png|Start reports installer]] '''Start reports installer''':<BR> | ||
| + | |||
| + | [[Файл: am_468.png|x500px|Reports print]]<BR> | ||
| + | <BR> | ||
| + | |||
| + | Откроется окно '''Choose a file of the report''', в котором необходимо выбрать файл отчета, который надо установить:<BR> | ||
| + | |||
| + | [[Файл: am_470.png|x500px|Choose a file of the report]]<BR> | ||
| + | <BR> | ||
| + | |||
| + | Если установка прошла успешно, будет выведено сообщение:<BR> | ||
| + | |||
| + | [[Файл: am_471.png|x500px|Installation of the report is completed successfully]]<BR> | ||
| + | <BR> | ||
| + | |||
| + | ==Настройка печати установленных отчетов== | ||
| + | В ряде случаев для печати установленного отчета из других экранов необходимо добавить в список отчетов новый отчет с помощью кнопки [[Файл: mb_066.png|Добавление отчета]]:<BR> | ||
| + | |||
| + | [[Файл: am_472.png|x500px|Add the report]]<BR> | ||
| + | <BR> | ||
| + | |||
| + | |||
| + | ==Экран Report tunning== | ||
| + | 4000 требуют предварительной настройки параметров (экран вызова отчета, профиль, формат и т.д.). Эти параметры настраиваются | ||
| + | в экране '''Report tunning'''. Экран '''Report tunning''' доступен в меню '''Settings''' ('''Settings''' → '''Report tunning'''):<BR> | ||
| + | |||
| + | [[Файл: am_473.png|x500px|Report tunning]]<BR> | ||
| + | <BR> | ||
| + | |||
| + | Управление экраном осуществляется с помощью функциональных кнопок:<BR> | ||
| + | |||
| + | * Кнопка [[Файл: am_037.png|Exit]] '''Exit''' - закрыть экран;<BR> | ||
| + | * Кнопка [[Файл: am_038.png|Print]] '''Print''' - печать отчета '''List from screen''' ('''Лист с экрана''');<BR> | ||
| + | * Кнопка [[Файл: am_027.png|Save]] '''Save''' - сохранение изменений;<BR> | ||
| + | * Кнопка [[Файл: am_041.png|Cancel]] '''Cancel''' - отмена изменений;<BR> | ||
| + | * Кнопка [[Файл: am_023.png|Add]] '''Add''' - добавить запись;<BR> | ||
| + | * Кнопка [[Файл: am_025.png|Copy]] '''Copy''' - скопировать запись;<BR> | ||
| + | * Кнопка [[Файл: am_026.png|Remove]] '''Remove''' - удалить запись.<BR> | ||
| + | |||
| + | Для каждого отчета настраиваются следующие параметры:<BR> | ||
| + | * '''Displayed value''' - название отчета, которое будет отображаться в меню выбора;<BR> | ||
| + | * '''The screen''' - экран, с которого будет выводится отчет;<BR> | ||
| + | * '''Report''' - в выпадающем списке выбирается название установленного отчета;<BR> | ||
| + | * '''Profile''' - профиль отчета. Значения в выпадающем списке зависят от выбранного в предыдущем пункте отчета;<BR> | ||
| + | * '''Output''' - формат вывода отчета. Следующие опции доступны для выбора:<BR> | ||
| + | * '''Viewing''';<BR> | ||
| + | * '''Doc''';<BR> | ||
| + | * '''RTF''';<BR> | ||
| + | * '''Excel''';<BR> | ||
| + | * '''HTML''';<BR> | ||
| + | * '''PDF''';<BR> | ||
| + | * '''Mail'''.<BR> | ||
| + | * '''For all users''' - если выставлен этот признак, то отчет может распечатать любой пользователь ПК «Мастер-Interlook»;<BR> | ||
| + | * '''Print oreder''' - заполняя это поле разными значениями, можно определять приоритет формирования отчетов.<BR> | ||
| + | |||
| + | ==Рабочие папки== | ||
| + | Для корректной работы отчетов необходимо правильно настроить '''рабочие папки''' ('''Working folders'''). При установке ПК «Мастер-Interlook» эта настройка происходит автоматически, поэтому в большинстве случаев производить ручную настройку не надо.<BR> | ||
| + | Экран '''Working folders''' доступен из меню '''Settings''' ('''Settings''' → '''Walking folders'''):<BR> | ||
| + | |||
| + | [[Файл: am_476.png|x500px|Working folders]]<BR> | ||
| + | <BR> | ||
| + | Здесь должны быть прописаны пути к соответствующим папкам.<BR> | ||
| + | |||
| + | ==Настройка макросов в Microsoft Word== | ||
| + | Для корректного формирования некоторых отчетов необходимо произвести настройку макросов в '''Microsoft Word'''. Для этого необходимо сделать следующее:<BR> | ||
| + | 1. Убедится, что в экране '''Working folders''' правильно настроена рабочая папка '''Templates''':<BR> | ||
| + | |||
| + | [[Файл: am_475.png|x500px|Working folders - Templates]]<BR> | ||
| + | <BR> | ||
| + | |||
| + | 2. Убедиться, что в папке '''Templates''' есть файл <code>'''IntLook.dot'''</code><BR> | ||
| + | 3. В '''Microsoft Word''' открыть окно '''Параметры Word''' ('''Файл''' → '''Параметры''').<BR> | ||
| + | 4. Выбрать пункт '''Дополнительно''' → '''Расположение файлов'''.<BR> | ||
| + | 5. В пункте '''автозагружаемые''' прописать путь к папке с файлом <code>'''IntLook.dot'''</code>:<BR> | ||
| + | |||
| + | [[Файл: am_477.png|x500px|Расположение файлов]]<BR> | ||
| + | <BR> | ||
| + | |||
| + | |||
| − | |||
| − | |||
| − | |||
| − | |||
| − | |||
| − | |||
[[Category:Master-Interlook_Настройка]] | [[Category:Master-Interlook_Настройка]] | ||
| − | [[Category: | + | [[Category:Master-Interlook_Отчеты]] |
Текущая версия на 15:50, 26 января 2022
Версия статьи от 26-01-2022.
Содержание
[убрать]Введение
Данная статья описывает порядок установки внешних (не встроенных в программу) отчетов.
Установка отчетов
В ПК «Мастер-Interlook» отчеты устанавливаются в экране Reports Print. Данный экран можно открыть, например, из экрана Reservation explorer (Reservations → Reservation explorer) с помощью кнопки ![]() Reports print.
Reports print.
Для установки отчетов необходимо нажать кнопку ![]() Start reports installer:
Start reports installer:
Откроется окно Choose a file of the report, в котором необходимо выбрать файл отчета, который надо установить:
Если установка прошла успешно, будет выведено сообщение:
Настройка печати установленных отчетов
В ряде случаев для печати установленного отчета из других экранов необходимо добавить в список отчетов новый отчет с помощью кнопки ![]() :
:
Экран Report tunning
4000 требуют предварительной настройки параметров (экран вызова отчета, профиль, формат и т.д.). Эти параметры настраиваются
в экране Report tunning. Экран Report tunning доступен в меню Settings (Settings → Report tunning):
Управление экраном осуществляется с помощью функциональных кнопок:
- Кнопка
 Exit - закрыть экран;
Exit - закрыть экран; - Кнопка
 Print - печать отчета List from screen (Лист с экрана);
Print - печать отчета List from screen (Лист с экрана); - Кнопка
 Save - сохранение изменений;
Save - сохранение изменений; - Кнопка
 Cancel - отмена изменений;
Cancel - отмена изменений; - Кнопка
 Add - добавить запись;
Add - добавить запись; - Кнопка
 Copy - скопировать запись;
Copy - скопировать запись; - Кнопка
 Remove - удалить запись.
Remove - удалить запись.
Для каждого отчета настраиваются следующие параметры:
- Displayed value - название отчета, которое будет отображаться в меню выбора;
- The screen - экран, с которого будет выводится отчет;
- Report - в выпадающем списке выбирается название установленного отчета;
- Profile - профиль отчета. Значения в выпадающем списке зависят от выбранного в предыдущем пункте отчета;
- Output - формат вывода отчета. Следующие опции доступны для выбора:
* Viewing;
* Doc;
* RTF;
* Excel;
* HTML;
* PDF;
* Mail.
- For all users - если выставлен этот признак, то отчет может распечатать любой пользователь ПК «Мастер-Interlook»;
- Print oreder - заполняя это поле разными значениями, можно определять приоритет формирования отчетов.
Рабочие папки
Для корректной работы отчетов необходимо правильно настроить рабочие папки (Working folders). При установке ПК «Мастер-Interlook» эта настройка происходит автоматически, поэтому в большинстве случаев производить ручную настройку не надо.
Экран Working folders доступен из меню Settings (Settings → Walking folders):
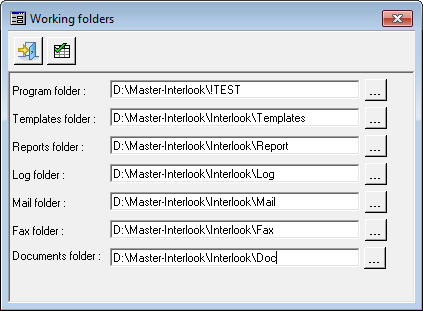
Здесь должны быть прописаны пути к соответствующим папкам.
Настройка макросов в Microsoft Word
Для корректного формирования некоторых отчетов необходимо произвести настройку макросов в Microsoft Word. Для этого необходимо сделать следующее:
1. Убедится, что в экране Working folders правильно настроена рабочая папка Templates:
2. Убедиться, что в папке Templates есть файл IntLook.dot
3. В Microsoft Word открыть окно Параметры Word (Файл → Параметры).
4. Выбрать пункт Дополнительно → Расположение файлов.
5. В пункте автозагружаемые прописать путь к папке с файлом IntLook.dot: