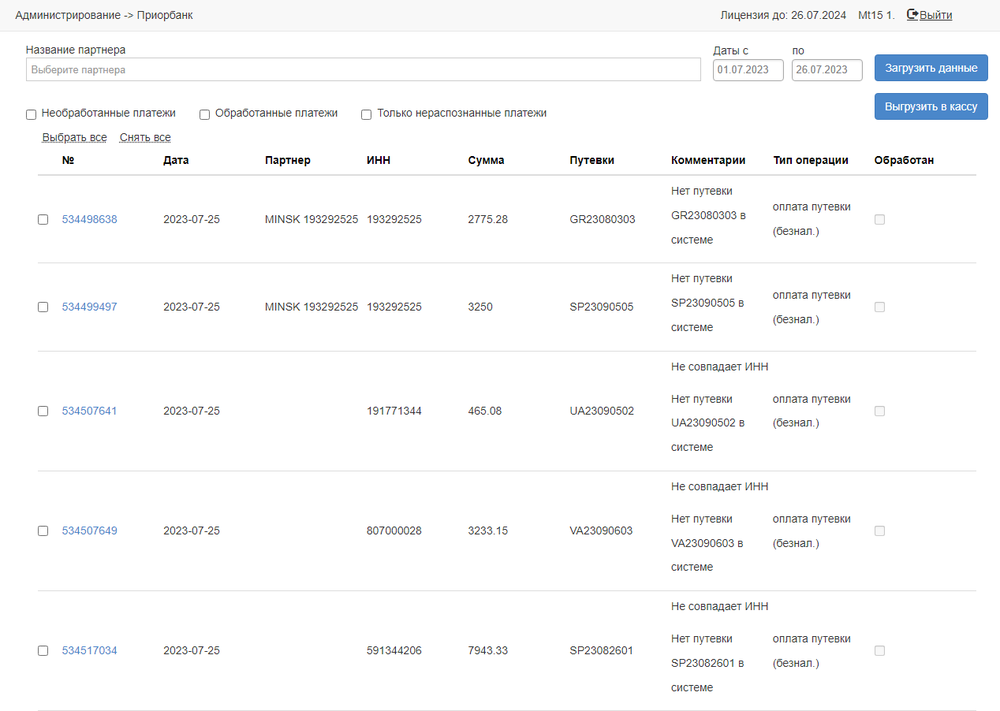Мастер-Тур(15):Интеграция с Приорбанк — различия между версиями
| [досмотренная версия] | [досмотренная версия] |
Aefremov (обсуждение | вклад) (→Редактирование платежа) |
Biryukov (обсуждение | вклад) |
||
| Строка 7: | Строка 7: | ||
==Введение== | ==Введение== | ||
| − | Данное решение позволяет загружать платежи с использованием API банка | + | Данное решение позволяет загружать платежи с использованием API банка ''Приорбанк''. |
==Установка== | ==Установка== | ||
| Строка 14: | Строка 14: | ||
==Работа в системе== | ==Работа в системе== | ||
Начиная с версии 15 релиза 8 и выше в Программе туров доступен новый плагин, расположенный по пути '''Администрирование → Плагины → ПриорБанк''' <br /> | Начиная с версии 15 релиза 8 и выше в Программе туров доступен новый плагин, расположенный по пути '''Администрирование → Плагины → ПриорБанк''' <br /> | ||
| − | При переходе на экран появляется форма авторизации, в | + | При переходе на экран появляется форма авторизации, в которой необходимо ввести APi-адрес, логин и пароль и нажать кнопку авторизация.<br /> |
[[Файл:Ea_361.png|ПриорбанкМТ]]<br /> | [[Файл:Ea_361.png|ПриорбанкМТ]]<br /> | ||
| − | Произойдет переход на форму авторизации на стороне | + | Произойдет переход на форму авторизации на стороне Приорбанка, в которой необходимо заполнить имя пользователя и пароль.<br /> |
[[Файл:Ea_360.png|800px|Приорбанк]]<br /> | [[Файл:Ea_360.png|800px|Приорбанк]]<br /> | ||
| − | После успешной авторизации будет выведено сообщение | + | После успешной авторизации будет выведено сообщение ''Успешная авторизация. Можно продолжать работу в предыдущем приложении.''<br /> |
Далее необходимо перейти обратно на форму авторизации на стороне Программы туров.<br /> | Далее необходимо перейти обратно на форму авторизации на стороне Программы туров.<br /> | ||
[[Файл:Ea_362.png|Приорбанк]]<br /> | [[Файл:Ea_362.png|Приорбанк]]<br /> | ||
==Просмотр платежей== | ==Просмотр платежей== | ||
| − | Для работы с платежами необходимо нажать кнопку | + | Для работы с платежами необходимо нажать кнопку '''Просмотр платежей'''.<br /> |
[[Файл:Ea_362.png|Приорбанк]]<br /> | [[Файл:Ea_362.png|Приорбанк]]<br /> | ||
Откроется экран работы с платежами.<br /> | Откроется экран работы с платежами.<br /> | ||
| − | Далее необходимо выбрать интервал дат (не более 90 дней) и нажать кнопку | + | Далее необходимо выбрать интервал дат (не более 90 дней) и нажать кнопку '''Загрузить данные'''.<br /> |
[[Файл:Ea_369.png|1000px|Приорбанк]] <br /> | [[Файл:Ea_369.png|1000px|Приорбанк]] <br /> | ||
| − | *№ – номер платежа от | + | *№ – номер платежа от Приорбанк |
| − | *Дата – | + | *Дата – дата платежа |
| − | *Партнер – | + | *Партнер – партнер по путевке (если индивидуально, то отсутствует ИНН и плательщик физическое лицо) |
| − | *ИНН – номер ИНН (если | + | *ИНН – номер ИНН (если отсутствует, то партнер – индивидуально, то есть физическое лицо) |
*Сумма – сумма по платежу в национальной валюте | *Сумма – сумма по платежу в национальной валюте | ||
*Путевки – номер путевки по платежу | *Путевки – номер путевки по платежу | ||
| − | *Комментарии – комментарий к платежу. Здесь может отображаться информация почему платеж не распознан ( | + | *Комментарии – комментарий к платежу. Здесь может отображаться информация, почему платеж не распознан (нет путевки в системе, отсутствует ИНН партнера) |
*Тип операции – тип платежной операции | *Тип операции – тип платежной операции | ||
| − | *Обработан – обработан ли платеж (если, | + | *Обработан – обработан ли платеж (если да, то отображается выбранный чек-бокс на сером фоне) |
==Основные элементы взаимодействия с экраном== | ==Основные элементы взаимодействия с экраном== | ||
[[Файл:Ea_363.png|1000px|Приорбанк]] <br /> | [[Файл:Ea_363.png|1000px|Приорбанк]] <br /> | ||
[[Category:Мастер-Тур(15)]] | [[Category:Мастер-Тур(15)]] | ||
| − | *Название партнера – отбор по названию партнера из справочника | + | *Название партнера – отбор по названию партнера из справочника '''Партнеры'''<br /> |
*Даты с – дата создания платежа от<br /> | *Даты с – дата создания платежа от<br /> | ||
*Даты по – дата создания платежа до<br /> | *Даты по – дата создания платежа до<br /> | ||
| Строка 51: | Строка 51: | ||
==Выгрузка платежа в кассу== | ==Выгрузка платежа в кассу== | ||
| − | Для выгрузки платежа в кассу необходимо выбрать платеж, выбрав чек-бокс напротив необходимого платежа | + | Для выгрузки платежа в кассу необходимо выбрать платеж, выбрав чек-бокс напротив необходимого платежа и нажать кнопку '''Выгрузить в кассу'''.<br /> |
[[Файл:Ea_367.png|1000px|Приорбанк]]<br /> | [[Файл:Ea_367.png|1000px|Приорбанк]]<br /> | ||
| − | Выгрузить в кассу можно только распознанные платежи. | + | Выгрузить в кассу можно только распознанные платежи. |
==Редактирование платежа== | ==Редактирование платежа== | ||
| − | Имеется возможность заменить путевку в платеже от Приорбанка путевкой из ПК "Мастер-Тур", заменить партнера в платеже партнером из | + | Имеется возможность заменить путевку в платеже от Приорбанка путевкой из ПК "Мастер-Тур", заменить партнера в платеже партнером из справочника '''Партнеры'''.<br /> |
| − | Для редактирования платежа необходимо в списке платежей | + | Для редактирования платежа необходимо в списке платежей нажать по номеру платежа, подсвеченному синим шрифтом.<br /> |
Откроется окно редактирования платежа.<br /> | Откроется окно редактирования платежа.<br /> | ||
[[Файл:Ea_368.png|600px|Приорбанк]]<br /> | [[Файл:Ea_368.png|600px|Приорбанк]]<br /> | ||
| − | После завершения редактирования необходимо нажать на кнопку | + | После завершения редактирования необходимо нажать на кнопку '''Сохранить'''.<br /> |
| − | У отредактированных платежей в графе комментарии отображается информация о номере путевки из платежа от | + | У отредактированных платежей в графе комментарии отображается информация о номере путевки из платежа от Приорбанк.<br /> |
[[Файл:Ea_370.png|1000px|Приорбанк]]<br /> | [[Файл:Ea_370.png|1000px|Приорбанк]]<br /> | ||
Версия 08:03, 1 августа 2023
Версия статьи от 1-08-2023.
|
Поддерживаемые версии ПК «Мастер-Тур»: |
Содержание
Введение
Данное решение позволяет загружать платежи с использованием API банка Приорбанк.
Установка
Специальных действий для установки не требуется. Все работает в стандартной поставке приложения.
Работа в системе
Начиная с версии 15 релиза 8 и выше в Программе туров доступен новый плагин, расположенный по пути Администрирование → Плагины → ПриорБанк
При переходе на экран появляется форма авторизации, в которой необходимо ввести APi-адрес, логин и пароль и нажать кнопку авторизация.
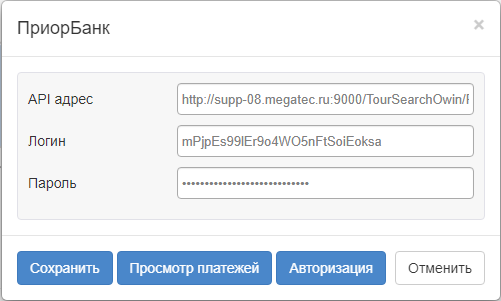
Произойдет переход на форму авторизации на стороне Приорбанка, в которой необходимо заполнить имя пользователя и пароль.
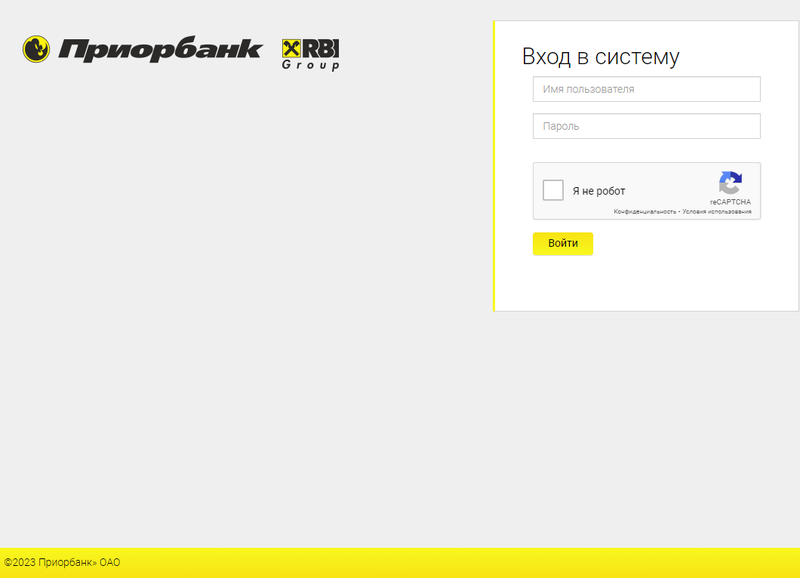
После успешной авторизации будет выведено сообщение Успешная авторизация. Можно продолжать работу в предыдущем приложении.
Далее необходимо перейти обратно на форму авторизации на стороне Программы туров.
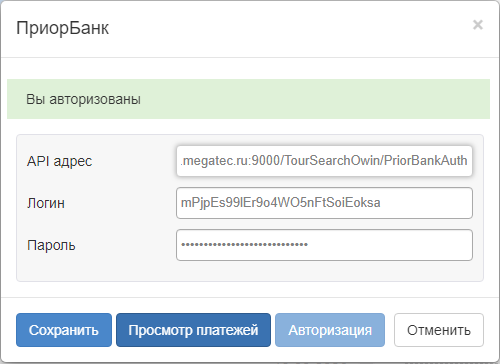
Просмотр платежей
Для работы с платежами необходимо нажать кнопку Просмотр платежей.
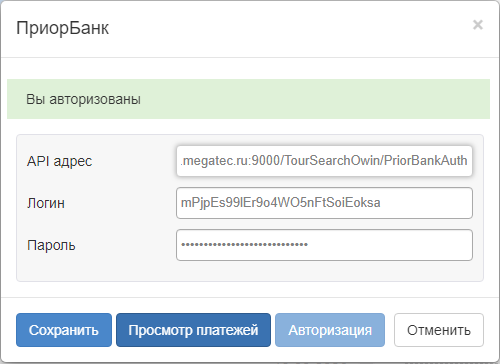
Откроется экран работы с платежами.
Далее необходимо выбрать интервал дат (не более 90 дней) и нажать кнопку Загрузить данные.
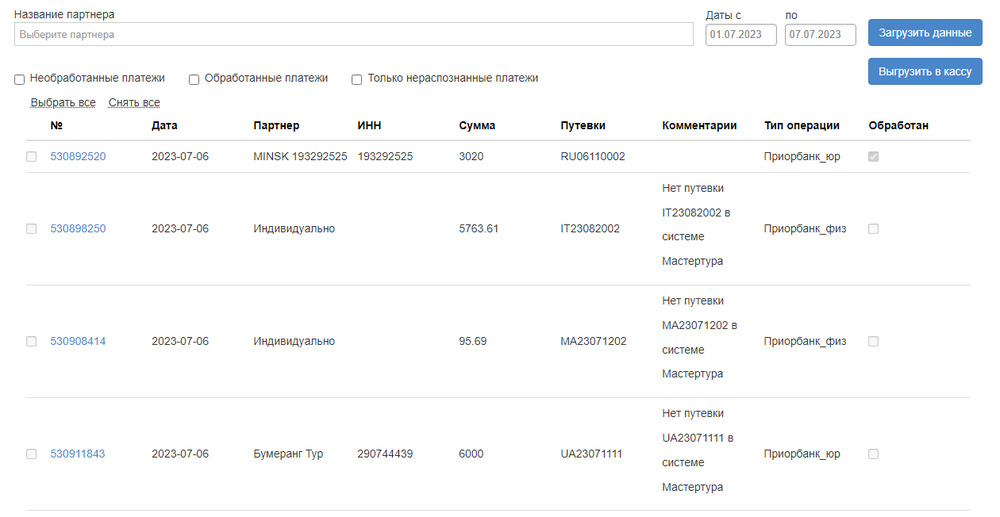
- № – номер платежа от Приорбанк
- Дата – дата платежа
- Партнер – партнер по путевке (если индивидуально, то отсутствует ИНН и плательщик физическое лицо)
- ИНН – номер ИНН (если отсутствует, то партнер – индивидуально, то есть физическое лицо)
- Сумма – сумма по платежу в национальной валюте
- Путевки – номер путевки по платежу
- Комментарии – комментарий к платежу. Здесь может отображаться информация, почему платеж не распознан (нет путевки в системе, отсутствует ИНН партнера)
- Тип операции – тип платежной операции
- Обработан – обработан ли платеж (если да, то отображается выбранный чек-бокс на сером фоне)
Основные элементы взаимодействия с экраном
- Название партнера – отбор по названию партнера из справочника Партнеры
- Даты с – дата создания платежа от
- Даты по – дата создания платежа до
- Необработанные платежи – показывать только необработанные платежи
- Обработанные платежи – показывать только обработанные платежи
- Только нераспознанные платежи – показывать только нераспознанные платежи
- Выбрать все – выбрать все платежи на странице
- Снять все – снять выбор со всех платежей на странице
- Загрузить данные – кнопка загрузки платежей из банка
- Выгрузить в кассу – кнопка выгрузки выбранных платежей в кассу ПК "Мастер-Тур"
Выгрузка платежа в кассу
Для выгрузки платежа в кассу необходимо выбрать платеж, выбрав чек-бокс напротив необходимого платежа и нажать кнопку Выгрузить в кассу.

Выгрузить в кассу можно только распознанные платежи.
Редактирование платежа
Имеется возможность заменить путевку в платеже от Приорбанка путевкой из ПК "Мастер-Тур", заменить партнера в платеже партнером из справочника Партнеры.
Для редактирования платежа необходимо в списке платежей нажать по номеру платежа, подсвеченному синим шрифтом.
Откроется окно редактирования платежа.
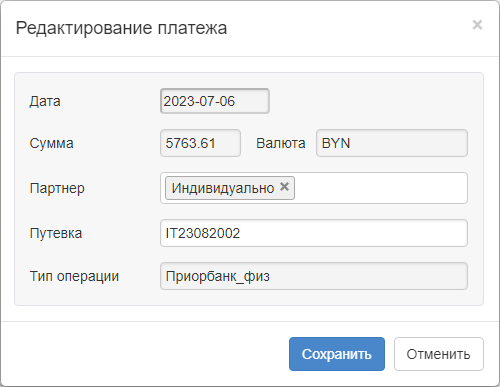
После завершения редактирования необходимо нажать на кнопку Сохранить.
У отредактированных платежей в графе комментарии отображается информация о номере путевки из платежа от Приорбанк.