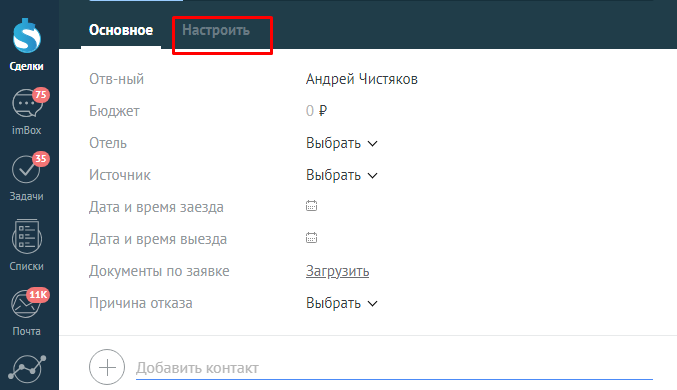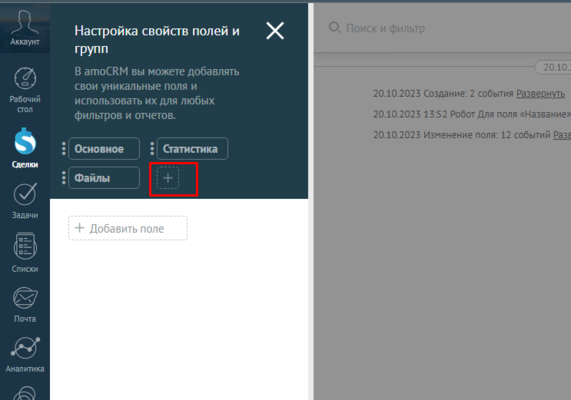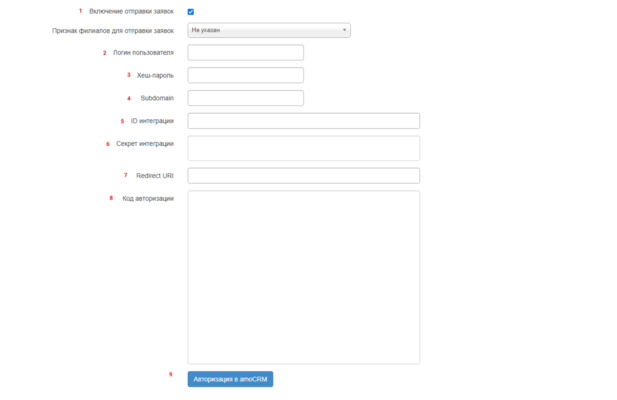Мастер-Тур(15): Интеграция с amoCRM (15 версия) — различия между версиями
| [досмотренная версия] | [досмотренная версия] |
Aefremov (обсуждение | вклад) |
Romanov (обсуждение | вклад) м (→Интеграция amoCRM с roistat) |
||
| (не показано 5 промежуточных версий 2 участников) | |||
| Строка 168: | Строка 168: | ||
</syntaxhighlight> | </syntaxhighlight> | ||
После заполнения всех полей '''Сохраняем настройки,''' нажимаем кнопку "Сохранить".</BR> | После заполнения всех полей '''Сохраняем настройки,''' нажимаем кнопку "Сохранить".</BR> | ||
| − | После того как все необходимые настройки будут заполнены — нужно '''перейти в Службы Windows и перезапустить службу TourSearchOwin''' (сохраненные настройки применятся в течение 5-10 минут).</BR> | + | После того, как все необходимые настройки будут заполнены — нужно '''перейти в Службы Windows и перезапустить службу TourSearchOwin''' (сохраненные настройки применятся в течение 5-10 минут).</BR> |
| + | Также инструкция по получению полей [https://www.amocrm.ru/developers/content/crm_platform/custom-fields '''доступна в документации amoCrm''']. | ||
| + | |||
| + | ===Интеграция amoCRM с roistat=== | ||
| + | |||
| + | Существует возможность интеграции amoCRM с roistat. Для корректной интеграции необходимо получить скрипт для отображения ''кода счетчика (roistatID)''. Для каждой компании он индивидуальный, располагается в личном кабинете roistat, в '''Настройках''' – '''Код счетчика'''. Счетчик должен быть расположен на каждой странице сайта внутри HTML тега ''<body></body>''. Как минимум, он должен быть добавлен в разметку корзины (\TourSearchClient\Views\Basket\_Order.cshtml). | ||
| + | <br /> | ||
| + | Ниже представлен образец размещения скрипта. | ||
| + | <BR> | ||
| + | [[Файл:ep_216.png|x400px]]<BR> | ||
| + | |||
| + | |||
| + | Также информация по установке Roistat доступна [https://www.amocrm.ru/extensions/roistat на сайте amoCrm].<BR> | ||
Текущая версия на 10:37, 15 ноября 2023
Версия статьи от 15-11-2023.
|
Поддерживаемые версии ПК «Мастер-Тур»: |
Содержание
Введение
Модуль повышает эффективность использования CRM системы amoCRM в паре с ПК Мастер-Тур. Модуль позволяет при бронировании путевки из онлайна или из оформления клиентов передать в amoCRM все необходимые данные из путевки для дальнейшего статистического учета: даты тура, стоимость, данные о покупателе и т.п.
В amoCRM передается только информация по новым заявкам. Изменения по заявкам – не передаются.
Настройка
Подключение amoCRM
Для того чтобы подключить amoCRM необходимо проделать следующие действия:
Авторизоваться в CRM у клиента по адресу https://{0}.amocrm.ru, где {0} - это клиентский поддомен.

Перейти на страницу https://{0}.amocrm.ru/leads, где {0} - это клиентский поддомен.
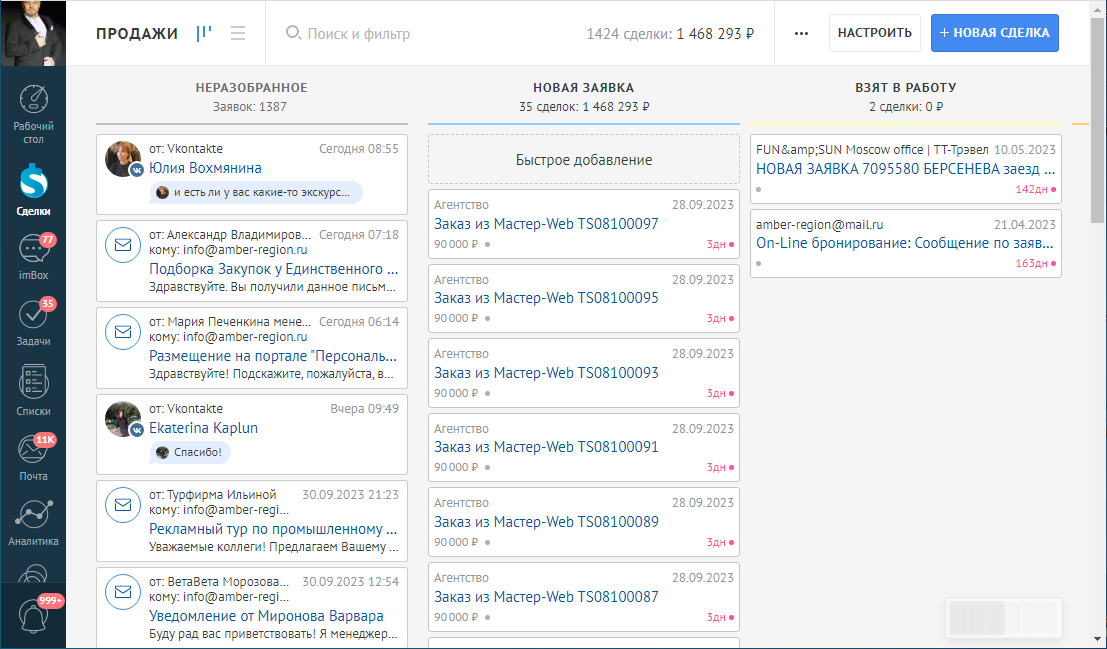
Нажать на кнопку "...", в правом верхнем углу экрана https://{0}.amocrm.ru/amo-market, где {0} - это клиентский поддомен.
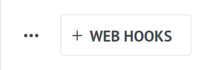
В появившемся окне нажимаем кнопку Создать интеграцию.
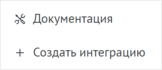
В появившемся окне выбираем Внешняя интеграция.
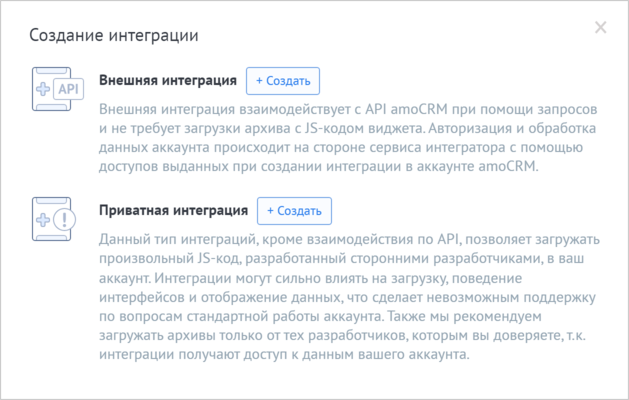
В окне создания интеграции заполняем следующие поля:
- В первом поле указываем адрес службы TourSearchOwin;
- Второе поле заполнять не нужно;
- В третьем поле выбираем Предоставить доступ: Все;
- В следующем поле ставим чекбоксы в настройках: Контроль дублей и Множественные источники;
- В поле "Язык" указываем: Русский;
- Заполняем поля Название и Описание (в названии пишем - Мастер-Тур, в описании - интеграция с Мастер-Тур);
- Нажимаем кнопку Сохранить, чтобы сохранить изменения.
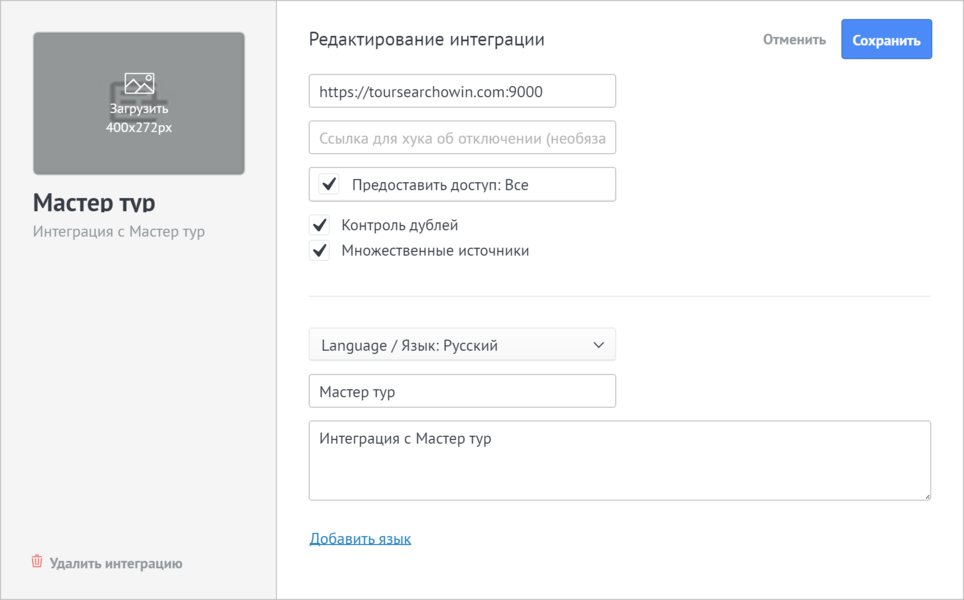
Проверяем создание интеграции по адресу https://{0}.amocrm.ru/amo-market, где {0} - это клиентский поддомен.
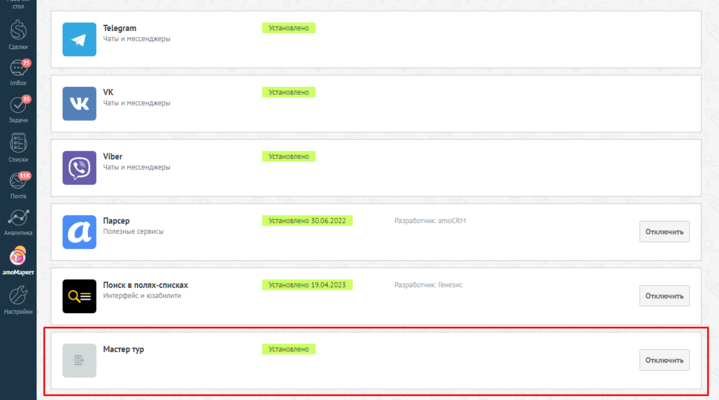
После установки интеграции, будет установлен статус Отключено. Cтатус изменится на Установлено, в течение 10-30 минут, после создания.
Подключение в Программах Тура
Для настроки интеграции amoCRM на стороне Тур программ необходимо проделать следующие действия:
Авторизоваться в CRM у клиента https://{0}.amocrm.ru, где {0} - это клиентский поддомен.

Перейти на страницу Сделки по адресу https://{0}.amocrm.ru/leads, где {0} - это клиентский поддомен.
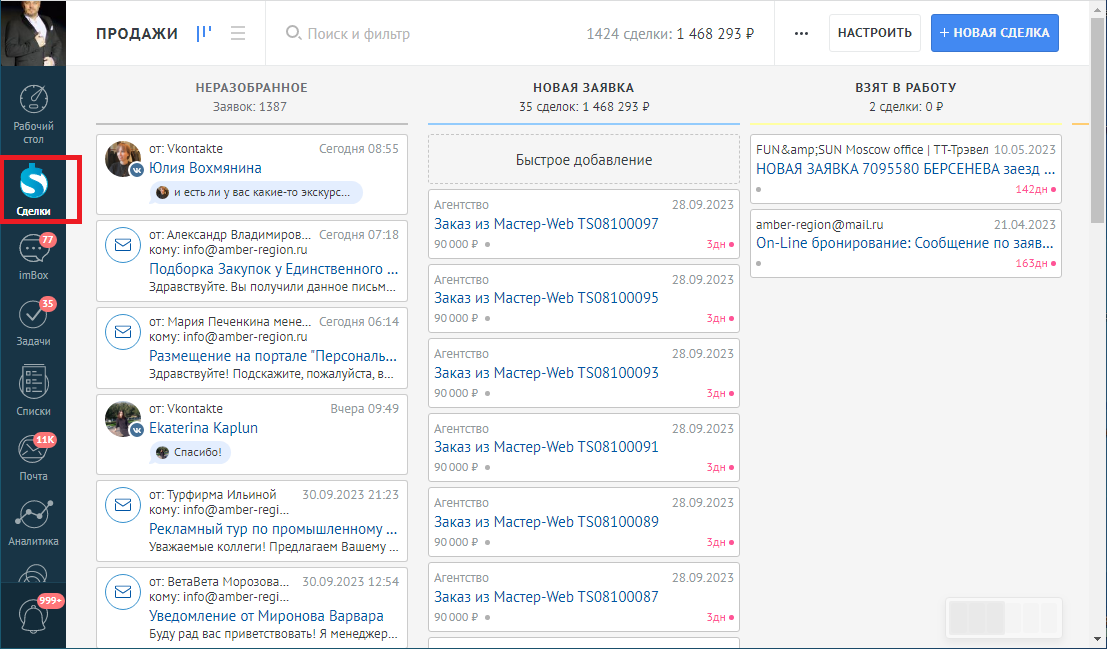
Нажать на кнопку +НОВАЯ СДЕЛКА.
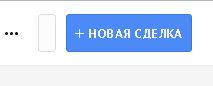
В появившемся окне выбираем группу полей, называем её "Мастер–Тур", и нажимаем Добавить.
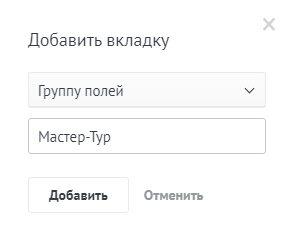
Выбираем созданную на предыдущем шаге группу полей кликнув по ней, и нажимаем кнопку Добавить поле (список полей и их формат указан ниже).
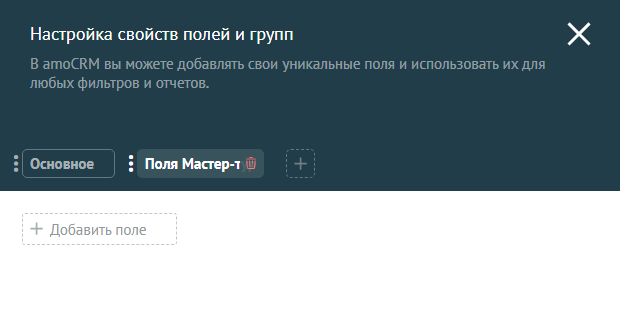
Откроется форма выбора типа данных и названия поля.
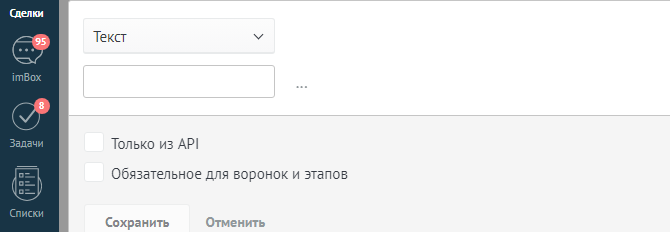
Добавленные поля будут выглядеть следующим образом.
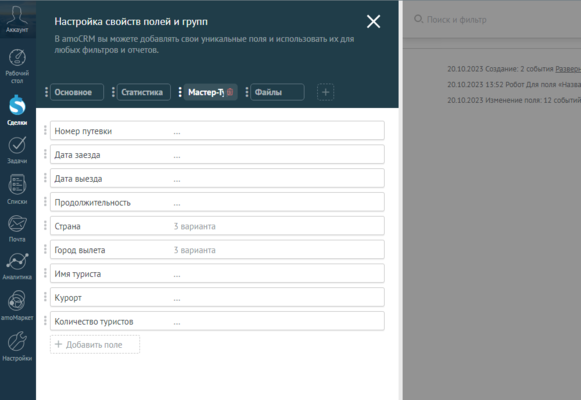
После добавления поля можно посмотреть его ID в окне Настройка свойств полей и групп (нажав на нужное поле).
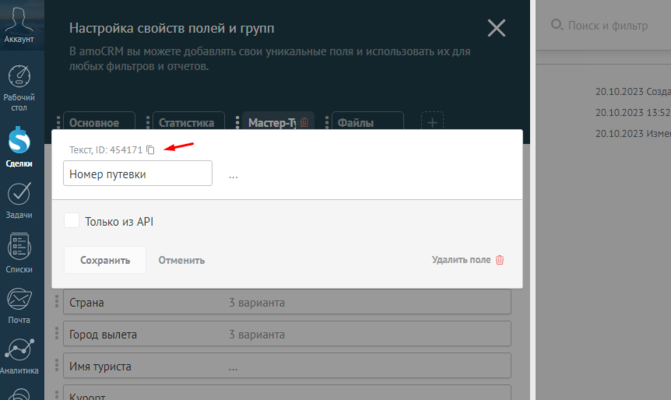
Далее Переходим в Турпрограммы → Администрирование → Настройки → Настройки интеграции с amoCRM и заполняем необходимые поля.
Обязательные поля для интеграции:
- Включение чекбокса "Включение отправки заявок", если чекбокс не проставлен, то данные по путевке в amoCRM передаваться не будут;
- Логин – логин от профиля клиентского amoСRМ;
- Хеш-пароль – пароль от профиля клиентского amoСRМ;
- Subdomain – поддомен клиентского amoСRМ (пример: https://{0}.amocrm.ru/leads, где {0} - является поддоменом);
- ID интеграции – ID интеграции из установленного приложения в amoCrm;
- Секрет интеграции – Секретный ключ из установленного приложения в amoCrm;
- Redirect URI – адрес службы TourSearchOwin (обязательно https);
- Код авторизации – Код авторизации из установленного приложения в amoCrm (действителен 20 минут);
После заполнения обязательных полей нужно нажать кнопку Авторизация в amoCRM.
Если авторизация прошла успешно – на экране появится всплывающее окно с сообщением: Authorization is OK.
Заполняемые далее индивидуальные поля должны иметь только указанный тип поля, в противном случае данные не будут переданы.
Группа полей "Мастер–Тур" (создаются вручную)
- Номер путевки – (id поля Номер путевки МТ), тип поля – текстовый;
- Дата заезда (id поля Точная дата заезжа), тип поля – дата;
- Дата выезда (id поля Точная дата выезда), тип поля – дата;
- Продолжительность (id поля Продолжительность тура), тип поля – текстовый;
- Страна (id поля Страна), тип поля – мультисписок;
- Город вылета (id поля Город вылета), тип поля – мультисписок;
- Городом вылета считается город вылета по первой услуге авиаперелета в путевке.
- В том случае, если нет маршрутной услуги или включен признак Наземное обслуживание, то в личном кабинете amoCRM в поле Город вылета будет отображаться значение Без перелета.
- В том случае, если город вылета будет не найден, то в личном кабинете amoCRM поле Город вылета не будет заполнено, а данное значение будет отображаться в поле Другой город вылета (тип поля – текстовый).
- Имя туристов (id поля Имя туристов), тип поля – текстовый
- Курорт (id поля Курорт), тип поля – текстовый
- Количество туристов (дети, взрослые) (id поля Количество туристов), тип поля – текстовый
Группа полей "Основное" (получаем id по инструкции)
Поля контактов:
- Email контакта – тип поля – текстовый;
По этому полю происходит проверка на дублирование частных лиц. В том случае, если в личном кабинете amoCRM уже присутствует контакт с таким e-mail, то новый контакт не создается.
- Телефон контакта – тип поля – текстовый;
Для получения ID "Поля Контактов", необходимо:
Установить Postman с оффициального сайта;
Создать GET запрос: https://{0}.amocrm.ru/api/v4/contacts/custom_fields?filter[type][0]=multitext,где {0} - является поддоменом
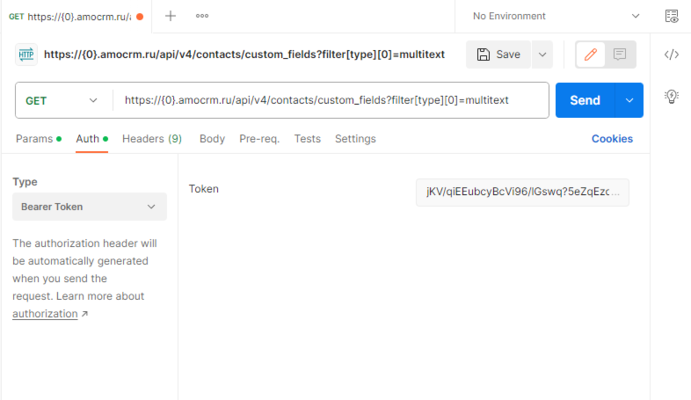
В Postman, в поле Authorization добавить AMO_CRM_AccessToken; Type: Bearer Token
После того, как все поля заполнены, нажимаем кнопку "Send", если всё заполнено верно, то в нижней части экрана отобразятся все доступные ID.
AMO_CRM_AccessToken можно найти в используемой базе SQL при помощи запроса:
SELECT TOP (1000) [SS_ParmName]
,[SS_ParmValue]
,[SS_UsKey]
,[SS_XmlValue]
,[SS_Name]
,[SS_NameLat]
,[SS_Id]
FROM [Название вашей базы].[dbo].[SystemSettings]
where [SS_ParmName] like 'AMO%'
Поля компаний:
- Email компании – тип поля текстовый;
- Телефон компании – тип поля – текстовый;
- ИНН компании – тип поля – текстовый;
По этому полю происходит проверка на дублирование партнеров. В том случае, если в личном кабинете amoCRM уже присутствует компания с таким ИНН, то новая компания не создается.
Для получения ID "Поля компаний", необходимо:
Установить Postman с оффициального сайта;
Создать GET запрос: https://{0}.amocrm.ru/api/v4/companies/custom_fields?filter[type][0]=multitext,где {0} - является поддоменом
В Postman, в поле Authorization добавить AMO_CRM_AccessToken; Type: Bearer Token
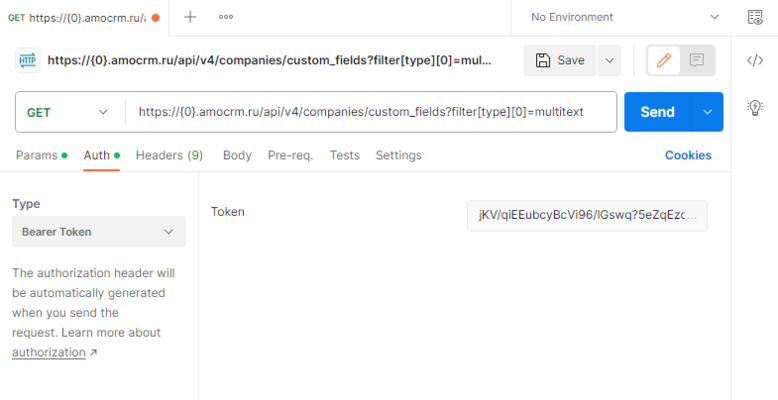
После того, как все поля заполнены, нажимаем кнопку "Send", если всё заполнено верно, то в нижней части экрана отобразятся все доступные ID.
AMO_CRM_AccessToken можно найти в используемой базе SQL при помощи запроса:
SELECT TOP (1000) [SS_ParmName]
,[SS_ParmValue]
,[SS_UsKey]
,[SS_XmlValue]
,[SS_Name]
,[SS_NameLat]
,[SS_Id]
FROM [Название вашей базы].[dbo].[SystemSettings]
where [SS_ParmName] like 'AMO%'
После заполнения всех полей Сохраняем настройки, нажимаем кнопку "Сохранить".
После того, как все необходимые настройки будут заполнены — нужно перейти в Службы Windows и перезапустить службу TourSearchOwin (сохраненные настройки применятся в течение 5-10 минут).
Также инструкция по получению полей доступна в документации amoCrm.
Интеграция amoCRM с roistat
Существует возможность интеграции amoCRM с roistat. Для корректной интеграции необходимо получить скрипт для отображения кода счетчика (roistatID). Для каждой компании он индивидуальный, располагается в личном кабинете roistat, в Настройках – Код счетчика. Счетчик должен быть расположен на каждой странице сайта внутри HTML тега <body></body>. Как минимум, он должен быть добавлен в разметку корзины (\TourSearchClient\Views\Basket\_Order.cshtml).
Ниже представлен образец размещения скрипта.
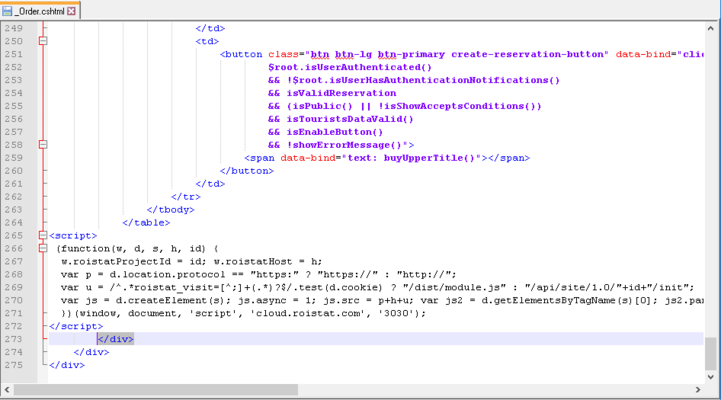
Также информация по установке Roistat доступна на сайте amoCrm.