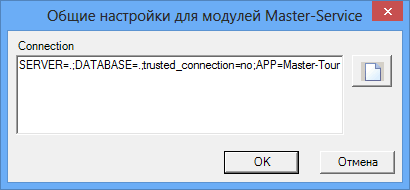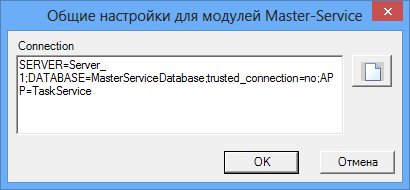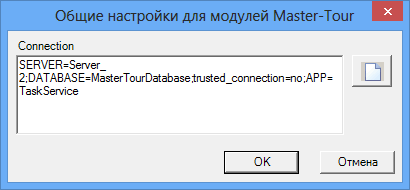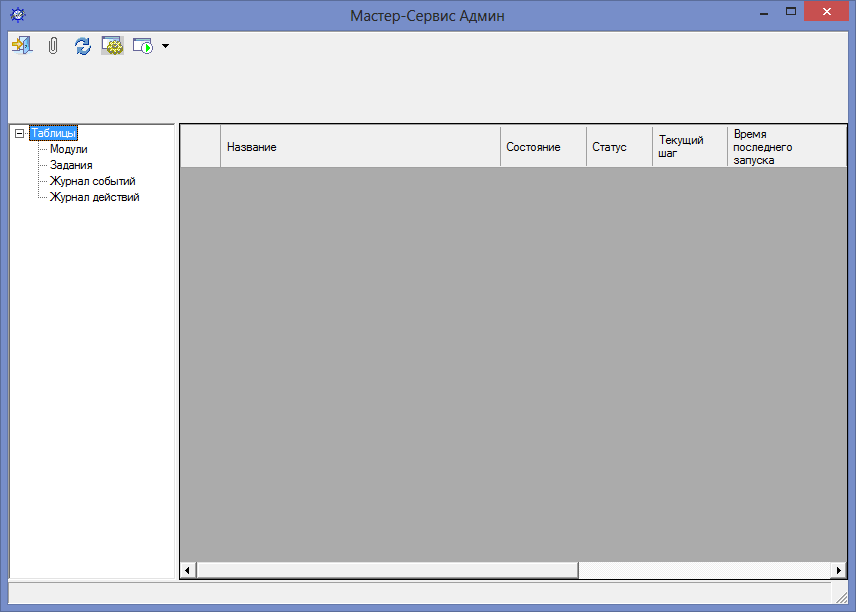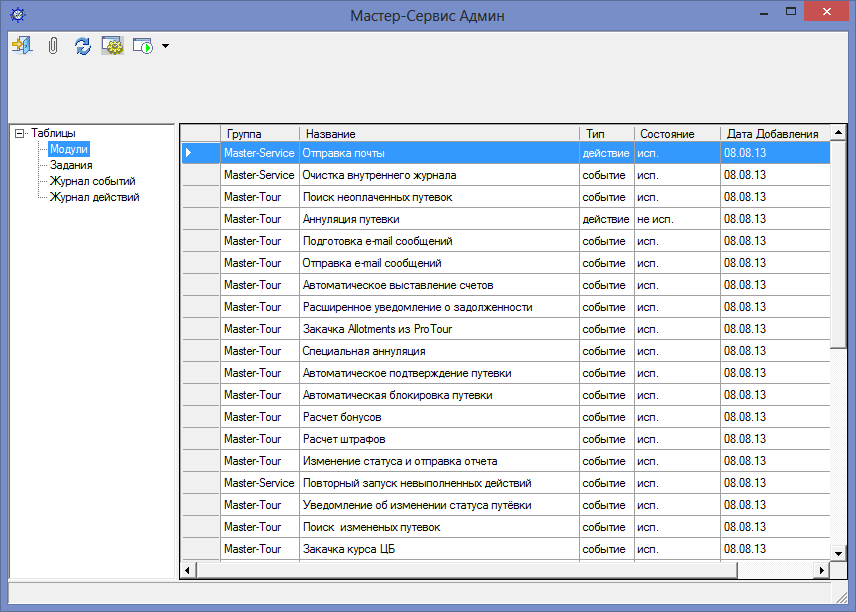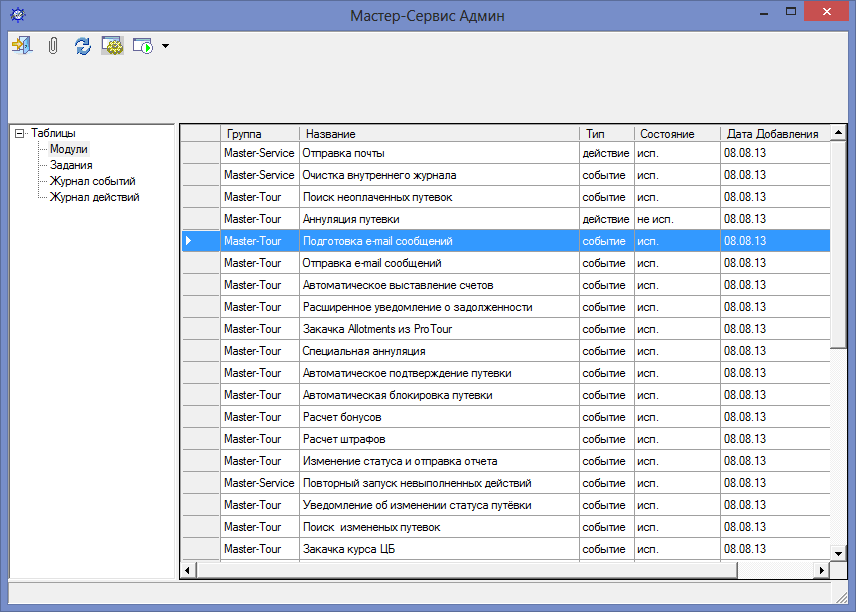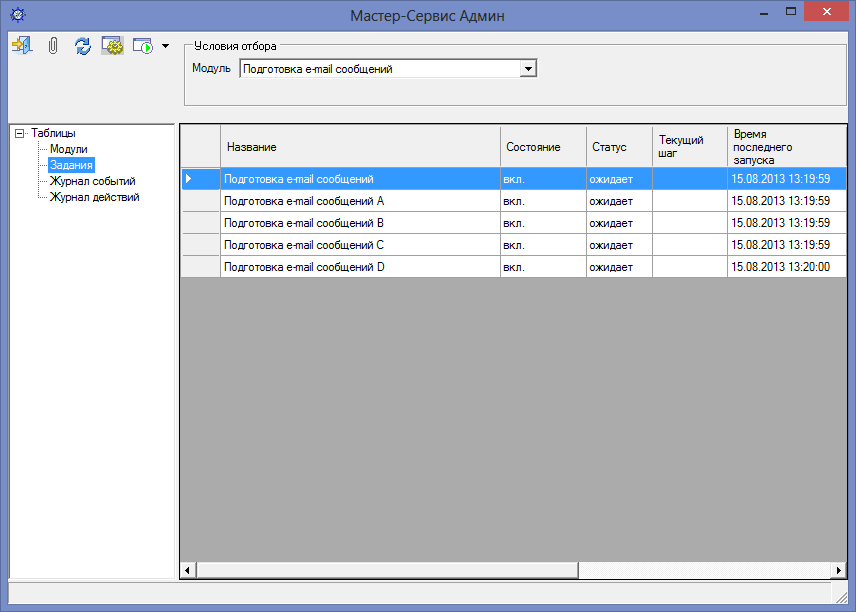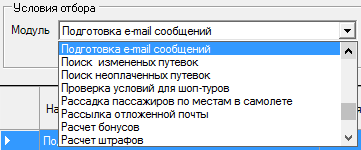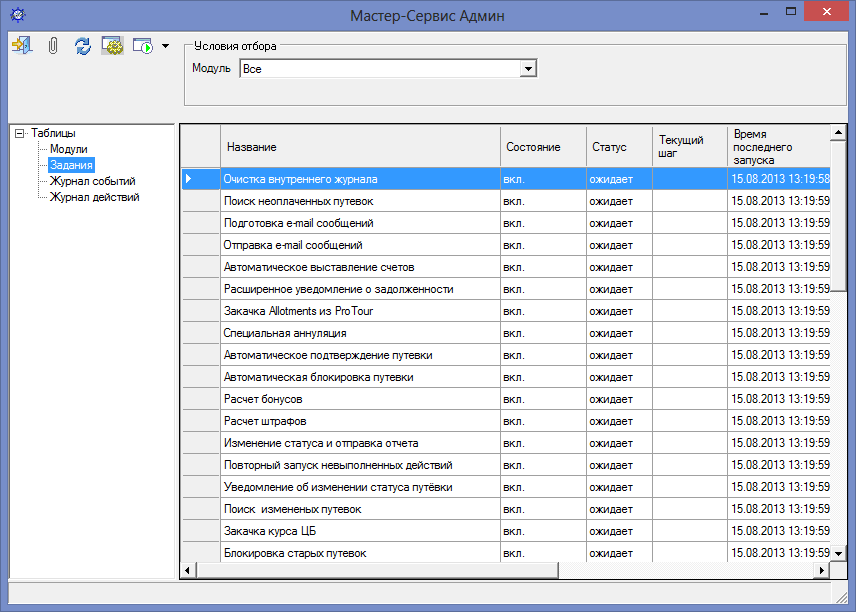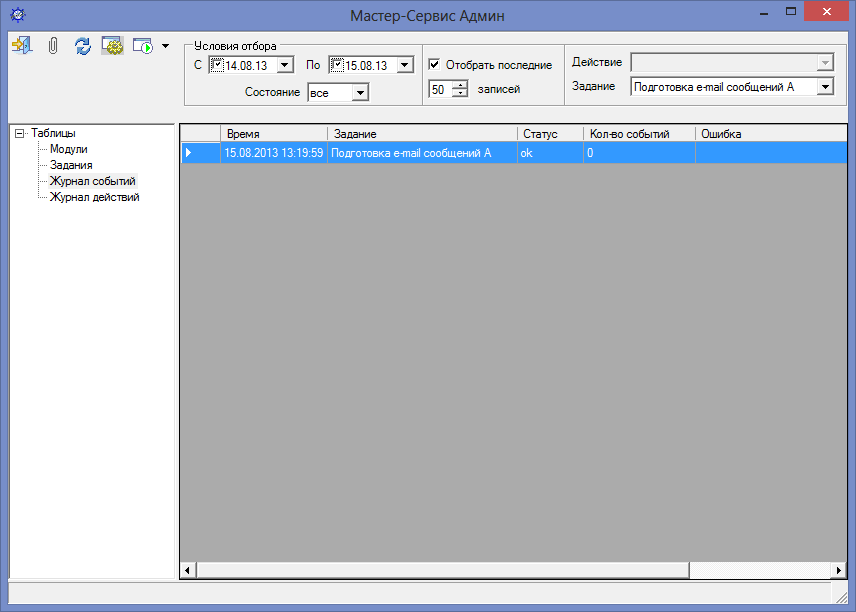Мастер-Сервис:Установка и настройка — различия между версиями
| [досмотренная версия] | [досмотренная версия] |
(Новая страница: « Category:Мастер-Сервис_Быстрый_старт Category:Мастер-Сервис») |
Biryukov (обсуждение | вклад) |
||
| (не показана 41 промежуточная версия 7 участников) | |||
| Строка 1: | Строка 1: | ||
| + | Версия статьи от {{REVISIONDAY}}.{{REVISIONMONTH}}.{{REVISIONYEAR}}. Для перехода на версию статьи, соответствующую используемой Вами версии программы, нажмите ссылку в таблице: | ||
| + | <table style="background-color:#ffffcc;color:black" border="1" cellpadding="10" cellspacing="0"><tr><td> | ||
| + | Более ранние версии:<br /> | ||
| + | [http://wiki.megatec.ru/index.php?title=%D0%9C%D0%B0%D1%81%D1%82%D0%B5%D1%80-%D0%A1%D0%B5%D1%80%D0%B2%D0%B8%D1%81:%D0%A3%D1%81%D1%82%D0%B0%D0%BD%D0%BE%D0%B2%D0%BA%D0%B0_%D0%B8_%D0%BD%D0%B0%D1%81%D1%82%D1%80%D0%BE%D0%B9%D0%BA%D0%B0&oldid=5103 До версии «Мастер-Сервис» 2009.2.12 включительно]<br /> | ||
| + | [http://wiki.megatec.ru/index.php?title=%D0%9C%D0%B0%D1%81%D1%82%D0%B5%D1%80-%D0%A1%D0%B5%D1%80%D0%B2%D0%B8%D1%81:%D0%A3%D1%81%D1%82%D0%B0%D0%BD%D0%BE%D0%B2%D0%BA%D0%B0_%D0%B8_%D0%BD%D0%B0%D1%81%D1%82%D1%80%D0%BE%D0%B9%D0%BA%D0%B0&oldid=8680 До версии «Мастер-Сервис» 2009.2.18 включительно]<br /> | ||
| + | [http://wiki.megatec.ru/index.php?title=%D0%9C%D0%B0%D1%81%D1%82%D0%B5%D1%80-%D0%A1%D0%B5%D1%80%D0%B2%D0%B8%D1%81:%D0%A3%D1%81%D1%82%D0%B0%D0%BD%D0%BE%D0%B2%D0%BA%D0%B0_%D0%B8_%D0%BD%D0%B0%D1%81%D1%82%D1%80%D0%BE%D0%B9%D0%BA%D0%B0&oldid=11267 До версии «Мастер-Сервис» 2009.2.19 включительно]<br /> | ||
| + | </td></tr></table><br /> | ||
| + | ==Введение== | ||
| + | [https://www.youtube.com/watch?v=Yb_dq89i6Pk Мастер-Сервис - позволяет управлять заданиями по рассылке почтовых сообщений. (YouTube)] | ||
| + | ==Терминология== | ||
| + | {| border="1" cellpadding="10" cellspacing="0" | ||
| + | !Термин | ||
| + | !Описание | ||
| + | |- | ||
| + | |'''Plug-In (Подключаемый модуль)''' | ||
| + | |Модуль, подключаемый к базе данных программы, вызываемый из программы. | ||
| + | |- | ||
| + | |'''Клиентская программа''' | ||
| + | |Программа, обеспечивающая доступ к базе данных на сервере. | ||
| + | |} | ||
| − | [[ | + | ==Подготовка к установке== |
| − | [[ | + | * '''Служба Master-Service должна устанавливаться на компьютере, имеющем доступ к серверу баз данных, или на компьютере, который сам является сервером баз данных (установлен MS SQL Server).''' |
| + | * На жестком диске необходимо создать папку '''Master-Service''' (она может находиться в любом месте на вашем компьютере) и разархивировать в нее файлы из дистрибутива (архива) программы. | ||
| + | * В каталоге '''Master-Service''' создать папку '''Database''' и перенести в нее файлы базы данных '''MasterService_Data.MDF''' и '''MasterService_Log.LDF''' (файлы базы данных не обязательно должны находиться в этой папке, они могут находиться в любом месте на вашем компьютере). Проверить, что на файлах базы не выбран признак Read-Only (только чтение). Если выбран, то его необходимо снять. Далее необходимо подключить базу данных к серверу. | ||
| + | * В каталоге '''Master-Service''' создать папку '''Plugins''' и разархивировать в нее файлы из архива с плагинами, далее проверить, что на файлах плагинов не выбран признак Read-Only (только чтение). Если выбран, то его необходимо снять. | ||
| + | * У всех пользователей, от имени которых будут отправляться письма через Мастер-Сервис, в настройках пользователей (блок администрирования пользователей) должен быть прописан e-mail и название SMTP-сервера: | ||
| + | <BR> | ||
| + | [[Файл:354.PNG|Указание e-mail и название SMTP-сервера]] <BR> | ||
| + | |||
| + | ==Настройка программы== | ||
| + | ===Регистрация службы Мастер-Сервис=== | ||
| + | Для регистрации службы необходимо запустить командную строку ('''под правами администратора'''), и уже из командной строки запустить файл '''SetupMasterService.cmd''', находящийся в папке '''Master-Service'''. | ||
| + | <BR> | ||
| + | [[Файл:Ns_25.PNG|Регистрация службы Мастер-Сервис]] <BR><BR> | ||
| + | В случае успешного окончания процесса установки на экран будет выведено сообщение ''Групповая операция установки выполнена''. | ||
| + | <BR> | ||
| + | [[Файл:Ns_26.PNG|Регистрация службы Мастер-Сервис]] <BR><BR> | ||
| + | |||
| + | Корректность установки службы '''Master-Service''' можно проверить следующим образом: '''Пуск –> Настройки –> Панель управления –> Администрирование –> Службы''' далее в списке должна присутствовать служба '''Master-Service'''. | ||
| + | <BR> | ||
| + | [[Файл:357.PNG]] <BR> | ||
| + | |||
| + | ===Вход в программу=== | ||
| + | Для входа в программу необходимо из папки '''Master-Service''' под правами администратора запустить файл '''MasterService.Admin.exe'''. | ||
| + | При первом запуске программы открывается экран настроек, куда в раздел '''Подключение к базе данных''' необходимо задать параметры подключения к установленной базе данных. | ||
| + | * '''Сервер''' – название сервера, на котором установлена база данных службы и сама служба Мастер-Сервис. | ||
| + | * '''База данных''' – название базы данных Мастер-Сервис. | ||
| + | * '''Логин/Пароль для службы''' – логин/пароль пользователя, у которого достаточно прав для подключения и работы в базе данных (пользователь sa логин/пароль администратора SQL сервера). | ||
| + | <BR> | ||
| + | [[Файл:358.PNG]] <BR> | ||
| + | После этого загрузится главное окно службы. | ||
| + | <BR> | ||
| + | [[Файл:359.PNG]] <BR> | ||
| + | Далее при последующих входах в программу будет открываться окно, где необходимо указать только логин/пароль для входа (логин/пароль администратора SQL сервера). | ||
| + | <BR> | ||
| + | [[Файл:360.PNG]] <BR> | ||
| + | |||
| + | ===Настройки Мастер-Сервис Админ=== | ||
| + | На панели инструментов нажать кнопку [[Файл: am_021.png|Настройки (тура)]] '''Настройки Мастер-Сервис Админ''': | ||
| + | <BR> | ||
| + | [[Файл:361.PNG]] <BR> | ||
| + | В открывшемся экране '''Настройки Мастер-Сервис Админ''' можно проверить, корректно ли сохранились настройки подключения к базе данных и при необходимости изменить их. | ||
| + | <BR> | ||
| + | [[Файл:362.PNG]] <BR> | ||
| + | В разделе '''Подключение к базе данных''' задаются параметры подключения:<BR> | ||
| + | : '''Сервер''' – название сервера, на котором установлена база данных службы и сама служба Мастер-Сервис. | ||
| + | : '''База данных''' – название базы данных Мастер-Сервис. | ||
| + | : '''Логин/Пароль для службы''' – логин/пароль пользователя, у которого достаточно прав для подключения и работы в базе данных (по умолчанию '''sa/sa''').<BR> | ||
| + | Если параметры '''Подключения к базе данных неправильные''', то нужно исправить их, ввести пароль пользователя для входа в базу данных (пароль для логина '''sa''') и нажать '''ОК'''. | ||
| + | <BR>В разделе '''Служба''' отображается название службы, т.е. '''Master-Service''', а в поле '''Сервер''' – название компьютера-сервера, на котором запущена служба и к которому в данный момент установлено подключение. | ||
| + | <BR>Если поле '''Сервер''' не заполнено, то нужно ввести пароль к '''sa''', нажать '''ОК''' и запустить программу ('''Управление службой -> Пуск'''): | ||
| + | <BR> | ||
| + | [[Файл:363.PNG]] <BR> | ||
| + | Затем остановить программу и перезайти в админскую часть. Проверить, заполнилось ли это поле '''Сервер''' раздела '''Служба'''.<BR> | ||
| + | В разделе '''Прокси-сервер''' можно задать параметры подключения через прокси-сервер: '''Адрес, Порт, логин/пароль для входа'''. Признак Использовать учетную запись по умолчанию позволяет подключиться под данными по умолчанию. | ||
| + | |||
| + | ===Регистрация модулей=== | ||
| + | [[Файл: Ls0260.png|left|Полезная информация]] <BR> | ||
| + | При установке нового плагина, необходимый файл с расширением .dll сохраняется напрямую | ||
| + | в базе данных Мастер-Сервиса, поэтому после установки – все устанавливаемые файлы больше не нужны. | ||
| + | |||
| + | <BR><BR>Для регистрации модуля необходимо нажать на панели инструментов [[Файл: am_030.png|Добавить]] '''Добавить/обновить модуль''':<br> | ||
| + | [[Файл:364.PNG]] <BR> | ||
| + | По умолчанию открывается папка, из которой запускается программа. Необходимо выбрать файл плагина с расширением *.dll (к примеру, из папки Master-Service -> Plugins), который нужно установить. | ||
| + | <BR> | ||
| + | [[Файл:365.PNG]] <BR> | ||
| + | [[Файл: Ls0260.png|left|Полезная информация]] <BR> | ||
| + | При необходимости можно загрузить группу плагинов, выбрав один файл архива | ||
| + | с плагинами. Тогда все плагины из архива пакетно устанавливаются. | ||
| + | <BR><BR> | ||
| + | Далее открывается окно со свойствами выбранного плагина. Для добавления этого плагина в программу Мастер-Сервис необходимо нажать кнопку '''Добавить'''. | ||
| + | <BR> | ||
| + | [[Файл:366.PNG]] <BR> | ||
| + | После добавления плагина программа выдаст сообщение, что данный модуль установлен: | ||
| + | <BR> | ||
| + | [[Файл:367.PNG]] <BR> | ||
| + | |||
| + | ===Инструкция по обновлению плагинов для Мастер-Сервиса=== | ||
| + | <ul> | ||
| + | <li>Узнать ключ плагина, планируемого для обновления. Это можно сделать запросом к БД МС: | ||
| + | <TABLE STYLE="border: 0.1em dashed #2F6FAB; margin-bottom: 8px; margin-top: 8px; padding: 8px" WIDTH="100%"><TR><TD> | ||
| + | <syntaxhighlight lang="sql">select PL_Key, PL_Name from plugins </syntaxhighlight> | ||
| + | </TD></TR></TABLE> | ||
| + | (где PL_Key — идентификатор, PL_Name — название плагина).</li> | ||
| + | <li>Зайти в админку МС. Остановить сервис. В случае если в момент остановки выполнялись задания, то сервис будет остановлен только после их завершения (но новые задания в этом состоянии сервиса не будут запускаться по расписанию). Если дождаться завершения запущенных заданий проблематично или выполнение их до конца не критично, процесс остановки службы можно ускорить принудительным завершением процесса '''MasterService.exe''' (по умолчанию запущен из-под System). Закрыть админку. Если кроме Вашей админки открыты другие — их тоже нужно закрыть. В этом тоже может помочь «Диспетчер задач» (процесс '''MasterService.Admin.exe''').</li> | ||
| + | <li>В подкаталоге '''Master-Tour''' (или другом, соответствующем группе плагина) найти файл с именем «'''Идентификатор.dll'''», скопировать его в другую папку в качестве резервной копии на случай восстановления. Удалить файл. В случае ошибки, указывающей на то, что файл не удается удалить (нет доступа, файл занят другим приложением), нужно убедится в отсутствии запущенных процессов МС (см. предыдущий пункт).</li> | ||
| + | <li>Открыть админку и «через скрепку» установить (обновить) необходимый плагин.</li> | ||
| + | <li>В качестве проверки можно зайти в настройки одного из заданий для данного плагина и выйти (что-либо изменять не обязательно). После этого в подкаталоге '''Master-Tour''' (или другом, соответствующем группе плагина) должен вновь появится файл с именем «'''Идентификатор.dll'''», имеющий версию устанавливаемого плагина и текущую дату создания. Это свидетельствует о том, что плагин успешно обновлен и в БД МС хранится его актуальная версия.</li> | ||
| + | <li> Запустить сервис МС.</li> | ||
| + | </ul> | ||
| + | |||
| + | ===Настройка групп плагинов=== | ||
| + | [[Файл: Ls0260.png|left|Полезная информация]] <BR> | ||
| + | Все устанавливаемые плагины делятся на группы. Каждая группа обращается | ||
| + | непосредственно к своей базе данных. Соответственно для каждой группы | ||
| + | необходимо создавать свое собственное подключение. | ||
| + | <BR> | ||
| + | * В дереве '''Таблицы''', в левой части окна, выбрать '''Модули''', после чего справа отобразится таблица со списком доступных модулей. | ||
| + | * В списке модулей нажать правой кнопкой мыши по записи в таблице, для которой в колонке '''Группа''' указано '''Master-Service''', если необходимо внести изменения в общие настройки для модулей '''Master-Service''' ('''Master-Tour''', если необходимо внести изменения в общие настройки для модулей '''Master-Tour'''), в контекстном меню выбрать '''Настройки группы''': | ||
| + | [[Файл:368.PNG]] | ||
| + | <br /> | ||
| + | <br /> | ||
| + | |||
| + | <ul> | ||
| + | <li>Если нажать кнопку [[Файл: am_019.png|Новое]], то в поле для ввода текста будет выведен шаблон для ввода данных о соединении.<br /> | ||
| + | [[Файл:Ns_1.PNG]]<br /> | ||
| + | <syntaxhighlight lang="xml">SERVER=.;DATABASE=.;trusted_connection=no;APP=Master-Tour</syntaxhighlight><br /> | ||
| + | </li> | ||
| + | <li>Для плагинов группы '''Master-Service''' в строке подключения нужно указать IP-адрес или имя сервера, на котором установлена база данных службы заданий '''Мастер-Сервис''', и название базы данных '''Мастер-Сервис''', и нажать ОK.<br /> | ||
| + | [[Файл:Ns_2.PNG]]<br /> | ||
| + | <syntaxhighlight lang="xml">SERVER=Server_1;DATABASE=MasterServiceDatabase;trusted_connection=no;app=TaskService</syntaxhighlight><br /> | ||
| + | </li> | ||
| + | <li>Для плагинов группы '''Master-Tour''' в строке подключения нужно подключения указать IP-адрес или имя сервера, на котором установлена база данных '''Мастер-Тур''', и название базы данных '''Мастер-Тур''', и нажать ОK.<br /> | ||
| + | [[Файл:Ns_3.PNG]]<br /> | ||
| + | <syntaxhighlight lang="xml">SERVER=Server_2;DATABASE=MasterTourDatabase;trusted_connection=no;app=TaskService</syntaxhighlight><br /> | ||
| + | </li> | ||
| + | </ul> | ||
| + | |||
| + | ===Настройка работы модулей=== | ||
| + | Для запуска работы модуля необходимо создать задание и затем настроить его. | ||
| + | |||
| + | ====Создание заданий==== | ||
| + | В левой части главного окна в дереве '''Таблицы''' необходимо выбрать '''Модули''', после чего в правой части окна отобразится таблица со списком доступных модулей. В таблице в колонке '''Название''' отображается название модулей службы. Для создания задания необходимо нажать на один из модулей правой кнопкой мыши и в контекстном меню выбрать '''Создать задание'''. При необходимости можно для одного модуля создать несколько заданий. | ||
| + | <BR> | ||
| + | [[Файл:372.PNG]] <BR> | ||
| + | В появившемся окне '''Новое задание''' признак '''Не отложенная рассылка почты''' (присутствует не во всех окнах) снимается в том случае, если необходимо подключить модуль '''Рассылка отложенной почты'''. В противном случае, действие по отправке сообщений происходит в момент выполнения текущего события. В поле '''Название''' можно изменить название модуля для отображения в списке заданий (см. ниже) по вашему усмотрению. В поле '''Событие''' указано, недоступное для редактирования, '''название модуля'''. В поле '''Действие''' отображаются доступные для подключения дополнительные модули, если они совместимы с текущим модулем. Признак '''Включено''' активизирует работу модуля. В разделе '''Время запуска''' задается расписание работы модуля. | ||
| + | <BR> | ||
| + | [[Файл:373.PNG]] <BR> | ||
| + | |||
| + | ====Настройка задания==== | ||
| + | После создания задания нужно перейти к его настройке: в левой части главного окна в дереве '''Таблицы''' выбрать '''Задания''', после чего в правой части окна отобразится таблица со списком созданных заданий. В таблице в колонке '''Название''' отображается название заданий службы, которое было дано на этапе создания задания. Для просмотра настроек задания в таблице со списком заданий правой кнопкой мыши на задании '''Мастер-Тур почта''' необходимо вызвать контекстное меню. | ||
| + | <BR> | ||
| + | [[Файл:374.PNG]] <BR> | ||
| + | Функции контекстного меню: | ||
| + | * '''Вкл\откл''' – выпадающий список со значениями вкл и откл. При выборе определенного значения работа модуля либо включена, либо отключена; | ||
| + | * '''Время запуска''' – вызывает окно настройки интервалов времени выполнения задания. | ||
| + | ** '''Дней''' – через какое количество дней с момента последнего запуска будет выполняться задание (диапазон от 0 до 100). Если 0, то работают только настройки ''минут'' и ''секунд'' (пример: для выполнения задания каждые полчаса необходимо задать настройки ''дней'' = 0, ''минут'' = 30, ''секунд'' = 0); | ||
| + | ** '''Минут''' – через какое количество минут с момента последнего запуска будет выполняться задание (диапазон от 0 до 1440); | ||
| + | ** '''Секунд''' – через какое количество секунд с момента последнего запуска будет выполняться задание (диапазон от 0 до 56); | ||
| + | ** '''с…, по…''' – диапазон времени выполнения задания касательно одного дня (диапазон от 00:00 до 23:59); | ||
| + | ** '''Числа каждого месяца''' – задает, в какой день месяца необходимо выполнять задание. Значение '''0''' – вызывает выполнение задания каждый день месяца. К примеру, значение '''5''' – вызывает выполнение задания только пятого числа каждого месяца (в случае, когда выбрано какое-то число в этой настройке, то настройка '''каждые N дней''' – не активна). | ||
| + | <BR> | ||
| + | [[Файл:375.PNG]] <BR> | ||
| + | * '''Действия по заданию''' – вызывает окно со списком доступных для подключения дополнительных модулей (совместимых с текущим модулем). | ||
| + | <BR> | ||
| + | [[Файл:376.PNG]] <BR> | ||
| + | * '''Настроить''', далее – название модуля – вызывает окно настройки задания (список настроек индивидуален для каждого модуля и представлен в описании работы конкретного модуля). | ||
| + | * '''Копировать''' – вызывает окно создания нового задания со значениями из текущего задания. | ||
| + | * '''Удалить''' – удаление задания. | ||
| + | * '''События по заданию''' – осуществляет переход в режим '''Журнал событий''', в котором отразятся только события, относящиеся к этому заданию. | ||
| + | * '''Выполнить задание''' – осуществляется автоматический запуск задания (в течение 1 минуты). | ||
| + | |||
| + | ===Настройка отображения отчетов=== | ||
| + | |||
| + | Каждому отчету соответствует <span style="font-style:italic">отображаемое значение</span> (alias): | ||
| + | <TABLE CLASS="wikitable" WIDTH="100%"> | ||
| + | <TR ALIGN="center" VALIGN="center"><TH WIDTH=25%>Alias</TH><TH WIDTH=25%>Название</TH><TH WIDTH=25%>№ отчета</TH><TH WIDTH=25%>Профиль</TH></TR> | ||
| + | <TR VALIGN="top"><TD>Bron</TD><TD>Лист бронирования</TD><TD>4001</TD><TD>Лист бронирования</TD></TR> | ||
| + | <TR VALIGN="top"><TD>Vaucher</TD><TD>Ваучер</TD><TD>4001</TD><TD>[[Мастер-Тур:Отчет_4001_Ваучер_(Стандарт)|Ваучер]]</TD></TR> | ||
| + | <TR VALIGN="top"><TD>Confirmation</TD><TD>Подтверждение</TD><TD>4001</TD><TD>Подтверждение</TD></TR> | ||
| + | <TR VALIGN="top"><TD>ETKT</TD><TD>Маршрутная квитанция</TD><TD>4001</TD><TD>Маршрутная квитанция</TD></TR> | ||
| + | <TR VALIGN="top"><TD>Notification</TD><TD>Уведомление</TD><TD>4001</TD><TD>Уведомление</TD></TR> | ||
| + | </TABLE> | ||
| + | <span style="color:#808080">Отчеты настраиваются в модуле [[Мастер-Тур:Дополнительный_модуль_Настройка_отчетов|настройки отчетов]] ПК «Мастер-Тур».</span> | ||
| + | |||
| + | При изменении alias необходимо очистить таблицу SendMail. | ||
| + | |||
| + | ===Запуск службы=== | ||
| + | Для запуска службы необходимо нажать кнопку [[Файл: mb_039.png|Управление службой]] '''Управление службой''' и выбрать '''Пуск'''. | ||
| + | <BR> | ||
| + | [[Файл:377.PNG]] <BR> | ||
| + | В нижней части окна появится надпись '''Выполняется запуск службы'''. | ||
| + | <BR> | ||
| + | [[Файл:378.PNG]] <BR> | ||
| + | После успешного запуска службы кнопка '''Управление службой''' окрасится в зеленый цвет: [[Файл: mb_040.png|Управление службой]]. Далее автоматически запустятся те задания, которые подходят по настройке '''Время запуска'''. | ||
| + | <BR> | ||
| + | [[Файл:379.PNG]] <BR> | ||
| + | |||
| + | ===Просмотр выполненного задания=== | ||
| + | События по заданиям можно просмотреть либо выбрав в левой части главного окна в дереве '''Таблицы -> Журнал событий''', после чего в правой части окна отобразится таблица со списком пройденных событий по заданиям. Либо из раздела '''Задания''', где в правой части окна нажать правой кнопкой мыши на определенном задании, и в контекстном меню выбрать '''События по заданию'''. Откроется таблица со списком событий, где можно просмотреть информацию о времени запуска, статусе, количестве выполненных событий, а также сообщений об ошибке, если таковые имеются. | ||
| + | <BR> | ||
| + | [[Файл:380.PNG]] <BR> | ||
| + | |||
| + | ===Логирование выполнения операций=== | ||
| + | Реализован механизм логирования операций, совершаемых некоторыми плагинами, например: | ||
| + | <ul> | ||
| + | <li>Отправка e-mail сообщений</li> | ||
| + | <li>Подготовка e-mail сообщений</li> | ||
| + | <li>Закачка Allotments из ProTour</li> | ||
| + | <li>Отправка почты</li> | ||
| + | <li>Отправка сообщения покупателю</li> | ||
| + | </ul> | ||
| + | |||
| + | Данная функциональность позволяет отслеживать ошибки, возникающие в ходе выполнения задания плагином. | ||
| + | |||
| + | ''Начиная с релиза 2009.2.20.31'' изменились настройки логирования | ||
| + | Для того, чтобы включить функцию логирования, необходимо заменить файл <font style="font-family:courier new">MegatecService.exe.config</font> на содержащий информацию о логировании (секция <font style="font-family:courier new">loggerSection</font>): | ||
| + | <TABLE STYLE="border: 0.1em dashed #2F6FAB; margin: 8px; padding: 8px" WIDTH="100%"><TR><TD> | ||
| + | <syntaxhighlight lang="xml"> | ||
| + | <loggerSection> | ||
| + | <Loggers path="Logs\"> | ||
| + | <Logger level="ALL" name="ErrorLog"/> | ||
| + | <Logger level="ALL" name="MasterServiceLog"/> | ||
| + | </Loggers> | ||
| + | </loggerSection> | ||
| + | </syntaxhighlight> | ||
| + | </TD></TR></TABLE> | ||
| + | |||
| + | * Путь к папке лог-файлов прописывается в секции <font style="font-family:courier new">Loggers path</font>. | ||
| + | * Включение логирования осуществляется в секции <font style="font-family:courier new">Logger level</font>. Возможные значения: <font style="font-family:courier new">ALL</font> или <font style="font-family:courier new">OFF</font>. | ||
| + | |||
| + | <br /><div class="toccolours mw-collapsible mw-collapsed" style="width:650px"> | ||
| + | Предыдущий вариант настройки логирования (''до релиза 2009.2.20.31'') | ||
| + | <div class="mw-collapsible-content"> | ||
| + | |||
| + | Для того, чтобы включить функцию логирования, необходимо заменить файл <font style="font-family:courier new">MegatecService.exe.config</font> на содержащий информацию о логировании (секция <font style="font-family:courier new">loggerSection</font>): | ||
| + | <TABLE STYLE="border: 0.1em dashed #2F6FAB; margin: 8px; padding: 8px" WIDTH="100%"><TR><TD> | ||
| + | <syntaxhighlight lang="xml"> | ||
| + | <log4net> | ||
| + | <!--Логирование ошибок в МТ--> | ||
| + | <appender name="ExceptionLogger" type="log4net.Appender.FileAppender"> | ||
| + | <param name="File" value="Logs\\ExceptionLogger.txt" /> | ||
| + | <param name="AppendToFile" value="true" /> | ||
| + | <layout type="log4net.Layout.PatternLayout"> | ||
| + | <param name="ConversionPattern" value="%date [%thread] %-5level [%ndc] - %message %newline %exception" /> | ||
| + | </layout> | ||
| + | </appender> | ||
| + | <logger name="ExceptionLogger"> | ||
| + | <param name="Threshold" value="ALL" /> | ||
| + | <appender-ref ref="ExceptionLogger" /> | ||
| + | </logger> | ||
| + | <log4net> | ||
| + | </syntaxhighlight> | ||
| + | </TD></TR></TABLE> | ||
| + | |||
| + | <ul> | ||
| + | <li>Путь к лог-файлу прописывается в секции <font style="font-family:courier new">File</font>. | ||
| + | <TABLE STYLE="border: 0.1em dashed #2F6FAB; margin: 8px; padding: 8px" WIDTH="100%"><TR><TD> | ||
| + | <syntaxhighlight lang="xml"> | ||
| + | <param name="File" value="Logs\\ExceptionLogger.txt" /> | ||
| + | </syntaxhighlight> | ||
| + | </TD></TR></TABLE> | ||
| + | </li> | ||
| + | <li>Включение логирования осуществляется в секции <font style="font-family:courier new">Threshold</font>.<br /> | ||
| + | Возможные значения: <font style="font-family:courier new">ALL</font> или <font style="font-family:courier new">OFF</font>. | ||
| + | <TABLE STYLE="border: 0.1em dashed #2F6FAB; margin: 8px; padding: 8px" WIDTH="100%"><TR><TD> | ||
| + | <syntaxhighlight lang="xml"> | ||
| + | <param name="Threshold" value="ALL" /> | ||
| + | </syntaxhighlight> | ||
| + | </TD></TR></TABLE> | ||
| + | </li> | ||
| + | <li>С помощью настройки <font style="font-family:courier new">maximumFileSize</font> можно ограничить размер лог-файла. В таком случае будут автоматически удаляться старые записи. | ||
| + | <TABLE STYLE="border: 0.1em dashed #2F6FAB; margin: 8px; padding: 8px" WIDTH="100%"><TR><TD> | ||
| + | <syntaxhighlight lang="xml"> | ||
| + | <maximumFileSize value="10240KB" /> | ||
| + | </syntaxhighlight> | ||
| + | </TD></TR></TABLE> | ||
| + | </li> | ||
| + | </ul> | ||
| + | </div></div><br /> | ||
| + | |||
| + | Пример лога: | ||
| + | <span style="font-family:courier new">2012-06-27 12:28:23,040 [9] INFO [(null)] - Начата отправка писем 27.06.2012 12:28:23 | ||
| + | 2012-06-27 12:28:23,227 [9] INFO [(null)] - Найдено письмо по договору № от 27.06.2012 12:27:19 | ||
| + | 2012-06-27 12:28:23,283 [9] INFO [(null)] - Директория найдена Temp | ||
| + | 2012-06-27 12:28:23,288 [9] INFO [(null)] - Создается файл Temp\19ce5875-7fe8-4eca-8856-8602e703d1b0 | ||
| + | 2012-06-27 12:28:23,291 [9] INFO [(null)] - Содержимое письма успешно выгружено в файл Temp\19ce5875-7fe8-4eca-8856-8602e703d1b0 | ||
| + | 2012-06-27 12:28:23,294 [9] INFO [(null)] - Текста письма успешно загружен из файла(Temp\19ce5875-7fe8-4eca-8856-8602e703d1b0). | ||
| + | |||
| + | AU20801130</span> | ||
| + | |||
| + | ==Работа в программе Мастер-Сервис Админ== | ||
| + | |||
| + | ===Оптимальный сценарий использования=== | ||
| + | |||
| + | После запуска MasterService.Admin.exe и прохождения авторизации открывается основной экран программы «Мастер-Сервис Админ». | ||
| + | |||
| + | [[Файл:Bm128.png|Мастер-Сервис Админ: Таблицы]]<br /><br /> | ||
| + | |||
| + | Для выбора модуля необходимо перейти на соответствующую вкладку. | ||
| + | |||
| + | [[Файл:Bm129.png|Мастер-Сервис Админ: Модули]]<br /><br /> | ||
| + | |||
| + | На вкладке «Модули» следует выбрать желаемый модуль и кликнуть по нему двойным щелчком. | ||
| + | |||
| + | [[Файл:Bm130.png|Мастер-Сервис Админ: Выбранный модуль]]<br /><br /> | ||
| + | |||
| + | Происходит переход на вкладку «Задания», причем с помощью фильтра «Модуль» вверху экрана отбираются только задания по нужному модулю, что ускоряет загрузку при большом количестве созданных заданий. | ||
| + | |||
| + | [[Файл:Bm131.png|Мастер-Сервис Админ: Отобранные по модулю задания]]<br /><br /> | ||
| + | |||
| + | При необходимости можно выбрать задания по другому модулю, выбрав его в фильтре. | ||
| + | |||
| + | [[Файл:Bm132.png|Мастер-Сервис Админ: Фильтр по «Модуль» на вкладке «Задания»]]<br /><br /> | ||
| + | |||
| + | [[Файл:am_063.png|left|Предупреждение]]<br /> | ||
| + | <span style="font-family:arial">Сразу после запуска «Мастер-Сервис Админ» <font style="font-style:italic">не рекомендуется</font> переходить на вкладку «Задания», выбрав ее в дереве слева, | ||
| + | так как тогда в фильтр модулей подставляется значение «Все», а загрузка заданий по всем модулям может занять <font style="font-style:italic">продолжительное</font> | ||
| + | время, особенно если служба заданий и «Мастер-Сервис Админ» расположены на разных компьютерах.</span> | ||
| + | [[Файл:Bm133.png|Мастер-Сервис Админ: Все задания]]<br /><br /> | ||
| + | |||
| + | При двойном щелчке по заданию нужному заданию открывается вкладка «Журнал событий» с уже заполненным фильтром «Задание». | ||
| + | |||
| + | [[Файл:Bm134.png|Мастер-Сервис Админ: Отобранные по заданию события]]<br /><br /> | ||
| + | |||
| + | [[Категория:Мастер-Сервис_Быстрый_старт]] | ||
Текущая версия на 15:04, 16 февраля 2024
Версия статьи от 16.02.2024. Для перехода на версию статьи, соответствующую используемой Вами версии программы, нажмите ссылку в таблице:
|
Более ранние версии: |
Содержание
- 1 Введение
- 2 Терминология
- 3 Подготовка к установке
- 4 Настройка программы
- 4.1 Регистрация службы Мастер-Сервис
- 4.2 Вход в программу
- 4.3 Настройки Мастер-Сервис Админ
- 4.4 Регистрация модулей
- 4.5 Инструкция по обновлению плагинов для Мастер-Сервиса
- 4.6 Настройка групп плагинов
- 4.7 Настройка работы модулей
- 4.8 Настройка отображения отчетов
- 4.9 Запуск службы
- 4.10 Просмотр выполненного задания
- 4.11 Логирование выполнения операций
- 5 Работа в программе Мастер-Сервис Админ
Введение
Мастер-Сервис - позволяет управлять заданиями по рассылке почтовых сообщений. (YouTube)
Терминология
| Термин | Описание |
|---|---|
| Plug-In (Подключаемый модуль) | Модуль, подключаемый к базе данных программы, вызываемый из программы. |
| Клиентская программа | Программа, обеспечивающая доступ к базе данных на сервере. |
Подготовка к установке
- Служба Master-Service должна устанавливаться на компьютере, имеющем доступ к серверу баз данных, или на компьютере, который сам является сервером баз данных (установлен MS SQL Server).
- На жестком диске необходимо создать папку Master-Service (она может находиться в любом месте на вашем компьютере) и разархивировать в нее файлы из дистрибутива (архива) программы.
- В каталоге Master-Service создать папку Database и перенести в нее файлы базы данных MasterService_Data.MDF и MasterService_Log.LDF (файлы базы данных не обязательно должны находиться в этой папке, они могут находиться в любом месте на вашем компьютере). Проверить, что на файлах базы не выбран признак Read-Only (только чтение). Если выбран, то его необходимо снять. Далее необходимо подключить базу данных к серверу.
- В каталоге Master-Service создать папку Plugins и разархивировать в нее файлы из архива с плагинами, далее проверить, что на файлах плагинов не выбран признак Read-Only (только чтение). Если выбран, то его необходимо снять.
- У всех пользователей, от имени которых будут отправляться письма через Мастер-Сервис, в настройках пользователей (блок администрирования пользователей) должен быть прописан e-mail и название SMTP-сервера:
Настройка программы
Регистрация службы Мастер-Сервис
Для регистрации службы необходимо запустить командную строку (под правами администратора), и уже из командной строки запустить файл SetupMasterService.cmd, находящийся в папке Master-Service.

В случае успешного окончания процесса установки на экран будет выведено сообщение Групповая операция установки выполнена.
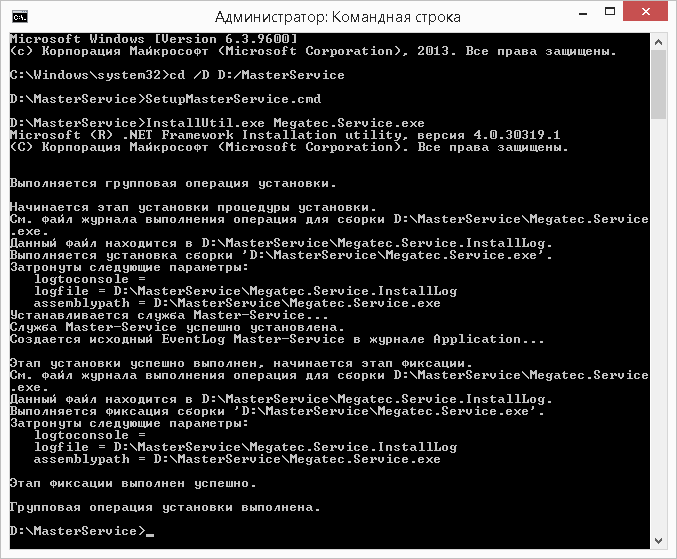
Корректность установки службы Master-Service можно проверить следующим образом: Пуск –> Настройки –> Панель управления –> Администрирование –> Службы далее в списке должна присутствовать служба Master-Service.

Вход в программу
Для входа в программу необходимо из папки Master-Service под правами администратора запустить файл MasterService.Admin.exe. При первом запуске программы открывается экран настроек, куда в раздел Подключение к базе данных необходимо задать параметры подключения к установленной базе данных.
- Сервер – название сервера, на котором установлена база данных службы и сама служба Мастер-Сервис.
- База данных – название базы данных Мастер-Сервис.
- Логин/Пароль для службы – логин/пароль пользователя, у которого достаточно прав для подключения и работы в базе данных (пользователь sa логин/пароль администратора SQL сервера).

После этого загрузится главное окно службы.

Далее при последующих входах в программу будет открываться окно, где необходимо указать только логин/пароль для входа (логин/пароль администратора SQL сервера).

Настройки Мастер-Сервис Админ
На панели инструментов нажать кнопку ![]() Настройки Мастер-Сервис Админ:
Настройки Мастер-Сервис Админ:

В открывшемся экране Настройки Мастер-Сервис Админ можно проверить, корректно ли сохранились настройки подключения к базе данных и при необходимости изменить их.

В разделе Подключение к базе данных задаются параметры подключения:
- Сервер – название сервера, на котором установлена база данных службы и сама служба Мастер-Сервис.
- База данных – название базы данных Мастер-Сервис.
- Логин/Пароль для службы – логин/пароль пользователя, у которого достаточно прав для подключения и работы в базе данных (по умолчанию sa/sa).
Если параметры Подключения к базе данных неправильные, то нужно исправить их, ввести пароль пользователя для входа в базу данных (пароль для логина sa) и нажать ОК.
В разделе Служба отображается название службы, т.е. Master-Service, а в поле Сервер – название компьютера-сервера, на котором запущена служба и к которому в данный момент установлено подключение.
Если поле Сервер не заполнено, то нужно ввести пароль к sa, нажать ОК и запустить программу (Управление службой -> Пуск):

Затем остановить программу и перезайти в админскую часть. Проверить, заполнилось ли это поле Сервер раздела Служба.
В разделе Прокси-сервер можно задать параметры подключения через прокси-сервер: Адрес, Порт, логин/пароль для входа. Признак Использовать учетную запись по умолчанию позволяет подключиться под данными по умолчанию.
Регистрация модулей
При установке нового плагина, необходимый файл с расширением .dll сохраняется напрямую в базе данных Мастер-Сервиса, поэтому после установки – все устанавливаемые файлы больше не нужны.
Для регистрации модуля необходимо нажать на панели инструментов ![]() Добавить/обновить модуль:
Добавить/обновить модуль:

По умолчанию открывается папка, из которой запускается программа. Необходимо выбрать файл плагина с расширением *.dll (к примеру, из папки Master-Service -> Plugins), который нужно установить.

При необходимости можно загрузить группу плагинов, выбрав один файл архива с плагинами. Тогда все плагины из архива пакетно устанавливаются.
Далее открывается окно со свойствами выбранного плагина. Для добавления этого плагина в программу Мастер-Сервис необходимо нажать кнопку Добавить.

После добавления плагина программа выдаст сообщение, что данный модуль установлен:

Инструкция по обновлению плагинов для Мастер-Сервиса
- Узнать ключ плагина, планируемого для обновления. Это можно сделать запросом к БД МС:
(где PL_Key — идентификатор, PL_Name — название плагина).select PL_Key, PL_Name from plugins
- Зайти в админку МС. Остановить сервис. В случае если в момент остановки выполнялись задания, то сервис будет остановлен только после их завершения (но новые задания в этом состоянии сервиса не будут запускаться по расписанию). Если дождаться завершения запущенных заданий проблематично или выполнение их до конца не критично, процесс остановки службы можно ускорить принудительным завершением процесса MasterService.exe (по умолчанию запущен из-под System). Закрыть админку. Если кроме Вашей админки открыты другие — их тоже нужно закрыть. В этом тоже может помочь «Диспетчер задач» (процесс MasterService.Admin.exe).
- В подкаталоге Master-Tour (или другом, соответствующем группе плагина) найти файл с именем «Идентификатор.dll», скопировать его в другую папку в качестве резервной копии на случай восстановления. Удалить файл. В случае ошибки, указывающей на то, что файл не удается удалить (нет доступа, файл занят другим приложением), нужно убедится в отсутствии запущенных процессов МС (см. предыдущий пункт).
- Открыть админку и «через скрепку» установить (обновить) необходимый плагин.
- В качестве проверки можно зайти в настройки одного из заданий для данного плагина и выйти (что-либо изменять не обязательно). После этого в подкаталоге Master-Tour (или другом, соответствующем группе плагина) должен вновь появится файл с именем «Идентификатор.dll», имеющий версию устанавливаемого плагина и текущую дату создания. Это свидетельствует о том, что плагин успешно обновлен и в БД МС хранится его актуальная версия.
- Запустить сервис МС.
Настройка групп плагинов
Все устанавливаемые плагины делятся на группы. Каждая группа обращается непосредственно к своей базе данных. Соответственно для каждой группы необходимо создавать свое собственное подключение.
- В дереве Таблицы, в левой части окна, выбрать Модули, после чего справа отобразится таблица со списком доступных модулей.
- В списке модулей нажать правой кнопкой мыши по записи в таблице, для которой в колонке Группа указано Master-Service, если необходимо внести изменения в общие настройки для модулей Master-Service (Master-Tour, если необходимо внести изменения в общие настройки для модулей Master-Tour), в контекстном меню выбрать Настройки группы:
- Если нажать кнопку
 , то в поле для ввода текста будет выведен шаблон для ввода данных о соединении.
, то в поле для ввода текста будет выведен шаблон для ввода данных о соединении.
SERVER=.;DATABASE=.;trusted_connection=no;APP=Master-Tour
- Для плагинов группы Master-Service в строке подключения нужно указать IP-адрес или имя сервера, на котором установлена база данных службы заданий Мастер-Сервис, и название базы данных Мастер-Сервис, и нажать ОK.
SERVER=Server_1;DATABASE=MasterServiceDatabase;trusted_connection=no;app=TaskService
- Для плагинов группы Master-Tour в строке подключения нужно подключения указать IP-адрес или имя сервера, на котором установлена база данных Мастер-Тур, и название базы данных Мастер-Тур, и нажать ОK.
SERVER=Server_2;DATABASE=MasterTourDatabase;trusted_connection=no;app=TaskService
Настройка работы модулей
Для запуска работы модуля необходимо создать задание и затем настроить его.
Создание заданий
В левой части главного окна в дереве Таблицы необходимо выбрать Модули, после чего в правой части окна отобразится таблица со списком доступных модулей. В таблице в колонке Название отображается название модулей службы. Для создания задания необходимо нажать на один из модулей правой кнопкой мыши и в контекстном меню выбрать Создать задание. При необходимости можно для одного модуля создать несколько заданий.

В появившемся окне Новое задание признак Не отложенная рассылка почты (присутствует не во всех окнах) снимается в том случае, если необходимо подключить модуль Рассылка отложенной почты. В противном случае, действие по отправке сообщений происходит в момент выполнения текущего события. В поле Название можно изменить название модуля для отображения в списке заданий (см. ниже) по вашему усмотрению. В поле Событие указано, недоступное для редактирования, название модуля. В поле Действие отображаются доступные для подключения дополнительные модули, если они совместимы с текущим модулем. Признак Включено активизирует работу модуля. В разделе Время запуска задается расписание работы модуля.

Настройка задания
После создания задания нужно перейти к его настройке: в левой части главного окна в дереве Таблицы выбрать Задания, после чего в правой части окна отобразится таблица со списком созданных заданий. В таблице в колонке Название отображается название заданий службы, которое было дано на этапе создания задания. Для просмотра настроек задания в таблице со списком заданий правой кнопкой мыши на задании Мастер-Тур почта необходимо вызвать контекстное меню.

Функции контекстного меню:
- Вкл\откл – выпадающий список со значениями вкл и откл. При выборе определенного значения работа модуля либо включена, либо отключена;
- Время запуска – вызывает окно настройки интервалов времени выполнения задания.
- Дней – через какое количество дней с момента последнего запуска будет выполняться задание (диапазон от 0 до 100). Если 0, то работают только настройки минут и секунд (пример: для выполнения задания каждые полчаса необходимо задать настройки дней = 0, минут = 30, секунд = 0);
- Минут – через какое количество минут с момента последнего запуска будет выполняться задание (диапазон от 0 до 1440);
- Секунд – через какое количество секунд с момента последнего запуска будет выполняться задание (диапазон от 0 до 56);
- с…, по… – диапазон времени выполнения задания касательно одного дня (диапазон от 00:00 до 23:59);
- Числа каждого месяца – задает, в какой день месяца необходимо выполнять задание. Значение 0 – вызывает выполнение задания каждый день месяца. К примеру, значение 5 – вызывает выполнение задания только пятого числа каждого месяца (в случае, когда выбрано какое-то число в этой настройке, то настройка каждые N дней – не активна).
- Действия по заданию – вызывает окно со списком доступных для подключения дополнительных модулей (совместимых с текущим модулем).
- Настроить, далее – название модуля – вызывает окно настройки задания (список настроек индивидуален для каждого модуля и представлен в описании работы конкретного модуля).
- Копировать – вызывает окно создания нового задания со значениями из текущего задания.
- Удалить – удаление задания.
- События по заданию – осуществляет переход в режим Журнал событий, в котором отразятся только события, относящиеся к этому заданию.
- Выполнить задание – осуществляется автоматический запуск задания (в течение 1 минуты).
Настройка отображения отчетов
Каждому отчету соответствует отображаемое значение (alias):
| Alias | Название | № отчета | Профиль |
|---|---|---|---|
| Bron | Лист бронирования | 4001 | Лист бронирования |
| Vaucher | Ваучер | 4001 | Ваучер |
| Confirmation | Подтверждение | 4001 | Подтверждение |
| ETKT | Маршрутная квитанция | 4001 | Маршрутная квитанция |
| Notification | Уведомление | 4001 | Уведомление |
Отчеты настраиваются в модуле настройки отчетов ПК «Мастер-Тур».
При изменении alias необходимо очистить таблицу SendMail.
Запуск службы
Для запуска службы необходимо нажать кнопку ![]() Управление службой и выбрать Пуск.
Управление службой и выбрать Пуск.

В нижней части окна появится надпись Выполняется запуск службы.

После успешного запуска службы кнопка Управление службой окрасится в зеленый цвет: ![]() . Далее автоматически запустятся те задания, которые подходят по настройке Время запуска.
. Далее автоматически запустятся те задания, которые подходят по настройке Время запуска.

Просмотр выполненного задания
События по заданиям можно просмотреть либо выбрав в левой части главного окна в дереве Таблицы -> Журнал событий, после чего в правой части окна отобразится таблица со списком пройденных событий по заданиям. Либо из раздела Задания, где в правой части окна нажать правой кнопкой мыши на определенном задании, и в контекстном меню выбрать События по заданию. Откроется таблица со списком событий, где можно просмотреть информацию о времени запуска, статусе, количестве выполненных событий, а также сообщений об ошибке, если таковые имеются.

Логирование выполнения операций
Реализован механизм логирования операций, совершаемых некоторыми плагинами, например:
- Отправка e-mail сообщений
- Подготовка e-mail сообщений
- Закачка Allotments из ProTour
- Отправка почты
- Отправка сообщения покупателю
Данная функциональность позволяет отслеживать ошибки, возникающие в ходе выполнения задания плагином.
Начиная с релиза 2009.2.20.31 изменились настройки логирования
Для того, чтобы включить функцию логирования, необходимо заменить файл MegatecService.exe.config на содержащий информацию о логировании (секция loggerSection):
<loggerSection>
<Loggers path="Logs\">
<Logger level="ALL" name="ErrorLog"/>
<Logger level="ALL" name="MasterServiceLog"/>
</Loggers>
</loggerSection>
|
- Путь к папке лог-файлов прописывается в секции Loggers path.
- Включение логирования осуществляется в секции Logger level. Возможные значения: ALL или OFF.
Предыдущий вариант настройки логирования (до релиза 2009.2.20.31)
Для того, чтобы включить функцию логирования, необходимо заменить файл MegatecService.exe.config на содержащий информацию о логировании (секция loggerSection):
<log4net>
<!--Логирование ошибок в МТ-->
<appender name="ExceptionLogger" type="log4net.Appender.FileAppender">
<param name="File" value="Logs\\ExceptionLogger.txt" />
<param name="AppendToFile" value="true" />
<layout type="log4net.Layout.PatternLayout">
<param name="ConversionPattern" value="%date [%thread] %-5level [%ndc] - %message %newline %exception" />
</layout>
</appender>
<logger name="ExceptionLogger">
<param name="Threshold" value="ALL" />
<appender-ref ref="ExceptionLogger" />
</logger>
<log4net>
|
- Путь к лог-файлу прописывается в секции File.
<param name="File" value="Logs\\ExceptionLogger.txt" />
- Включение логирования осуществляется в секции Threshold.
Возможные значения: ALL или OFF.<param name="Threshold" value="ALL" />
- С помощью настройки maximumFileSize можно ограничить размер лог-файла. В таком случае будут автоматически удаляться старые записи.
<maximumFileSize value="10240KB" />
Пример лога:
2012-06-27 12:28:23,040 [9] INFO [(null)] - Начата отправка писем 27.06.2012 12:28:23
2012-06-27 12:28:23,227 [9] INFO [(null)] - Найдено письмо по договору № от 27.06.2012 12:27:19
2012-06-27 12:28:23,283 [9] INFO [(null)] - Директория найдена Temp
2012-06-27 12:28:23,288 [9] INFO [(null)] - Создается файл Temp\19ce5875-7fe8-4eca-8856-8602e703d1b0
2012-06-27 12:28:23,291 [9] INFO [(null)] - Содержимое письма успешно выгружено в файл Temp\19ce5875-7fe8-4eca-8856-8602e703d1b0
2012-06-27 12:28:23,294 [9] INFO [(null)] - Текста письма успешно загружен из файла(Temp\19ce5875-7fe8-4eca-8856-8602e703d1b0).
AU20801130
Работа в программе Мастер-Сервис Админ
Оптимальный сценарий использования
После запуска MasterService.Admin.exe и прохождения авторизации открывается основной экран программы «Мастер-Сервис Админ».
Для выбора модуля необходимо перейти на соответствующую вкладку.
На вкладке «Модули» следует выбрать желаемый модуль и кликнуть по нему двойным щелчком.
Происходит переход на вкладку «Задания», причем с помощью фильтра «Модуль» вверху экрана отбираются только задания по нужному модулю, что ускоряет загрузку при большом количестве созданных заданий.
При необходимости можно выбрать задания по другому модулю, выбрав его в фильтре.
Сразу после запуска «Мастер-Сервис Админ» не рекомендуется переходить на вкладку «Задания», выбрав ее в дереве слева,
так как тогда в фильтр модулей подставляется значение «Все», а загрузка заданий по всем модулям может занять продолжительное
время, особенно если служба заданий и «Мастер-Сервис Админ» расположены на разных компьютерах.
При двойном щелчке по заданию нужному заданию открывается вкладка «Журнал событий» с уже заполненным фильтром «Задание».