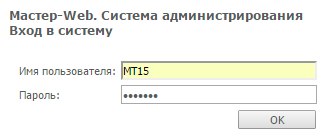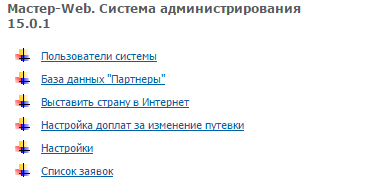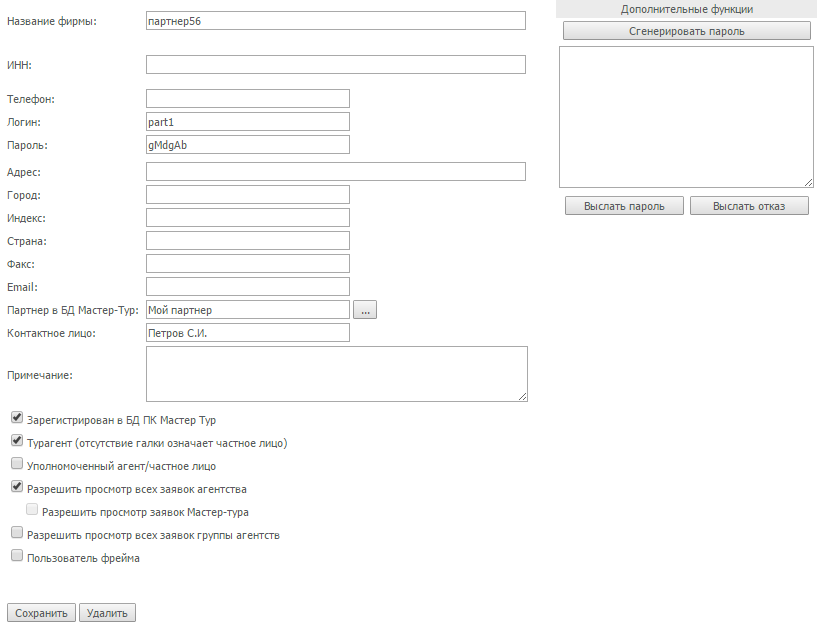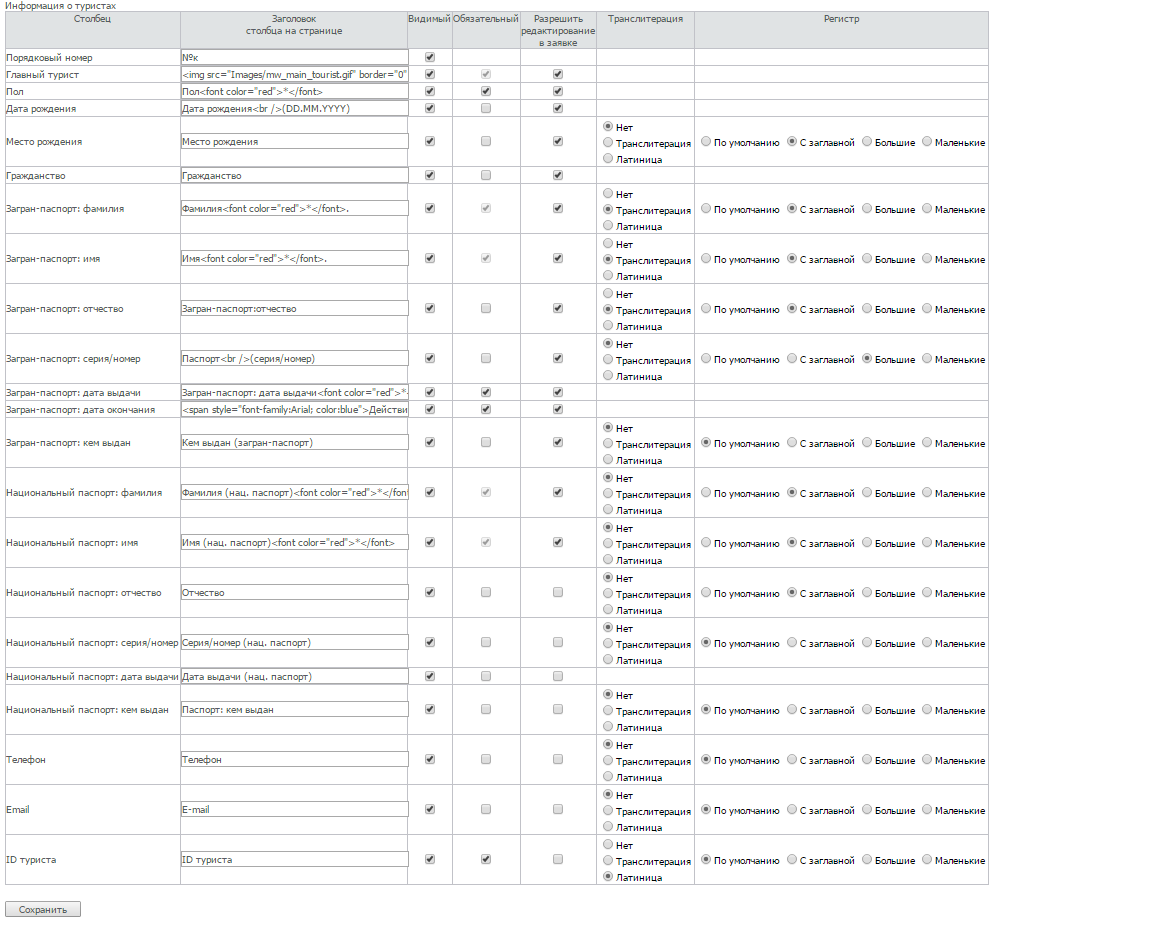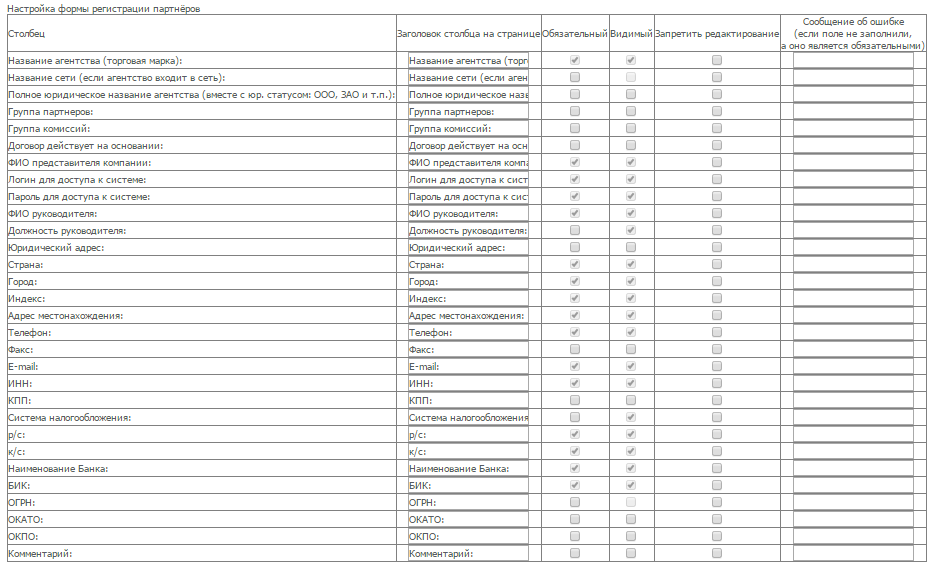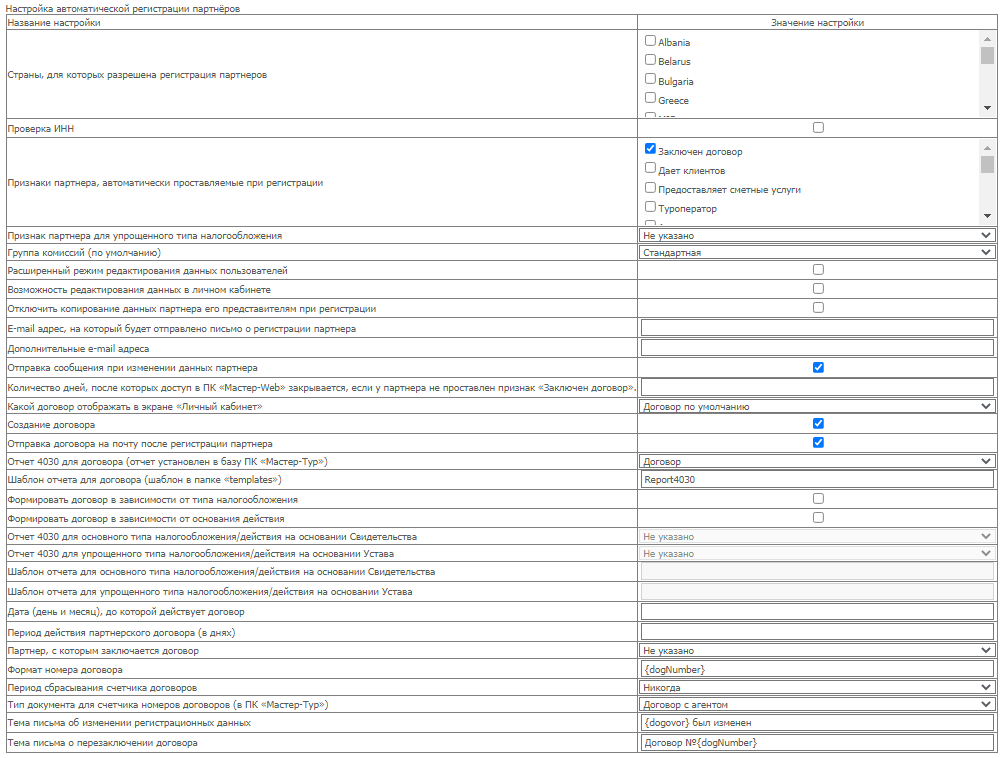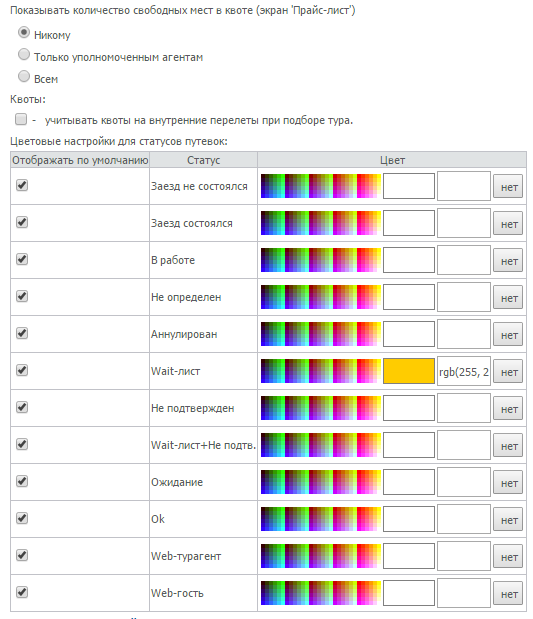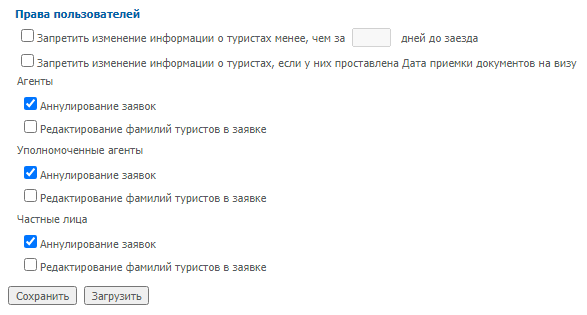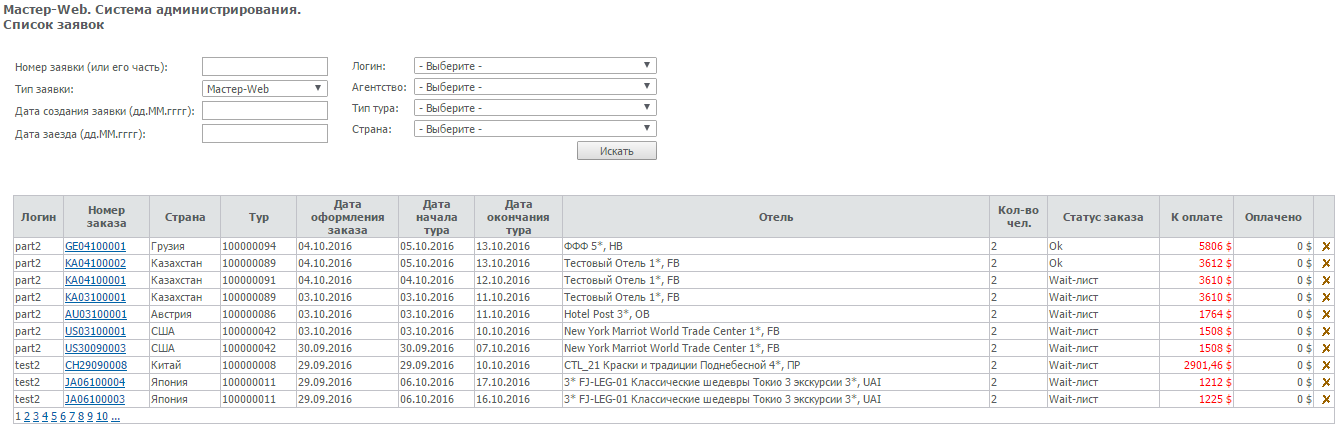Мастер-Тур(15):Система администрирования ПК Мастер-Web — различия между версиями
| [досмотренная версия] | [досмотренная версия] |
Kiriy (обсуждение | вклад) (→Настройки ввода) |
Andreeva (обсуждение | вклад) (→Настройка модуля регистрации партнеров) |
||
| (не показано 17 промежуточных версий 4 участников) | |||
| Строка 206: | Строка 206: | ||
Изменения, внесенные в настройках таблицы ''Информация о туристах'', отобразятся в корзине через 7 минут. | Изменения, внесенные в настройках таблицы ''Информация о туристах'', отобразятся в корзине через 7 минут. | ||
| − | + | ====Настройка формы регистрации партнеров==== | |
Настройка формы регистрации партнеров осуществляется непосредственно в таблице '''Настройка формы регистрации партнеров'''. | Настройка формы регистрации партнеров осуществляется непосредственно в таблице '''Настройка формы регистрации партнеров'''. | ||
[[Файл:jk_110.png|Настройка формы регистрации партнеров]] | [[Файл:jk_110.png|Настройка формы регистрации партнеров]] | ||
| + | |||
| + | [[Файл: mb_030.png|left|Предупреждение]] <BR> | ||
| + | Для того, чтобы разблокировать чекбокс колонок "Обязательный" и "Видимый", необходимо внести изменения в файл <code>regForm.xml</code>,<br>расположенный по пути: <code>//MasterWeb/Admin/templates/regForm.xml</code>. | ||
| + | У строки с необходимым полем нужно удалить параметр '''Required''' для чекбокса колонки "Обязательный", параметр '''Visible'''<br>для чекбокса колонки "Видимый". После этого, пользователь сможет выставить необходимые значения данных полей<br>в экране [[Мастер-Web:Руководство пользователя. Администрирование ПК Мастер-Web#Настройки|Настройки]] Системы Администрирования ПК «Мастер-Web». Для того, чтобы снова заблокировать чекбоксы, необходимо<br>вернуть параметры в данный файл. | ||
| + | <BR> | ||
Данные настройки определяют ''какие данные'' о партнере должны ''заполняться'' при регистрации. Здесь же можно изменить ''названия регистрационных полей'', а также добавить ''информационное сообщение'' пользователю, которое будет выдаваться в случае, когда ''обязательное'' поле ''не было заполнено'': | Данные настройки определяют ''какие данные'' о партнере должны ''заполняться'' при регистрации. Здесь же можно изменить ''названия регистрационных полей'', а также добавить ''информационное сообщение'' пользователю, которое будет выдаваться в случае, когда ''обязательное'' поле ''не было заполнено'': | ||
| Строка 215: | Строка 220: | ||
* в колонке "Заголовок столбца на странице" - как будет отображаться название поля на странице <code>'''<nowiki>http://ip-адрес сервера/MasterWeb/PartnerRegistration.aspx</nowiki>''';</code><br /> | * в колонке "Заголовок столбца на странице" - как будет отображаться название поля на странице <code>'''<nowiki>http://ip-адрес сервера/MasterWeb/PartnerRegistration.aspx</nowiki>''';</code><br /> | ||
* в колонке "Обязательный" можно отметить поля, которые будут обязательными для заполнения. По умолчанию обязательные следующие поля: | * в колонке "Обязательный" можно отметить поля, которые будут обязательными для заполнения. По умолчанию обязательные следующие поля: | ||
| − | ** Название агентства (торговая марка) | + | ** Название агентства (торговая марка) |
| − | + | ** ФИО представител компании | |
| − | ** ФИО | + | ** Логин для доступа к системе |
| − | ** Логин для доступа к системе | + | ** Пароль для доступа к системе |
| − | ** Пароль для доступа к системе | + | ** ФИО руководителя |
| − | ** ФИО руководителя | + | ** Должность руководителя: |
| − | ** Страна | + | ** Страна |
| − | ** Город | + | ** Город |
| − | ** Индекс | + | ** Индекс |
| − | ** Адрес местонахождения | + | ** Адрес местонахождения |
| − | ** Телефон | + | ** Телефон |
| − | ** | + | ** E-mail |
| − | ** ИНН | + | ** ИНН |
| − | ** Р/с | + | ** Система налогообложения |
| − | ** К/с | + | ** Р/с |
| − | ** Наименование банка | + | ** К/с |
| + | ** Наименование банка | ||
** БИК | ** БИК | ||
| + | * Список необязательных полей: | ||
| + | ** Название сети (если агентство входит в сеть) | ||
| + | ** Полное юридическое название агентства (вместе с юр. статусом: ООО, ЗАО и т.п.) | ||
| + | ** Группа партнеров | ||
| + | ** Группа комиссий | ||
| + | ** Договор действует на основании | ||
| + | ** Юридический адрес | ||
| + | ** Телефон для экстренной связи (с релиза 15.3) | ||
| + | ** Факс | ||
| + | ** КПП | ||
| + | ** ОГРН | ||
| + | ** ОКАТО | ||
| + | ** ОКПО | ||
| + | ** ОКВЭД (с релиза 15.9) | ||
| + | ** ЕФРТА (с релиза 15.9) | ||
| + | ** Название сети (с релиза 15.9) | ||
| + | ** Комментарий | ||
| + | ** Участвовать в бонусной программе (с релиза 15.3) | ||
* в колонке "Видимый" отмечены те поля, которые будут отображаться на странице <code>'''<nowiki>http://ip-адрес сервера/MasterWeb/PartnerRegistration.aspx</nowiki>''';</code><br /> | * в колонке "Видимый" отмечены те поля, которые будут отображаться на странице <code>'''<nowiki>http://ip-адрес сервера/MasterWeb/PartnerRegistration.aspx</nowiki>''';</code><br /> | ||
* в колонке "Сообщение об ошибке (если поле заполнили, а оно является обязательным)" - можно ввести текст сообщения, которое будет отображаться, если не заполнено обязательное поле. | * в колонке "Сообщение об ошибке (если поле заполнили, а оно является обязательным)" - можно ввести текст сообщения, которое будет отображаться, если не заполнено обязательное поле. | ||
| + | ====Настройка модуля регистрации партнеров==== | ||
В таблице '''Настройка модуля регистрации партнеров''' содержатся следующие настройки: | В таблице '''Настройка модуля регистрации партнеров''' содержатся следующие настройки: | ||
| − | |||
*Страны, для которых разрешена регистрация партнеров - здесь можно указать конкретные страны и регистрация будет возможна только для этих стран; | *Страны, для которых разрешена регистрация партнеров - здесь можно указать конкретные страны и регистрация будет возможна только для этих стран; | ||
| − | *Проверка ИНН - при установке этого признака будет осуществляться проверка ИНН по количеству введенных цифр; | + | *Проверка ИНН - при установке этого признака будет осуществляться проверка ИНН по количеству введенных цифр по стране Россия. Настройка работает только вместе с настройкой Проверка ИНН в справочнике Страна в TourPrograms; |
*Признаки партнера, автоматически проставляемые при регистрации | *Признаки партнера, автоматически проставляемые при регистрации | ||
| − | *Признак партнера для упрощенного типа налогообложения | + | *Признак партнера для упрощенного типа налогообложения – при выборе упрощенного типа налогообложения при регистрации партнера ему будет проставлен выбранный признак. Данный признак должен быть предварительно добавлен в справочнике Партнёры в Признаки. |
| − | *Группа комиссий (по умолчанию) | + | *Группа комиссий (по умолчанию) – группа комиссий, к которой по умолчанию будут привязываться партнер при регистрации |
| − | *Расширенный режим редактирования данных пользователей | + | *Расширенный режим редактирования данных пользователей – включение расширенного режима редактирования данных, в котором появляется возможность заполнить поля «Паспорт (общегражданский)» (Серия, Номер, Кем выдан, Дата выдачи); «Адрес» (Страна, Город, Индекс, Адрес); «Телефон»; «E-mail»; «Факс» |
| − | *Возможность редактирования данных в личном кабинете | + | *Возможность редактирования данных в личном кабинете – включает возможность редактировать данные в личном кабинете пользователям, которые не являются суперюзерами |
| − | *Отключить копирование данных партнера его представителям при регистрации | + | *Отключить копирование данных партнера его представителям при регистрации – данные партнера (адрес, телефон и т.д) не будут копироваться представителям партнера при регистрации |
*E-mail адрес, на который будет отправлено письмо о регистрации партнера | *E-mail адрес, на который будет отправлено письмо о регистрации партнера | ||
| − | *Дополнительные e-mail адреса | + | *Дополнительные e-mail адреса – список e-mail адресов через точку с запятой на которые будут отправлены письма о регистрации партнера без вложения договора |
| − | *Отправка сообщения при изменении данных партнера | + | *Отправка сообщения при изменении данных партнера – включение отправки e-mail сообщения при изменении данных партнера (адрес, телефон или e-mail) на адрес, указанный в настройке «E-mail адрес, на который будет отправлено письмо о регистрации партнера» |
| − | *Количество дней, после которых доступ в ПК «Мастер-Web» закрывается - если задано конкретное количество дней (начиная с 0 и т.д.) и по истечении этого количества дней у партнера не будет проставлен признак | + | *Количество дней, после которых доступ в ПК «Мастер-Web» закрывается - если задано конкретное количество дней (начиная с 0 и т.д.) и по истечении этого количества дней у партнера не будет проставлен признак «Заключен договор» (при этом обязательно должен быть проставлен признак «Дает клиентов»), то бронирование путевок и вход в личный кабинет будут невозможными. Настройка работает вместе с настройкой "Проверять наличие активного договора при авторизации турагентства" в Программе туров. |
| − | *Какой договор отображать в экране «Личный кабинет» | + | *Какой договор отображать в экране «Личный кабинет» – выбрать договор, который будет отображаться в экране «Личный кабинет» – договор по умолчанию или последний (по дате начала действия) из действующих договоров |
| − | *Создание договора | + | *Создание договора – автоматическое создание договора при регистрации (отчет 4030 «Агентский договор»). |
| − | *Отчет 4030 для договора (отчет установлен в базу ПК «Мастер-Тур») | + | *Отправка договора на почту после регистрации партнера – включает возможность отправки договора на указанную почту в момент регистрации партнера. Если признак выключен, то при регистрации партнера договор на почту не отправляется |
| − | *Шаблон отчета для договора (шаблон в папке «templates») | + | *Отчет 4030 для договора (отчет установлен в базу ПК «Мастер-Тур») – выбрать в фильтре профиль отчёта, который будет использоваться при выгрузке отчёта из базы Мастер-Тура |
| − | *Формировать договор в зависимости от типа налогообложения | + | *Шаблон отчета для договора (шаблон в папке «templates») – шаблон отчета, который формируется при регистрации из папки папке «templates» основного приложения ПК «Мастер-Web» (имя файла шаблона отчета без расширения .xml). В настройке Настройка Отчет 4030 для договора в этом случае должно быть выбрано "не указан" |
| − | *Формировать договор в зависимости от основания действия | + | *Формировать договор в зависимости от типа налогообложения – для разных типов налогообложения (основное и упрощенное) будут формироваться разные отчеты |
| − | *Отчет 4030 для основного типа налогообложения/действия на основании Свидетельства | + | *Формировать договор в зависимости от основания действия – для разных вариантов основания действия (устав и свидетельство) будут формироваться разные отчеты |
| − | *Отчет 4030 для упрощенного типа налогообложения/действия на основании Устава | + | *Отчет 4030 для основного типа налогообложения/действия на основании Свидетельства – GUID отчета 4030 "Агентский договор», который формируется при выборе основного типа налогообложения или при выборе действия на основании Свидетельства. Поле RP_GUID из таблицы [Rep_Profiles] |
| − | *Шаблон отчета для основного типа налогообложения/действия на основании Свидетельства | + | *Отчет 4030 для упрощенного типа налогообложения/действия на основании Устава – GUID отчета 4030 «Агентский договор», который формируется при выборе основного типа налогообложения или при выборе действия на основании Устава. Поле RP_GUID из таблицы [Rep_Profiles] |
| − | *Шаблон отчета для упрощенного типа налогообложения/действия на основании Устава | + | *Шаблон отчета для основного типа налогообложения/действия на основании Свидетельства – шаблон отчета, который формируется при выборе основного типа налогообложения или при выборе действия на основании Свидетельства. Шаблон должен находится в папке «templates» основного приложения ПК «Мастер-Web» (Имя файла шаблона отчета без расширения .xml) |
| − | *Дата (день и месяц), до которой действует договор | + | *Шаблон отчета для упрощенного типа налогообложения/действия на основании Устава – шаблон отчета, который формируется при выборе основного типа налогообложения или при выборе действия на основании Устава. Шаблон должен находится в папке «templates» основного приложения ПК "Мастер-Web» (Имя файла шаблона отчета без расширения .xml) |
| − | *Период действия партнерского договора (в днях) | + | *Дата (день и месяц), до которой действует договор – дата в формате DD.MM. Если дата еще не наступила, то до текущего года, если наступила - то до следующего |
| − | *Партнер, с которым заключается договор | + | *Период действия партнерского договора (в днях) – работает при выключенной настройке "Дата (день и месяц), до которой действует договор» |
| − | *Формат номера договора | + | *Партнер, с которым заключается договор – выбрать партнера, с которым будет заключаться создаваемый при регистрации договор |
| − | *Период сбрасывания счетчика договоров | + | *Формат номера договора – можно указать следующие динамические поля: {year} – текущий год (четыре цифры); {yearshort} – текущий год (последние две цифры); {month} – текущий месяц; {dogNumber} – номер, который увеличивается на единицу с каждым созданием договора и сбрасывается в соответствии с настройками «Период сбрасывания счетчика договоров» |
| − | *Тип документа для счетчика номеров договоров (в ПК «Мастер-Тур») | + | *Период сбрасывания счетчика договоров – выбрать, когда будет обнуляться счетчик договоров ({dogNumber}) в настройке «Формат номера договора» |
| − | [[Файл: | + | *Тип документа для счетчика номеров договоров (в ПК «Мастер-Тур») – тип документа из справочника Тип документов ПК «Мастер-Тур», который будет использоваться как счетчик номеров для агентских договоров |
| + | * Тема письма об изменении регистрационных данных. По умолчанию выбрано значение ''{dogovor} был изменен''. Можно указать следующие динамические поля: {dogovor} – текущий договор (Договор №{dogNumber} от DD.MM.YYYY), {dogNumber} – номер договора. | ||
| + | * Тема письма о перезаключении договора. По умолчанию выбрано значение ''Договор №{dogNumber}''. Можно указать следующие динамические поля: {dogNumber} – номер договора. | ||
| + | [[Файл:JK 401.png|Настройка модуля регистрации партнеров]] | ||
====Настройки отображения==== | ====Настройки отображения==== | ||
| Строка 278: | Строка 305: | ||
* Для настройки цветов статусов путевок в экране «Список заявок» нужно выбрать цвет из палитры для каждого из статусов: | * Для настройки цветов статусов путевок в экране «Список заявок» нужно выбрать цвет из палитры для каждого из статусов: | ||
** '''Отображать по умолчанию''' – признак определяет, будут ли показываться данные путевки в экране «Список заявок» или нет. | ** '''Отображать по умолчанию''' – признак определяет, будут ли показываться данные путевки в экране «Список заявок» или нет. | ||
| + | |||
====Права пользователей==== | ====Права пользователей==== | ||
| − | В группе настроек Права пользователей можно настроить права для различных типов пользователей:агентов, уполномоченных агентов, | + | В группе настроек '''Права пользователей''' можно настроить права для различных типов пользователей: агентов, уполномоченных агентов, частных лиц. |
| − | [[Файл: | + | [[Файл:MB_368.png|Права пользователей]] |
| − | * Аннулирование заявок – пользователи могут аннулировать заявку | + | * '''Запретить изменение информации о туристах менее, чем за ... дней до заезда''' - при включенной настройке и заполненном поле количества дней у пользователя не будет возможности изменять информацию о туристах, если до начала действия путевки осталось меньше указанного в настройке количества дней. |
| − | * Редактирование фамилий туристов в заявке | + | * '''Запретить изменение информации о туристах, если у них проставлена Дата приемки документов на визу''' – при включенной настройке, если у туриста по путевке в ПК «Мастер-Тур» проставлена ''дата приемки документов на визу'' (подробнее см. [[Мастер-Тур:Оформление путевок#Режим «Туристы»|Режим «Туристы»]]), у пользователя не будет возможности изменять информацию по данному туристу. |
| − | + | В путёвках с прошедшей датой заезда редактирование данных туристов запрещено. | |
| − | + | * '''Аннулирование заявок''' – пользователи могут аннулировать заявку и сообщение об этом придет на e-mail ведущего менеджера по туру и администратора системы (подробнее о настройке сообщений см. инструкцию по установке и настройке ПК Мастер-Web); | |
| + | * '''Редактирование фамилий туристов в заявке''' – пользователи системы смогут редактировать данные туристов в своих заявках (согласно разрешенным для редактирования полям), сообщение об этом придет на e-mail ведущего менеджера по туру и администратора системы (подробнее о настройке сообщений см. инструкцию по установке и настройке ПК Мастер-Web); | ||
===Список заявок=== | ===Список заявок=== | ||
Текущая версия на 17:52, 17 апреля 2024
Версия статьи от 17-04-2024.
|
Поддерживаемые версии ПК «Мастер-Тур»: |
Содержание
Введение
Система администрирования ПК Мастер-Веб запускается по адресу http://ip-адрес сервера Мастер-тур/MasterWeb/Admin/.
Войти в систему администрирования можно под именем (логином) и паролем пользователя ПК «Мастер-Тур», если это не ограничено настройками системы.
После авторизации пользователь попадает в главное меню Системы Администрирования.
В верхней части главного меню отображается номер релиза Системы Бронирования ПК «Мастер-Web».
Система Администрирования состоит из следующих разделов:
- Пользователи системы;
- База данных «Партнеры»;
- Выставить страну в интернет;
- Выставить тур в интернет;
- Справочник типов туров;
- Управление файлами;
- Настройки;
- Список заявок.
Настройки системы администрирования
Пользователи системы
Раздел «Пользователи системы» доступен по адресу: http://ip-адрес сервера/MasterWeb/admin/Users.aspx.

В данном экране отображаются все пользователи, зарегистрировавшиеся в Системе Бронирования ПК «Мастер-Web».
Для быстрого поиска нужного пользователя можно воспользоваться фильтрами:
- User ID (любая часть) – поиск по логину пользователя;
- Фирма/Город/Партнер – поиск по названию фирмы, городу или по партнеру из БД «Партнеры», к которому эта фирма привязана;
- E-mail – поиск по адресу электронной почты;
- Телефон – поиск по номеру телефона.
Дополнительно можно отфильтровать пользователей по признаку зарегистрирован/не зарегистрирован, а также отделить регистрации агентств от частных лиц.
Регистрация нового пользователя
О поступлении новых заявок на регистрацию в системе бронирования можно узнать либо по e-mail (новые заявки на регистрацию отправляются по e-mail администратору системы), либо в разделе Пользователи системы с помощью фильтра Незарегистрированные пользователи.
Для регистрации нового пользователя нужно в разделе Пользователи системы найти незарегистрированное агентство и нажать ссылку Изменить напротив него. Откроется экран Информация о пользователе системы.
Здесь необходимо присвоить пользователю идентификатор (Логин для входа в систему), присвоить пароль (можно вписать вручную, а можно сгенерировать пароль автоматически, нажав кнопку справа Сгенерировать пароль).
Максимальная длина пароля - 50 знаков. Можно использовать любые символы: буквы, цифры, специальные символы.
Затем нужно указать партнера в Базе Данных «Партнеры», к которому привязан данный пользователь. Для этого нужно нажать на кнопку ![]() . Если нужно партнера в списке нет, то оставляем это поле незаполненным.
. Если нужно партнера в списке нет, то оставляем это поле незаполненным.
Затем нужно выставить признак Пользователь зарегистрирован в БД ПК Мастер-Тур.
Дальнейшие действия:
1. Назначить необходимые права для пользователя:
- Турагент – для обычных пользователей;
- Турагент + Уполномоченный агент – для уполномоченных агентов;
- Разрешить просмотр всех заявок агентства – пользователь будет иметь возможность просматривать заявки, забронированные другими пользователями, привязанными к тому же партнеру;
- Разрешить просмотр всех заявок Мастер-Тура - пользователь может просматривать все заявки своего агентства, созданные пользователем ПК «Мастер-Тур» и не привязанные к другим представителям этого агентства;
- Разрешить просмотр всех заявок группы агентств - пользователь будет видеть все заявки агентств, входящих в группу партнеров.
2. Если пользователю необходимо показывать таблицу с бонусами в экране «Список заявок», необходимо выставить признак Участник бонусной программы.
Если не отображается признак Участник бонусной программы необходимо проверить, что в файлеWEB.CONFIGосновного приложения «Мастер-Web» прописаны настройки<add key="bonus" value="true" />и<add key="extendedBonusInfo" value="true" />.
3. Нажать кнопку Сохранить.
4. Нажать кнопку Выслать пароль пользователю, после чего на e-mail, указанный агентом при регистрации, придет письмо с указанием его идентификатора (логина) и пароля для авторизации в системе бронирования.
База данных "Партнеры"
Раздел «База данных “Партнеры”» доступен по адресу: http://ip-адрес сервера/MasterWeb/admin/Partners.aspx. В разделе «База данных “Партнеры”» можно завести нового пользователя ПК Мастер-Web. Здесь отображаются все партнеры, зарегистрированные в базе данных ПК «Мастер-Тур».
Для быстрого поиска нужного партнера можно воспользоваться фильтрами:
- Фирма – краткое название компании;
- Полное название – полное название компании;
- Город – город, в котором находится компания;
- Телефон – номер телефона компании;
- E-mail – адрес электронной почты.
Регистрация нового партнера
Для регистрации нового партнера нужно в разделе «База данных “Партнеры”» найти нужного партнера и нажать ссылку «Зарегистрировать» слева от его названия. Откроется экран «Создание пользователя». Данный экран доступен по адресу: http://ip-адрес сервера/MasterWeb/admin/NewUser.aspx:

Для регистрации необходимо заполнить поля «Логин» и «Пароль» и нажать кнопку «Добавить». После этого регистрационные данные запишутся в базу и откроется экран «Пользователи системы», где можно отредактировать зарегистрированного партнера или задать ему дополнительные права.
Выставить страну в Интернет
Раздел Выставить страну в интернет доступен по адресу:
http://ip-адрес сервера Мастер-тур/MasterWeb/admin/Countries.aspx.
В данном экране отображаются все страны из соответствующего справочника ПК «Мастер-Тур».
Информация на экран выводится в виде таблицы, в которой представлена следующая информация:
| Название поля в таблице | Выводимые данные |
|---|---|
| Изменить | Переход к редактированию информации и настроек по странам |
| Название страны | Название страны |
| Английское название | Английское название страны |
| Ссылка на значок флага | Ссылка на иконку флага страны для использования в ПК «Мастер-Путеводитель» (на данный момент не обрабатывается) |
| Ссылка на описание страны | Ссылка на страницу с описанием страны |
Данный экран позволяет выставить новую страну в интернет, либо изменить настройки по уже выставленной стране. Для поиска страны можно ввести ее название (или часть названия) в поле Название страны и нажать кнопку Искать. Также можно воспользоваться фильтром по признаку выставленные/не выставленные в интернет.
После того, как страна найдена, нужно нажать на ссылку Изменить слева от ее названия. Загрузится экран Страна, доступный по адресу:
http://ip-адрес сервера Мастер-тур/MasterWeb/admin/Country.aspx.
Настройки страны
- Название страны;
- Английское название страны;
- Ссылка на изображение флага;
- Ссылка на описание страны;
- Email;
На адрес электронной почты, который указан для страны будут отправляться сообщения при бронировании новой путевки по данной стране и при аннуляции путевки.
- Остановка продаж за;
- Страна выставлена для продажи в интернет;
- Проверять наличие мест по основному размещению;
- Отображать в динамическом листе предложений;
- Примечание.
Настройка доплат за изменение путевки
Раздел «Настройка доплат за изменение путевки» доступен по адресу http://ip-адрес сервера Мастер-тур/MasterWeb/Admin/Penalties.aspx. С работой в данном разделе можно ознакомиться в Мастер-Web:Дополнительный модуль Штрафы за изменение путевок.
Настройки
Общие настройки разделены на несколько блоков:
- Настройки ввода
- Настройки отображения
- Права пользователей
Настройки ввода
В корзине, в блоке Ввести данные туристов можно регулировать отображение полей ввода данных о туристах и их заголовков.
Настройки ввода в данном разделе задаются общие для всех стран в таблице Информация о туристах
для отдельной страны -http://ip-адрес сервера/MasterWeb/Admin/Country.aspx
→ Страны → выбираем нужную страну → Изменить. Задаем настройки в таблице Информация о туристах.
Настройки, указанные для отдельной страны, приоритетнее общих.
Таблица Информация о туристах состоит из следующих полей:
- Столбец - здесь указаны значения полей
- Порядковый номер;
- Главный турист;
- Пол;
- Дата рождения;
- Место рождения;
- Гражданство;
- Загран-паспорт: фамилия;
- Загран-паспорт: имя;
- Загран-паспорт: отчество;
- Загран-паспорт: серия/номер;
- Загран-паспорт: дата выдачи;
- Загран-паспорт: дата окончания;
- Загран-паспорт: кем выдан;
- Национальный паспорт: фамилия;
- Национальный паспорт: имя;
- Национальный паспорт: отчество;
- Национальный паспорт: серия/номер;
- Национальный паспорт: дата выдачи;
- Национальный паспорт: кем выдан;
- Телефон;
- Email;
- ID туриста;
- Заголовок столбца на странице - в этой колонке вводится текст и оформление заголовка поля, который будет отображаться в корзине (например:
<font color="red">*</font>звездочка для обязательного поля;<span style="font-family:Arial; color:blue">Действителен до</span>- изменение шрифта и цвета заголовка); - Видимый - установка признака активности позволяет сделать поле видимым в корзине;
- Обязательный - установка признака активности делает поле обязательным. По умолчанию обязательными полями являются:
- Главный турист;
- Загран-паспорт: фамилия;
- Загран-паспорт: имя;
- Национальный паспорт: фамилия;
- Национальный паспорт: имя;
- Разрешить редактировать в заявке;
- Транслитерация - предусмотрены три варианта:
- Нет;
- Транслитерация;
- Латиница - возможен ввод только латинскими буквами;
- Регистр
- По умолчанию;
- С заглавной;
- Большие;
- Маленькие.
Изменения, внесенные в настройках таблицы Информация о туристах, отобразятся в корзине через 7 минут.
Настройка формы регистрации партнеров
Настройка формы регистрации партнеров осуществляется непосредственно в таблице Настройка формы регистрации партнеров.
Для того, чтобы разблокировать чекбокс колонок "Обязательный" и "Видимый", необходимо внести изменения в файлregForm.xml,
расположенный по пути://MasterWeb/Admin/templates/regForm.xml. У строки с необходимым полем нужно удалить параметр Required для чекбокса колонки "Обязательный", параметр Visible
для чекбокса колонки "Видимый". После этого, пользователь сможет выставить необходимые значения данных полей
в экране Настройки Системы Администрирования ПК «Мастер-Web». Для того, чтобы снова заблокировать чекбоксы, необходимо
вернуть параметры в данный файл.
Данные настройки определяют какие данные о партнере должны заполняться при регистрации. Здесь же можно изменить названия регистрационных полей, а также добавить информационное сообщение пользователю, которое будет выдаваться в случае, когда обязательное поле не было заполнено:
- в колонке "Столбец" перечислены названия полей;
- в колонке "Заголовок столбца на странице" - как будет отображаться название поля на странице
http://ip-адрес сервера/MasterWeb/PartnerRegistration.aspx; - в колонке "Обязательный" можно отметить поля, которые будут обязательными для заполнения. По умолчанию обязательные следующие поля:
- Название агентства (торговая марка)
- ФИО представител компании
- Логин для доступа к системе
- Пароль для доступа к системе
- ФИО руководителя
- Должность руководителя:
- Страна
- Город
- Индекс
- Адрес местонахождения
- Телефон
- ИНН
- Система налогообложения
- Р/с
- К/с
- Наименование банка
- БИК
- Список необязательных полей:
- Название сети (если агентство входит в сеть)
- Полное юридическое название агентства (вместе с юр. статусом: ООО, ЗАО и т.п.)
- Группа партнеров
- Группа комиссий
- Договор действует на основании
- Юридический адрес
- Телефон для экстренной связи (с релиза 15.3)
- Факс
- КПП
- ОГРН
- ОКАТО
- ОКПО
- ОКВЭД (с релиза 15.9)
- ЕФРТА (с релиза 15.9)
- Название сети (с релиза 15.9)
- Комментарий
- Участвовать в бонусной программе (с релиза 15.3)
- в колонке "Видимый" отмечены те поля, которые будут отображаться на странице
http://ip-адрес сервера/MasterWeb/PartnerRegistration.aspx; - в колонке "Сообщение об ошибке (если поле заполнили, а оно является обязательным)" - можно ввести текст сообщения, которое будет отображаться, если не заполнено обязательное поле.
Настройка модуля регистрации партнеров
В таблице Настройка модуля регистрации партнеров содержатся следующие настройки:
- Страны, для которых разрешена регистрация партнеров - здесь можно указать конкретные страны и регистрация будет возможна только для этих стран;
- Проверка ИНН - при установке этого признака будет осуществляться проверка ИНН по количеству введенных цифр по стране Россия. Настройка работает только вместе с настройкой Проверка ИНН в справочнике Страна в TourPrograms;
- Признаки партнера, автоматически проставляемые при регистрации
- Признак партнера для упрощенного типа налогообложения – при выборе упрощенного типа налогообложения при регистрации партнера ему будет проставлен выбранный признак. Данный признак должен быть предварительно добавлен в справочнике Партнёры в Признаки.
- Группа комиссий (по умолчанию) – группа комиссий, к которой по умолчанию будут привязываться партнер при регистрации
- Расширенный режим редактирования данных пользователей – включение расширенного режима редактирования данных, в котором появляется возможность заполнить поля «Паспорт (общегражданский)» (Серия, Номер, Кем выдан, Дата выдачи); «Адрес» (Страна, Город, Индекс, Адрес); «Телефон»; «E-mail»; «Факс»
- Возможность редактирования данных в личном кабинете – включает возможность редактировать данные в личном кабинете пользователям, которые не являются суперюзерами
- Отключить копирование данных партнера его представителям при регистрации – данные партнера (адрес, телефон и т.д) не будут копироваться представителям партнера при регистрации
- E-mail адрес, на который будет отправлено письмо о регистрации партнера
- Дополнительные e-mail адреса – список e-mail адресов через точку с запятой на которые будут отправлены письма о регистрации партнера без вложения договора
- Отправка сообщения при изменении данных партнера – включение отправки e-mail сообщения при изменении данных партнера (адрес, телефон или e-mail) на адрес, указанный в настройке «E-mail адрес, на который будет отправлено письмо о регистрации партнера»
- Количество дней, после которых доступ в ПК «Мастер-Web» закрывается - если задано конкретное количество дней (начиная с 0 и т.д.) и по истечении этого количества дней у партнера не будет проставлен признак «Заключен договор» (при этом обязательно должен быть проставлен признак «Дает клиентов»), то бронирование путевок и вход в личный кабинет будут невозможными. Настройка работает вместе с настройкой "Проверять наличие активного договора при авторизации турагентства" в Программе туров.
- Какой договор отображать в экране «Личный кабинет» – выбрать договор, который будет отображаться в экране «Личный кабинет» – договор по умолчанию или последний (по дате начала действия) из действующих договоров
- Создание договора – автоматическое создание договора при регистрации (отчет 4030 «Агентский договор»).
- Отправка договора на почту после регистрации партнера – включает возможность отправки договора на указанную почту в момент регистрации партнера. Если признак выключен, то при регистрации партнера договор на почту не отправляется
- Отчет 4030 для договора (отчет установлен в базу ПК «Мастер-Тур») – выбрать в фильтре профиль отчёта, который будет использоваться при выгрузке отчёта из базы Мастер-Тура
- Шаблон отчета для договора (шаблон в папке «templates») – шаблон отчета, который формируется при регистрации из папки папке «templates» основного приложения ПК «Мастер-Web» (имя файла шаблона отчета без расширения .xml). В настройке Настройка Отчет 4030 для договора в этом случае должно быть выбрано "не указан"
- Формировать договор в зависимости от типа налогообложения – для разных типов налогообложения (основное и упрощенное) будут формироваться разные отчеты
- Формировать договор в зависимости от основания действия – для разных вариантов основания действия (устав и свидетельство) будут формироваться разные отчеты
- Отчет 4030 для основного типа налогообложения/действия на основании Свидетельства – GUID отчета 4030 "Агентский договор», который формируется при выборе основного типа налогообложения или при выборе действия на основании Свидетельства. Поле RP_GUID из таблицы [Rep_Profiles]
- Отчет 4030 для упрощенного типа налогообложения/действия на основании Устава – GUID отчета 4030 «Агентский договор», который формируется при выборе основного типа налогообложения или при выборе действия на основании Устава. Поле RP_GUID из таблицы [Rep_Profiles]
- Шаблон отчета для основного типа налогообложения/действия на основании Свидетельства – шаблон отчета, который формируется при выборе основного типа налогообложения или при выборе действия на основании Свидетельства. Шаблон должен находится в папке «templates» основного приложения ПК «Мастер-Web» (Имя файла шаблона отчета без расширения .xml)
- Шаблон отчета для упрощенного типа налогообложения/действия на основании Устава – шаблон отчета, который формируется при выборе основного типа налогообложения или при выборе действия на основании Устава. Шаблон должен находится в папке «templates» основного приложения ПК "Мастер-Web» (Имя файла шаблона отчета без расширения .xml)
- Дата (день и месяц), до которой действует договор – дата в формате DD.MM. Если дата еще не наступила, то до текущего года, если наступила - то до следующего
- Период действия партнерского договора (в днях) – работает при выключенной настройке "Дата (день и месяц), до которой действует договор»
- Партнер, с которым заключается договор – выбрать партнера, с которым будет заключаться создаваемый при регистрации договор
- Формат номера договора – можно указать следующие динамические поля: {year} – текущий год (четыре цифры); {yearshort} – текущий год (последние две цифры); {month} – текущий месяц; {dogNumber} – номер, который увеличивается на единицу с каждым созданием договора и сбрасывается в соответствии с настройками «Период сбрасывания счетчика договоров»
- Период сбрасывания счетчика договоров – выбрать, когда будет обнуляться счетчик договоров ({dogNumber}) в настройке «Формат номера договора»
- Тип документа для счетчика номеров договоров (в ПК «Мастер-Тур») – тип документа из справочника Тип документов ПК «Мастер-Тур», который будет использоваться как счетчик номеров для агентских договоров
- Тема письма об изменении регистрационных данных. По умолчанию выбрано значение {dogovor} был изменен. Можно указать следующие динамические поля: {dogovor} – текущий договор (Договор №{dogNumber} от DD.MM.YYYY), {dogNumber} – номер договора.
- Тема письма о перезаключении договора. По умолчанию выбрано значение Договор №{dogNumber}. Можно указать следующие динамические поля: {dogNumber} – номер договора.
Настройки отображения
- Для настройки отображения свободных мест нужно установить переключатель в одно из положений:
- Никому;
- Только уполномоченным агентам – отображение количества свободных мест в гостинице в прайс-листе ПК «Мастер-Web» только для пользователей ПК «Мастер-Web», зарегистрированным в системе с правами уполномоченного агента (в подразделе Пользователи системы для клиента отметьте флажком Уполномоченный агент);
- Всем – любые пользователи системы увидят в прайс-листе количество свободных мест в гостинице;
- Для настройки цветов статусов путевок в экране «Список заявок» нужно выбрать цвет из палитры для каждого из статусов:
- Отображать по умолчанию – признак определяет, будут ли показываться данные путевки в экране «Список заявок» или нет.
Права пользователей
В группе настроек Права пользователей можно настроить права для различных типов пользователей: агентов, уполномоченных агентов, частных лиц.
- Запретить изменение информации о туристах менее, чем за ... дней до заезда - при включенной настройке и заполненном поле количества дней у пользователя не будет возможности изменять информацию о туристах, если до начала действия путевки осталось меньше указанного в настройке количества дней.
- Запретить изменение информации о туристах, если у них проставлена Дата приемки документов на визу – при включенной настройке, если у туриста по путевке в ПК «Мастер-Тур» проставлена дата приемки документов на визу (подробнее см. Режим «Туристы»), у пользователя не будет возможности изменять информацию по данному туристу.
В путёвках с прошедшей датой заезда редактирование данных туристов запрещено.
- Аннулирование заявок – пользователи могут аннулировать заявку и сообщение об этом придет на e-mail ведущего менеджера по туру и администратора системы (подробнее о настройке сообщений см. инструкцию по установке и настройке ПК Мастер-Web);
- Редактирование фамилий туристов в заявке – пользователи системы смогут редактировать данные туристов в своих заявках (согласно разрешенным для редактирования полям), сообщение об этом придет на e-mail ведущего менеджера по туру и администратора системы (подробнее о настройке сообщений см. инструкцию по установке и настройке ПК Мастер-Web);
Список заявок
Раздел «Список заявок» доступен по адресу: http://ip-адрес сервера Мастер-тур/MasterWeb/admin/OrderList.aspx.
В этом экране пользователь может наложить ограничения на отбор заявок по:
- Номеру заявки (или его части);
- Типу заявки – заявки из ПК «Мастер-Тур» и заявки из ПК «Мастер-Web»;
- Дате создания заявки (дд.мм.гггг);
- Дате заезда (дд.мм.гггг);
- Логину – логин агентства, оформившего заявку;
- Названию агентства, оформившего заявку;
- Типу тура, по которому были оформлены заявки;
- Стране.
Список заявок отображается в виде таблицы, в которой представлена следующая информация:
| Логин | Логин агентства, забронировавшего заявку (для заявок, оформленных через ПК «Мастер-Web») |
|---|---|
| Номер заказа | Номер заявки |
| Страна | Страна, по которой была оформлена заявка |
| Тур | Название тура, по которому была оформлена заявка |
| Дата оформления заказа | Дата оформления заказа |
| Дата начала тура | Дата заезда |
| Дата окончания тура | Дата окончания тура |
| Отель | Отель |
| Кол-во чел. | Количество человек по заявке |
| Статус заказа | Статус заявки |
| К оплате | Сумма к оплате в валюте путевки |
| Оплачено | Сумма оплаты по путевке |