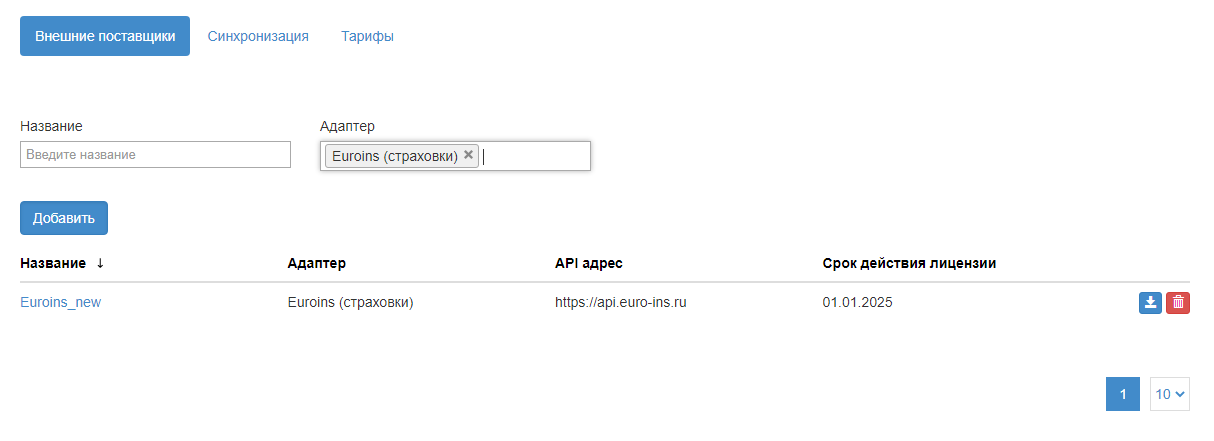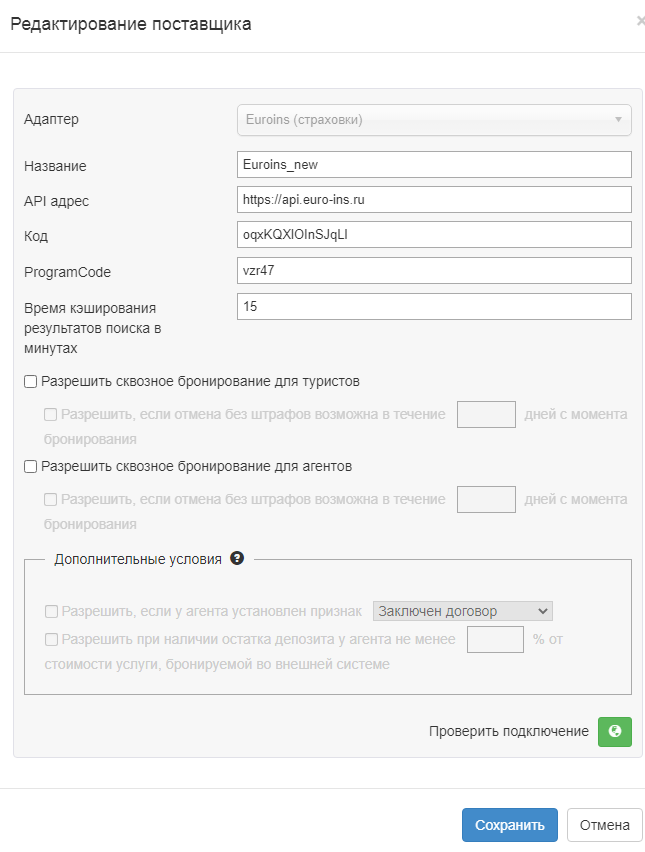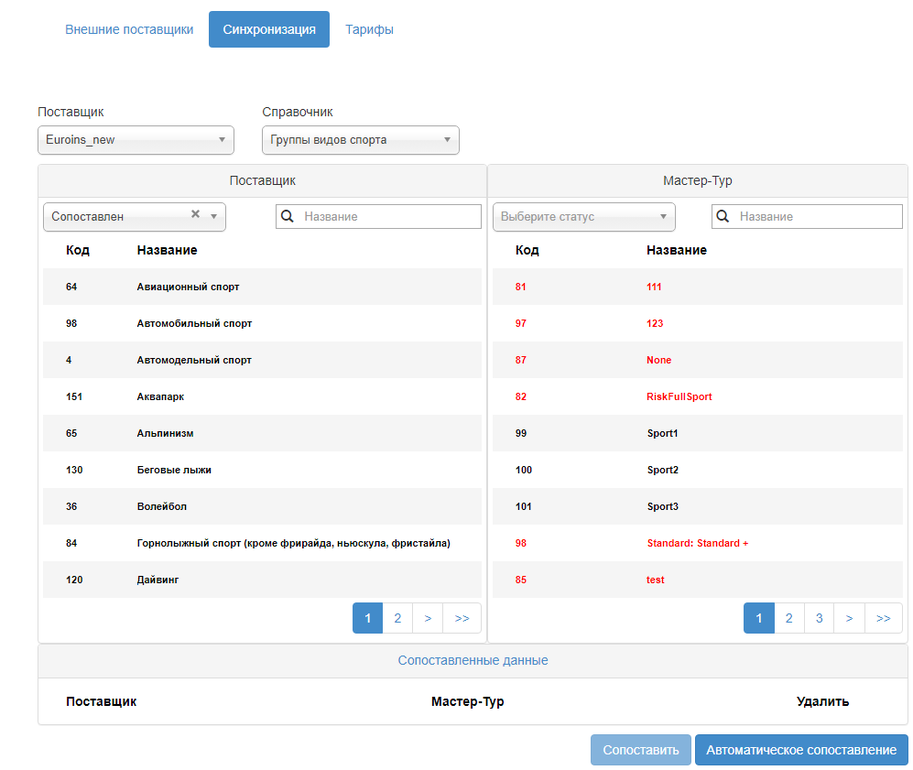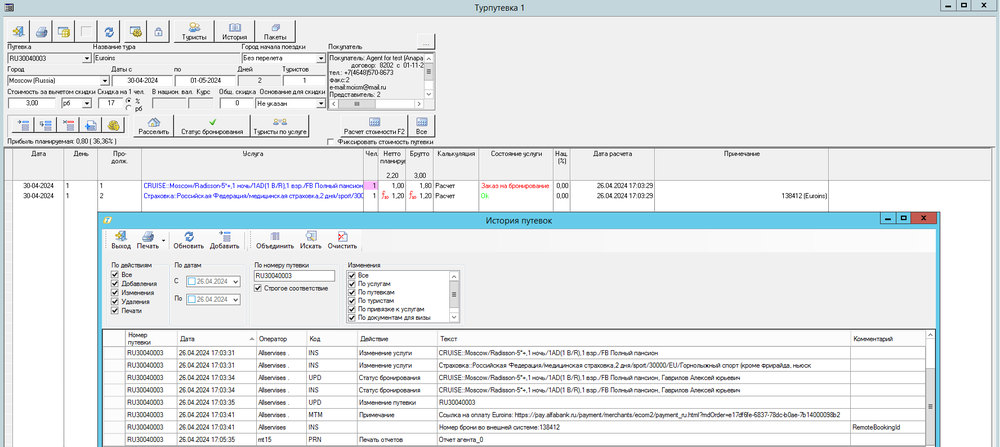Мастер-Тур(15):Программа туров. Внешние системы. Страховая компания ЕВРОИНС — различия между версиями
| [непроверенная версия] | [непроверенная версия] |
Gavrilov (обсуждение | вклад) (→Работа в системе) |
Gavrilov (обсуждение | вклад) (→Работа в системе) |
||
| Строка 109: | Строка 109: | ||
Покупатель, находясь на странице Поиска в результатах поиска кликает по цене и переходит в корзину бронирования, в которой видит набор услуг, включенных в программу тура. Авторизуется, вносит обязательные для заполнения поля с данными туристов и нажимает кнопку «Купить».<br /><br /> | Покупатель, находясь на странице Поиска в результатах поиска кликает по цене и переходит в корзину бронирования, в которой видит набор услуг, включенных в программу тура. Авторизуется, вносит обязательные для заполнения поля с данными туристов и нажимает кнопку «Купить».<br /><br /> | ||
[[Файл: mb_030.png|left|Предупреждение]] <BR> | [[Файл: mb_030.png|left|Предупреждение]] <BR> | ||
| − | При оформлении покупателем путёвки в корзине производится перерасчёт стоимости услуг страхования при обращения к сервису | + | При оформлении покупателем путёвки в корзине производится перерасчёт стоимости услуг страхования при обращения к сервису внешних систем.<br /><br /><br /><br /> |
[[Файл:Ag 033.png]]<br /><br /> | [[Файл:Ag 033.png]]<br /><br /> | ||
После бронирования пользователь переходит в экран [[Мастер-Web:Руководство_пользователя._Работа_в_системе_online_бронирования#Просмотр подробной информации о заказе («OrderInfo.aspx»)|Информация о заказе]], где может увидеть всю информацию по своей путевке.<br /><br /> | После бронирования пользователь переходит в экран [[Мастер-Web:Руководство_пользователя._Работа_в_системе_online_бронирования#Просмотр подробной информации о заказе («OrderInfo.aspx»)|Информация о заказе]], где может увидеть всю информацию по своей путевке.<br /><br /> | ||
| Строка 118: | Строка 118: | ||
[[Файл:Ag 036.png]]<br /> | [[Файл:Ag 036.png]]<br /> | ||
[[Файл:Ag 035.png]]<br /><br /> | [[Файл:Ag 035.png]]<br /><br /> | ||
| − | Покупатель, находясь на странице Поиска в результатах поиска кликает по цене и переходит в корзину бронирования, в которой видит набор услуг, включенных в программу тура. Авторизуется, вносит обязательные для заполнения поля с данными туристов и нажимает кнопку | + | Покупатель, находясь на странице Поиска в результатах поиска кликает по цене и переходит в корзину бронирования, в которой видит набор услуг, включенных в программу тура. Авторизуется, вносит обязательные для заполнения поля с данными туристов и нажимает кнопку «Забронировать».<br /><br /> |
[[Файл: mb_030.png|left|Предупреждение]] <BR> | [[Файл: mb_030.png|left|Предупреждение]] <BR> | ||
| − | При оформлении покупателем путёвки в корзине производится перерасчёт стоимости услуг страхования при обращения к сервису | + | При оформлении покупателем путёвки в корзине производится перерасчёт стоимости услуг страхования при обращения к сервису внешний систем.<br /><br /><br /><br /> |
[[Файл:Ag 038.png|1000px]]<br /> | [[Файл:Ag 038.png|1000px]]<br /> | ||
После бронирования пользователь переходит в экран [[Мастер-Web:Руководство_пользователя._Работа_в_системе_online_бронирования#Просмотр подробной информации о заказе («OrderInfo.aspx»)|Информация о заказе]], где может увидеть всю информацию по своей путевке.<br /><br /> | После бронирования пользователь переходит в экран [[Мастер-Web:Руководство_пользователя._Работа_в_системе_online_бронирования#Просмотр подробной информации о заказе («OrderInfo.aspx»)|Информация о заказе]], где может увидеть всю информацию по своей путевке.<br /><br /> | ||
| Строка 126: | Строка 126: | ||
===Оплата страховки и получения полиса.=== | ===Оплата страховки и получения полиса.=== | ||
| − | После бронирования путевки в | + | После бронирования путевки в ПК Мастер-Тур создаётся путёвка с услугой страхование. Стоимость по услугам страхование от ВС указывается в колонке Нетто. Статус услуги соответствует статусу, указанному в классах услуг. После того как менеджер выставит по услуге статус OK и путёвка будет оплачена в внешние системы будет отправлено подтверждение платежа. В истории путёвки указывается номер полиса от внешних систем.<br /> |
| + | |||
[[Файл:Ag 039.png|1000px]]<br /> | [[Файл:Ag 039.png|1000px]]<br /> | ||
| − | + | ||
| − | |||
По завершению оплаты полюс приходит на электронный адрес указанный в путевке<br /> | По завершению оплаты полюс приходит на электронный адрес указанный в путевке<br /> | ||
[[Файл:Ag 041.png]]<br /> | [[Файл:Ag 041.png]]<br /> | ||
Версия 23:54, 7 мая 2024
Версия статьи от 7-05-2024.
|
Поддерживаемые версии ПК «Мастер-Тур»: |
Содержание
[убрать]Введение
Внешняя система представляет интеграцию сервисов оформления страхования компании ЕВРОИНС с ПК «Мастер-Тур». Цель интеграции – позволить пользователям максимально быстро и правильно получить цены на страховые тарифы и полис на электронную почту.
Работа в экране «Внешние системы»
Страница Внешние системы (http://ip-адрес сервера/TourPrograms/ExternalSystems) представлена двумя вкладками:
- Внешние поставщики - где происходит создание и редактирование пользователей системы;
- Синхронизация - где осуществляется работа по сопоставлению данных из внешней системы.
Внешние поставщики
На вкладке Внешние поставщики представлен список поставщиков. Для каждого поставщика указан:
- Название
- Адаптер
- Адрес API
- Срок действия лицензии
Любого поставщика можно отредактировать, выбрав по названию. Также можно добавить нового, нажав кнопку Добавить.
Список полей для заполнения ( * – обязательное):
- Адаптер * – значение Euroins (страховки) выбирается из списка;
- Название * – название поставщика;
- API адрес * – предоставляемый ЕВРОИНС адрес службы поиска внешней системы;
- Код * – предоставляемый ЕВРОИНС код партнёра внешней системы;
- ProgtramCode * – предоставляемый ЕВРОИНС индивидуальный шаблон программы;
- Время кэширования результатов поиска отелей в минутах *.
- Разрешить сквозное бронирование для туристов – при включенной настройке при бронировании путевки частным лицом сразу осуществляется бронирование во внешней системе. При выключенной настройке при бронировании путевки частным лицом будет создана путевка только в ПК Мастер-Тур, при входе в путевку будет выведено предупреждение, что заявка создана без брони в системе внешнего поставщика. По умолчанию настройка включена.
- Разрешить, если отмена без штрафов возможна в течение N дней с момента бронирования – количество дней можно задавать только при включенной настройке Разрешить сквозное бронирование для туристов. При выполнении условия при бронировании путевки частным лицом сразу осуществляется бронирование во внешней системе. При невыполнении условия при бронировании путевки частным лицом будет создана путевка только в ПК Мастер-Тур, при входе в путевку будет выведено предупреждение, что заявка создана без брони в системе внешнего поставщика.
- Разрешить сквозное бронирование для агентов – при включенной настройке при бронировании путевки агентом сразу осуществляется бронирование во внешней системе. При выключенной настройке при бронировании путевки агентом будет создана путевка только в ПК Мастер-Тур, при входе в путевку будет выведено предупреждение, что заявка создана без брони в системе внешнего поставщика. По умолчанию настройка включена.
- Разрешить, если отмена без штрафов возможна в течение N дней с момента бронирования – количество дней можно задавать только при включенной настройке Разрешить сквозное бронирование для агентов. При выполнении условия при бронировании путевки агентом сразу осуществляется бронирование во внешней системе. При невыполнении условия при бронировании путевки агентом будет создана путевка только в ПК Мастер-Тур, при входе в путевку будет выведено предупреждение, что заявка создана без брони в системе внешнего поставщика.
- Дополнительные условия: при невыполнении условия отмены без штрафов, для бронирования достаточно выполнение одного из дополнительных условий ниже. При выполнении условия отмены без штрафов, дополнительные условия игнорируются.
- Разрешить, если у агента установлен признак – признак задается в справочнике партнера. При наличии данного признака у агента при бронировании путевки сразу осуществляется бронирование во внешней системе. При отсутствии данного признака у агента при бронировании путевки будет создана путевка только в ПК Мастер-Тур, при входе в путевку будет выведено предупреждение, что заявка создана без брони в системе внешнего поставщика.
- Разрешить при наличии остатка депозита у агента не менее N% от стоимости услуги, бронируемой во внешней системе – если используется данная настройка, то у агента должен быть заведен депозит. При выполнении условия при бронировании путевки агентом сразу осуществляется бронирование во внешней системе. При невыполнении условия при бронировании путевки агентом будет создана путевка только в ПК Мастер-Тур, при входе в путевку будет выведено предупреждение, что заявка создана без брони в системе внешнего поставщика.
Подключение к API адресу ЕВРОИНС можно проверить по нажатию на кнопку Проверить подключение. Система производит пробное подключение к API и проверяет его доступность.
При сохранении внешнего поставщика ЕВРОИНС в БД автоматически создается ценовой пакет и поставщик с названием, которое было введено при создании поставщика, в скобках указывается "внешняя система". Это необходимо для того, чтобы была возможность внести стоимость услуги, по которой будет работать поиск (при условии, что разрешается только бронирование услуги из внешней системы).
Синхронизация
Синхронизация служит для сопоставления справочных данных из ЕВРОИНС со справочными данными, указанными в ПК Мастер-Тур. Для того, чтобы начать работу, нужно выбрать необходимые данные:
- В списке Поставщик выбираем интересующего поставщика (в списке отображаются названия поставщиков, созданные на вкладке Внешние поставщики);
- В списке Справочник выбираем необходимый справочник.
Слева отображаются справочные данные ЕВРОИНС. Справа отображаются справочные данные из ПК Мастер-Тур.
Данные, которые сопоставлены - подсвечены черным цветом. Не сопоставленные данные подсвечены красным цветом. Существует возможность фильтрации справочных данных по статусу ("Сопоставлен" или "Не сопоставлен") и поиска по названию.
В блоке Сопоставленные данные отображаются сопоставленные данные по выбранным элементам в левой или/и правой частях. Отображаемые данные сортируются по алфавиту. Данные можно сопоставлять и удалять сопоставление:
- Если нужно удалить сопоставление, можно воспользоваться кнопкой Удалить после нажатия данные станут не сопоставленными и подсвечены красным цветом. Если есть связанные сопоставления с удаляемой записью (к примеру, Страна->Город), то связанные сопоставления также будут удалены;
- Если нужно данные сопоставить, то есть два варианта:
- Точечное сопоставление - т.е. нужно выбрать не сопоставленное значение (подсвеченное красным цветом) в левой части и аналогичное ему значение в правой части (или то значение, которое должно быть сопоставлено). После того как значения выбраны, станет активной кнопка Сопоставить. Нажимаем кнопку, данные станут сопоставленными и подсвечены черным цветом;
- Автоматическое сопоставление (* – обязательное) - при нажатии кнопки Автоматическое сопоставление запускается процесс автоматического сопоставления справочников. Для ЕВРОИНС сопоставляются только следующие справочники:
- Страны (по названию) * – обязательное сопоставление
- Валюты (по коду) * – обязательное сопоставление
- Группы видов спорта (по названию) * – обязательное сопоставление(В данном справочнике допускается множественное сопоставление со стороны внешней системы к одной в Мастер-Тур). Сопоставляется с доп. описанием 2 по услуге Страховка. На стороне внешней системы указываются названия видов спорта. На стороне Мастер-Тур указываются группы видов спорта: Sport1, Sport2, Sport3.
Работа в системе
После того, как создан внешний поставщик и данные из внешней системы синхронизированы с данными ПК "Мастер-Тур", нужно создать тур, в который будут добавлены услуги от внешнего поставщика. Рассмотрим на примере создания тура, в котором содержится услуга – Страхование
Создание услуг и внесение цены
1. Создаем услугу Страховка от внешнего поставщика:
- Во вкладке Внешние поставщики создаем внешнего поставщика, например Euroins и у нас автоматически создается ценовой пакет, который называется Euroins(внешняя система), поэтому в экране Выбор ценового пакета нужно выбрать именно этот ценовой пакет (т.е. услугу, подбираемую у внешнего поставщика, обязательно нужно заводить в ценовом пакете, созданном при создании внешнего поставщика).
- Тип услуги. После выбора ценового пакета, необходимо выбрать класс услуги Страховка.
- Страна/город. Выбираем ту страну, которая на которую мы будем заводить цену.
- Страховка. Далее нам необходимо выбрать тип страховки, например "Медицинская страховка".
- Доп. описание 1. Выбираем необходимую категорию страховых выплат.
- Выбираем доп. описание 2. Выбираем категорию класса услуг. Это могут быть группы видов спорта: Sport1, Sport2, Sport3
- Выбираем поставщика – выбираем именного внешнего поставщика. Он также появляется в БД "Партнеры" автоматически, при создании внешнего поставщика во вкладке Внешние поставщики. В нашем случае это поставщик Euroins(внешняя система).
- Затем заводим цену стандартным способом в экране Цены на услугу.
- Начиная с релиза 15.7 добавлена возможность отображать цены, исключая деактивированные с помощью признака Исключая деактивированные.

2. Если требуется, создаем услугу Отель/круиз стандартным способом в экране Цены на услугу (можно использовать любой ценовой пакет и поставщика).
Создание тура и внесение услуг в его состав
3. Создаем тур стандартным способом и вносим в него созданные услуги (из примера, услуги, созданные в п.1, 2, 3).
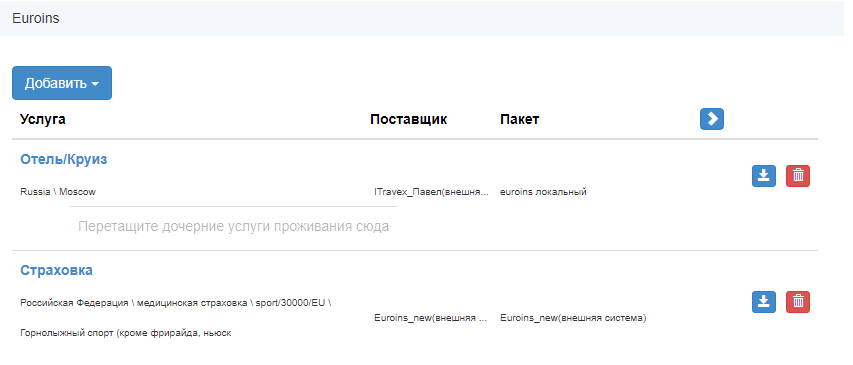
4. В итоге получаем тур для поиска, в котором содержится услуга Страховка
При добавлении услуг в состав тура, ценовой пакет (с пометкой внешняя система) и внешний поставщик для выбора появятся только если есть заведенная цена.
Работа в экране Оформление клиентов
При оформлении клиентов обращение к сервису внешних систем не производится. Используются цены из услуги.
Экран поиска туров в TourSearchClient
Покупатель, находясь на странице Поиска выбирает основные фильтры (Откуда, Куда (Страна), Куда(Город) – по настройке, Тип тура – по настройке, Дата заезда, Продолжительности с и по, к-во взрослых и детей (их возраст)) и нажимает кнопку «Найти»
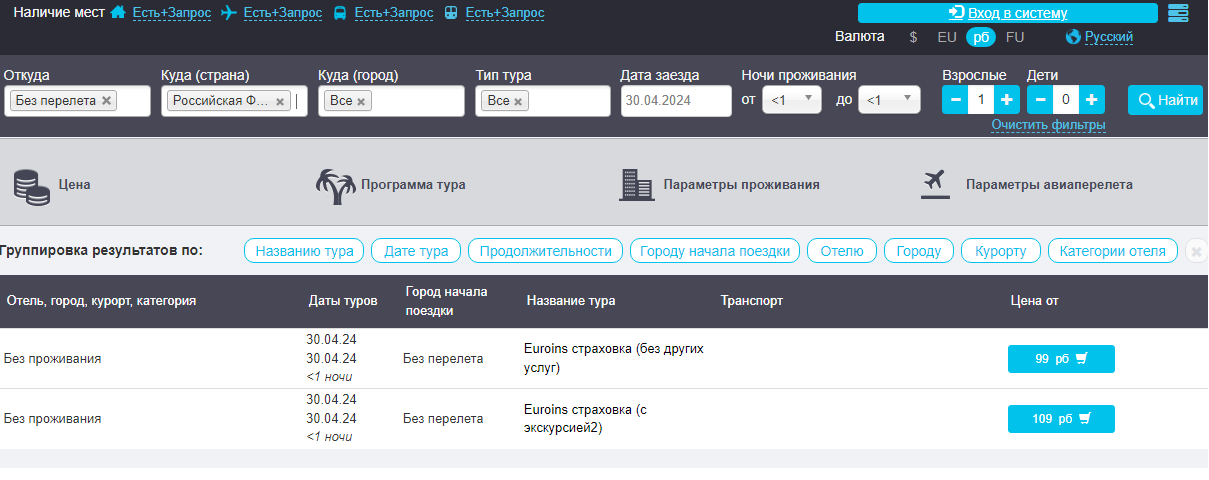
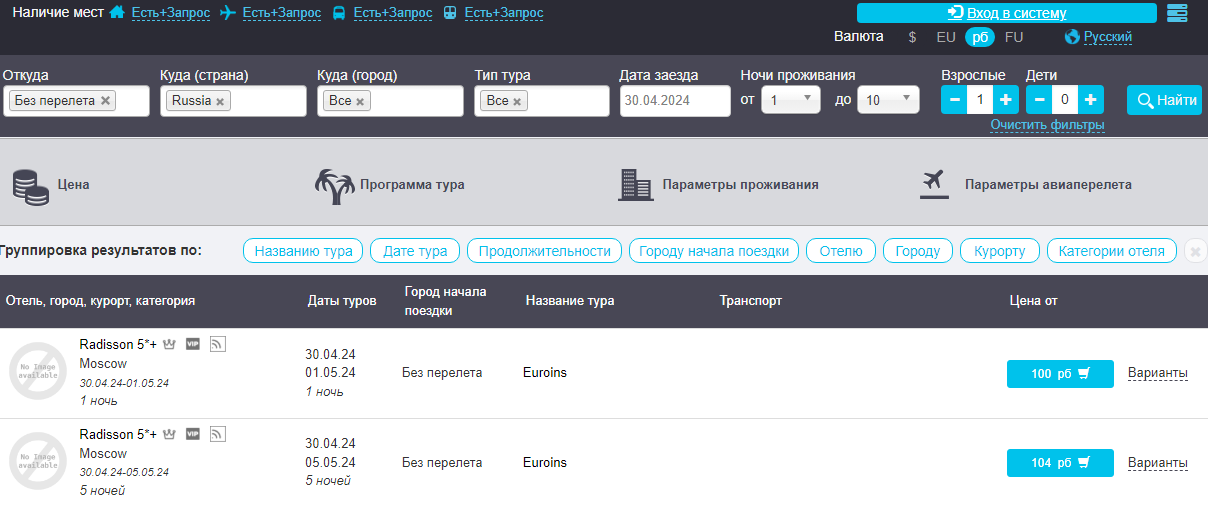
Покупатель, находясь на странице Поиска в результатах поиска кликает по цене и переходит в корзину бронирования, в которой видит набор услуг, включенных в программу тура. Авторизуется, вносит обязательные для заполнения поля с данными туристов и нажимает кнопку «Купить».
При оформлении покупателем путёвки в корзине производится перерасчёт стоимости услуг страхования при обращения к сервису внешних систем.
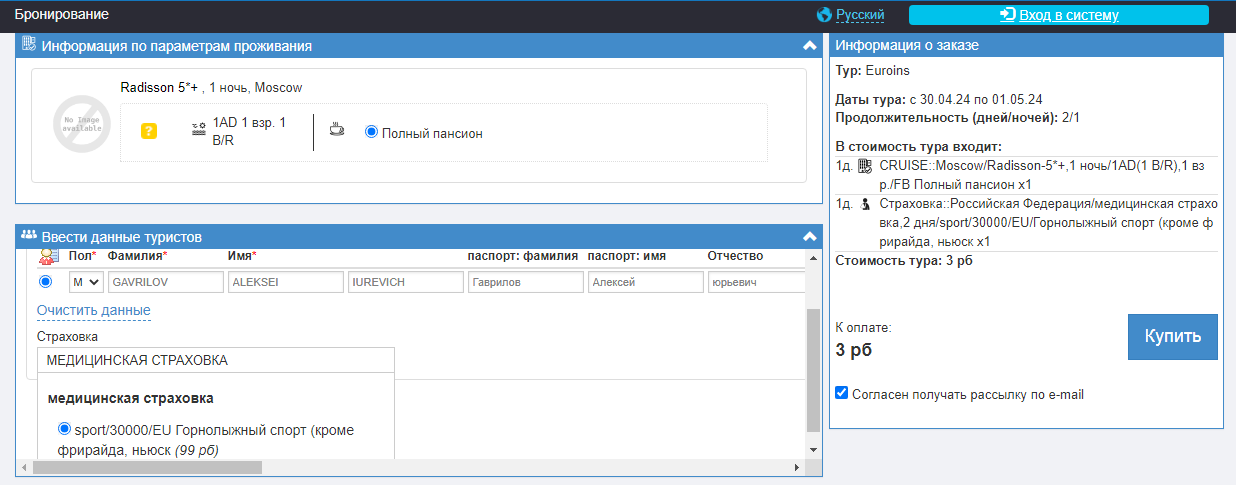
После бронирования пользователь переходит в экран Информация о заказе, где может увидеть всю информацию по своей путевке.
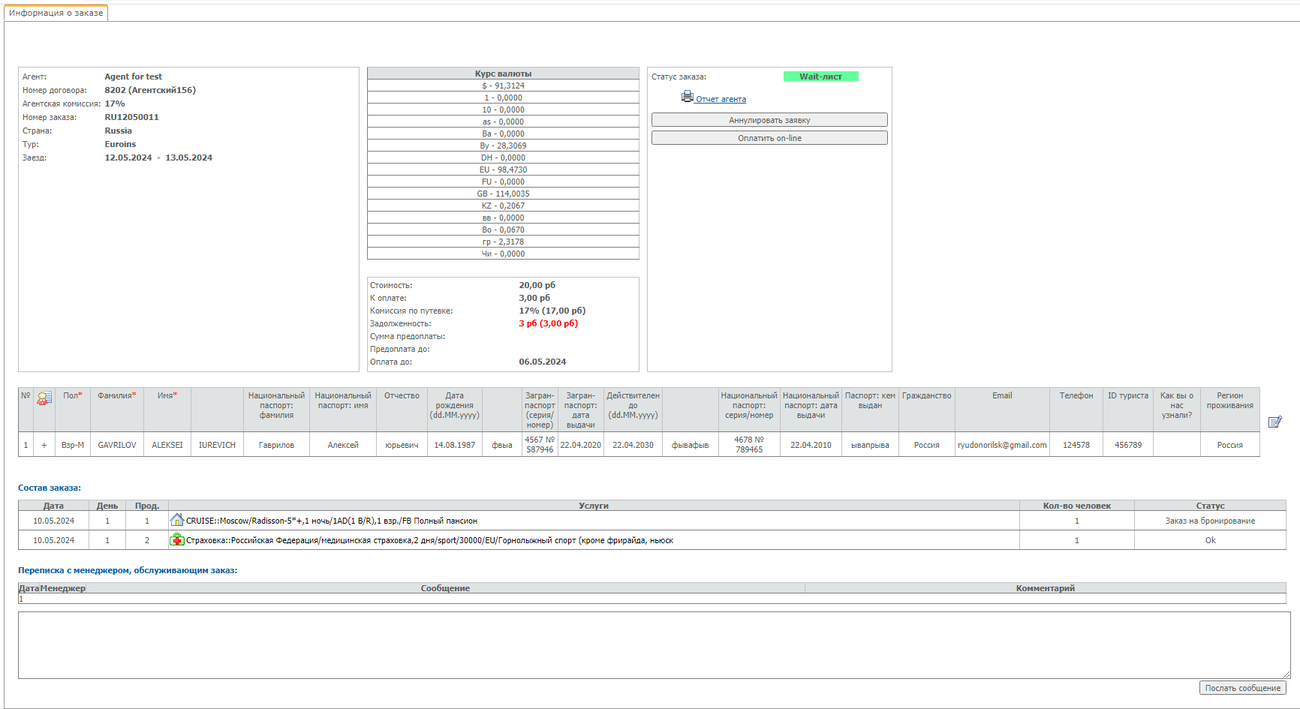
Экран поиска туров в Canary
Аналогично TourSearchClient, в Canary покупатель, находясь на странице Поиска выбирает основные фильтры (Откуда, Куда (Страна), Куда(Город) – по настройке, Тип тура – по настройке, Дата заезда, Продолжительности с и по, к-во взрослых и детей (их возраст)) и нажимает кнопку «Найти»
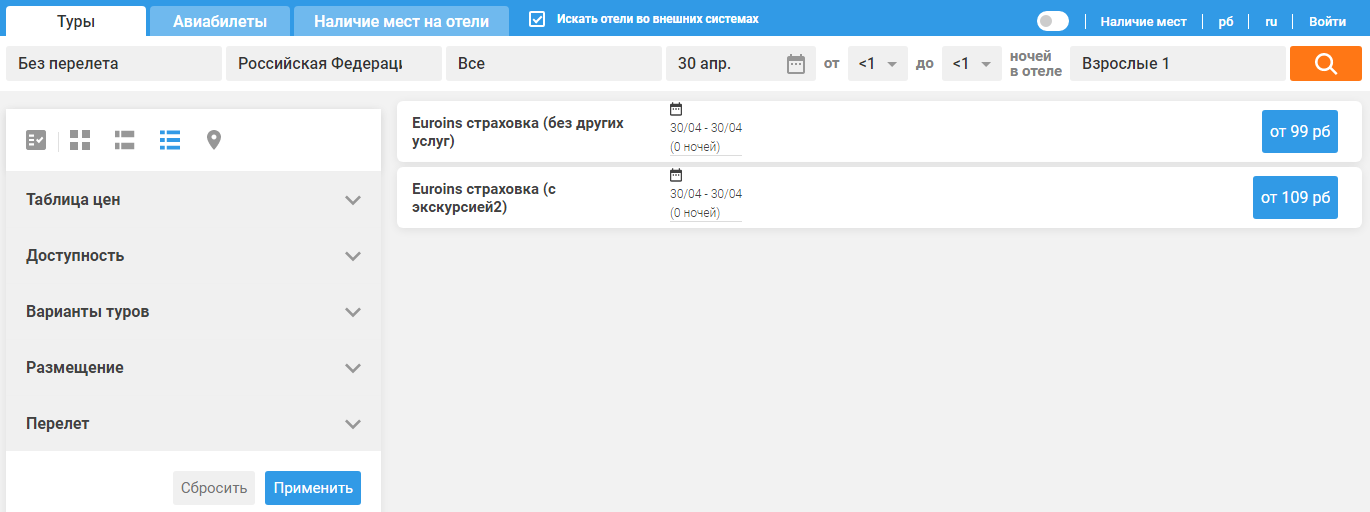
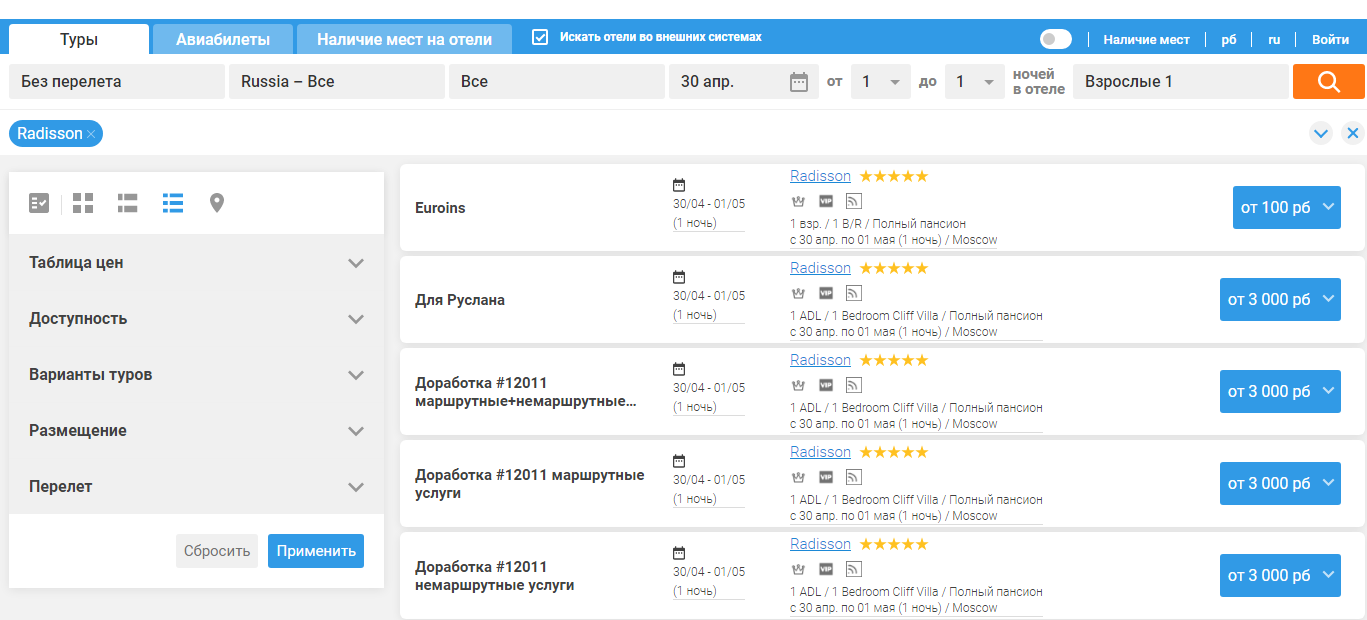
Покупатель, находясь на странице Поиска в результатах поиска кликает по цене и переходит в корзину бронирования, в которой видит набор услуг, включенных в программу тура. Авторизуется, вносит обязательные для заполнения поля с данными туристов и нажимает кнопку «Забронировать».
При оформлении покупателем путёвки в корзине производится перерасчёт стоимости услуг страхования при обращения к сервису внешний систем.
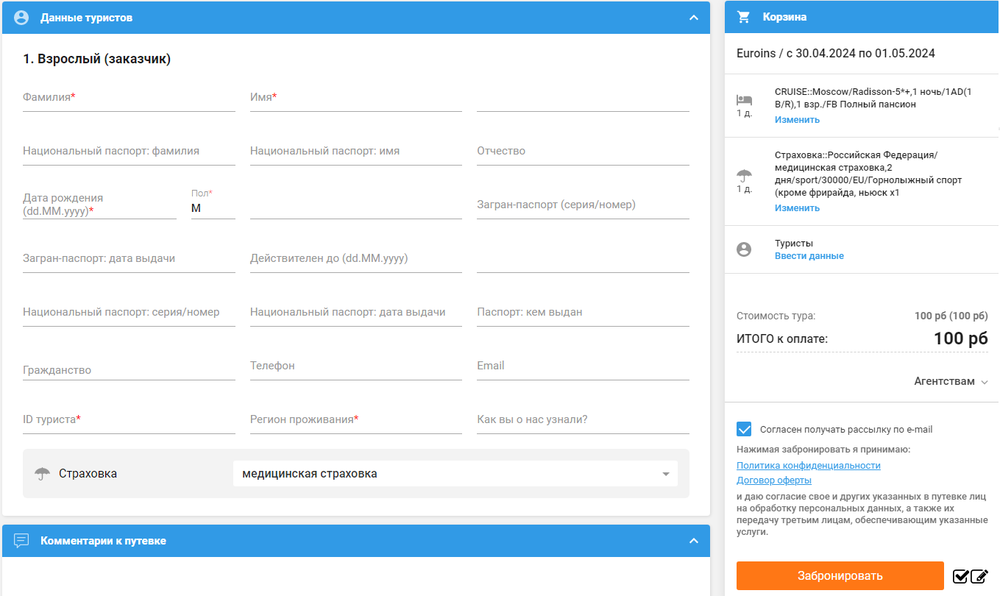
После бронирования пользователь переходит в экран Информация о заказе, где может увидеть всю информацию по своей путевке.
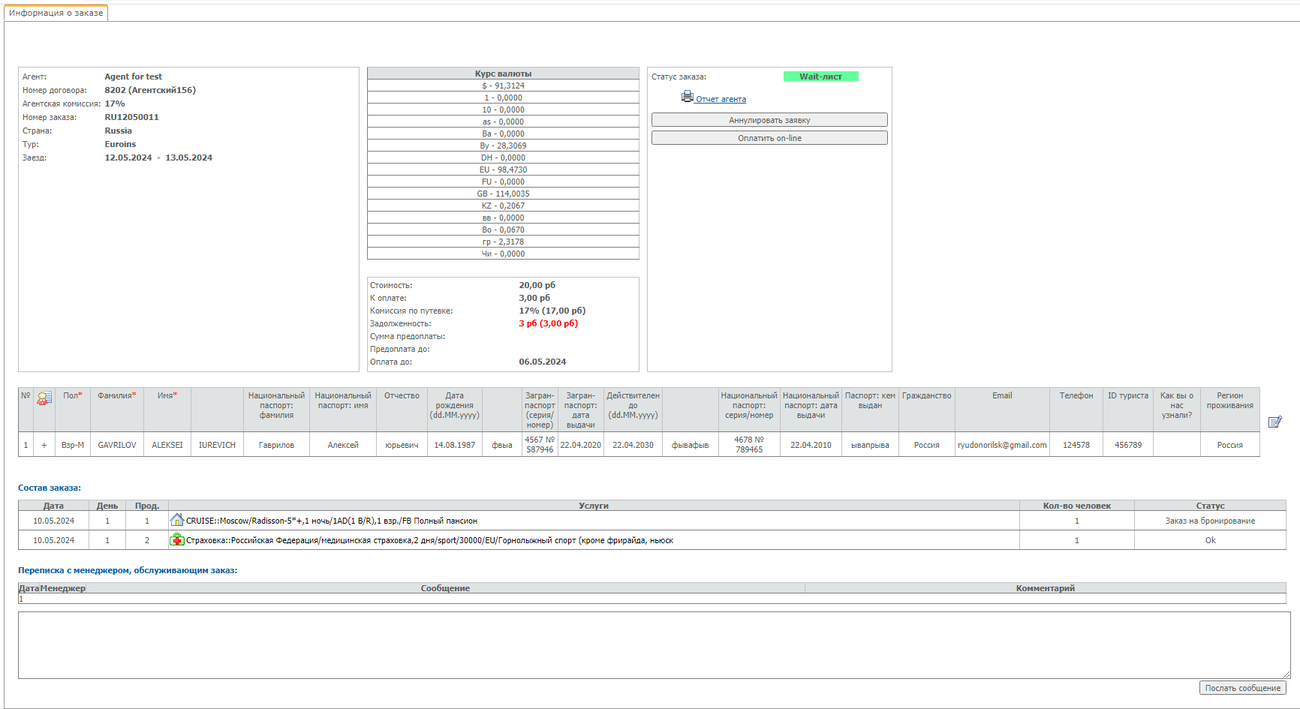
Оплата страховки и получения полиса.
После бронирования путевки в ПК Мастер-Тур создаётся путёвка с услугой страхование. Стоимость по услугам страхование от ВС указывается в колонке Нетто. Статус услуги соответствует статусу, указанному в классах услуг. После того как менеджер выставит по услуге статус OK и путёвка будет оплачена в внешние системы будет отправлено подтверждение платежа. В истории путёвки указывается номер полиса от внешних систем.
По завершению оплаты полюс приходит на электронный адрес указанный в путевке
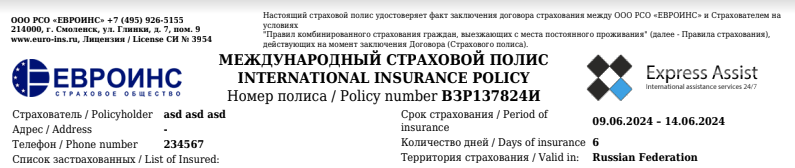
Настройка логирования
Для получения данных о работе адаптера внешнего поставщика используется логирование, настройки которого осуществляются в файле Megatec.TourSearchOwin.exe.config папки TourSearchOwin. Путь к папке лог-файлов прописывается в секции Loggers path. Включение логирования осуществляется в секции Logger level. Возможные значения: ALL или OFF.
| № | Название | Описание | Настройка |
|---|---|---|---|
| 1 | Логирование | Разные настройки логирования отвечают за получение разной информации:
|
<Loggers path="Logs\">
<!--Логгеры функционала страховок из внешних систем-->
<Logger level="ALL" name="InsuranceRemoteProviderMappingsLogger" console="false" />
<Logger level="ALL" name="InsuranceRemoteProviderErrorLogger" console="false" />
<Logger level="ALL" name="InsuranceRemoteProviderActualizeRequestResponseLogger" console="false" />
<Logger level="OFF" name="InsuranceRemoteProviderCreateRequestResponseLogger" console="false" />
</Loggers>
|