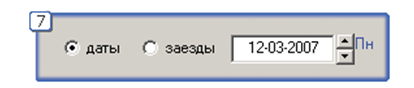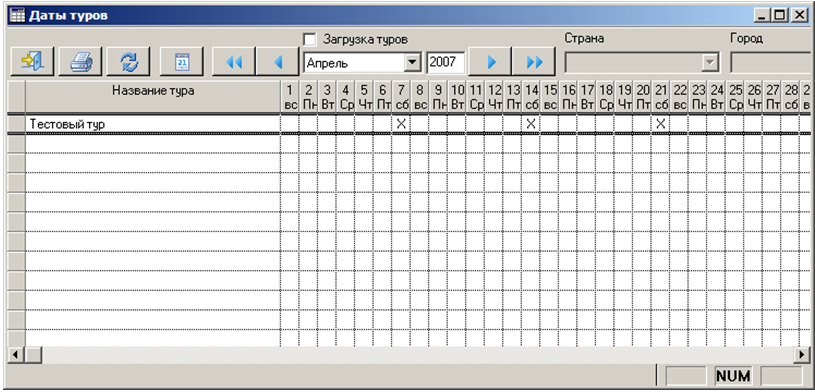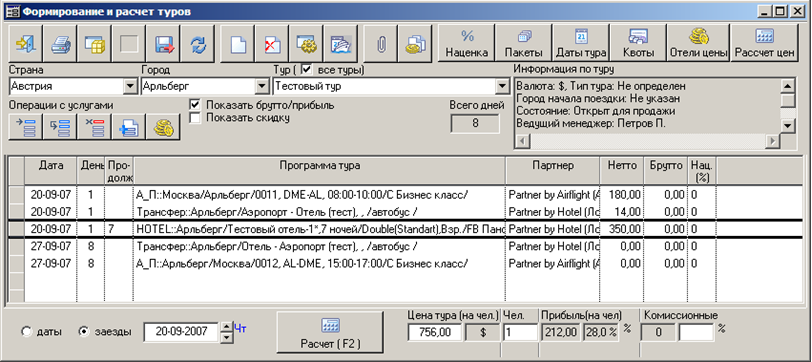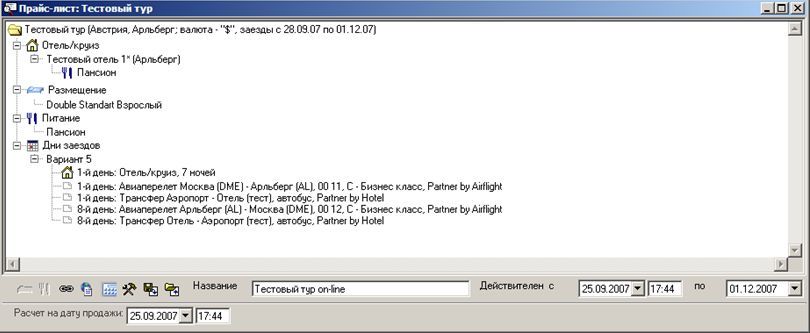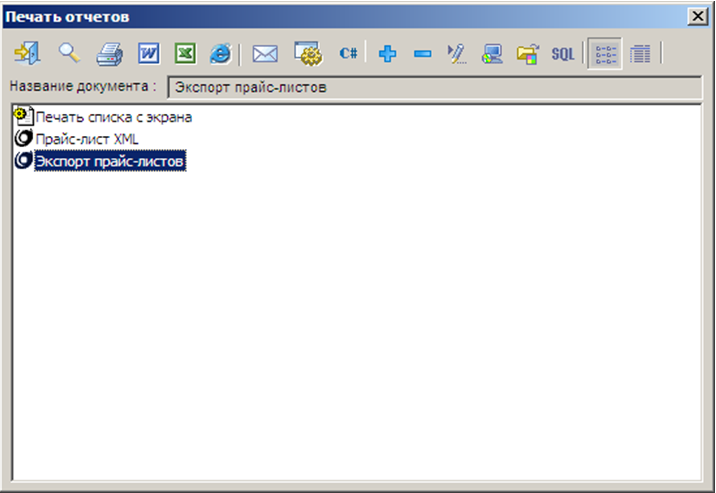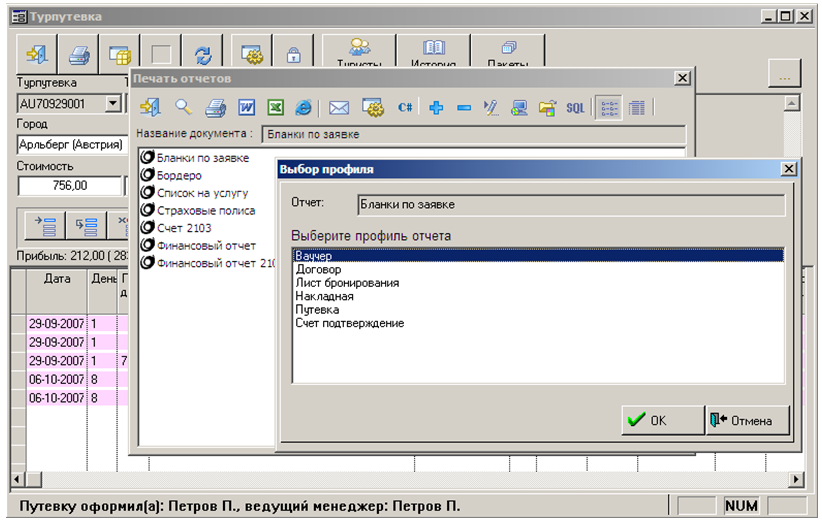Мастер-Тур:Быстрый старт — различия между версиями
| [непроверенная версия] | [непроверенная версия] |
Biryukov (обсуждение | вклад) |
Biryukov (обсуждение | вклад) |
||
| Строка 16: | Строка 16: | ||
<BR> | <BR> | ||
[[Файл:268.PNG|Редактирование свойств тура]] | [[Файл:268.PNG|Редактирование свойств тура]] | ||
| + | |||
| + | ===Добавление в тур услуги Авиаперелет=== | ||
| + | Нажмите кнопку [[Файл: am_023.png|Добавить запись]] '''Добавление новой записи (3-й блок)'''. Запустится пошаговый механизм создания услуги. В появившемся окне '''Редактирование услуги''' последовательно вводите/выбирайте необходимые значения. Переход на следующий шаг формирования услуги в окне осуществляется тремя способами:<BR> | ||
| + | * По нажатию соответствующей кнопки слева; | ||
| + | * Кнопкой в нижней части окна [[Файл: am_047.png|Вперед]] '''Вперед'''; | ||
| + | * Двойным кликом по записи в списке. | ||
| + | В ходе формирования услуги в текстовом поле Описание услуги в нижней части окна будут отображаться выбранные параметры. | ||
| + | <BR><BR> | ||
| + | '''1.''' На первом этапе '''Выбор класса услуги''' в списке классов услуг выбираем '''Авиаперелет'''. Здесь же необходимо указать порядковый день, в который будет предоставляться услуга. Так как наш тур будет начинаться с авиаперелета в первый день тура, введем в поле значение «1» и перейдем на следующий шаг, нажав слева кнопку '''Страна и город вылета''' (или другим известным способом). | ||
| + | <BR> | ||
| + | [[Файл:269PNG.PNG|Редактирование услуги – выбор класса услуги]] | ||
| + | <BR><BR> | ||
| + | '''2.''' Следующий этап '''Выбор страны и города вылета'''. Здесь по умолчанию предлагается выбрать ту страну и город, к которому «привязана» фирма, к которой принадлежит текущий пользователь (см. п. «Фирма-владелец и филиалы фирмы-владельца»). После выбора страны нажимаем кнопку [[Файл: am_047.png|Вперед]] '''Вперед''' (или другим известным способом). | ||
| + | <BR> | ||
| + | [[Файл:270.PNG|Редактирование услуги – выбор страны и города вылета]] | ||
| + | <BR> | ||
| + | [[Файл: mb_031.png|left|Дополнительная информация]] <BR> | ||
| + | Кнопкой [[Файл: am_048.png|Назад]] '''Назад''' осуществляется возврат в предыдущее окно. | ||
| + | Кнопка [[Файл: am_043.png|Редактировать]] справа от выпадающих списков служит для перехода | ||
| + | в тот или иной справочник (в данном случае это будет справочник стран), в котором возможно | ||
| + | редактирование/добавления текущего списка записей. Кнопка '''Отмена''' служит для немедленной | ||
| + | отмены действий, связанных с добавлением/редактированием услуги. | ||
| + | Более подробно о работе с окнами см. раздел «Ввод услуг». | ||
| + | |||
| + | |||
| + | 3. На следующем этапе Выбор страны и города прилета мы указываем соответственно страну и город прилета. В списках стран и городов по умолчанию выбраны значения, которые мы выбрали в экране Формирование и расчет туров (см. Рисунок 1-й блок): | ||
| + | |||
| + | <BR> | ||
| + | [[Файл:271.PNG]] | ||
| + | <BR> | ||
| + | 4. На следующем этапе необходимо указать авиаперелет. Здесь в списке доступных значений отображаются услуги актуальные на дату и день недели (далее просто «дата»), и на которые в базе данных ПК Мастер-Тур заведены цены. | ||
| + | |||
| + | <BR> | ||
| + | [[Файл:272.PNG]] | ||
| + | <BR> | ||
| + | Услуга Авиаперелет считается актуальной на определенную дату, если указанная дата (ниже списка выбора авиаперелетов) входит в диапазон дат предоставления услуги, внесенных в соответствующий справочник. | ||
| + | |||
| + | Здесь и далее признак-фильтр Все услуги позволяет отобразить все, созданные в соответствующем справочнике, услуги, а не только те из них, на которые заведены цены в базе данных ПК «Мастер-Тур». | ||
| + | |||
| + | Если ваш список авиаперелетов оказался пустым, то это означает, что ПК Мастер-Тур не смог подобрать услугу, соответствующую выбранной вами стране, городу и дате начала предоставления услуги. | ||
| + | 5. Следующий этап – Выбор тарифа. Выберите нужный тариф из списка. Если необходимо внести новый тариф, перейдите в справочник тарифов кнопкой и добавьте нужную запись по аналогии с уже созданными в ПК Мастер-Тур. После чего, выбрав его в списке, перейдите на следующий шаг.<BR> | ||
| + | |||
| + | <BR> | ||
| + | [[Файл:273.PNG]] | ||
| + | <BR> | ||
| + | 6. Следующим шагом будет Выбор поставщика (см. Рисунок ниже). В этом окне отображается список партнеров, предоставляющих услуги по авиаперевозкам (в справочнике партнеров, должен быть выставлен признак Авиаперевозчик) и город, в котором находится. Здесь признак-фильтр Все партнеры позволяет отобразить всех партнеров с таким признаком, а не только тех из них, на чьи услуги заведены цены в базе данных ПК Мастер-Тур. | ||
| + | Если список партнеров пуст, то в справочник партнеров необходимо внести нового партнера, предоставляющего такие услуги.<BR> | ||
| + | |||
| + | <BR> | ||
| + | [[Файл:274.PNG]] | ||
| + | <BR> | ||
| + | После выбора партнера по нажатию кнопки Вперед или ОК происходит возврат в окно Формирование и расчет туров, в котором необходимо сохранить вновь добавленную услугу, нажав кнопку Сохранить в 9-ом блоке (см. Рисунок ниже). | ||
| + | Добавим в тур обратный авиаперелет так же, как это описано выше. Таким образом, у вас появится первая услуга в новом туре – прямой авиаперелет и вторая услуга – обратный авиаперелет.<BR> | ||
| + | |||
| + | [[Category:Мастер-Тур_Услуги]] | ||
| + | |||
Версия 15:04, 30 декабря 2011
Версия статьи от 30-12-2011.
Содержание
[убрать]Создание нового тура
Для создания нового тура нужно воспользоваться режимом Конструктор туров, выбрав соответствующий пункт меню из раздела Формирование турпродукта. Окно Формирование и расчет туров для удобства описания разделим на блоки (см. рисунок ниже).
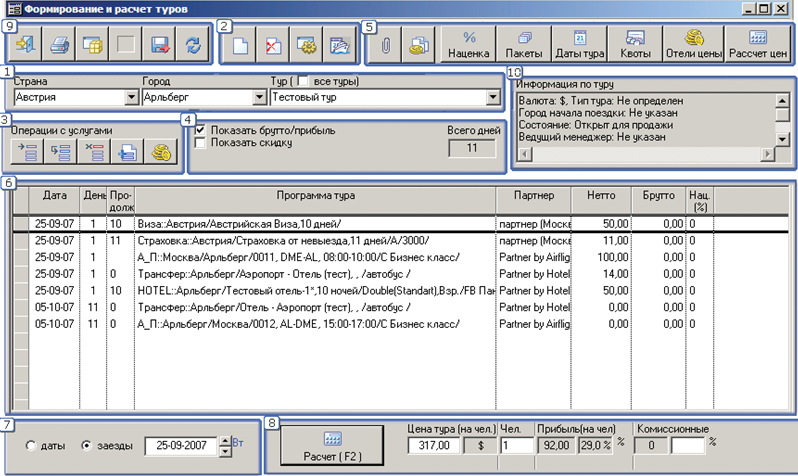
Формирование нового тура
- В 1-ом блоке выберите страну и город;
- Во 2-ом блоке нажмите кнопку
 Формирование нового блока (тура). В появившемся окне (см. рисунок ниже) необходимо внесите название тура в поле Название (при этом поля Английское название и Название для On-line автоматически заполнятся тем же значением) и указать валюту тура в поле Валюта. Поле Ведущий менеджер по умолчанию заполняется данными текущего пользователя. Остальные поля не обязательны для заполнения, к их редактированию вы сможете вернуться позже (см. раздел «КОНСТРУКТОР ТУРОВ»). По нажатии кнопки ОК в этом окне название нового тура отобразится в поле Тур в 1-ом блоке.
Формирование нового блока (тура). В появившемся окне (см. рисунок ниже) необходимо внесите название тура в поле Название (при этом поля Английское название и Название для On-line автоматически заполнятся тем же значением) и указать валюту тура в поле Валюта. Поле Ведущий менеджер по умолчанию заполняется данными текущего пользователя. Остальные поля не обязательны для заполнения, к их редактированию вы сможете вернуться позже (см. раздел «КОНСТРУКТОР ТУРОВ»). По нажатии кнопки ОК в этом окне название нового тура отобразится в поле Тур в 1-ом блоке.
Поле Английское название не обрабатывается в русской версии ПК «Мастер-Тур» и предназначено для английской версии. Данные в поле Название для On-line обрабатываются при выставлении тура в Интернет.
Добавление в тур услуги Авиаперелет
Нажмите кнопку ![]() Добавление новой записи (3-й блок). Запустится пошаговый механизм создания услуги. В появившемся окне Редактирование услуги последовательно вводите/выбирайте необходимые значения. Переход на следующий шаг формирования услуги в окне осуществляется тремя способами:
Добавление новой записи (3-й блок). Запустится пошаговый механизм создания услуги. В появившемся окне Редактирование услуги последовательно вводите/выбирайте необходимые значения. Переход на следующий шаг формирования услуги в окне осуществляется тремя способами:
- По нажатию соответствующей кнопки слева;
- Кнопкой в нижней части окна
 Вперед;
Вперед; - Двойным кликом по записи в списке.
В ходе формирования услуги в текстовом поле Описание услуги в нижней части окна будут отображаться выбранные параметры.
1. На первом этапе Выбор класса услуги в списке классов услуг выбираем Авиаперелет. Здесь же необходимо указать порядковый день, в который будет предоставляться услуга. Так как наш тур будет начинаться с авиаперелета в первый день тура, введем в поле значение «1» и перейдем на следующий шаг, нажав слева кнопку Страна и город вылета (или другим известным способом).

2. Следующий этап Выбор страны и города вылета. Здесь по умолчанию предлагается выбрать ту страну и город, к которому «привязана» фирма, к которой принадлежит текущий пользователь (см. п. «Фирма-владелец и филиалы фирмы-владельца»). После выбора страны нажимаем кнопку ![]() Вперед (или другим известным способом).
Вперед (или другим известным способом).
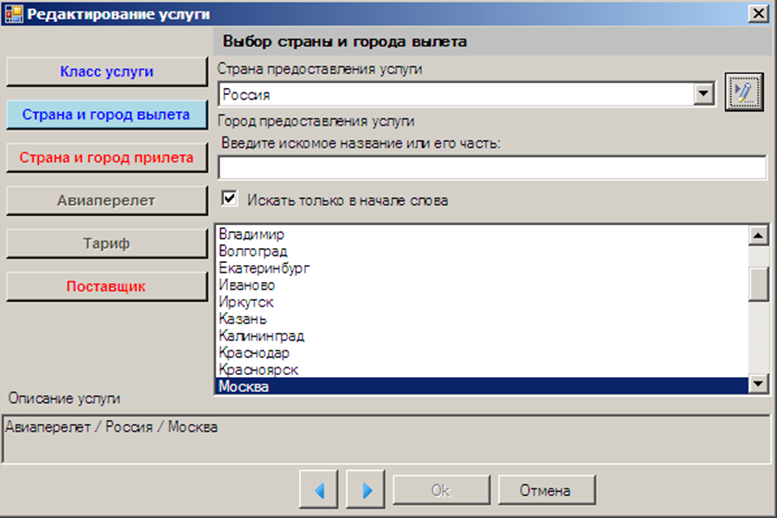
КнопкойНазад осуществляется возврат в предыдущее окно. Кнопка
справа от выпадающих списков служит для перехода в тот или иной справочник (в данном случае это будет справочник стран), в котором возможно редактирование/добавления текущего списка записей. Кнопка Отмена служит для немедленной отмены действий, связанных с добавлением/редактированием услуги. Более подробно о работе с окнами см. раздел «Ввод услуг».
3. На следующем этапе Выбор страны и города прилета мы указываем соответственно страну и город прилета. В списках стран и городов по умолчанию выбраны значения, которые мы выбрали в экране Формирование и расчет туров (см. Рисунок 1-й блок):

4. На следующем этапе необходимо указать авиаперелет. Здесь в списке доступных значений отображаются услуги актуальные на дату и день недели (далее просто «дата»), и на которые в базе данных ПК Мастер-Тур заведены цены.
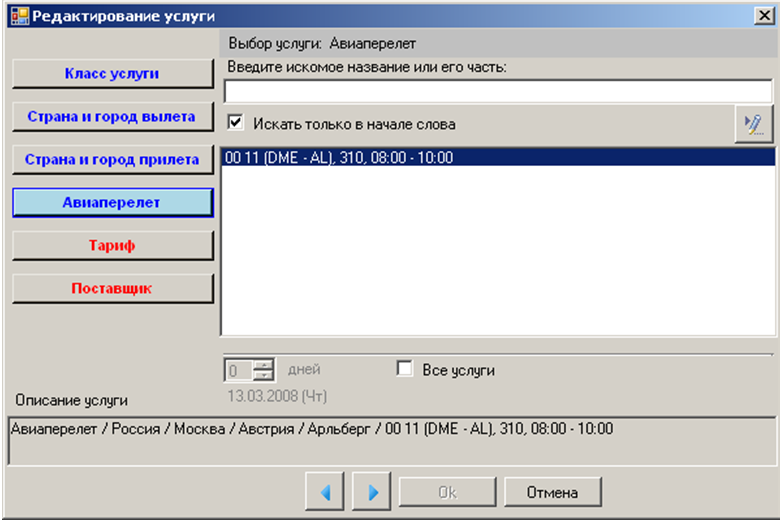
Услуга Авиаперелет считается актуальной на определенную дату, если указанная дата (ниже списка выбора авиаперелетов) входит в диапазон дат предоставления услуги, внесенных в соответствующий справочник.
Здесь и далее признак-фильтр Все услуги позволяет отобразить все, созданные в соответствующем справочнике, услуги, а не только те из них, на которые заведены цены в базе данных ПК «Мастер-Тур».
Если ваш список авиаперелетов оказался пустым, то это означает, что ПК Мастер-Тур не смог подобрать услугу, соответствующую выбранной вами стране, городу и дате начала предоставления услуги.
5. Следующий этап – Выбор тарифа. Выберите нужный тариф из списка. Если необходимо внести новый тариф, перейдите в справочник тарифов кнопкой и добавьте нужную запись по аналогии с уже созданными в ПК Мастер-Тур. После чего, выбрав его в списке, перейдите на следующий шаг.

6. Следующим шагом будет Выбор поставщика (см. Рисунок ниже). В этом окне отображается список партнеров, предоставляющих услуги по авиаперевозкам (в справочнике партнеров, должен быть выставлен признак Авиаперевозчик) и город, в котором находится. Здесь признак-фильтр Все партнеры позволяет отобразить всех партнеров с таким признаком, а не только тех из них, на чьи услуги заведены цены в базе данных ПК Мастер-Тур.
Если список партнеров пуст, то в справочник партнеров необходимо внести нового партнера, предоставляющего такие услуги.
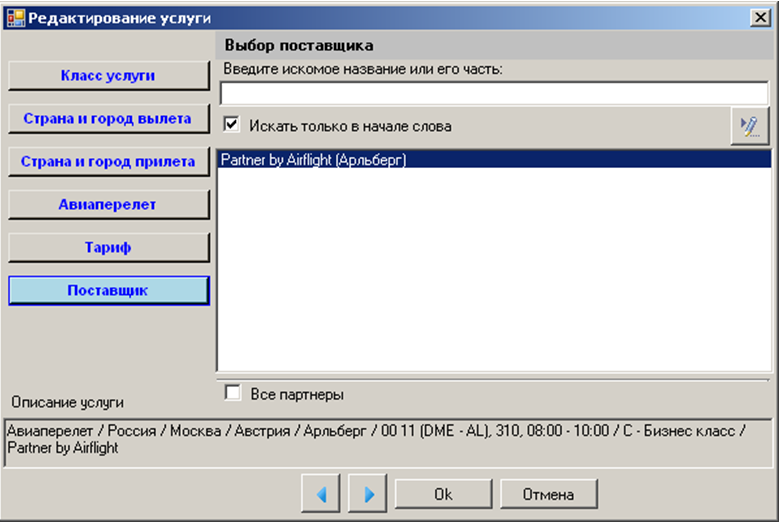
После выбора партнера по нажатию кнопки Вперед или ОК происходит возврат в окно Формирование и расчет туров, в котором необходимо сохранить вновь добавленную услугу, нажав кнопку Сохранить в 9-ом блоке (см. Рисунок ниже).
Добавим в тур обратный авиаперелет так же, как это описано выше. Таким образом, у вас появится первая услуга в новом туре – прямой авиаперелет и вторая услуга – обратный авиаперелет.
Подготовка тура к продаже
Для того чтобы оформлять туристические путевки на тур, необходимо указать Даты тура и занести Цены на каждую из услуг тура. Если на какую-либо услугу в туре не заведена стоимость, то ПК «Мастер-Тур» не будет учитывать эту услугу при подсчете итоговой стоимости тура. Услуга будет выделена цветом, но никаких ограничений на использование тура наложено не будет.
В 7-ом блоке установите дату (Рисунок ниже). Переключатель в положение Даты позволяет установить любую дату; переключатель в положении Заезды позволяет выбрать только те даты, на которые имеются даты заездов (начала) тура, созданные в режиме Даты туров (см. ниже). При этом ПК «Мастер-Тур» проверяет периоды действия услуг и цен на эту дату.
Чтобы указать даты выполнения тура нажмите в 5-ом блоке кнопку ![]() Даты тура.
Даты тура.
В появившемся окне Даты туров наш тур будет выбран автоматически. В окне Даты тура следует выбрать месяц и год и в строке с датами указать конкретные дни недели начала тура. Дни можно отмечать при помощи щелчка мыши (подробней об этом см. раздел «Даты туров»).
Ввод цен на услуги можно начать нажав ![]() Корректировка цен на текущую услугу (см. 3-й блок) или двойным щелчком мыши на служебном поле строки услуги (крайнее правое поле без имени).
Корректировка цен на текущую услугу (см. 3-й блок) или двойным щелчком мыши на служебном поле строки услуги (крайнее правое поле без имени).
В появившемся окне Цена услуги нажмите кнопку ![]() Добавить запись. Выберите в новой строке валюту, введите нетто, процентную надбавку на себестоимость (в поле % прибыли), в этом случае цена Брутто посчитается автоматически. Если пропустить поле с процентной надбавкой и ввести сразу Брутто, то автоматически будет пересчитан процент. В поля Дата с и Дата по следует ввести период, в течение которого будут действовать указанные цены.
В строке состояния окна Цена услуги отображается следующая информация:
Добавить запись. Выберите в новой строке валюту, введите нетто, процентную надбавку на себестоимость (в поле % прибыли), в этом случае цена Брутто посчитается автоматически. Если пропустить поле с процентной надбавкой и ввести сразу Брутто, то автоматически будет пересчитан процент. В поля Дата с и Дата по следует ввести период, в течение которого будут действовать указанные цены.
В строке состояния окна Цена услуги отображается следующая информация:
- количество заведенных записей о ценах;
- пользователь, который создал выбранную цену;
- пользователь, который внес последнее изменение в цену, дата и время последнего изменения (информация о последних изменениях вносится либо после сохранения и обновления экрана, либо после сохранения и повторного входа в экран).
Нетто – это себестоимость услуги. Брутто – это цена, по которой будет продаваться услуга.
После добавления информации о цене следует нажать кнопку ![]() Сохранить. Для того чтобы добавить или изменить цену другой услуги, можно, не закрывая окна Цена услуги, выбрать в окне Формирование и расчет туров другую услугу.
Сохранить. Для того чтобы добавить или изменить цену другой услуги, можно, не закрывая окна Цена услуги, выбрать в окне Формирование и расчет туров другую услугу.
Для того чтобы рассчитать суммы Нетто и Брутто каждой услуги, а также итоговую стоимость тура на дату, указанную в поле «заезды», в нижней части экрана Формирование и расчет туров следует нажать кнопку ![]() Расчет.
Расчет.
Подсветка услуг в туре в вашем случае может отличаться от черной подсветки услуг в приведенном на рисунке примере. Это зависит от пользовательских настроек программы ПК «Мастер-Тур» Цвета услуг (подробней об этом см. п. «Цвета услуг»).
Расчет прайс-листа и вывод в отчет
Для того чтобы рассчитать прайс-лист, необходимо воспользоваться предназначеной для этого надстройкой Расчет прайс-листа.
В окне Формирование и расчет туров необходимо нажать кнопку ![]() Надстройки. В появившемся списке доступных надстроек выберите Расчет прайс-листа. Появится окно выбора дат заездов тура.
Надстройки. В появившемся списке доступных надстроек выберите Расчет прайс-листа. Появится окно выбора дат заездов тура.
В этом окне после выбора периода дат заездов в полях с и по, в списке дат появятся даты, заведенные на данный тур в окне Даты тура. Необходимо выбрать даты, которые должны присутствовать в прайс-листе (по умолчанию будет выбраны все возможные даты, как показано на рисунке). Далее следует нажать кнопку ОК, чтобы перейти в окно Прайс-лист, далее в заголовке окна – название тура.
В центральной части этого окна отображается дерево услуг тура. Можно изменить некоторые параметры генерации прайс-листа. Для этого в нижней части окна следует нажать кнопку ![]() Настройки.
Настройки.
Выбор (добавление) отелей, типов размещения и питания, а также вариантов заездов осуществляется в экране Прайс-лист при выборе соответствующей позиции (например, выбрав строку Дни заездов, вы переходите в экран возможных вариантов дней заездов и продолжительностей; при необходимости можно добавить свой вариант).
Для осуществления расчета прайс-листа необходимо в нижней части окна нажать кнопку ![]() Расчет. По окончании расчета будет выдано сообщение об успешном окончании расчета.
Расчет. По окончании расчета будет выдано сообщение об успешном окончании расчета.
Результаты вычислений можно выгрузить в отчет в формате HTML, MS Excel / MS Word. Для запуска режима работы с отчетами в экране Формирование и расчет туров нажмите кнопку ![]() Печать отчетов. В появившемся окне Печать отчетов в списке доступных отчетов выделите Экспорт прайс-листов и на панели инструментов нажмите кнопку соответствующую необходимому формату вывода данных.
Печать отчетов. В появившемся окне Печать отчетов в списке доступных отчетов выделите Экспорт прайс-листов и на панели инструментов нажмите кнопку соответствующую необходимому формату вывода данных.
Все сформированные отчеты автоматически сохраняются в каталог, путь к которому прописан в режиме Настройка папок ПК «Мастер-Тур» (см. п. «АДМИНИСТРИРОВАНИЕ СИСТЕМЫ»).
Оформление клиентов
Чтобы оформить путевку на клиента (клиентов) по созданному туру, необходимо выбрать пункт главного меню ПК «Мастер-Тур» Оформление клиентов. В загрузившемся экране в поле Тур автоматически будет выбран тур, с которым мы работали в режиме Конструктор туров. При необходимости можно выбрать другой тур, указав необходимую страну, город и название тура. Также следует выбрать дату, на которую будет оформляться путевка. После этого в списке услуг появятся все услуги, относящиеся к выбранному туру. В строке с описанием услуги поле Чел окрашивается:
- В голубой цвет, если услуга неквотируемая;
- В зелёный цвет, если услуга удачно сняла квоту;
- В розовый цвет, если услуга встала на запрос (Request);
- В желтый цвет, если наступил релиз-период.

Для того чтобы оформить путевку необходимо выполнить следующие действия:
- Выбрать страну, город, пакет услуг (сформированный тур) и дату заезда (в полях Страна, Город, Тур, Дата заезда соответственно);
- Выбрать ответственного по туру в поле Ведущий менеджер;
- При необходимости, указать город начала маршрута в поле Город начала поездки;
- При необходимости добавить или удалить некоторые услуги, входящие в тур, воспользуйтесь известными кнопками
 Добавить запись,
Добавить запись,  Копировать запись,
Копировать запись,  Пометить услугу к удалению,
Пометить услугу к удалению,  Добавить блок услуг;
Добавить блок услуг; - При необходимости, изменить продолжительность тура в поле Всего дней;
- Указать количество оформляемых туристов в поле Туристов;
- Выбрать покупателя (агентство), на которого оформляется путевка в поле Покупатель;
- При необходимости, внести скидку на человека – поле Скидка на человека: может быть указана в процентах или в абсолютном выражении в валюте тура (при оформлении путёвки на агентство автоматически учитывается его комиссия «по умолчанию» или комиссия для данного тура);
- При необходимости, выбрать валюту, в которой будет рассчитана стоимость путевки. В случае если валюта путевки будет не совпадать с валютой в цене услуги – стоимость услуг будет пересчитана по планируемому кросс-курсу (для этого необходимо внести данные в справочник Планируемые кросс-курсы);
- Рассчитать стоимость тура: для этого следует нажать кнопку Расчет (F2);
- Оформить путевку: для этого следует нажать кнопку Оформить. При этом в поле Путевка отобразится автоматически создаваемый уникальный номер путевки. Номер путевки можно указать вручную перед тем как нажать кнопку Оформить. Более подробно режим описан в разделе см. п. «Оформление заявки».
Сразу после оформления путевки загружается экран Туристы. Для того чтобы добавить нового туриста, следует нажать кнопку ![]() Добавить и заполнить, как минимум, поля Фамилия и Имя. Соответствующие поля латиницей будут автоматически заполнены по правилам транслитерации.
Добавить и заполнить, как минимум, поля Фамилия и Имя. Соответствующие поля латиницей будут автоматически заполнены по правилам транслитерации.
Чтобы добавить еще одного туриста, следует еще раз нажать кнопку ![]() Добавить. Обратите внимание, что при выборе туристов в таблице Туристы информация о них в полях на вкладке Данные о туристе будет меняться автоматически.
Добавить. Обратите внимание, что при выборе туристов в таблице Туристы информация о них в полях на вкладке Данные о туристе будет меняться автоматически.
После заполнения полей необходимо нажать кнопку ![]() Сохранить. По нажатии кнопки
Сохранить. По нажатии кнопки ![]() Путевка можно перейти к работе с оформленной путевкой, чтобы распечатать необходимые документы, например, путевку, лист бронирования, счет-подтверждение и договор.
Путевка можно перейти к работе с оформленной путевкой, чтобы распечатать необходимые документы, например, путевку, лист бронирования, счет-подтверждение и договор.

Печать документов по путевке
Продолжить работу с путевкой можно также в режиме Проведение туров и Работа менеджеров, нажав кнопку ![]() Путевка или кликнув по номеру путевки. Вход в эти режимы осуществляется выбором соответствующего пункта в главном меню ПК «Мастер-тур». Распечатать документы по путевке можно как из экрана работы с путевкой, так и непосредственно в режимах Проведение туров и Работа менеджеров, для этого достаточно выделить в таблице строку с необходимой путевкой. Переход в режим работы с отчетами осуществляется кнопкой
Путевка или кликнув по номеру путевки. Вход в эти режимы осуществляется выбором соответствующего пункта в главном меню ПК «Мастер-тур». Распечатать документы по путевке можно как из экрана работы с путевкой, так и непосредственно в режимах Проведение туров и Работа менеджеров, для этого достаточно выделить в таблице строку с необходимой путевкой. Переход в режим работы с отчетами осуществляется кнопкой ![]() Печать отчетов.
Печать отчетов.
В экране Печать отчетов, чтобы распечатать путевку, лист бронирования, счет-подтверждение, договор и т.п., следует выбрать отчет Бланки по заявке и нажать кнопку ![]() Печать отчетов. Появится окно выбора профиля отчета. Выберите необходимый профиль из списка и нажмите кнопку ОК, после чего отчет будет выведен на принтер, к которому ваш компьютер подключен по умолчанию (подробней об этом см. п. «ПЕЧАТЬ ОТЧЕТОВ»).
Печать отчетов. Появится окно выбора профиля отчета. Выберите необходимый профиль из списка и нажмите кнопку ОК, после чего отчет будет выведен на принтер, к которому ваш компьютер подключен по умолчанию (подробней об этом см. п. «ПЕЧАТЬ ОТЧЕТОВ»).
Все сформированные отчеты автоматически сохраняются в каталог, путь к которому прописан в режиме Настройка папок ПК «Мастер-Тур» (см. п. «АДМИНИСТРИРОВАНИЕ СИСТЕМЫ»).
Мастер-Тур:Регистрация
Мастер-Тур:Создание ценовых предложений
Мастер-Тур:Заведение цены на услугу
Мастер-Тур:Создание нового тура
Мастер-Тур:Добавление в тур услуги Авиаперелет
Мастер-Тур:Добавление записи в справочник авиаперелетов
Мастер-Тур:Добавление партнера по услугам
Мастер-Тур:Добавление в тур услуги Трансфер
Мастер-Тур:Добавление в тур услуги Проживание/Круиз
Мастер-Тур:Завершение формирования тура
Мастер-Тур:Добавление в тур услуги Паром