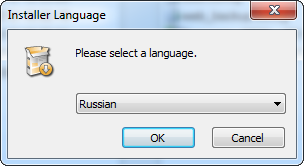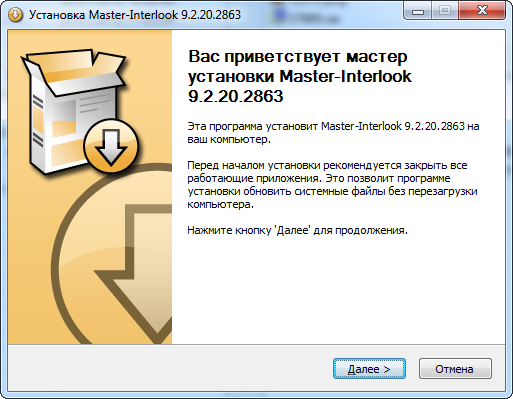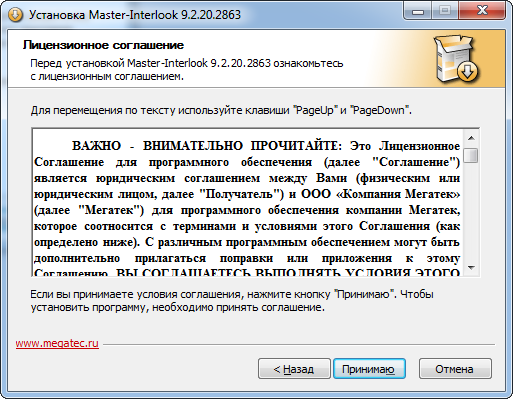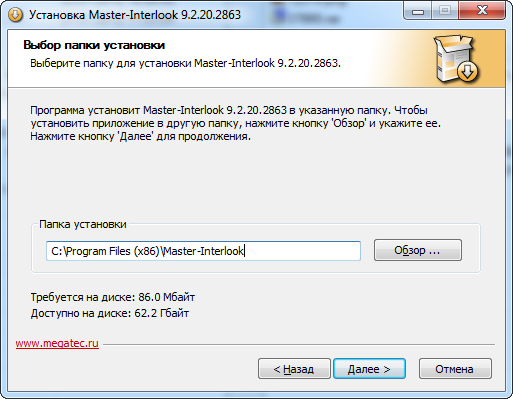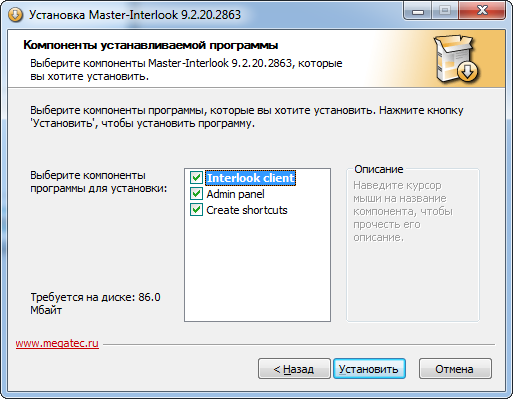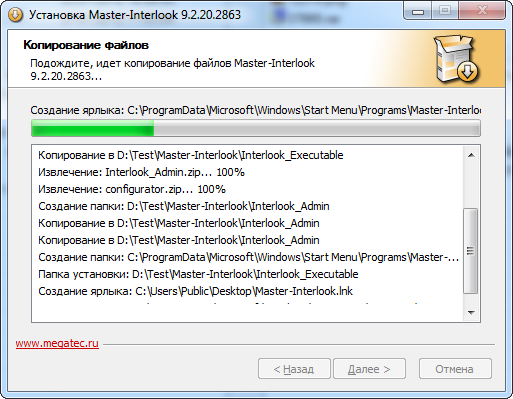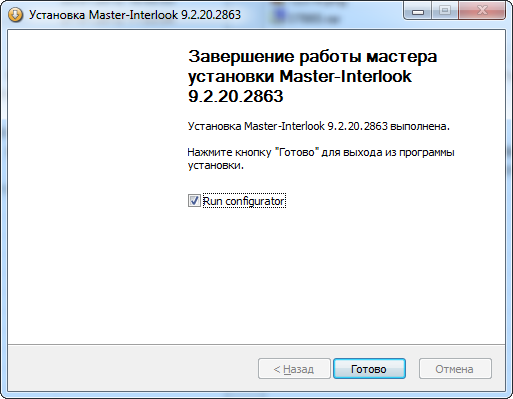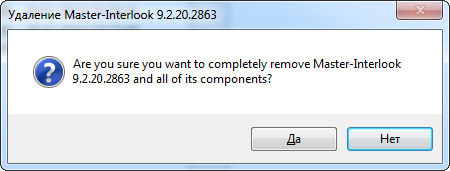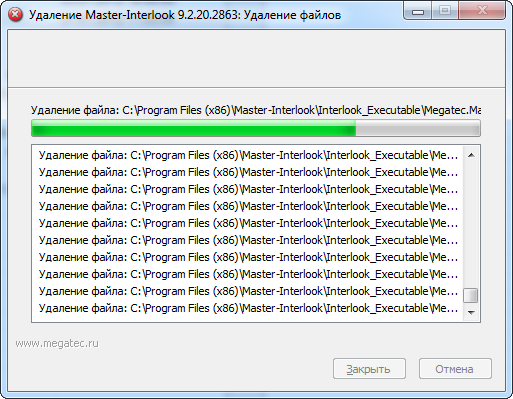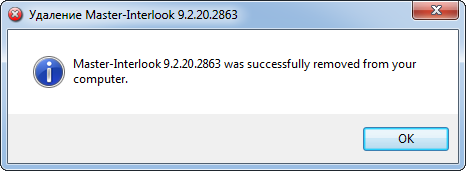Master-Interlook:Инсталлятор — различия между версиями
| [непроверенная версия] | [непроверенная версия] |
Achkasov (обсуждение | вклад) |
Achkasov (обсуждение | вклад) |
||
| Строка 2: | Строка 2: | ||
==Введение== | ==Введение== | ||
| − | Инсталлятор | + | Инсталлятор ПК «Мастер-Interlook» позволяет установить и настроить компоненты ПК «Мастер-Interlook» на компьютер пользователя.<BR> |
'''Устанавливается только клиентская часть!'''<BR> | '''Устанавливается только клиентская часть!'''<BR> | ||
Настройка подключений к базе данных производится с помощью [[Master-Interlook:Конфигуратор sql.ini|Конфигуратора sql.ini]]. Установка базы данных производится сотрудниками службы поддержки - [mailto:service@megatec.ru service@megatec.ru]<BR> | Настройка подключений к базе данных производится с помощью [[Master-Interlook:Конфигуратор sql.ini|Конфигуратора sql.ini]]. Установка базы данных производится сотрудниками службы поддержки - [mailto:service@megatec.ru service@megatec.ru]<BR> | ||
| Строка 22: | Строка 22: | ||
<BR> | <BR> | ||
| − | Здесь можно увидеть, какая версия ПК | + | Здесь можно увидеть, какая версия ПК «Мастер-Interlook» будет установлена.<BR> |
===Лицензионное соглашение=== | ===Лицензионное соглашение=== | ||
На следующем этапе установки пользователю будет предложено прочитать и принять условия '''Лицензионного соглашения'''.<BR> | На следующем этапе установки пользователю будет предложено прочитать и принять условия '''Лицензионного соглашения'''.<BR> | ||
| Строка 32: | Строка 32: | ||
===Выбор пути установки=== | ===Выбор пути установки=== | ||
| − | После принятия лицензионного соглашения необходимо выбрать папку, в которую будет установлен ПК | + | После принятия лицензионного соглашения необходимо выбрать папку, в которую будет установлен ПК «Мастер-Interlook». По умолчанию выбирается путь: <code>C:\Program Files (x86)\Master-Interlook</code>. При желании можно поменять путь на произвольный. Для этого надо либо ввести полный путь в поле '''Папка установки''', либо нажать кнопку '''Обзор''' и выбрать нужную папку.<BR> |
На этом экране также отображается свободное место, необходимое для установки и доступное свободное место на выбранном логическом диске.<BR> | На этом экране также отображается свободное место, необходимое для установки и доступное свободное место на выбранном логическом диске.<BR> | ||
| Строка 40: | Строка 40: | ||
===Выбор компонентов=== | ===Выбор компонентов=== | ||
На данном этапе нужно выбрать компоненты, которые необходимо установить: | На данном этапе нужно выбрать компоненты, которые необходимо установить: | ||
| − | * '''Interlook client''' - клиент ПК | + | * '''Interlook client''' - клиент ПК «Мастер-Interlook»;<BR> |
| − | * '''Admin panel''' - модуль администрирования «Мастер-Администратор» для ПК | + | * '''Admin panel''' - модуль администрирования «Мастер-Администратор» для ПК «Мастер-Interlook»;<BR> |
| − | * '''Create shortcuts''' - создание ярлыков для клиента ПК | + | * '''Create shortcuts''' - создание ярлыков для клиента ПК «Мастер-Interlook» на '''Рабочем столе''' и в меню «'''Пуск'''».<BR> |
[[Файл: am_178.png|x500px|Выбор компонентов]]<BR> | [[Файл: am_178.png|x500px|Выбор компонентов]]<BR> | ||
| Строка 61: | Строка 61: | ||
===Дополнительные опции=== | ===Дополнительные опции=== | ||
| − | На последнем этапе можно | + | На последнем этапе можно выставить флаг в поле '''Run configurator''' (по умолчанию флаг выставлен). Если эта опция выбрана, после завершения установки запуститься приложение '''[[Master-Interlook:Конфигуратор sql.ini|Конфигуратор SQL.INI]]''' с помощью которого можно настроить файл sql.ini на необходимые базы данных.<BR> |
[[Файл: am_184.png|x500px|Дополнительные опции]]<BR> | [[Файл: am_184.png|x500px|Дополнительные опции]]<BR> | ||
| Строка 71: | Строка 71: | ||
В зависимости от выбранных компонентов в папке, указанной при установке будут находиться: | В зависимости от выбранных компонентов в папке, указанной при установке будут находиться: | ||
* Папка '''Interlook_Admin''' - здесь находятся файлы модуля администрирования «Мастер-Администартор» (о работе модуля администрирования см. [[Модуль администрирования - общие принципы работы]]);<BR> | * Папка '''Interlook_Admin''' - здесь находятся файлы модуля администрирования «Мастер-Администартор» (о работе модуля администрирования см. [[Модуль администрирования - общие принципы работы]]);<BR> | ||
| − | * Папка '''Interlook_Executable''' - здесь находятся файлы клиента ПК | + | * Папка '''Interlook_Executable''' - здесь находятся файлы клиента ПК «Мастер-Interlook»;<BR> |
* Файл <code>Master-Interlook.url</code> - ссылка на сайт компании «Мегатек»;<BR> | * Файл <code>Master-Interlook.url</code> - ссылка на сайт компании «Мегатек»;<BR> | ||
| − | * Файл <code>uninst.exe</code> - файл для удаления установленного ПК | + | * Файл <code>uninst.exe</code> - файл для удаления установленного ПК «Мастер-Interlook».<BR> |
| − | Запуск клиента ПК | + | Запуск клиента ПК «Мастер-Interlook» осуществляется через ярлык в папке '''Interlook_Executable''' либо, если был выбран компонент '''Create Shortcuts''', через ярлык на Рабочем столе или в меню «Пуск».<BR> |
==Удаление программы== | ==Удаление программы== | ||
| − | Для удаления клиента ПК | + | Для удаления клиента ПК «Мастер-Interlook» и модуля администрировния с жесткого диска необходимо запустить файл <code>uninst.exe</code>, находящийся в папке с установленным ПК «Мастер-Interlook».<BR> |
После запуска будет выведено окно с предупреждением, в котором надо подтвердить удаление:<BR> | После запуска будет выведено окно с предупреждением, в котором надо подтвердить удаление:<BR> | ||
| Строка 88: | Строка 88: | ||
<BR> | <BR> | ||
| − | После удаления ПК | + | После удаления ПК «Мастер-Interlook» появится окно с сообщением об успешном удалении программы:<BR> |
[[Файл: am_186.png|x500px|Успешное удаление]]<BR> | [[Файл: am_186.png|x500px|Успешное удаление]]<BR> | ||
<BR> | <BR> | ||
| − | После нажатия кнопки '''OK''' приложение | + | После нажатия кнопки '''OK''' приложение «Мастер-Interlook» и его компоненты будут полностью удалены с жесткого диска.<BR> |
Версия 13:58, 6 февраля 2012
Версия статьи от 6-02-2012.
Содержание
[убрать]Введение
Инсталлятор ПК «Мастер-Interlook» позволяет установить и настроить компоненты ПК «Мастер-Interlook» на компьютер пользователя.
Устанавливается только клиентская часть!
Настройка подключений к базе данных производится с помощью Конфигуратора sql.ini. Установка базы данных производится сотрудниками службы поддержки - service@megatec.ru
Инсталлятор можно использовать для обновления клиента ПК «Мастер-Interlook». Для этого необходимо в качестве пути при установке выбрать папку с текущим клиентом.
Этапы установки
Для начала установки необходимо запустить файл interlook_setup.exe.
Выбор языка
После запуска инсталлятора пользователю будет предложено выбрать язык установки.
На выбор доступны Русский и Английский языки установки.
Начало установки
После выбора языка появится экран приветствия:
Здесь можно увидеть, какая версия ПК «Мастер-Interlook» будет установлена.
Лицензионное соглашение
На следующем этапе установки пользователю будет предложено прочитать и принять условия Лицензионного соглашения.
Для продолжения установки необходимо нажать кнопку Принять.
Выбор пути установки
После принятия лицензионного соглашения необходимо выбрать папку, в которую будет установлен ПК «Мастер-Interlook». По умолчанию выбирается путь: C:\Program Files (x86)\Master-Interlook. При желании можно поменять путь на произвольный. Для этого надо либо ввести полный путь в поле Папка установки, либо нажать кнопку Обзор и выбрать нужную папку.
На этом экране также отображается свободное место, необходимое для установки и доступное свободное место на выбранном логическом диске.
Выбор компонентов
На данном этапе нужно выбрать компоненты, которые необходимо установить:
- Interlook client - клиент ПК «Мастер-Interlook»;
- Admin panel - модуль администрирования «Мастер-Администратор» для ПК «Мастер-Interlook»;
- Create shortcuts - создание ярлыков для клиента ПК «Мастер-Interlook» на Рабочем столе и в меню «Пуск».
При наведении курсора на название компонента в поле справа появится его описание.
Для продолжения необходимо нажать кнопку Установить.
Установка приложения
После нажатия на кнопку Установить начнется установка выбранных компонентов на жесткий диск компьютера.
На следующем экране показан прогресс установки и текущая операция.
Если нажать кнопку Детали... в появившемся поле будут отображаться все выполненные операции установки.
После завершения всех операций появится надпись Готово.Для продолжения установки необходимо нажать кнопку Далее.
Дополнительные опции
На последнем этапе можно выставить флаг в поле Run configurator (по умолчанию флаг выставлен). Если эта опция выбрана, после завершения установки запуститься приложение Конфигуратор SQL.INI с помощью которого можно настроить файл sql.ini на необходимые базы данных.
После нажатия кнопки Готово установка будет окончательно завершена.
После установки
В зависимости от выбранных компонентов в папке, указанной при установке будут находиться:
- Папка Interlook_Admin - здесь находятся файлы модуля администрирования «Мастер-Администартор» (о работе модуля администрирования см. Модуль администрирования - общие принципы работы);
- Папка Interlook_Executable - здесь находятся файлы клиента ПК «Мастер-Interlook»;
- Файл
Master-Interlook.url- ссылка на сайт компании «Мегатек»; - Файл
uninst.exe- файл для удаления установленного ПК «Мастер-Interlook».
Запуск клиента ПК «Мастер-Interlook» осуществляется через ярлык в папке Interlook_Executable либо, если был выбран компонент Create Shortcuts, через ярлык на Рабочем столе или в меню «Пуск».
Удаление программы
Для удаления клиента ПК «Мастер-Interlook» и модуля администрировния с жесткого диска необходимо запустить файл uninst.exe, находящийся в папке с установленным ПК «Мастер-Interlook».
После запуска будет выведено окно с предупреждением, в котором надо подтвердить удаление:
В процессе удаления будет показано окно, похожее на аналогичное окно при установке программы:
После удаления ПК «Мастер-Interlook» появится окно с сообщением об успешном удалении программы:
После нажатия кнопки OK приложение «Мастер-Interlook» и его компоненты будут полностью удалены с жесткого диска.