Master-Interlook:Настройки.Mail business-event settings — различия между версиями
| [непроверенная версия] | [непроверенная версия] |
Kireichev (обсуждение | вклад) |
Kireichev (обсуждение | вклад) |
||
| Строка 16: | Строка 16: | ||
===Экран "Mail business-event settings"=== | ===Экран "Mail business-event settings"=== | ||
[[Файл:ek_001.png|x500px|Mail business-event settings]]<BR> | [[Файл:ek_001.png|x500px|Mail business-event settings]]<BR> | ||
| − | <BR>В данном окне, установив/сняв признак "Enabled" для необходимого элемента дерева, можно запретить/позволить выполнение указанного Action'а в соответствии с выбранным профилем (Profile). Поле "Profile" представляет собой раскрывающийся список. | + | <BR>В данном окне, установив/сняв признак "Enabled" для необходимого элемента дерева, можно запретить/позволить выполнение указанного Action'а в соответствии с выбранным профилем (Profile). Поле "Profile" представляет собой раскрывающийся список, позволяющий указывать, к какому профилю применяется Action. |
===Экран "Manage mail profile"=== | ===Экран "Manage mail profile"=== | ||
По нажатии на кнопку "Profile setting" открывается окно "Manage mail profile", позволяющее создавать/удалять/редактировать профили и SMTP аккаунты.<BR> | По нажатии на кнопку "Profile setting" открывается окно "Manage mail profile", позволяющее создавать/удалять/редактировать профили и SMTP аккаунты.<BR> | ||
| Строка 27: | Строка 27: | ||
<BR> | <BR> | ||
[[Файл:AE97.png|x500px|Create mail profile]]<BR> | [[Файл:AE97.png|x500px|Create mail profile]]<BR> | ||
| + | Для удаления существующего профиля необходимо выбрать его в выпадающем списке и нажать на "Delete". '''Внимание!''' Удаление профиля происходит сразу после нажатия кнопки "Delete", сообщения о небходимости подтвердить удаление не выводится.<BR> | ||
| + | Кнопки "Add" и "Remove", относящиеся к списку "SMTP accounts", позволяют добавлять и удалять в профиль аккаунты рассылки уведомлений. Кнопки "Increace" и "Decreace" позволяют изменять их приоритезацию в рамках соответствующего профиля. | ||
===Экран "Accounts"=== | ===Экран "Accounts"=== | ||
По нажатии на кнопку "Accounts" откроется форма работы с аккаунтами, позволяющая создавать и редактировать уже созданные аккаунты. | По нажатии на кнопку "Accounts" откроется форма работы с аккаунтами, позволяющая создавать и редактировать уже созданные аккаунты. | ||
| Строка 33: | Строка 35: | ||
[[Файл:ek_003.png|x500px|Manage mail account]]<BR> | [[Файл:ek_003.png|x500px|Manage mail account]]<BR> | ||
<BR> | <BR> | ||
| + | Для создания нового аккаунта необходимо нажать на кнопку "Add" и заполнить появившуюся форму. | ||
| + | <BR> | ||
| + | [[Файл:ek_004.png|x500px|Create mail account]]<BR> | ||
| + | После этого появится экран "Manage mail account" для созданного аккаунта, содержащий следующие обязательные для заполнения поля: | ||
| + | * | ||
| + | * | ||
| + | * | ||
| + | * | ||
| + | * | ||
| + | * | ||
| + | <BR> | ||
| + | [[Файл:ek_005.png|x500px|Input mail account parameters]]<BR> | ||
В секции "Account parameters" опционально заполняются следующие параметры: | В секции "Account parameters" опционально заполняются следующие параметры: | ||
*"Retry attempts" - количество повторных попыток отправки сообщения в случае сбоя; | *"Retry attempts" - количество повторных попыток отправки сообщения в случае сбоя; | ||
Версия 09:37, 3 мая 2012
Версия статьи от 3-05-2012. Для перехода на версию статьи, соответствующую используемой Вами версии программы, нажмите ссылку в таблице
|
Более ранние версии: |
Содержание
[убрать]Введение
Настройки "Mail business-event settings" определяют функциональность ПК "Мастер-Interlook", связанную с отсылкой сообщений.
Вызов окна настроек производится из меню Settings->Mail business-event settings.
Экран "Mail business-event settings"
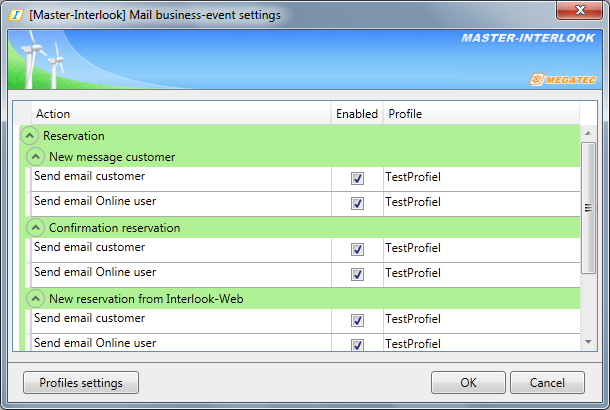
В данном окне, установив/сняв признак "Enabled" для необходимого элемента дерева, можно запретить/позволить выполнение указанного Action'а в соответствии с выбранным профилем (Profile). Поле "Profile" представляет собой раскрывающийся список, позволяющий указывать, к какому профилю применяется Action.
Экран "Manage mail profile"
По нажатии на кнопку "Profile setting" открывается окно "Manage mail profile", позволяющее создавать/удалять/редактировать профили и SMTP аккаунты.
При редактировании профиля можно поставить метку "Пометить профиль как профиль по умолчанию" ("Mark this profile as default"). При отправке сообщений в Master-Interlook Online используется профиль, помеченный как профиль по умолчанию.
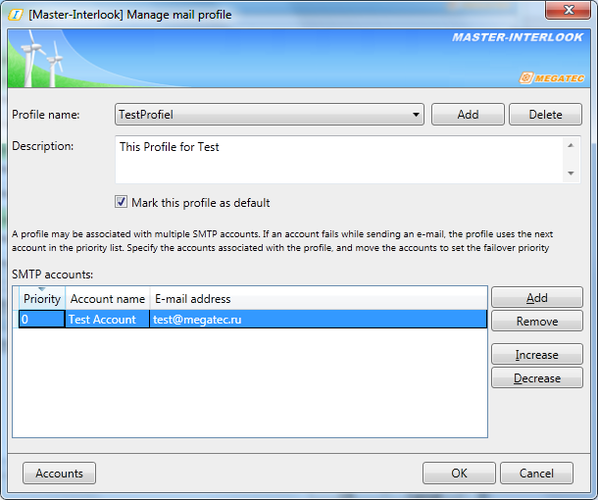
Для создания нового профиля необходимо нажать на кнопку "Add" и заполнить появившуюся форму.
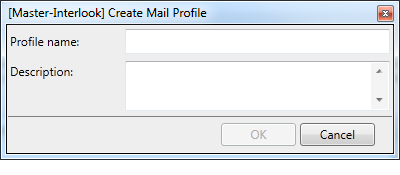
Для удаления существующего профиля необходимо выбрать его в выпадающем списке и нажать на "Delete". Внимание! Удаление профиля происходит сразу после нажатия кнопки "Delete", сообщения о небходимости подтвердить удаление не выводится.
Кнопки "Add" и "Remove", относящиеся к списку "SMTP accounts", позволяют добавлять и удалять в профиль аккаунты рассылки уведомлений. Кнопки "Increace" и "Decreace" позволяют изменять их приоритезацию в рамках соответствующего профиля.
Экран "Accounts"
По нажатии на кнопку "Accounts" откроется форма работы с аккаунтами, позволяющая создавать и редактировать уже созданные аккаунты.
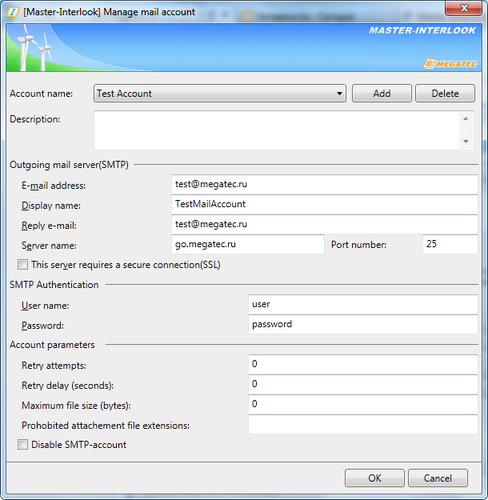
Для создания нового аккаунта необходимо нажать на кнопку "Add" и заполнить появившуюся форму.
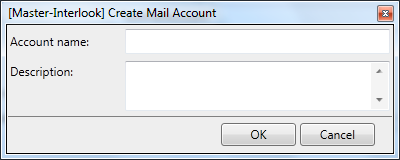
После этого появится экран "Manage mail account" для созданного аккаунта, содержащий следующие обязательные для заполнения поля:
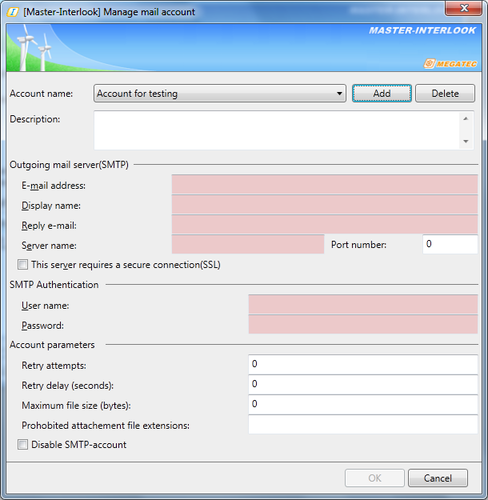
В секции "Account parameters" опционально заполняются следующие параметры:
- "Retry attempts" - количество повторных попыток отправки сообщения в случае сбоя;
- "Retry delay (seconds)" - промежуток между попытками отправки (в секундах) в случае сбоя;
- "Maximum file size (bites)" - максимальный размер вложения (в байтах);
- "Prohibited attachment file extensions" - расширения файлов, запрещенных к отправке (указываются через запятую).
В случае установки признака "Disable SMTP account" данный аккаунт блокируется (будет использоваться следующий по приоритету).
Особенности отсылки сообщений после изменения настроек "Settings-Mail business-event settings"
1. Отсылка сообщений покупателю производится из вкладки "Messages" в нижней части окна "Reservations" при выбранном элементе списка "to:Customer", в соответствии с установленным профилем.
2. Сообщение отсылается поставщику при переходе путевки в статус "Confirmed".