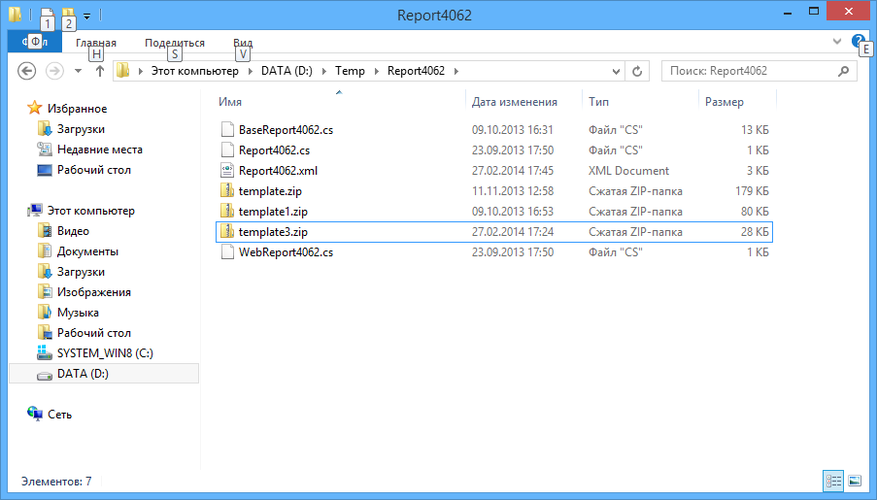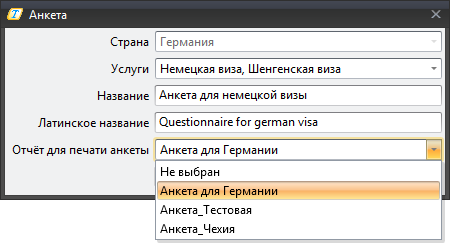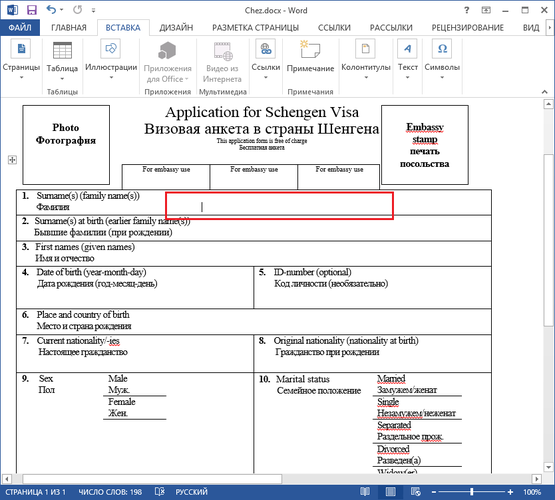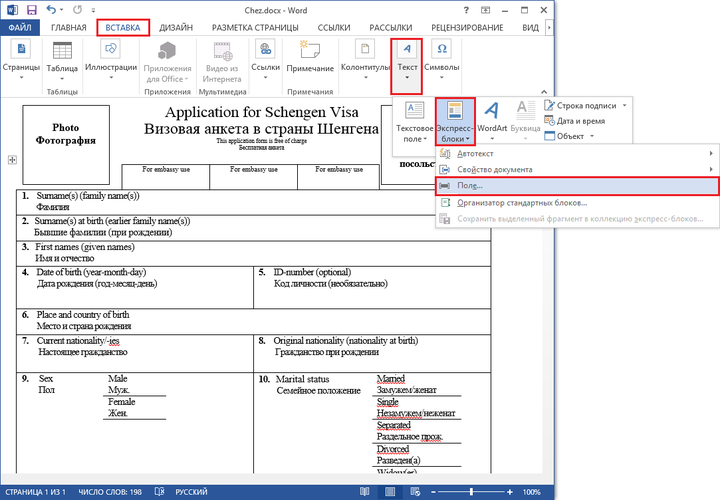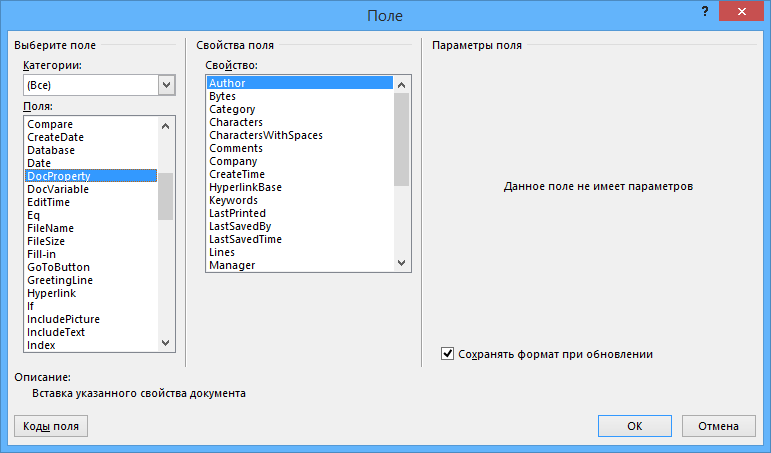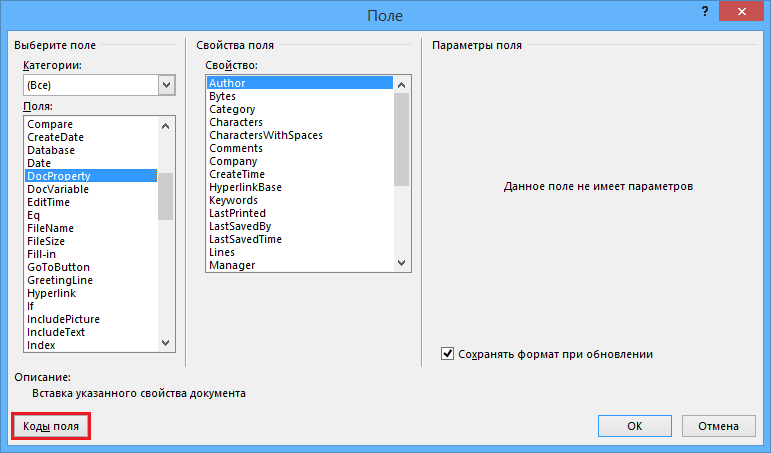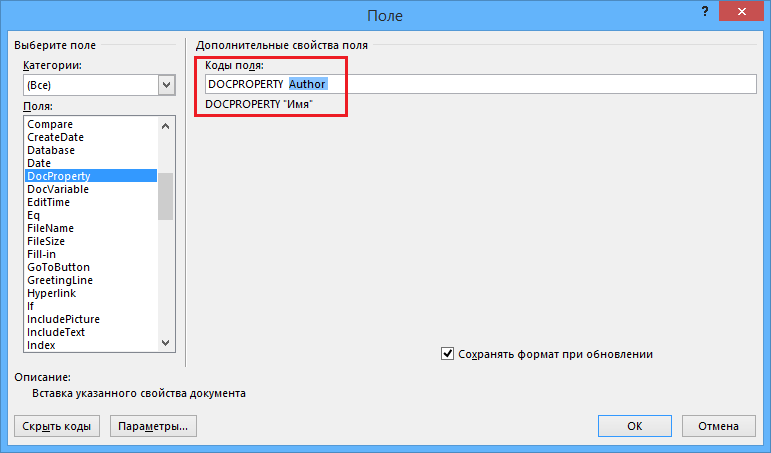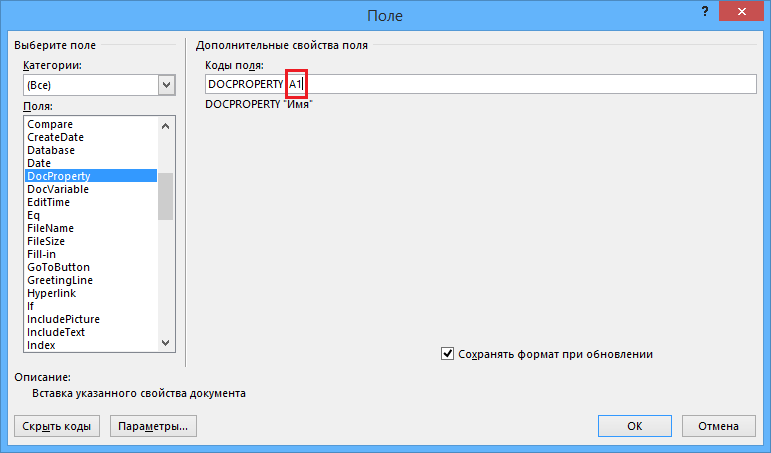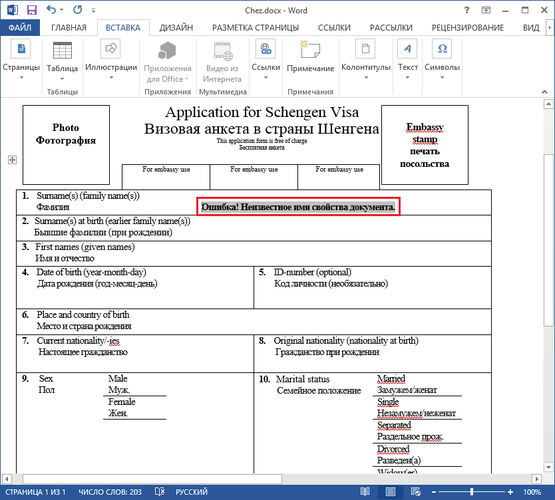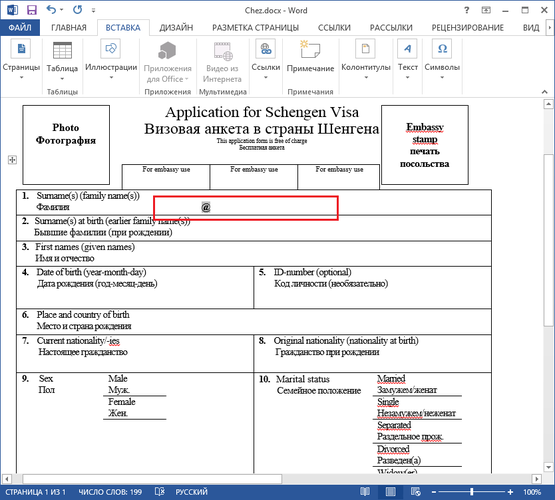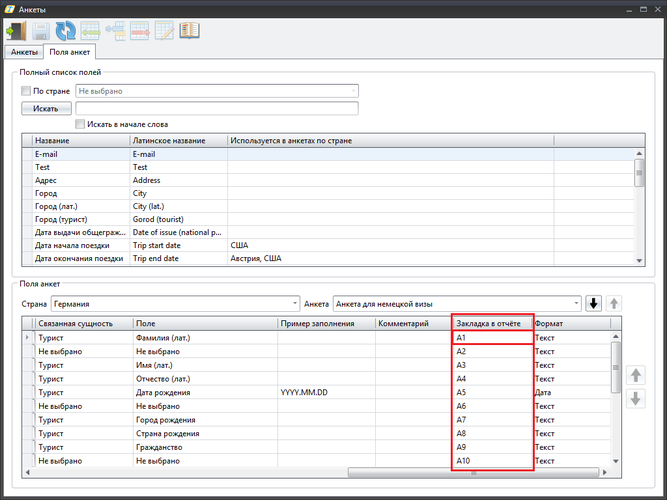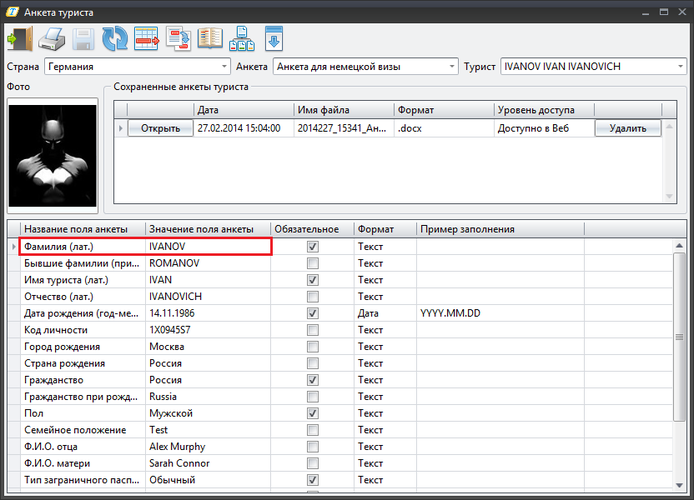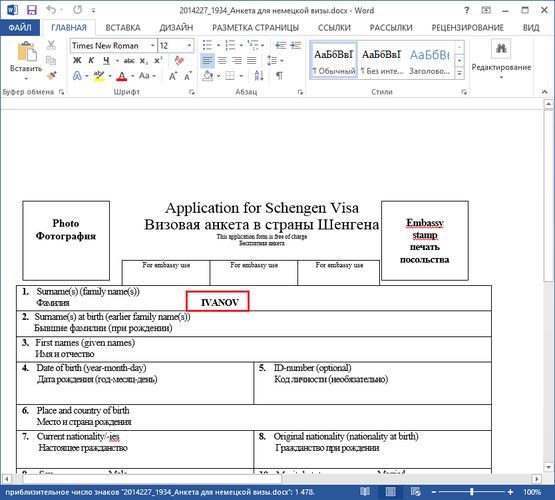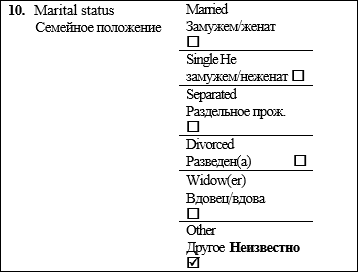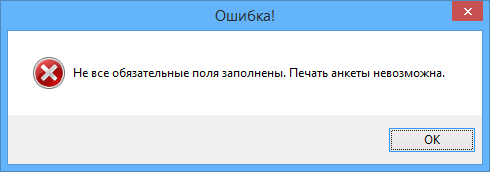Посольские анкеты: Отчет 4062 «Посольская анкета» — различия между версиями
| [непроверенная версия] | [досмотренная версия] |
Achkasov (обсуждение | вклад) (→Создание отчета) |
Porunova (обсуждение | вклад) (→Вывод фотографии в отчет) |
||
| (не показано 11 промежуточных версий 2 участников) | |||
| Строка 1: | Строка 1: | ||
Версия статьи от {{REVISIONDAY}}-{{REVISIONMONTH}}-{{REVISIONYEAR}}. | Версия статьи от {{REVISIONDAY}}-{{REVISIONMONTH}}-{{REVISIONYEAR}}. | ||
| + | <span style="color:#FF0000;font-size:120%">Статья находится на стадии разработки.</span> | ||
==Введение== | ==Введение== | ||
| Строка 41: | Строка 42: | ||
<span style="color:red">Красным цветом</span> вылделены параметры, которые необходимо уазать для нового профиля: | <span style="color:red">Красным цветом</span> вылделены параметры, которые необходимо уазать для нового профиля: | ||
| − | * '''<Name>''' - название профиля (оно будет использоваться в ПК «Мастер-Тур» при выборе отчета для анкеты (указывается в двух местах); | + | * '''<Name>''' - название профиля (оно будет использоваться в ПК «Мастер-Тур» при выборе отчета для анкеты (указывается в двух местах)); |
* '''<Number>''' - порядковый номер профиля в файле <code>Report4062.xml</code>; | * '''<Number>''' - порядковый номер профиля в файле <code>Report4062.xml</code>; | ||
* '''<FileName>''' - название архива с шаблоном отчета. В примере это <code>template3.zip</code>. | * '''<FileName>''' - название архива с шаблоном отчета. В примере это <code>template3.zip</code>. | ||
| − | После этого все файлы помещаются в архив и отчет (полученный архив - инсталлятор отчета) [[ | + | После этого все файлы помещаются в архив и отчет (полученный архив - инсталлятор отчета) [[Мастер-Тур:Печать отчетов#Установка отчетов|устанавливается]] в ПК «Мастер-Тур». |
После устновки отчета в [[Визовые анкеты: Справочники#Добавление анкеты|экране «Анкета»]] (добавление или редактирование анкеты) в фильтре '''Отчет для печати анкеты''' будет доступен добавленный профиль. | После устновки отчета в [[Визовые анкеты: Справочники#Добавление анкеты|экране «Анкета»]] (добавление или редактирование анкеты) в фильтре '''Отчет для печати анкеты''' будет доступен добавленный профиль. | ||
| Строка 94: | Строка 95: | ||
<br /> | <br /> | ||
| − | Поле добавляется с назанием '''Ошибка! Неизвестное имя свойства документа | + | Поле добавляется с назанием '''Ошибка! Неизвестное имя свойства документа'''. Это не ошибка! Таково поведение Microsoft Word. |
Чтобы закладка занимала меньше места и не выводилась ошибка можно заменить эту надпись каким-либо символом. В данном примере текст меняется на символ '''@'''. | Чтобы закладка занимала меньше места и не выводилась ошибка можно заменить эту надпись каким-либо символом. В данном примере текст меняется на символ '''@'''. | ||
| Строка 107: | Строка 108: | ||
Для ускорения процесса добавления полей можно копировать это поле во все остальные места добавления и менять у них название. | Для ускорения процесса добавления полей можно копировать это поле во все остальные места добавления и менять у них название. | ||
| − | Чтобы данные из анкеты выводились в поле в отчете, надо в [[Визовые анкеты: | + | Чтобы данные из анкеты выводились в поле в отчете, надо в [[Визовые анкеты: Справочники#Справочник «Поля анкет»|справочнике «Поля анкет»]] для нужного поля указать название поля из шаблона в [[Визовые анкеты: Справочники#Закладка в отчете|параметре «Закладка в отчете»]]. |
[[Файл: am_1018.png|x500px|Изменен текст поля]]<br /> | [[Файл: am_1018.png|x500px|Изменен текст поля]]<br /> | ||
| Строка 116: | Строка 117: | ||
Теперь при печати отчета будет выводиться фамилия туриста. | Теперь при печати отчета будет выводиться фамилия туриста. | ||
| − | [[Файл: am_1020.png|x500px| | + | [[Файл: am_1020.png|x500px|Фамилия туриста в экране «Анкета туриста»]]<br /> |
<br /> | <br /> | ||
| − | [[Файл: am_1019.png|x500px| | + | [[Файл: am_1019.png|x500px|Фамилия туриста выводится в отчет]]<br /> |
<br /> | <br /> | ||
| + | |||
| + | ===Поля с выбором вариантов=== | ||
| + | ====Список вариантов==== | ||
| + | Для полей с выбором вариантов в отчете можно выводить специальные символы - [[Файл: am_1021.png|x500px|Специальный символ для полей с выбором вариантов]]. | ||
| + | В отчет добавляются варианты, доступные для выбора в данном поле анкеты (в качестве статического текста).<br /> | ||
| + | Для поля анкеты с выбором вариантов указывается закладка (например, A10).<br /> | ||
| + | Рядом с каждым из вариантов добавляется экспресс-поле c названием A10_X, где X - порядковый номер варианта (как они расположены в справочнике). Нумерация начинается с 1. | ||
| + | После добавления экспресс-полей, у них надо поменять шрифт на Wingdings 2 (чтобы выводились символы).<br /> | ||
| + | Тот вариант, который был выбран в анкете будет помечен символом [[Файл: am_1022.png|x500px|Выбранный вариант в анкете]] | ||
| + | |||
| + | Для поля, у которого есть возможность указать свой вариант, поле с символом имеет 0 в названии (например, A10_0). Перед ним надо добавить поле с названием, указанным в справочнике для этого поля (в примере это A10) - тогда будет выводиться текст собственного варианта и символ выбора. | ||
| + | |||
| + | Например, в анкете есть поле '''Семейное положение''' с набором вариантов и возможностью вводить свой вариант. | ||
| + | В анкете туриста введен свой вариант ''Неизвестно''. | ||
| + | В отчете это поле будет выглядеть так: | ||
| + | |||
| + | [[Файл: am_1067.png|x500px|Поле «Семейное положение» с выбором вариантов - Список вариантов]]<br /> | ||
| + | <br /> | ||
| + | |||
| + | ====Выбранный вариант==== | ||
| + | Кроме вывода всех варинатов поля с отметкой у выбранного, есть возможность выводить только выбранный вариант. Для этого в отчет надо добавить закладку с суффиусом '''_$'''. В данном примере (закладка для поля с вариантами '''А10''') заклдка для выбранного варианта в отчете будет '''A10_$'''. | ||
| + | |||
| + | В примере с полем '''Семейное положение''' будет выводиться только свой вариант. | ||
| + | |||
| + | [[Файл: am_1068.png|x500px|Поле «Семейное положение» с выбором вариантов - Выбранный вариант]]<br /> | ||
| + | <br /> | ||
| + | |||
| + | ===Вывод дат в отчет=== | ||
| + | С помощью '''специальных закладок''' в шаблоне отчета можно настроить вывод '''даты''' в отчет в '''нужном формате'''.<br /> | ||
| + | Чтобы использовать специальные закладки надо в [[Визовые анкеты: Справочники#Справочник «Поля анкет»|справочнике «Поля анкет»]] у нужного поля с форматом '''Дата''' в качестве закладки указать '''date'''.<br /> | ||
| + | Поcле этого в шаблон отчета можно добавлять закладки: | ||
| + | * '''date''' - дата выводится полностью, так, как она заполнена в анкете (например, 04.12.2007). | ||
| + | * '''date_dd''' - выводится день (например, 04). | ||
| + | * '''date_dddd''' - выводится день недели прописью (словом) (например, суббота). | ||
| + | Обрабатывается признак '''Выводить латиницей''' - может выводиться русский или латинский вариант. | ||
| + | * '''date_MM''' - выводится месяц (например, 12). | ||
| + | * '''date_MMMM''' - выводится месяц прописью (например, Декабрь). | ||
| + | Обрабатывается признак '''Выводить латиницей''' - может выводиться русский или латинский вариант. | ||
| + | * '''date_yy''' - выводятся послдение две цифры года (например, 07). | ||
| + | * '''date_YYYY''' - выводится год (например, 2007). | ||
| + | |||
| + | ===Вывод фотографии в отчет=== | ||
| + | Для того, чтобы в отчет выводилась фотография туриста, загруженная в [[Визовые анкеты: Анкета туриста|экране «Анкета туриста»]] необходимо в шаблон отчета добавить любую картинку с названием '''noImage''' в формате <code>.jpg</code> или <code>.png</code>.<br /> | ||
| + | При формировании отчета эта картинка будет заменяться фотографией из анкеты. | ||
| + | Чтобы сохранились пропорции фотографии желательно вставлять картинку такого же размера и пропорций, как фотография в анкете. | ||
==Работа с отчетом== | ==Работа с отчетом== | ||
| − | После установки отчета его '''профили''' становятся [[Визовые анкеты: | + | После установки отчета его '''профили''' становятся [[Визовые анкеты: Справочники#Добавление анкеты|доступны для выбора]] в экране '''Анкета''' при создании (или редактировании) визовой анкеты. |
===Печать анкеты туриста=== | ===Печать анкеты туриста=== | ||
| − | После заполнения анкеты в экране '''Анкета туриста''' можно [[Визовые анкеты: | + | После заполнения анкеты в экране '''Анкета туриста''' можно [[Визовые анкеты: Анкета туриста#Работа с отчетом|распечатать отчет]].<br /> |
Для этого необходимо нажать кнопку [[Файл: am_985.png|Печать]] '''Печать'''.<br /> | Для этого необходимо нажать кнопку [[Файл: am_985.png|Печать]] '''Печать'''.<br /> | ||
Если какие-то из обязательных полей не заполнены, отчет распечатан не будет (выводится предупреждающее сообщение). | Если какие-то из обязательных полей не заполнены, отчет распечатан не будет (выводится предупреждающее сообщение). | ||
Текущая версия на 09:55, 17 декабря 2014
Версия статьи от 17-12-2014.
Статья находится на стадии разработки.
Содержание
Введение
Отчет 4062 Визовая анкета предназначен для печати визовых анкет туристов.
Установка отчета
Отчет устанавливается в ПК «Мастер-Тур» стандартным способом.
Создание отчета
Отчет 4062 Визовая анкета использут шаблон - файл в формате .docx (другие форматы использовать нельзя).
Он может содержать несколько профилей с разными шаблонами, для печати анкет по разным странам и услугам «Виза».
Для добавления нового профиля в отчет 4062 надо шаблон отчета (файл .docx) поместить в архив (например, templateX.zip, где X - порядковый номер шаблона.
Этот архив надо скопировать в папку, где находятся .cs и .xml файлы отчета и другие шаблоны.
На скриншоте VisaTemplate.docx это шаблон отчета. Он помещается в фархив template3.zip.
В файл Report4062.xml в секцию <Profiles> надо добавить новый профиль (секция <Profile>).
<Profile> <GUID>F63FCAA7-9CF6-49EF-9215-6F487C27521D</GUID> <ID>0</ID> <Name>Анкета для Германии</Name> <Settings> <Report4062Settings xmlns:xsi="http://www.w3.org/2001/XMLSchema-instance" mlns:xsd="http://www.w3.org/2001/XMLSchema"> </Report4062Settings> </Settings> <Templates> <Template> <Number>2</Number> <Name>Анкета для Германии</Name> <FileName>template3.zip</FileName> <Type>2</Type> <Version>1.00.0000</Version> </Template> </Templates> </Profile>
Красным цветом вылделены параметры, которые необходимо уазать для нового профиля:
- <Name> - название профиля (оно будет использоваться в ПК «Мастер-Тур» при выборе отчета для анкеты (указывается в двух местах));
- <Number> - порядковый номер профиля в файле
Report4062.xml; - <FileName> - название архива с шаблоном отчета. В примере это
template3.zip.
После этого все файлы помещаются в архив и отчет (полученный архив - инсталлятор отчета) устанавливается в ПК «Мастер-Тур».
После устновки отчета в экране «Анкета» (добавление или редактирование анкеты) в фильтре Отчет для печати анкеты будет доступен добавленный профиль.
Настройка шаблона отчета для вывода данных анкеты
Для того, чтобы в отчет можно было выводить данные из заполненной анкеты, необходимо добавить в файл шаблона экспресс-поле.
Поле в Microsoft Word используется для вывода данных, которые могут изменяться, а так же для вывода свойств документа и т.д.
Этот механизм используется для вывода информации из анкеты туриста в отчете.
Добавление поля
Файл шаблона отчета (.docx) открывается в программе Microsoft Word.
Курсор помещается в то место, куда надо выводить информацию туриста.
На вкладке Вставка надо выбрать раздел Тект и там пункт Экспресс-блоки, после чего выбрать пункт меню Поле.
После этого предлагается выбрать тип поля - нужный тип поля DocProperty.
Теперь необходимо нажать кнопку Коды поля.
Вместо значения Author надо написать название закладки (оно может быть произвольным и состоять из букв и цифр).
В данном примере закладка будет называться A1.
После нажатия на кнопку ОК поле добавляется в текст шаблона.
Поле добавляется с назанием Ошибка! Неизвестное имя свойства документа. Это не ошибка! Таково поведение Microsoft Word.
Чтобы закладка занимала меньше места и не выводилась ошибка можно заменить эту надпись каким-либо символом. В данном примере текст меняется на символ @.
Можно включить отображение кодов полей в документе. Для этого надо правой кнопкой мыши кликнуть на поле и выбрать пункт меню Коды/значения полей.
Строку \* MERGEFORMAT удалять нельзя!
Для ускорения процесса добавления полей можно копировать это поле во все остальные места добавления и менять у них название.
Чтобы данные из анкеты выводились в поле в отчете, надо в справочнике «Поля анкет» для нужного поля указать название поля из шаблона в параметре «Закладка в отчете».
В данном примере закладка A1 указана для фамилии туриста.
Теперь при печати отчета будет выводиться фамилия туриста.
Поля с выбором вариантов
Список вариантов
Для полей с выбором вариантов в отчете можно выводить специальные символы - ![]() .
В отчет добавляются варианты, доступные для выбора в данном поле анкеты (в качестве статического текста).
.
В отчет добавляются варианты, доступные для выбора в данном поле анкеты (в качестве статического текста).
Для поля анкеты с выбором вариантов указывается закладка (например, A10).
Рядом с каждым из вариантов добавляется экспресс-поле c названием A10_X, где X - порядковый номер варианта (как они расположены в справочнике). Нумерация начинается с 1.
После добавления экспресс-полей, у них надо поменять шрифт на Wingdings 2 (чтобы выводились символы).
Тот вариант, который был выбран в анкете будет помечен символом ![]()
Для поля, у которого есть возможность указать свой вариант, поле с символом имеет 0 в названии (например, A10_0). Перед ним надо добавить поле с названием, указанным в справочнике для этого поля (в примере это A10) - тогда будет выводиться текст собственного варианта и символ выбора.
Например, в анкете есть поле Семейное положение с набором вариантов и возможностью вводить свой вариант. В анкете туриста введен свой вариант Неизвестно. В отчете это поле будет выглядеть так:
Выбранный вариант
Кроме вывода всех варинатов поля с отметкой у выбранного, есть возможность выводить только выбранный вариант. Для этого в отчет надо добавить закладку с суффиусом _$. В данном примере (закладка для поля с вариантами А10) заклдка для выбранного варианта в отчете будет A10_$.
В примере с полем Семейное положение будет выводиться только свой вариант.
Вывод дат в отчет
С помощью специальных закладок в шаблоне отчета можно настроить вывод даты в отчет в нужном формате.
Чтобы использовать специальные закладки надо в справочнике «Поля анкет» у нужного поля с форматом Дата в качестве закладки указать date.
Поcле этого в шаблон отчета можно добавлять закладки:
- date - дата выводится полностью, так, как она заполнена в анкете (например, 04.12.2007).
- date_dd - выводится день (например, 04).
- date_dddd - выводится день недели прописью (словом) (например, суббота).
Обрабатывается признак Выводить латиницей - может выводиться русский или латинский вариант.
- date_MM - выводится месяц (например, 12).
- date_MMMM - выводится месяц прописью (например, Декабрь).
Обрабатывается признак Выводить латиницей - может выводиться русский или латинский вариант.
- date_yy - выводятся послдение две цифры года (например, 07).
- date_YYYY - выводится год (например, 2007).
Вывод фотографии в отчет
Для того, чтобы в отчет выводилась фотография туриста, загруженная в экране «Анкета туриста» необходимо в шаблон отчета добавить любую картинку с названием noImage в формате .jpg или .png.
При формировании отчета эта картинка будет заменяться фотографией из анкеты.
Чтобы сохранились пропорции фотографии желательно вставлять картинку такого же размера и пропорций, как фотография в анкете.
Работа с отчетом
После установки отчета его профили становятся доступны для выбора в экране Анкета при создании (или редактировании) визовой анкеты.
Печать анкеты туриста
После заполнения анкеты в экране Анкета туриста можно распечатать отчет.
Для этого необходимо нажать кнопку ![]() Печать.
Печать.
Если какие-то из обязательных полей не заполнены, отчет распечатан не будет (выводится предупреждающее сообщение).
После формирования отчета его можно прикрепить к туристу.