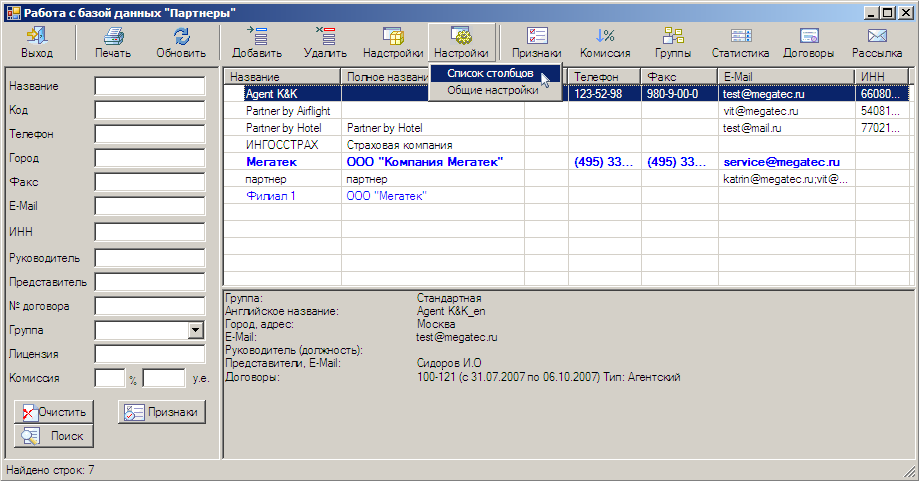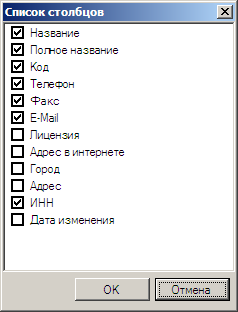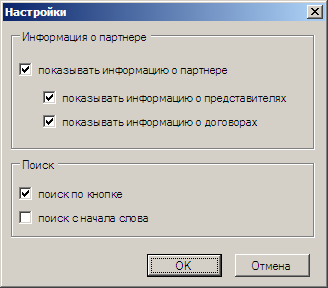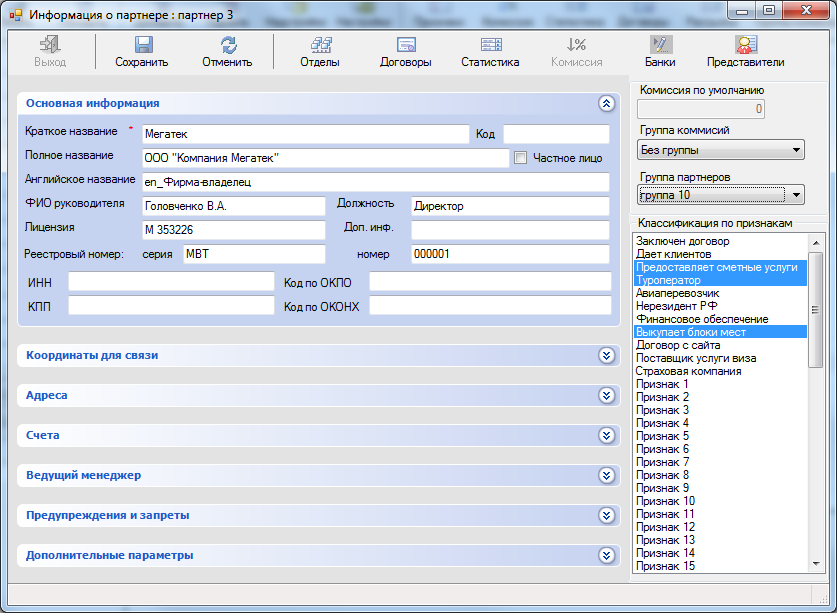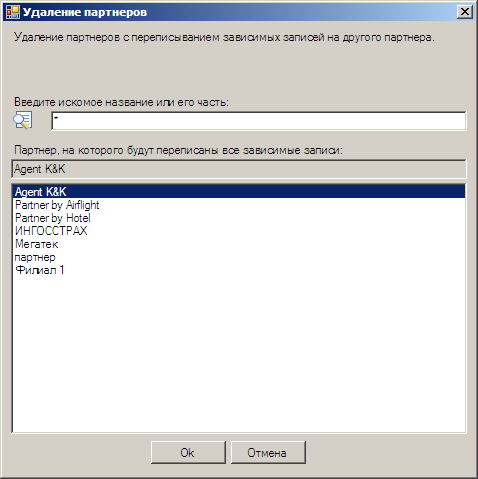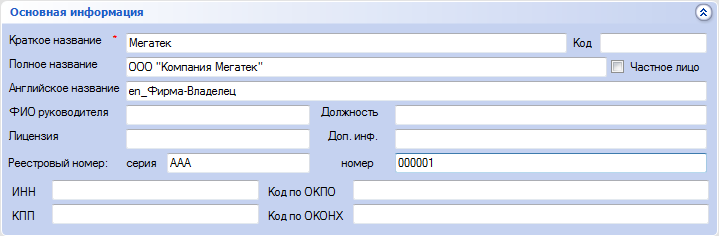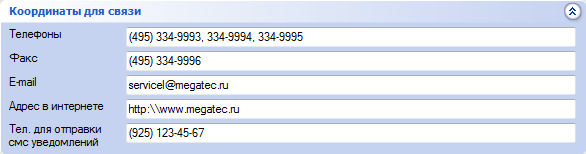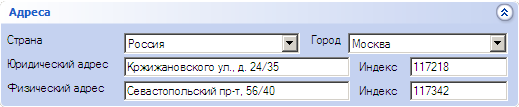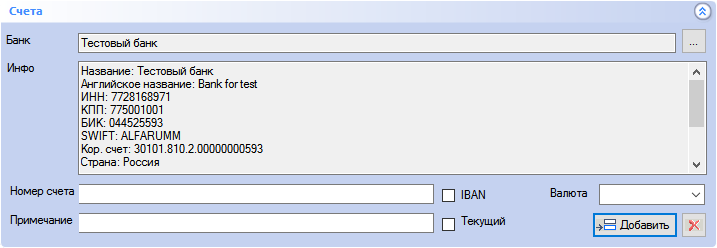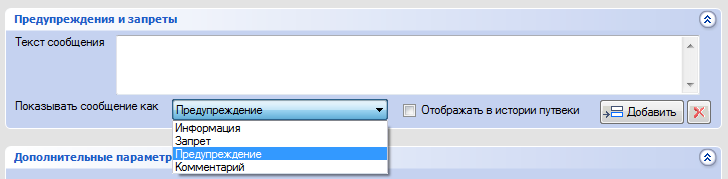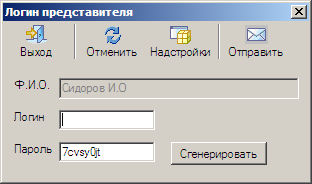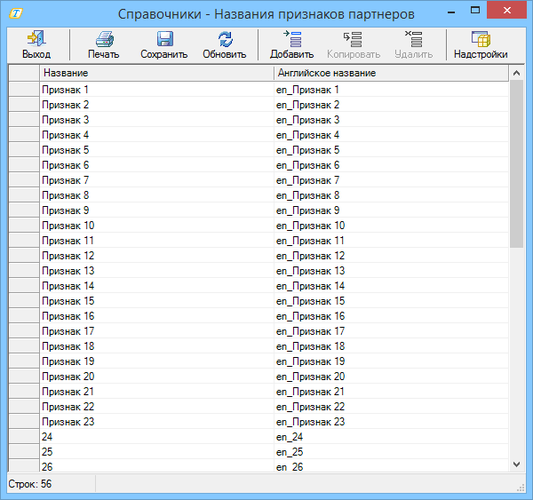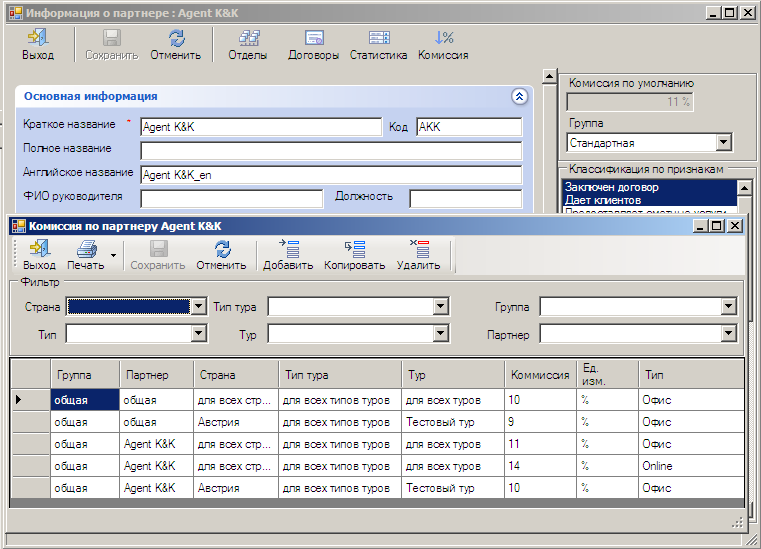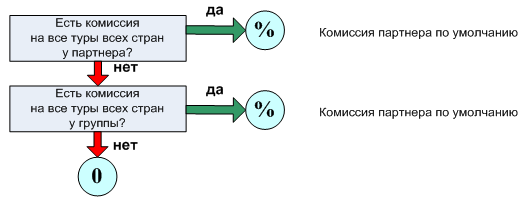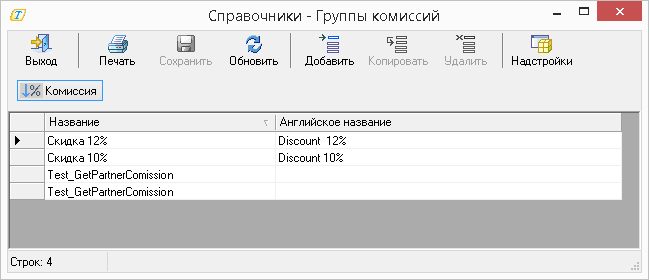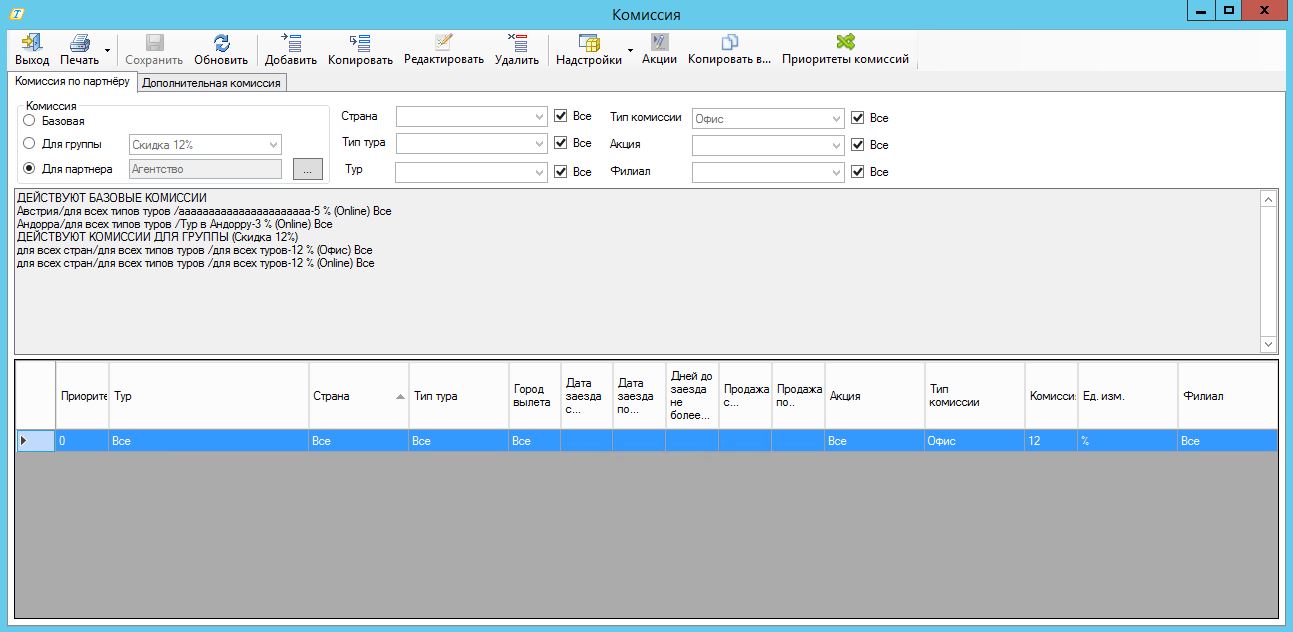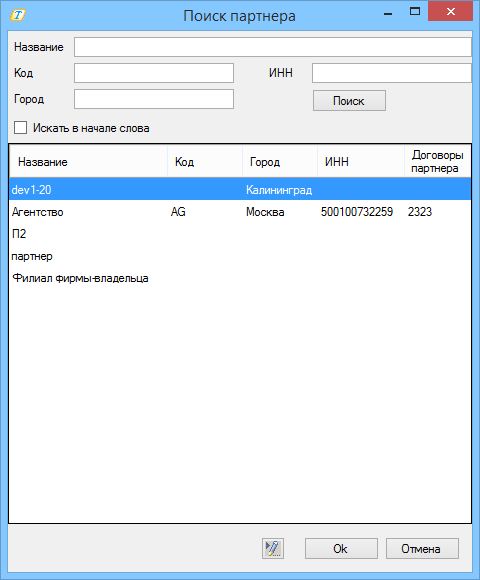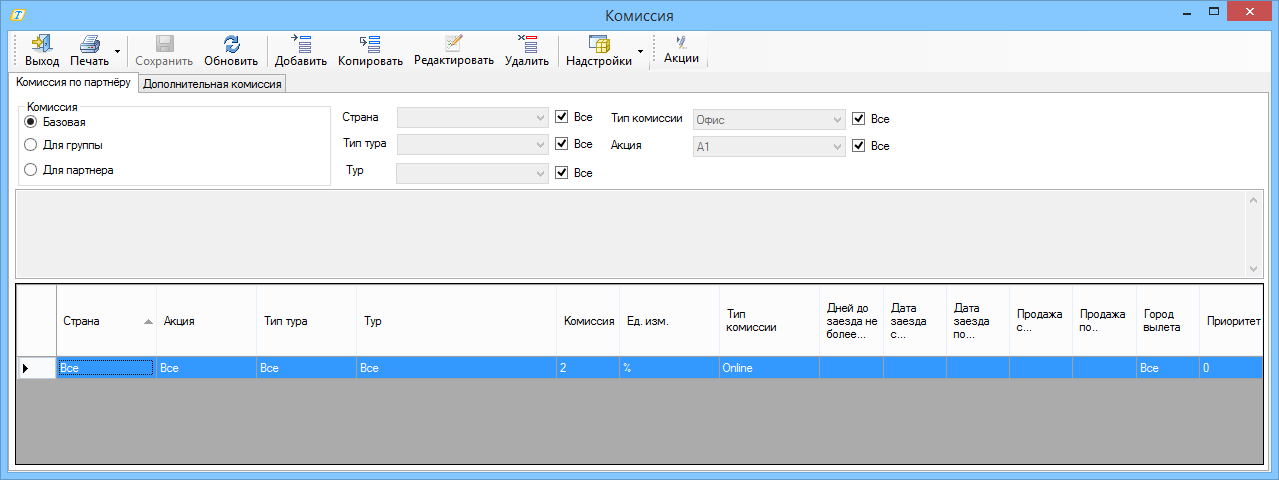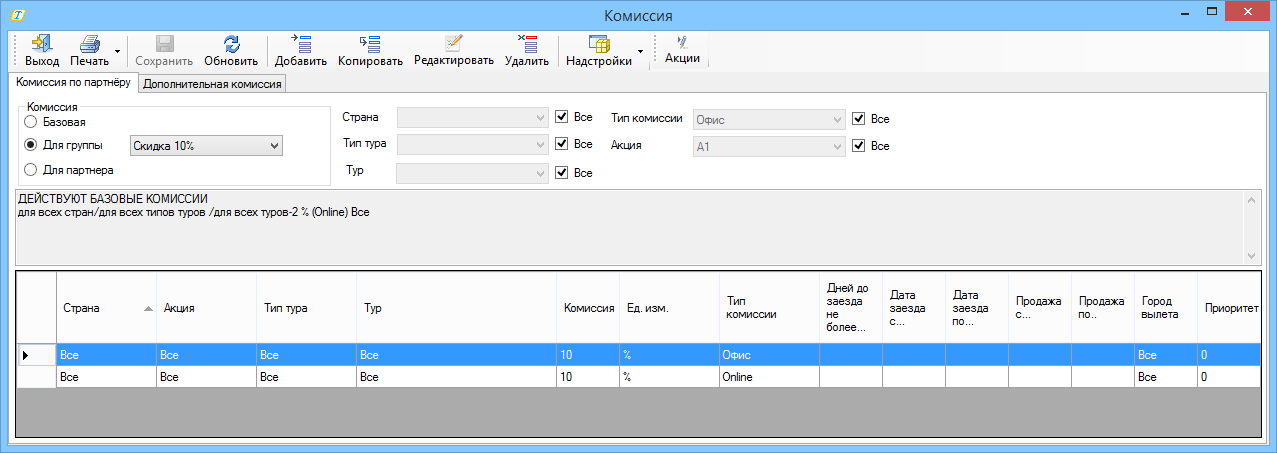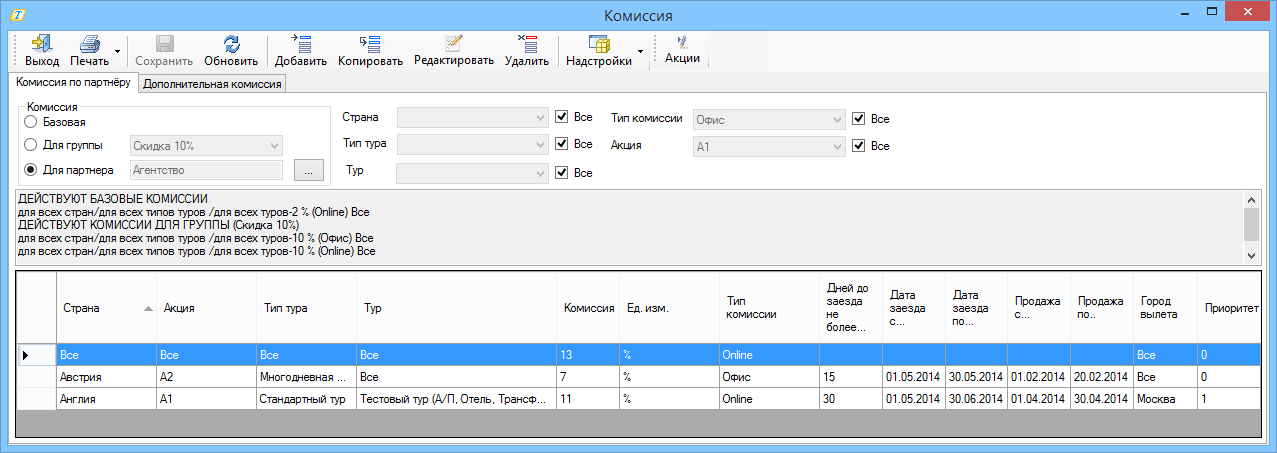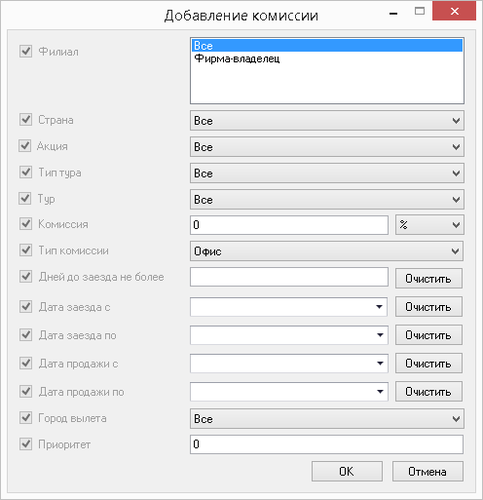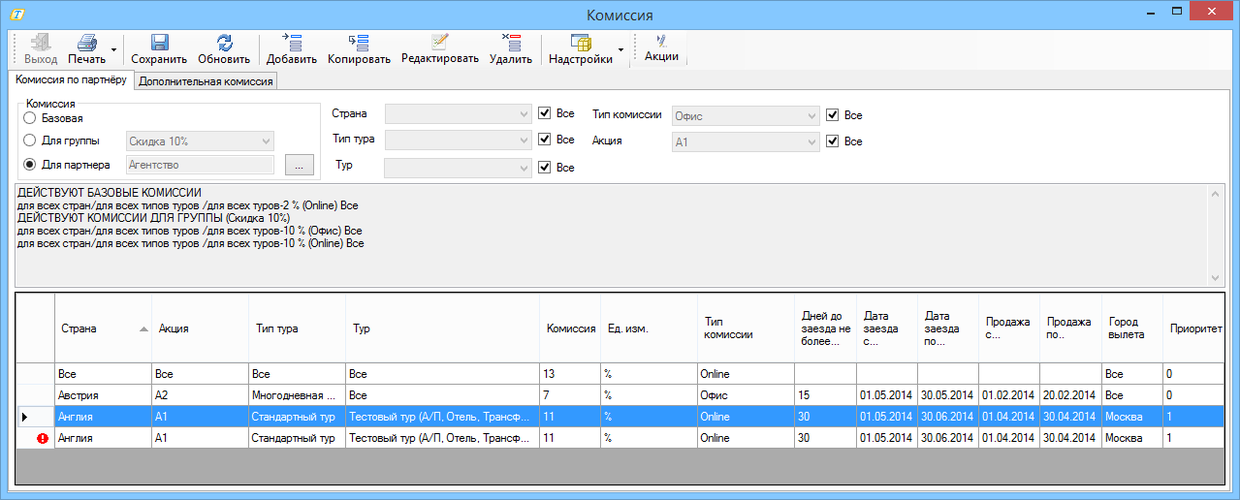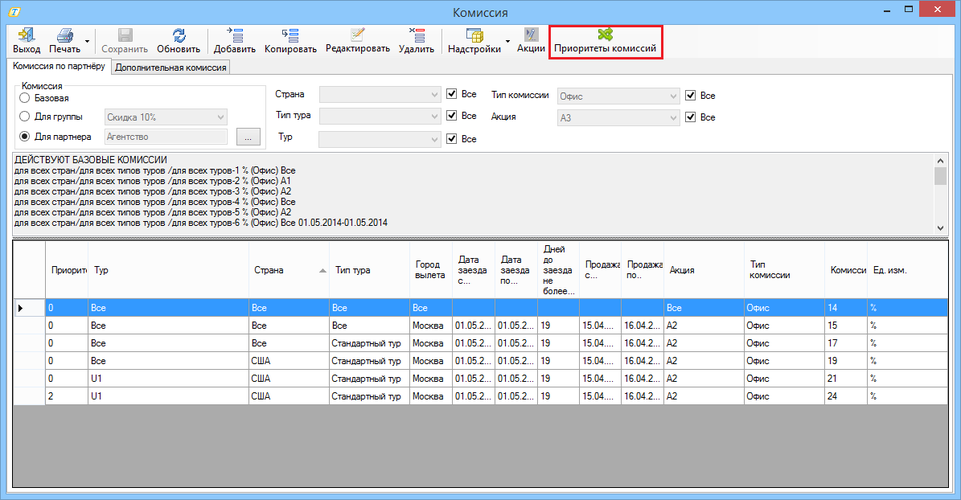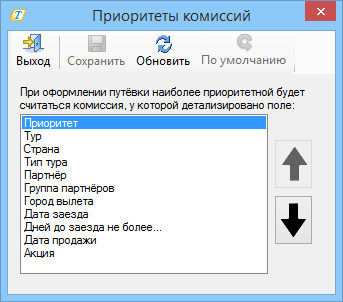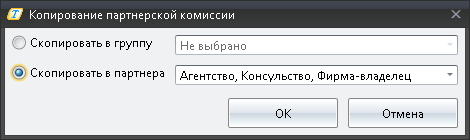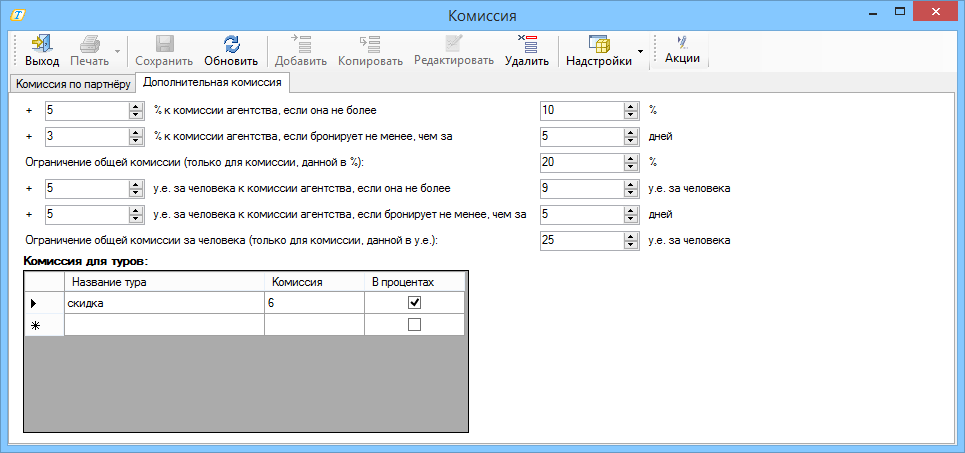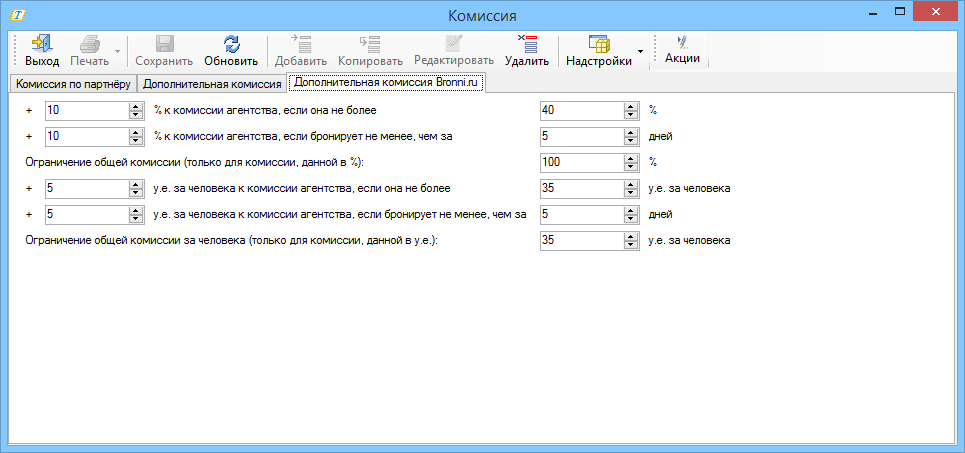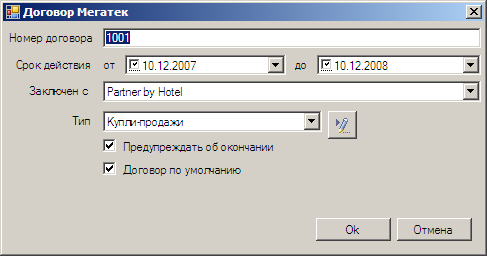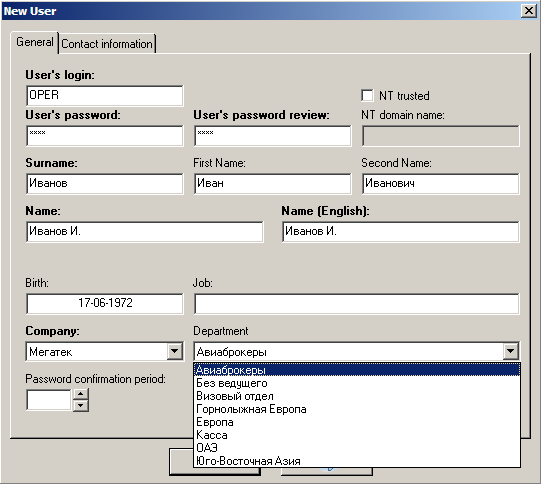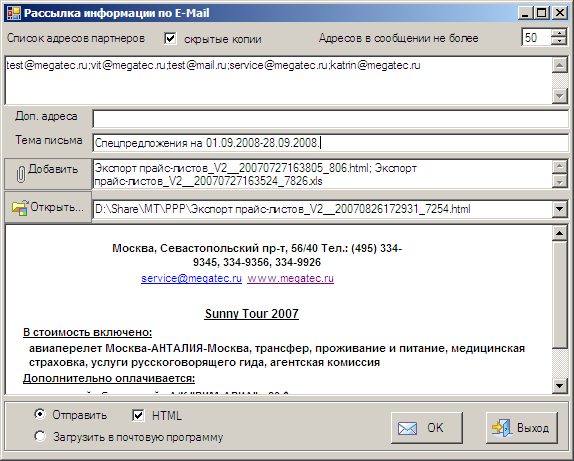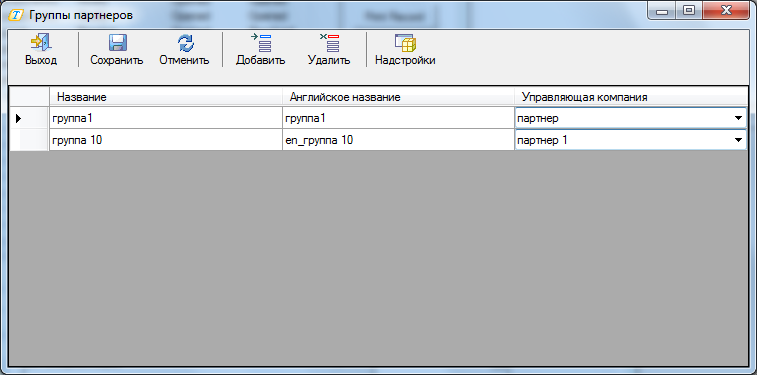Мастер-Тур:База данных «Партнеры» — различия между версиями
Porunova (обсуждение | вклад) (→Приоритет действия комиссий) |
Belyaeva (обсуждение | вклад) |
||
| (не показано 10 промежуточных версий 6 участников) | |||
| Строка 149: | Строка 149: | ||
Поле '''Ф.И.О''' является обязательным полем для представителя. Дополнительно можно указать должность представителя фирмы, номера телефонов для связи, электронный адрес, номер ICQ. Если структура фирмы-партнера состоит из подразделений, то представителя можно отнести к какому-либо отделу, выбрав необходимый в выпадающем списке '''Отдел''' (предварительно заполняется справочник '''Отделы фирмы'''). | Поле '''Ф.И.О''' является обязательным полем для представителя. Дополнительно можно указать должность представителя фирмы, номера телефонов для связи, электронный адрес, номер ICQ. Если структура фирмы-партнера состоит из подразделений, то представителя можно отнести к какому-либо отделу, выбрав необходимый в выпадающем списке '''Отдел''' (предварительно заполняется справочник '''Отделы фирмы'''). | ||
| − | + | <br>[[Файл:Nr215.png|Справочник - Представители]] | |
| − | <br>[[Файл: | ||
<br>Если нажать кнопку '''Добавить''', то на экране появится еще одна строка для добавления представителя. Можно завести любое количество представителей фирмы-партнера.<br> | <br>Если нажать кнопку '''Добавить''', то на экране появится еще одна строка для добавления представителя. Можно завести любое количество представителей фирмы-партнера.<br> | ||
| Строка 156: | Строка 155: | ||
Подробнее об отделах написано в разделе «Создание отделов фирмы», об отделах для «фирмы-владельца» см. раздел «Отделы фирмы - владельца».<br> | Подробнее об отделах написано в разделе «Создание отделов фирмы», об отделах для «фирмы-владельца» см. раздел «Отделы фирмы - владельца».<br> | ||
Флажок в поле '''Пользователь On-Line''' является признаком того, что данный представитель фирмы-партнера является пользователем программы online–бронирования ''ПК "Master–Web"''. Таким образом пользователю можно предоставить или запретить доступ к базе данных. | Флажок в поле '''Пользователь On-Line''' является признаком того, что данный представитель фирмы-партнера является пользователем программы online–бронирования ''ПК "Master–Web"''. Таким образом пользователю можно предоставить или запретить доступ к базе данных. | ||
| + | <br>Флажок в поле '''Участник бонусной программы''' является признаком того, что данный представитель фирмы-партнера участвует в работе с [[Мастер-Тур:Дополнительный_модуль_Бонусы|бонусами]] в ПК Мастер-Тур. | ||
[[Файл:ls0354.png]] | [[Файл:ls0354.png]] | ||
| Строка 167: | Строка 167: | ||
<br><br><br> | <br><br><br> | ||
| − | Поля '''ФИО, Телефоны, E-mail, ICQ,''' | + | Поля '''ФИО, Телефоны, E-mail, ICQ,''' признаки '''Пользователь On-line, Участник бонусной программы''', а также '''логин''' и '''пароль''' такого пользователя заполняются автоматически, если данные о представителе выбранного партнера пришли из системы онлайн-бронирования ''ПК "Master-Web"''.<br> |
===Классификация по признакам=== | ===Классификация по признакам=== | ||
| Строка 209: | Строка 209: | ||
В ''ПК "Мастер-Тур"'' при сохранении данных о партнере происходит проверка по следующим полям: '''Название, Номер лицензии, Номер телефона фирмы, Адрес E-mail, ИНН'''. Если в базе данных встречаются повторения, то программа выдаёт об этом предупреждение. Если произошло дублирование партнера, то «двойника» необходимо удалить в экране '''Работа с базой данных «Партнеры»''' кнопкой [[Файл:am_026.png]] '''Удалить партнера'''. При удалении партнера программа предложит выбрать приемника, на которого будет произведен перенос информации: есть ли какие-то зависимые записи для данного двойника, есть ли оформленные заявки, цены, льготы и т.д. | В ''ПК "Мастер-Тур"'' при сохранении данных о партнере происходит проверка по следующим полям: '''Название, Номер лицензии, Номер телефона фирмы, Адрес E-mail, ИНН'''. Если в базе данных встречаются повторения, то программа выдаёт об этом предупреждение. Если произошло дублирование партнера, то «двойника» необходимо удалить в экране '''Работа с базой данных «Партнеры»''' кнопкой [[Файл:am_026.png]] '''Удалить партнера'''. При удалении партнера программа предложит выбрать приемника, на которого будет произведен перенос информации: есть ли какие-то зависимые записи для данного двойника, есть ли оформленные заявки, цены, льготы и т.д. | ||
| − | ==Группы | + | ==Группы комиссий== |
| − | Группы | + | Группы комиссий нужны для назначения определенной фиксированной комиссии выбранным партнерам.<br> |
| − | Переход в режим | + | Переход в режим создания группы комиссий осуществляется по кнопке [[Файл:ls0367.png]] '''Группы коммисий''' в экране '''Работа с базой данных «Партнеры»'''.<br> |
| − | В окне '''Справочники – Группы | + | В окне '''Справочники – Группы комиссий''' внесите название группы и сохраните изменения. Затем выберите в таблице необходимую группу и нажмите кнопку [[Файл:ls0364.png]] '''Комиссия''', после чего загрузится окно '''Комиссия по партнеру'''. Работа в этом окне описана в п. «Комиссия партнера». |
[[Файл:mb_030.png|left]] <br> | [[Файл:mb_030.png|left]] <br> | ||
| Строка 221: | Строка 221: | ||
<br><br><br> | <br><br><br> | ||
| − | [[Файл: | + | [[Файл:ep_209.png]] |
После создания группы при редактировании или добавлении партнера можно указать, будет ли он принадлежать к какой-либо группе (см. «Включение партнера в группу»). | После создания группы при редактировании или добавлении партнера можно указать, будет ли он принадлежать к какой-либо группе (см. «Включение партнера в группу»). | ||
| Строка 228: | Строка 228: | ||
Комиссия партнеру назначается в экране '''Комиссия''', вызываемом кнопкой [[Файл:am_699.png|x500px|Работа с комиссиями по группам и по партнерам]] (должен быть выделен партнер) в верхней части экрана '''Информация о партнере''' или '''Работа с базой данных «Партнеры»'''.<br /> | Комиссия партнеру назначается в экране '''Комиссия''', вызываемом кнопкой [[Файл:am_699.png|x500px|Работа с комиссиями по группам и по партнерам]] (должен быть выделен партнер) в верхней части экрана '''Информация о партнере''' или '''Работа с базой данных «Партнеры»'''.<br /> | ||
| − | [[Файл: | + | [[Файл:As74.JPG|x500xpx|Экран «Комиссия»]]<br /> |
В экране '''Комиссия''' в верхнем левом углу раcполагаются переключатели между режимами ввода. | В экране '''Комиссия''' в верхнем левом углу раcполагаются переключатели между режимами ввода. | ||
| Строка 240: | Строка 240: | ||
* '''Тур'''; | * '''Тур'''; | ||
* '''Тип комиссии''' ('''Офис''' или '''Online'''); | * '''Тип комиссии''' ('''Офис''' или '''Online'''); | ||
| − | * '''Акция''' | + | * '''Акция'''; |
| + | * '''Филиал''' | ||
Акции для комиссий заводятся в экране '''Справочники - Акции''', который вызывается из экрана '''Комиссия''' по кнопке [[Файл:am_936.png|x500xpx|Акции]] '''Акции'''. | Акции для комиссий заводятся в экране '''Справочники - Акции''', который вызывается из экрана '''Комиссия''' по кнопке [[Файл:am_936.png|x500xpx|Акции]] '''Акции'''. | ||
| Строка 295: | Строка 296: | ||
При создании комиссии можно указать следующие параметры: | При создании комиссии можно указать следующие параметры: | ||
* '''Филиал''' - филиал, по которому будет действовать комиссия. По умолчанию выбрано значение '''Все'''. Данное поле является наиболее приоритетным для комиссий, то есть если заведены 2 комиссии: | * '''Филиал''' - филиал, по которому будет действовать комиссия. По умолчанию выбрано значение '''Все'''. Данное поле является наиболее приоритетным для комиссий, то есть если заведены 2 комиссии: | ||
| − | + | [[Мастер-Тур(15):Корзина#Работа с филиалами|Порядок определения филиала путевки]]<br /> | |
1. На все филиалы, на конкретную страну, на конкретный тип тура, на конкретный тур на определенные даты <br /> | 1. На все филиалы, на конкретную страну, на конкретный тип тура, на конкретный тур на определенные даты <br /> | ||
2. На конкретный филиал, на конкретную страну, на конкретный тип тура, на конкретный тур на определенные даты <br /> | 2. На конкретный филиал, на конкретную страну, на конкретный тип тура, на конкретный тур на определенные даты <br /> | ||
| Строка 439: | Строка 440: | ||
* '''+ ____ у.е. за человека к комиссии агентства, если бронирует не менее чем за ____ дней''' – если агентство бронирует путевку '''более чем за указанное в настройке количество дней''', то будет добавляться '''дополнительная скидка'''.<br /> | * '''+ ____ у.е. за человека к комиссии агентства, если бронирует не менее чем за ____ дней''' – если агентство бронирует путевку '''более чем за указанное в настройке количество дней''', то будет добавляться '''дополнительная скидка'''.<br /> | ||
| − | * '''Ограничение общей комиссии (только для комиссии данной в у.е.): ____ у.е. за человека''' - '''максимально возможное значение комиссии''' для агентств. Если сумма '''базовой комиссии''' и '''дополнительной комиссии''' ''превышает'' '''ограничение общей комиссии''', то комиссия по путевке '''устанавливается равной ограничению общей комиссии'''. | + | * '''Ограничение общей комиссии (только для комиссии данной в у.е.): ____ у.е. за человека''' - '''максимально возможное значение комиссии''' для агентств. Если сумма '''базовой комиссии''' и '''дополнительной комиссии''' ''превышает'' '''ограничение общей комиссии''', то комиссия по путевке '''устанавливается равной ограничению общей комиссии'''. ''Обязательно должно быть указано для применения дополнительной комиссии в у.е.''<br /> |
| − | |||
====Дополнительная комиссия bronni.ru==== | ====Дополнительная комиссия bronni.ru==== | ||
| Строка 520: | Строка 520: | ||
Нажмите кнопку [[Файл:am_023.png]] '''Добавить''', чтобы внести новый договор. Чтобы вызвать окно редактирования записи о договоре, дважды щелкните по полю Номер договор или по серому полю с указателем строки.<br> | Нажмите кнопку [[Файл:am_023.png]] '''Добавить''', чтобы внести новый договор. Чтобы вызвать окно редактирования записи о договоре, дважды щелкните по полю Номер договор или по серому полю с указателем строки.<br> | ||
| − | В окне добавления такого договора необходимо указать номер договора и выбрать партнера в поле '''Заключен с'''. Выпадающий список в этом поле формируется из партнеров, для которых установлен признак Финансовое обеспечение. Укажите период действия договора в поле '''Срок действия от .. До.'''.В поле '''Вид финансового обеспечения''' выберите одно из значений: '''Договор страхования''' | + | В окне добавления такого договора необходимо указать номер договора и выбрать партнера в поле '''Заключен с'''. Выпадающий список в этом поле формируется из партнеров, для которых установлен признак Финансовое обеспечение. Укажите период действия договора в поле '''Срок действия от .. До.'''.В поле '''Вид финансового обеспечения''' выберите одно из значений: '''Договор страхования''', '''Банковские гарантии''' или '''Фонд персональной ответственности'''. Внесите сумму в поле '''Размер финансового обеспечения''' и выберите необходимое значение в поле '''Валюта'''. Для подтверждения создания договора нажмите '''ОК'''. |
[[Файл:ls0380.png]] | [[Файл:ls0380.png]] | ||
В таблице со списком договоров фин. обеспечения можно поменять значения в полях '''Вид финансового обеспечения, Размер финансового обеспечения, Валюта финансового обеспечения'''. В поле '''Партнер''' всегда отображается название фирмы, предоставляющей финансовое обеспечение (партнер с признаком '''Финансовое обеспечение'''). | В таблице со списком договоров фин. обеспечения можно поменять значения в полях '''Вид финансового обеспечения, Размер финансового обеспечения, Валюта финансового обеспечения'''. В поле '''Партнер''' всегда отображается название фирмы, предоставляющей финансовое обеспечение (партнер с признаком '''Финансовое обеспечение'''). | ||
| + | |||
| + | ===Печать договора с партнером=== | ||
| + | Начиная с релиза 15.8 доступна печать договора с партнером из экрана '''Договоры'''. | ||
| + | ====Установка и редактирование шаблона отчета==== | ||
| + | Сначала нужно [[Мастер-Тур:Отчет 4030 Договор о реализации турпродукта (с закладками)|настроить шаблон отчета с помощью закладок]]. Установка отчета для печати осуществляется стандартным способом из экрана [[Мастер-Тур:Печать отчетов#Установка отчетов|Работа менеджеров]] в ПК «Мастер тур».</br> | ||
| + | После того как шаблон отчета загружен инсталлятором отчетов, необходимо зайти в '''Надстройки''' → '''Справочники-Настройка отчетов''' и в экране Настройка отчетов добавить загруженный шаблон: | ||
| + | |||
| + | {| border="1" style="border-collapse:collapse" | ||
| + | |- | ||
| + | |[[Файл:JK 398.png|Экран «Настройка отчетов»]] | ||
| + | |- | ||
| + | |}<br /> | ||
| + | Нажимаем '''Добавить''' и заполняем поля: | ||
| + | * Отображаемое значение – ввести название, которое будет отображаться при вызове печати данного шаблона отчета; | ||
| + | * Экран – в выпадающем списке выбирать '''Список договоров партнера'''; | ||
| + | * Отчет – в выпадающем списке выбирается название отчета. В список попадают все установленные в ПК «Мастер-Тур» отчеты. В примере название отчета 4030 '''Договор'''; | ||
| + | * Профиль – здесь необходимо выбрать из выпадающего списка профиль отчета. В список попадают только профили выбранного ранее отчета (в предыдущем поле). В примере профиль отчета 4030 ''Договор _KJ''; | ||
| + | * Вывод – вывод осуществляется только в формате '''Doc'''; | ||
| + | * Для всех пользователей – галочка в этом поле означает, что с отчетом смогут работать все пользователи ПК «Мастер-Тур». В противном случае отчет будет доступен только пользователю, который установил отчет; | ||
| + | * Порядок при печати – в этом поле можно определять порядок при печати отчетов. | ||
| + | |||
| + | ====Печать отчета==== | ||
| + | Для того, чтобы распечатать установленный отчет, необходимо зайти в '''База данных «Партнеры»''' и выбрать партнера, затем по выбранному партнеру перейти в экран '''Договора'''. В открывшемся экране выбрать необходимый договор → Печать → выбрать необходимое значение (Отображаемое значение из экрана '''Настройка отчетов''') и после этого произойдет выгрузка отчета в Word. | ||
| + | {| border="1" style="border-collapse:collapse" | ||
| + | |- | ||
| + | |[[Файл:JK 400.png|Печать договора с партнеров]] | ||
| + | |- | ||
| + | |}<br /> | ||
==Статистика== | ==Статистика== | ||
| Строка 605: | Строка 633: | ||
[[Файл:ls0388.png]] | [[Файл:ls0388.png]] | ||
| − | == | + | ==Группы партнеров== |
Данная функция дает возможность объединять партнеров в группы, выделять среди группы партнера с признаком '''Управляющая компания''', (а также в ''ПК "Мастер-Web"'' давать возможность участникам группы просматривать заказы всех партнеров, входящих в группу). <br> | Данная функция дает возможность объединять партнеров в группы, выделять среди группы партнера с признаком '''Управляющая компания''', (а также в ''ПК "Мастер-Web"'' давать возможность участникам группы просматривать заказы всех партнеров, входящих в группу). <br> | ||
Текущая версия на 09:51, 1 июля 2024
Версия статьи от 1-07-2024. Для перехода на версию статьи, соответствующую используемой Вами версии программы, нажмите ссылку в таблице:
|
Более ранние версии: |
Содержание
- 1 Введение
- 2 Настройка вида экрана
- 3 Поиск по справочнику (отбор фирм)
- 4 Добавление/удаление партнера
- 5 Описание партнера
- 6 Группы комиссий
- 7 Комиссия партнера
- 8 Фирма-владелец и филиалы фирмы-владельца
- 9 Договоры с партнерами
- 10 Статистика
- 11 Создание отделов фирмы
- 12 Отделы фирмы - владельца
- 13 Рассылка сообщений партнерам по e-mail
- 14 Группы партнеров
Введение
Справочник База данных «Партнеры» содержит информацию о фирме-владельце, ее филиалах, а также обо всех юридических и физических лицах, с которыми фирма-владелец поддерживает долгосрочные отношения (поставщики услуг, покупатели-турагентства и т.д.).
Настройка вида экрана
Слева в экране расположен фильтр для поиска партнера, справа – представленный в табличном виде, список партнеров занесенных в базу данных ПК "Мастер-Тур". Для удобства пользователей в программе предусмотрен механизм позволяющий настроить отображение столбцов в таблице и дополнительной информации в нижней части экрана. Чтобы настроить вид таблицы, нажмите кнопку Настройки и выберите один из пунктов: Список столбцов или Общие настройки.
При выборе Список столбцов появится одноименное окно, в котором предлагается отметить флажками поля таблицы, которые должны отображаться в экране.
При выборе пункта Общие настройки, отметив в окне Настройки определенные значения в группе настроек Информация о партнере, можно настроить отображение дополнительной информации в нижней части экрана Работа с базой данных “Партнеры”. Группой настроек Поиск можно создать правила работы в режиме поиска партнера(см. ниже «Настройка поиска»).
Настройка поиска
Поиск значений ведется без учета регистра.
Поиск по кнопке
Если в настройках поиска режим Поиск по кнопке выключен, то кнопка Поиск не отображается в экране и поиск осуществляется по мере ввода значений в соответствующих текстовых полях, если включен – после заполнения полей поиск партнера в списке осуществляется только после нажатия кнопки ![]() Поиск.
Поиск.
Поиск с начала слова
Если режим Поиск с начала слова выключен, то совпадение значений в полях ищется в любой части соответствующего слова/ значения, если включен – начиная с начала слова/значения.
Поиск по справочнику (отбор фирм)
Отбор фирм в окне Работа с базой данной «Партнеры» может осуществляться двумя способами:
- Отбор по признакам. Нажмите
 Признаки. Откроется экран, состоящий из двух частей: Отбор по признаку и Отбор исключая признак. Для того чтобы наглядно видеть осуществленный отбор и список фирм, вы можете перенести окно Отбор по признакам в свободную часть экрана, например, слева, а справа отобразится удовлетворяющий заданным вами критериям, список фирм. Если на отбор партнеров наложен фильтр по признаку, то пиктограмма на кнопке Признаки окрашивается красным контуром. Чтобы возвратиться к полному списку фирм, нажмите кнопку
Признаки. Откроется экран, состоящий из двух частей: Отбор по признаку и Отбор исключая признак. Для того чтобы наглядно видеть осуществленный отбор и список фирм, вы можете перенести окно Отбор по признакам в свободную часть экрана, например, слева, а справа отобразится удовлетворяющий заданным вами критериям, список фирм. Если на отбор партнеров наложен фильтр по признаку, то пиктограмма на кнопке Признаки окрашивается красным контуром. Чтобы возвратиться к полному списку фирм, нажмите кнопку  Очистить и кнопку ОК для выхода.
Очистить и кнопку ОК для выхода. - Отбор по фильтру. Поиск по полям фильтра осуществляется в соответствии с настройками поиска.
Добавление/удаление партнера
Для того чтобы занести информацию о новом партнере, необходимо нажать кнопку ![]() Добавить в экране Работа с базой данных “Партнеры”, в результате чего появляется окно Добавление нового партнера.
Для редактирования данных существующего партнера в таблице дважды щелкните по записи с партнером. В появившемся окне в заголовке будет писаться Информация о партнере: далее название партнера.
Добавить в экране Работа с базой данных “Партнеры”, в результате чего появляется окно Добавление нового партнера.
Для редактирования данных существующего партнера в таблице дважды щелкните по записи с партнером. В появившемся окне в заголовке будет писаться Информация о партнере: далее название партнера.
Чтобы удалить партнера или группу партнеров (группу партнеров можно выделить, удерживая кнопку Ctrl), в экране Работа с базой данных “Партнеры” нажмите ![]() Удалить партнера. В появившемся окне Удаление партнеров необходимо выбрать партнера, на которого будут перенесены все зависимые записи, например, путевки, платежи, договоры и т.п. Для этого в строку поиска введите название партнера или, чтобы увидеть полный список партнеров, заведенных в базе данных, символ звездочка *. Поиск осущестляется по данным, внесенным в поле Краткое название. В ходе удаления будет предложено также перенести и все признаки партнера (см. ниже «Классификация по признакам»).
Удалить партнера. В появившемся окне Удаление партнеров необходимо выбрать партнера, на которого будут перенесены все зависимые записи, например, путевки, платежи, договоры и т.п. Для этого в строку поиска введите название партнера или, чтобы увидеть полный список партнеров, заведенных в базе данных, символ звездочка *. Поиск осущестляется по данным, внесенным в поле Краткое название. В ходе удаления будет предложено также перенести и все признаки партнера (см. ниже «Классификация по признакам»).
Описание партнера
Информация о партнере
Всё описание партнера разбито на семь групп. Каждую группу можно свернуть в одну строку, нажав на кнопку со знаком ![]() , расположенную справа в строке с заголовком, или на саму строку заголовка. После этого все элементы группы скроются, и кнопка поменяется на
, расположенную справа в строке с заголовком, или на саму строку заголовка. После этого все элементы группы скроются, и кнопка поменяется на ![]() . Соответственно, для того чтобы развернуть группу и увидеть все ее элементы, необходимо нажать кнопку со знаком
. Соответственно, для того чтобы развернуть группу и увидеть все ее элементы, необходимо нажать кнопку со знаком ![]() или на заголовок строки.
или на заголовок строки.
Состояние каждой группы (т.е. свернута она или развернута) сохраняется при очередной загрузке окна добавления партнера.
1-я группа описаний: Основная информация
В этой группе находится основная информация о партнере.
Поле Краткое название является обязательным для заполнения. При поиске необходимого партнера в различных режимах отбор будет осуществляеться по данным, внесенным в это поле. Параметр Код необходим для быстрого бронирования путевок. Поля Лицензия, Реестровый номер: серия.. номер предназначены для хранения информация о туроператоре.
Если у партнера выставлен признак Частное лицо и в настройках правил для лица, заключающего договор выбрано В зависимости от партнера по путевке, то при оформлении путевки на данного партнера будут использоваться данные главного туриста.
Подробнее см. Работа с путевкой
2-я группа описаний: Координаты для связи
В этой группе находятся поля для ввода контактов с фирмой-партнером.
3-я группа описаний: Адреса
В этой группе можно указать местонахождение фирмы-партнера: страну, город, физический и юридический адреса. Для фирмы-владельца и филиалов фирмы-владельца эти поля необходимо заполнять также по той причине, что указанные здесь страна и город будут по умолчанию подставляться при формировании услуг в туре.
4-я группа описаний: Счета
В эту группу можно записать данные о банковских реквизитах фирмы-партнера. В дальнейшем эти данные могут быть использованы при выводе отчетных форм.
В поле Банк выбирается банк из выпадающего списка. При выборе, автоматически заполняются данные в поле Инфо. Если необходимый банк отсутствует - его можно добавить, используя справочник «Банки». В поле Номер счёта записывается номер расчётного счёта партнёра в банке.
5-я группа описаний: Ведущий менеджер
В этой группе можно указать ведущего менеджера. Если менеджер задан, то при оформлении путевки на данного партнера в качестве партнера-покупателя этот менеджер автоматически подставляется в поле Ответственный по туру.
6-я группа описаний: Предупреждения и запреты
Эта группа позволяет создавать следующие сообщения и правила работы с партнерами:
- Информация: это сообщение не будет отображаться нигде, кроме этого окна (может быть использовано для хранения заметок о партнере).
- Запрет: бронирование будет невозможно при попытке оформить путевку на данного партнера-покупателя. В ПК «Мастер-Web» будет запрет на ввод по логину и паролю и невозможно забронировать путевку. Если запрет стоит у Фирмы-владельца, то никакой пользователь ПК «Мастер-Тур» не сможет войти в систему администрирования ПК «Мастер-Web».
- Предупреждение: при создании/редактировании путевки при выборе данного партнера-покупателя показывается внесенная здесь информация, но кнопка ОК не доступна до тех пор, пока не указана Причина регистрации.
- Комментарий: при оформлении путевки на данного партнера, появится внесенное здесь сообщение, но оформить путевку будет возможно.
При выборе сообщений типа Запрет, Предупреждение или Комментарий обязательно должно быть заполнено поле Текст сообщения.
Можно создать несколько замечаний. Добавление/удаление/сохранение выполняется также как в группе Представители.
При выборе типов сообщений Предупреждение и Комментарий появляется флажок Отображать в истории путевки. Если включить его, то сообщение записывается в историю всех путевок, забронированных данным партнером. А также оно появляется при открытии таких путевок. При записи в историю используется стандартный механизм создания примечаний для менеджера (см. Создание сообщений при работе с путевкой). Текст сообщения: Прошу обратить внимание, что по заявке (номер заявки) у партера (имя партнера) имеется (предупреждение/комментарий): (текст комментария/предупреждения). Если у партнера несколько записей Предупреждение или Комментарий, то каждая из них попадает в историю путевки.
7-я группа описаний: Дополнительные параметры
Функция Блокировать партнера от автоаннуляции необходима для защиты путевок, оформленных на данного партнера, от автоматического аннулирования путевок, осуществляемых службой Мастер-Сервис.
Функция Скрывать информацию о партнере делает партнера «видимым» только в режиме Работа с базой данных «Партнеры», ни в каких в других режимах он не отображается.
В поле Приоритет в списке партнеров указывается числовое значение приоритета партнера, которое используется для сортировки списка партнеров, например, в выпадающем списке филиалов в экране "Корзина" ПК "Мастер-Web" (см. описание настройки useFilialChoice). Чем больше приоритет партнера, тем выше он выводится в списке.
Банки
Нажмите на кнопку ![]() Банки в экране редактирования партнёра, чтобы перейти в справочник Банки. Этот справочник предназначен для хранения информации об основных банках, с которыми работают партнёры. Для создания банка необходимо заполнить следующие поля:
Банки в экране редактирования партнёра, чтобы перейти в справочник Банки. Этот справочник предназначен для хранения информации об основных банках, с которыми работают партнёры. Для создания банка необходимо заполнить следующие поля:
- Название банка;
- Английское название банка;
- БИК;
- SWIFT;
- КПП;
- ИНН (необходимость проверки правильности ИНН определяется в справочнике Страны ПК «Мастер-Тур»);
- Корр. счёт;
- Страна;
- Город;
- Адрес;
- Код ОКПО;
- Код ОКОНХ;
- Примечание.
Представители
Нажмите кнопку ![]() Представители в экране редактирования партнера, чтобы перейти в окно редактирования представителей этого партнера. В этом экране можно внести/отредактировать данные представителей фирмы-партнера (внесенные здесь данные для «фирмы-владельца» на данный момент в программе не обрабатываются). В дальнейшем, при создании / редактировании путевки, при указании партнера-покупателя можно будет выбрать представителя фирмы (см. «Выбор покупателя, на которого оформляется путевка»).
Представители в экране редактирования партнера, чтобы перейти в окно редактирования представителей этого партнера. В этом экране можно внести/отредактировать данные представителей фирмы-партнера (внесенные здесь данные для «фирмы-владельца» на данный момент в программе не обрабатываются). В дальнейшем, при создании / редактировании путевки, при указании партнера-покупателя можно будет выбрать представителя фирмы (см. «Выбор покупателя, на которого оформляется путевка»).
Для отбора представителей предусмотрены фильтры:
- Партнер - по умолчанию в фильтре выбран тот партнер, из чьей карточки мы открыли этот экран;
- Логин - по умолчанию фильтр не заполен;
- ФИО - по умолчанию фильтр не заполен;
- Телефон - по умолчанию фильтр не заполен;
- E-mail - по умолчанию фильтр не заполен.
Кнопка ![]() сбрасывает все фильтры.
сбрасывает все фильтры.
Поле Ф.И.О является обязательным полем для представителя. Дополнительно можно указать должность представителя фирмы, номера телефонов для связи, электронный адрес, номер ICQ. Если структура фирмы-партнера состоит из подразделений, то представителя можно отнести к какому-либо отделу, выбрав необходимый в выпадающем списке Отдел (предварительно заполняется справочник Отделы фирмы).
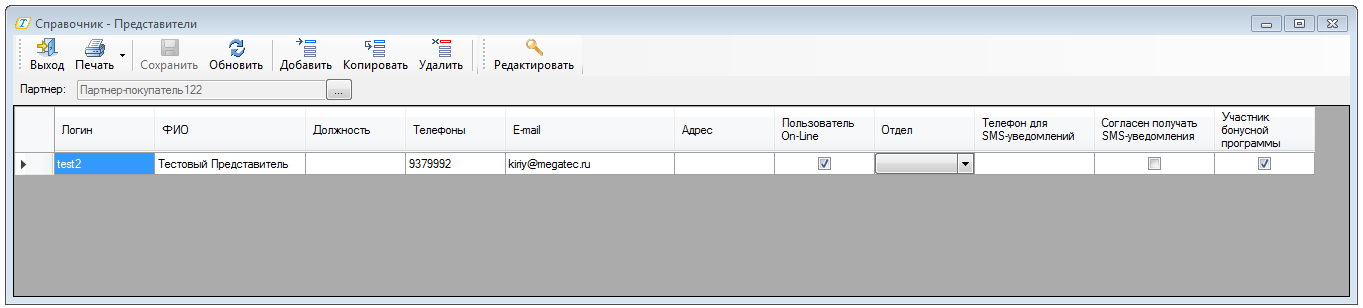
Если нажать кнопку Добавить, то на экране появится еще одна строка для добавления представителя. Можно завести любое количество представителей фирмы-партнера.
Для того чтобы удалить одного или несколько представителей, следует выбрать соответствующие этим представителям строки и нажать кнопку Удалить. Затем следует нажать кнопку Сохранить – отмеченные представители будут удалены из базы.
Подробнее об отделах написано в разделе «Создание отделов фирмы», об отделах для «фирмы-владельца» см. раздел «Отделы фирмы - владельца».
Флажок в поле Пользователь On-Line является признаком того, что данный представитель фирмы-партнера является пользователем программы online–бронирования ПК "Master–Web". Таким образом пользователю можно предоставить или запретить доступ к базе данных.
Флажок в поле Участник бонусной программы является признаком того, что данный представитель фирмы-партнера участвует в работе с бонусами в ПК Мастер-Тур.
Здесь же, для такого представителя можно задать логин и пароль для входа в систему онлайн-бронирования и отправить ему об этом сообщение. Для этого нажмите кнопку ![]() Редактировать. В появившемся окне вы можете внести логин и пароль пользователя вручную или, нажав кнопку Сгенерировать поле пароль заполнится автоматически. Кнопка
Редактировать. В появившемся окне вы можете внести логин и пароль пользователя вручную или, нажав кнопку Сгенерировать поле пароль заполнится автоматически. Кнопка ![]() Отправить служит для вызова режима отправки сообщения об изменении логина и пароля пользователя на электронный адрес, указанный в поле E-mail представителя.
Отправить служит для вызова режима отправки сообщения об изменении логина и пароля пользователя на электронный адрес, указанный в поле E-mail представителя.
Для работы с логином и паролем пользователя on-line у пользователя должны быть права на Actions Просмотр и редактирование логина и пароля пользователя.
Поля ФИО, Телефоны, E-mail, ICQ, признаки Пользователь On-line, Участник бонусной программы, а также логин и пароль такого пользователя заполняются автоматически, если данные о представителе выбранного партнера пришли из системы онлайн-бронирования ПК "Master-Web".
Классификация по признакам
При выборе партнера в различных режимах, для сокращения объемов данных, подгружается список партнеров с определенными признаками. Для отображения партнеров в том или ином режиме работы программы нужно классифицировать партнера - задать признак. Для этого в списке Классификация по признакам необходимо корректно задать следующие признаки:
- Авиаперевозчик - формирует список партнеров для услуги Авиаперелет
- Предоставляет сметные услуги – формирует список партнеров по иным услугам (проживание, трансфер, страховка и т.д.)
- Дает клиентов – формирует список при выборе агентств в оформлении заявки.
- Финансовое обеспечение – формирует список партнеров, предоставляющих страховые или банковские гарантии для туроператоров.
- Выкупает блоки мест – формирует список партнеров в экранах выбора покупателя по квоте и в режиме переноса квоты на агентство.
Остальные признаки носят информативный характер и могут оказаться полезными при поиске партнера в списке по признакам. Для такого поиска в окне Работа с базой данных «Партнеры» предусмотрена кнопка ![]() Признаки (см. «Поиск по справочнику (отбор фирм)»).
Признаки (см. «Поиск по справочнику (отбор фирм)»).
Добавлять, изменять и удалять признаки можно в экране Справочники - Названия признаков партнеров, вызываемом кнопкой ![]() Признаки в окне Работа с базой данных «Партнеры».
Признаки в окне Работа с базой данных «Партнеры».
При удалении партнера с переносом данных на его дубликата осуществляется также перенос признаков партнера.
Включение партнера в группу
Эта функция может быть полезна следующим: создаем группы партнеров и назначаем для каждой группы свою комиссию (подробнее см. «Группы партнеров»). Тогда при изменении комиссии для выбранной группы, комиссия автоматически поменяется для всех партнеров в неё входящих.
По умолчанию партнер относится к группе Стандартная (комиссия этой группы по умолчанию 0%). Нужное значение выбирается в выпадающем списке Группа.
Комиссия партнера по умолчанию
Как можно видеть в примере на рисунке ниже, в экране Комиссия по партнеру AgentK&K, вызываемом кнопкой ![]() Комиссия, для партнера AgentK&K в поле Офис заведен целый список комиссий, а в экране Информация о партнере: AgentK&K в поле Комиссия по умолчанию стоит значение «11%».
Комиссия, для партнера AgentK&K в поле Офис заведен целый список комиссий, а в экране Информация о партнере: AgentK&K в поле Комиссия по умолчанию стоит значение «11%».
Правило вычисления комиссии по умолчанию описано ниже в п. «Комиссия партнера».
Проверка двойников
Количество записей в базе данных партнеров обычно очень большое. При коллективном использовании программы, когда многие менеджеры могут заносить информацию в эту базу данных, часто возникает проблема двойников, т.е. одни и те же фирмы заносятся в базу данных несколько раз. Например, какой то менеджер занес фирму и внес название по-русски, а другой эту же фирму по-английски. Или кто-то написал фирма «Название», кто-то просто «Название», кто-то написал название в кавычках, кто-то без кавычек. С точки зрения системы это все разные названия. Проблема двойника, на самом деле, намного глубже. Не то, что название фирмы дублируется, а и информация, которая в дальнейшем используется, привязывается в разных случаях к разным фирмам. Например, если это Ваш агент, часть путевок привязывается к одной записи, часть путевок к другой. И получить общую статистику, например, сколько эта фирма предоставила Вам туристов за тот или иной период времени по тому или иному туру Вам не представляется возможным. Вам нужно собрать статистику по одной фирме, потом по другой и их просуммировать.
В ПК "Мастер-Тур" при сохранении данных о партнере происходит проверка по следующим полям: Название, Номер лицензии, Номер телефона фирмы, Адрес E-mail, ИНН. Если в базе данных встречаются повторения, то программа выдаёт об этом предупреждение. Если произошло дублирование партнера, то «двойника» необходимо удалить в экране Работа с базой данных «Партнеры» кнопкой ![]() Удалить партнера. При удалении партнера программа предложит выбрать приемника, на которого будет произведен перенос информации: есть ли какие-то зависимые записи для данного двойника, есть ли оформленные заявки, цены, льготы и т.д.
Удалить партнера. При удалении партнера программа предложит выбрать приемника, на которого будет произведен перенос информации: есть ли какие-то зависимые записи для данного двойника, есть ли оформленные заявки, цены, льготы и т.д.
Группы комиссий
Группы комиссий нужны для назначения определенной фиксированной комиссии выбранным партнерам.
Переход в режим создания группы комиссий осуществляется по кнопке ![]() Группы коммисий в экране Работа с базой данных «Партнеры».
Группы коммисий в экране Работа с базой данных «Партнеры».
В окне Справочники – Группы комиссий внесите название группы и сохраните изменения. Затем выберите в таблице необходимую группу и нажмите кнопку ![]() Комиссия, после чего загрузится окно Комиссия по партнеру. Работа в этом окне описана в п. «Комиссия партнера».
Комиссия, после чего загрузится окно Комиссия по партнеру. Работа в этом окне описана в п. «Комиссия партнера».
Будьте внимательны при редактировании и удалении групп, к которым уже привязаны партнеры!
После создания группы при редактировании или добавлении партнера можно указать, будет ли он принадлежать к какой-либо группе (см. «Включение партнера в группу»).
Комиссия партнера
Комиссия партнеру назначается в экране Комиссия, вызываемом кнопкой ![]() (должен быть выделен партнер) в верхней части экрана Информация о партнере или Работа с базой данных «Партнеры».
(должен быть выделен партнер) в верхней части экрана Информация о партнере или Работа с базой данных «Партнеры».
В экране Комиссия в верхнем левом углу раcполагаются переключатели между режимами ввода.
Для отбора комиссий предусмотрены фильтры:
- Cтрана (страна предоставления тура);
- Тип тура (задается в экране «Конструктор туров»);
- Тур;
- Тип комиссии (Офис или Online);
- Акция;
- Филиал
Акции для комиссий заводятся в экране Справочники - Акции, который вызывается из экрана Комиссия по кнопке ![]() Акции.
Акции.
Список значений в поле Тур заполняется в зависимости от выбранной страны и типа тура.
По умолчанию экран открывается в режиме Комиссия партнера для выбранного в экране Работа с базой данных "Партнеры" партнера (или партнера, из карточки которого открывается экран Комиссии.
Для выбора другого партнера слева от поля с названием партнера есть кнопка ![]() , которая вызывает окно Поиск партнера.
, которая вызывает окно Поиск партнера.
В этот экран попадают партнеры с признаком Дает клиентов.
Если партнер принадлежит какой-либо группе, то её название отобразится в поле Для группы.
По умолчанию отображаются все действующие комиссии данного партнера. В информационном текстовом поле, ниже полей фильтров, будут отображаться все действующие комиссии, которые могут быть применены: базовые комиссии, комиссии группы.
Если в цене услуги не установлено значение расчёта комиссии по услугам, то комиссия партнёра, установленная в процентах не будет применяться при расчёте стоимости путёвки. Если же комиссия партнёра имеет фиксированную величину, то она будет учитываться при расчёте стоимости путёвки независимо от того, рассчитываются комиссии у услуг тура или нет.
Базовая комиссия
Базовая комиссия – комиссия, общая для всех партнеров и всех групп. Она имеет наименьший приоритет.
Комиссия для группы
Для группы - комиссия, которая применяется для всех партнеров в группе комиссий. Эта комиссия имеет более высокий приоритет, чем базовая комиссия. Для работы с комиссиями групп выберите необходимую группу в поле Для группы. В информационном текстовом поле отобразятся действующие базовые комиссии, которые могут быть применены к группе партнеров.
Комиссия для партнера
Для партнера - комиссия, которая применяется к партнеру, для которого она заведена. Эта комиссия имеет самый высокий приоритет.
Добавление комиссии
Добавление комиссии осуществляется с помощью кнопки ![]() Добавить - откроется экран Добавление комиссии.
Добавить - откроется экран Добавление комиссии.
Запустить редактирование комиссии можно нажатием кнопки Редактировать или двойным кликом по строке.
При добавлении комиссии нельзя регулировать включение и выключение фильтров, они все по умолчанию включены.
При редактировании комиссии в случае, если выбрана одна строка для редактирования, включение и выключение фильтров так же не доступно и все фильтры включены.
Если выбрать несколько строк (две и более), и нажать кнопку Редактировать, то в экране Редактирование комиссии будет доступно регулирование включения и выключения фильтров. По умолчанию все фильтры выключены.
При создании комиссии можно указать следующие параметры:
- Филиал - филиал, по которому будет действовать комиссия. По умолчанию выбрано значение Все. Данное поле является наиболее приоритетным для комиссий, то есть если заведены 2 комиссии:
Порядок определения филиала путевки
1. На все филиалы, на конкретную страну, на конкретный тип тура, на конкретный тур на определенные даты
2. На конкретный филиал, на конкретную страну, на конкретный тип тура, на конкретный тур на определенные даты
Наиболее приоритетной в данном случае будет комиссия №2, так как там идет указание конкретного филиала.
- Страна - страна, по которой будет действовать комиссия. По умолчанию выбрано значение Все;
- Акция - акция, к которой привязана комиссия. Акции задаются в справочнике по кнопке
 Акции. По умолчанию выбрано значение Все.
Акции. По умолчанию выбрано значение Все. - Тип тура - тип тура, к которому будет применяться комиссия. По умолчанию выбрано значение Все.
- Тур - если в фильтре Страна выбрано значение Все, то в фильтре Тур будет доступно только значение Все. Чтобы выбрать конкретный тур, надо сначала выбрать его страну. По умолчанию выбрано значение Все.
- Комиссия - величина комиссии. Справа от этого поля выбирается вариант комиссии - в % или в у.е.. Комиссии в у.е. рассчитываются в валюте путевки. По умолчанию выбрано %.
- Тип комиссии - для комиссий,, которые будут действовать в системе онлайн-бронирования ПК «Мастер-Web выбирается тип Online. Для всех остальных - Офис. По умолчанию выбран тип Офис.
- Дней до заезда не более - комиссия будет действовать, если бронирование происходит более чем за указанное количество дней.
- Дата заезда с.. по...
- Дата продажи с.. по...
- Город вылета - можно ограничить применении комиссий конкретным городом вылета. По умолчанию выбрано значение Все.
- Приоритет - с помощью поля Приоритет можно изменить приоритет действия комиссий. Чем меньше указанное в этом поле число - тем приоритетнее комиссия. По умолчанию установлено значение 0.
Дублирование комиссий
Чтобы при подборе комиссии не возникало противоречий, при сохранении комиссий происходит проверка на дублирование записей. Если новая комиссия совпадает по определенным параметрам с другой комиссией, то такая строка помечается символом ![]() и сохранение не происходит.
и сохранение не происходит.
Проверка на дублирование осуществляется по нескольким параметрам. Если все они совпали, то запись дублирующая и сохранить ее нельзя. Если записи отличаются хотя бы одним из сравниваемых параметров, то комиссии не считаются дублирующими.
- Страна;
- Акция;
- Тип тура;
- Тур;
- Тип комиссии;
- Дней до заезда не более;
- Дата заезда с.. по..;
- Дата продажи с.. по..;
Проверяется пересечение дат заездов и продажи. Если у двух одинаковых комиссий пересекаются ограничения по периодам продаж и датам заездов, то такие комиссии считаются дублирующими.
- Город вылета;
- Приоритет.
Приоритет действия комиссий
Если для партнера подходит несколько комиссий, то выбирается та комиссия, у которой детализирован более приоритетный параметр.
Приоритет параметров (в порядке уменьшения приоритета):
- Приоритет;
Этот параметр имеет самый высокий приоритет.
Чем больше число в поле приоритет, тем приоритетнее будет комиссия.
- Тур;
Чтобы выбрать для комиссии конкретный тур, необходимо выбрать страну, в которой находится данный тур.
- Страна;
- Тип тура;
- Партнер;
- Группа партнеров;
- Город вылета;
- Дата заезда;
- Дней до заезда не более...;
Чтобы задать параметр Дней до заезда не более необходимо указать даты заезда.
Если у двух комиссий одинаковая детализация и у обеих указан параметр Дней до заезда не более, приоритетнее та комиссия, у которой этот параметр меньше.
- Дата продажи;
- Акция.
Детализация по одному параметру будет более приоритетна, чем детализация по всем параметрам с меньшим приоритетом. Например, если есть комиссия, у которой детализирована только Страна, то она будет более приоритетна, чем комиссия, у которой детализированы параметры Тип тура, Партнер, Группа партнеров, Город вылета, Дата заезда, Дней до заезда не более, Дата продажи, Акция.
Если у нескольких комиссий детализированы одинаковые по приоритету параметры, будет применяться та комиссия, которая детализирована по большему числу параметров.
Если у двух комиссий одинаковые параметры, то комиссии считаются дублирующими.
Изменение приоритета (с 21 релиза)
Начиная с 21 релиза у пользователя есть возможность изменить порядок приоритетов параметров комиссий. Для этого в экране Комиссия надо нажать кнопку Приоритет комиссий.
На экране Приоритет комиссий параметры представлены в порядке уменьшения приоритета (верхний параметр - самый приоритетный).
С помощью кнопок ![]() и
и ![]() выделенный параметр можно сделать более или менее приоритетным соответственно.
выделенный параметр можно сделать более или менее приоритетным соответственно.
После изменения приоритетов необходимо сохранить новую схему с помощью кнопки ![]() Сохранить.
Сохранить.
При необходимости можно вернуть схему приоритетов по умолчанию - надо нажать кнопку ![]() По умолчанию и сохранить.
По умолчанию и сохранить.
Если кнопка По умолчанию недоступна - значит приоритеты расставлены по умолчанию.
При изменении приоритетов поменяется сортировка колонок в экране Комиссия - она будет соответствовать новой схеме приоритетов (слева самый приоритетный параметр).
Копирование комиссий между группами и партнерами (с 21 релиза)
Для копирования комиссии необходимо выделить строчку, которую пользователь хочет скопировать, далее на верхней панели выбрать кнопку Копировать в.... При этом будет открыт интерфейс, где пользователь может выбрать в какие группы/ партнеры он хочет произвести копирование.
У пользователя есть возможность выбрать одну группу/партнера или несколько.
Дополнительные комиссии
Дополнительная комиссия в ПК «Мастер-Web»
Дополнительная комиссия – это комиссия, которая прибавляется к комиссии агентства по умолчанию (величина комиссии по умолчанию задается в справочнике Партнеры в базе данных ПК «Мастер-Тур» - Комиссия партнера).
Вид дополнительной комиссии (% или у.е.) зависит от вида базовой комиссии для агентства. Если базовая комиссия рассчитывается в %, то и дополнительная комиссия будет рассчитываться в %.
То же для комиссий в у.е.
Для базовой комиссии, рассчитанной в % настройки дополнительной комиссии в у.е. игнорируются и наоборот.
Отдельно задаются настройки дополнительной комиссии в % и в у.е.
- + ____ % к комиссии агентства, если она не более ____ % – если базовая комиссия агентства не больше (меньше или равна) указанной, то при бронировании заявки через систему бронирования будет добавлен дополнительный процент. Если базовая комиссия больше - дополнительный процент добавляться не будет.
- + ____ % к комиссии агентства, если бронирует не менее чем за ____ дней – если агентство бронирует путевку более чем за указанное в настройке количество дней, то будет добавляться дополнительный процент скидки.
- Ограничение общей комиссии (только для комиссии данной в %): ____ % - максимально возможное значение комиссии для агентств. Если сумма базовой комиссии и дополнительной комиссии превышает ограничение общей комиссии, то комиссия по путевке устанавливается равной ограничению общей комиссии.
Комиссия для туров – дополнительная комиссия для туров, название которых включает определенное слово или фразу. Может задаваться в % и в у.е. (если включен признак В процентах, то комиссия за тур рассчитывается в %). На данную комиссию так же действует ограничение общей комиссии.
Например, базовая комиссия по туру Тур в Италию (скидка 10%) для агентства A - 10%. Агенство А бронирует путевку за 7 дней до заезда.
Тогда при настройках дополнительной комиссии, указанных на скриншоте выше комиссия при бронировании путевки для агентства А будет рассчитываться так:
10%- базовая комиссия по туру, поэтому применяются настройки для дополнительной комиссии в %.
5%- дополнительная комиссия. Так как базовая комиссия 10%, то условие выполняется и дополнительная комиссия добавляется.
3%- так как агентство А бронирует пувтеку за 7 дней (больше, чем в условии - 5 дней), то дополнительная комиссия добавляется.
6%- в названии тура есть слово скидка, применяется дополнительная комиссия по туру.
Итого:10% + 5% + 3% + 6% = 24%.
Но ограничение общей комиссии - 20%, поэтому итоговая комиссия по путевке будет равна 20%.
Аналогично рассчитываются дополнительные комиссии в у.е..
Внимание! Все комиссии, заведенные в у.е., умножаются на количество туристов в путевке.
- + ____ у.е. за человека к комиссии агентства, если она не более ____ у.е. за человека – если базовая комиссия агентства не больше (меньше или равна) указанной, то при бронировании заявки через систему бронирования будет добавлена дополнительная комиссия. Если базовая комиссия больше - дополнительная комиссия добавляться не будет.
- + ____ у.е. за человека к комиссии агентства, если бронирует не менее чем за ____ дней – если агентство бронирует путевку более чем за указанное в настройке количество дней, то будет добавляться дополнительная скидка.
- Ограничение общей комиссии (только для комиссии данной в у.е.): ____ у.е. за человека - максимально возможное значение комиссии для агентств. Если сумма базовой комиссии и дополнительной комиссии превышает ограничение общей комиссии, то комиссия по путевке устанавливается равной ограничению общей комиссии. Обязательно должно быть указано для применения дополнительной комиссии в у.е.
Дополнительная комиссия bronni.ru
Дополнительная комиссия Bronni.ru – закладка отображается если включена соответствующая настройка Работа с Bronni.ru в настройках и позволяет настроить дополнительную комиссию, которая будет применяться при бронировании с сайта http://bronni.ru. Комиссия работает аналогично дополнительной комиссии в ПК «Мастер-Web».
Вид дополнительной комиссии bronni.ru (% или у.е.) зависит от вида базовой комиссии для агентства. Если базовая комиссия рассчитывается в %, то и дополнительная комиссия будет рассчитываться в %.
То же для комиссий в у.е.
Для базовой комиссии, рассчитанной в % настройки дополнительной комиссии в у.е. игнорируются и наоборот.
Отдельно задаются настройки дополнительной комиссии bronni.ru в % и в у.е.
- + ____ % к комиссии агентства, если она не более ____ % – если сумма базовой комиссии агентства и дополнительной комиссии агентства не больше (меньше или равна) указанной, то при бронировании заявки через сайт
bronni.ruбудет добавлен дополнительный процент. Если сумма базовой комиссии и дополнительной комиссии больше - дополнительный процент добавляться не будет.
- + ____ % к комиссии агентства, если бронирует не менее чем за ____ дней – если агентство бронирует путевку более чем за указанное в настройке количество дней, то при бронировании с сайта
bronni.ruбудет добавляться дополнительный процент скидки.
- Ограничение общей комиссии (только для комиссии данной в %): ____ % - максимально возможное значение комиссии для агентств. Если сумма базовой комиссии, дополнительной комиссии и дополнительной комиссии bronni.ru превышает ограничение общей комиссии, то комиссия по путевке устанавливается равной ограничению общей комиссии.
Внимание! Все комиссии, заведенные в у.е., умножаются на количество туристов в путевке.
- + ____ у.е. за человека к комиссии агентства, если она не более ____ у.е. за человека – если сумма базовой комиссии агентства и дополнительной комиссии агентства не больше (меньше или равна) указанной, то при бронировании заявки через сайт bronni.ru будет добавлена дополнительная комиссия. Если сумма базовой комиссии и дополнительной комиссии больше - дополнительная комиссия добавляться не будет.
- + ____ у.е. за человека к комиссии агентства, если бронирует не менее чем за ____ дней – если агентство бронирует путевку более чем за указанное в настройке количество дней, то будет добавляться дополнительная скидка.
- Ограничение общей комиссии (только для комиссии данной в у.е.): ____ у.е. за человека - максимально возможное значение комиссии для агентств. Если сумма базовой комиссии, дополнительной комиссии и дополнительной комиссии bronni.ru превышает ограничение общей комиссии, то комиссия по путевке устанавливается равной ограничению общей комиссии.
Фирма-владелец и филиалы фирмы-владельца
Для работы в ПК "Мастер-Тур" необходимо указать, какая фирма является фирмой-владельцем базы, и какие являются ее филиалами. По умолчанию всем создаваемым фирмам присваивается статус «партнер». Указать, кто из добавленных партнеров является фирмой-владельцем, а кто филиалами этой фирмы можно при помощи специальной опции.
Для того чтобы назначить партнера «фирмой-владельцем», надо обладать определенными правами. Если достаточно прав, то пользователю будут доступны опции контекстного меню Фирма-владелец, Фирма-филиал, которое вызывается правой кнопке мыши на имени партнера в списке всех партнеров в экране Работа с базой данных «Партнеров». «Фирма-владелец» и ее филиалы в списке всех партнеров будут выделены синим цветом. «Фирма-владелец» может быть только одна, тогда как филиалов у нее может быть любое количество. При попытке присвоить признак Фирма-владелец еще одному партнеру программа задает вопрос Вы действительно хотите сменить фирму-владельца?. При ответе Да этот признак снимается с партнера, который ранее был им отмечен. Ответ Нет – отказ от изменений.
При создании нового пользователя ПК "Мастер-Тур" имеется возможность «привязать» пользователя к фирме-владельцу или к одному из её филиалов. Отличие заключается в том, что в дальнейшем менеджеру, подключающемуся к базе и привязанному к фирме-владельцу, будут доступны все элементы базы; менеджерам филиала фирмы-владельца будут недоступны операции других филиалов, а представители партнера смогут работать только с расчетами своей фирмы, но им будут недоступны расчеты с другими партнерами, база данных партнеров и другая конфиденциальная информация фирмы-владельца базы.
Договоры с партнерами
В ПК "Мастер-Тур" для каждого партнера можно завести любое количество договоров. Переход в режим работы с договорами партнеров осуществляется кнопкой ![]() Договоры в экране Работа с базой данных «Партнеры», а также в экране редактирования партнера Информация о партнере.
Договоры в экране Работа с базой данных «Партнеры», а также в экране редактирования партнера Информация о партнере.
В экране Договоры с партнером далее название партнера либо «Все» предусмотрены фильтры по номеру договора, типу договора, партнеру, дате получения оригинала договора и статусу договора, а так же по юридическому лицу с которым был заключен договор. Фильтр Статус предназначен для отбора по состоянию договоров на дату:
- действующих (активных),
- срок действия которых прошел (не активных),
- которые планируется закрыть (< N дней до окончания срока действия договора).
Для задания количества дней, за которое необходимо проверять и предупреждать об окончании действия договора (см. ниже о функции Предупреждать об окончании срока действия договора), разработана дополнительная настройка ПК "Мастер-Тур" Уведомлять об окончании договора за "N" дней (по умолчанию N = 30).
Фильтр Оригинал получен до предназначен для отбора по дате предоставления оригинала договора (поле Дата получения оригинала).
Фильтр Заключен с предназначен для отбора договоров заключенных с определенной фирмой (в выпадающем списке будут все компании отмеченные как фирма владелец или филиал фирмы владельца).
В поле Дата получения оригинала можно вручную проставить дату получения оригинала договора. Эту дату можно редактировать.
Для создания нового договора необходимо выбрать название партнера в поле Партнер.
Чтобы внести информацию о договоре, заключенным фирмой-владельцем с поставщиком услуг, выберите название фирмы-владельца или филиала. Для добавления нового договора в окне Договоры с партнером далее название партнера нажмите кнопку ![]() Добавить. В появившемся окне Договор далее название партнера укажите номер договора, срок действия договора, с кем заключен договор, тип договора. В список поля С кем заключен договор попадут партнеры, отмеченные признаком Авиаперевозчик и Поставщики услуг. Если в экране Договоры с партнером выбрана любая другая компания (не фирма-владелец или филиал), то в этом списке будут присутствовать только фирма-владелец и её филиалы.
Добавить. В появившемся окне Договор далее название партнера укажите номер договора, срок действия договора, с кем заключен договор, тип договора. В список поля С кем заключен договор попадут партнеры, отмеченные признаком Авиаперевозчик и Поставщики услуг. Если в экране Договоры с партнером выбрана любая другая компания (не фирма-владелец или филиал), то в этом списке будут присутствовать только фирма-владелец и её филиалы.
Важно!!! Компания, из которой мы зашли, всегда попадает в колонку Партнер в таблице договоров. Если включить функцию Предупреждать об окончании, то в соответствии с количеством дней, заданных в настройках ПК "Мастер-Тур", за которое необходимо предупреждать об окончании срока действия договора (по умолчанию за 30 дней), при выборе агента (партнера – покупателя) в ходе формирования путевки будет выдаваться соответствующее предупреждение. Если имеется список договоров с партнером, то при выборе услуги от данного партнера по умолчанию будут указываться данные договора, отмеченного признаком Договор по умолчанию. Данный признак можно назначить только для одного договора: если этот признак определяется для одного договора, то он автоматически снимается у другого, раннее определенного.
По кнопке ![]() Типы договоров можно перейти к редактированию справочника типов договоров.
Типы договоров можно перейти к редактированию справочника типов договоров.
В окне Договоры с партнером, в таблице со списком договоров, имеется возможность отредактировать следующие поля: Тип договора, Предупреждать об окончании срока действия. Для редактирования других параметров договора, дважды щелкните по любому нередактируемому полю или по служебному полю с указателем строки, после чего загрузится окно редактирования договора.
По кнопке ![]() Фин. гарантия осуществляется переход к работе с договорами о финансовом обеспечении (см. ниже п. «Договоры с партнером о финансовом обеспечении»). При этом подпись к кнопке Фин. гарантия меняется на Договоры, по нажатию которой происходит возврат к работе с договорами партнеров.
Фин. гарантия осуществляется переход к работе с договорами о финансовом обеспечении (см. ниже п. «Договоры с партнером о финансовом обеспечении»). При этом подпись к кнопке Фин. гарантия меняется на Договоры, по нажатию которой происходит возврат к работе с договорами партнеров.
Справочник Типы договоров
Вход в этот справочник осуществляется из справочника договоров с партнерами или из окна создания договора по кнопке ![]() Типы договоров.
Типы договоров.
Внесите название типа договора в поле Название. Здесь имеется возможность установить признак НДС и Уполномоченное агентство. Эти признаки могут обрабатываться при выставлении счетов партнеру.
Данные этого справочника определяют порядок рассчета полной стоимости путевки при проведении оплат. Поле Оплата содержит список значений Полная стоимость, За вычетом скидки и обрабатывается при расчете стоимости турпутевки, оформленной на агентство по выбранному договору.
Если при проведении платежей ваша компания ведет расчеты по курсу ЦБ, в поле Тип курса выберите Официальный курс, если по внутреннему курсу – Внутренний курс.
В поле Курс на дату указывается какой курс использовать при оформления оплаты: на дату создания путевки, на дату оплаты или на дату подтверждения путевки. Если при проведении платежа должен браться курс на дату подтверждения, а путевка в момент оплаты не подтверждена, то будет браться курс на дату создания.
В поле +% задается дополнительный процент на конвертацию из валюты путевки в валюту платежа.
Договоры с партнером о финансовом обеспечении
В ряде отчетных форм необходимо указывать данные о размере финансового обеспечения туроператора или турагента на случай его неплатежеспособности или несостоятельности (банкротства) и кредитном учреждении, предоставляющем такое обеспечение. Для внесения данных о договорах такого типа в окне работы с договорами партнеров нажмите кнопку ![]() Фин. гарантия.
Фин. гарантия.
Нажмите кнопку ![]() Добавить, чтобы внести новый договор. Чтобы вызвать окно редактирования записи о договоре, дважды щелкните по полю Номер договор или по серому полю с указателем строки.
Добавить, чтобы внести новый договор. Чтобы вызвать окно редактирования записи о договоре, дважды щелкните по полю Номер договор или по серому полю с указателем строки.
В окне добавления такого договора необходимо указать номер договора и выбрать партнера в поле Заключен с. Выпадающий список в этом поле формируется из партнеров, для которых установлен признак Финансовое обеспечение. Укажите период действия договора в поле Срок действия от .. До..В поле Вид финансового обеспечения выберите одно из значений: Договор страхования, Банковские гарантии или Фонд персональной ответственности. Внесите сумму в поле Размер финансового обеспечения и выберите необходимое значение в поле Валюта. Для подтверждения создания договора нажмите ОК.
В таблице со списком договоров фин. обеспечения можно поменять значения в полях Вид финансового обеспечения, Размер финансового обеспечения, Валюта финансового обеспечения. В поле Партнер всегда отображается название фирмы, предоставляющей финансовое обеспечение (партнер с признаком Финансовое обеспечение).
Печать договора с партнером
Начиная с релиза 15.8 доступна печать договора с партнером из экрана Договоры.
Установка и редактирование шаблона отчета
Сначала нужно настроить шаблон отчета с помощью закладок. Установка отчета для печати осуществляется стандартным способом из экрана Работа менеджеров в ПК «Мастер тур».
После того как шаблон отчета загружен инсталлятором отчетов, необходимо зайти в Надстройки → Справочники-Настройка отчетов и в экране Настройка отчетов добавить загруженный шаблон:
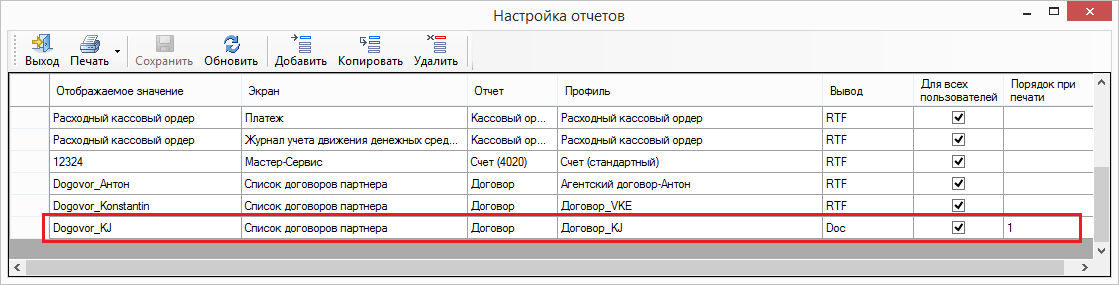
|
Нажимаем Добавить и заполняем поля:
- Отображаемое значение – ввести название, которое будет отображаться при вызове печати данного шаблона отчета;
- Экран – в выпадающем списке выбирать Список договоров партнера;
- Отчет – в выпадающем списке выбирается название отчета. В список попадают все установленные в ПК «Мастер-Тур» отчеты. В примере название отчета 4030 Договор;
- Профиль – здесь необходимо выбрать из выпадающего списка профиль отчета. В список попадают только профили выбранного ранее отчета (в предыдущем поле). В примере профиль отчета 4030 Договор _KJ;
- Вывод – вывод осуществляется только в формате Doc;
- Для всех пользователей – галочка в этом поле означает, что с отчетом смогут работать все пользователи ПК «Мастер-Тур». В противном случае отчет будет доступен только пользователю, который установил отчет;
- Порядок при печати – в этом поле можно определять порядок при печати отчетов.
Печать отчета
Для того, чтобы распечатать установленный отчет, необходимо зайти в База данных «Партнеры» и выбрать партнера, затем по выбранному партнеру перейти в экран Договора. В открывшемся экране выбрать необходимый договор → Печать → выбрать необходимое значение (Отображаемое значение из экрана Настройка отчетов) и после этого произойдет выгрузка отчета в Word.
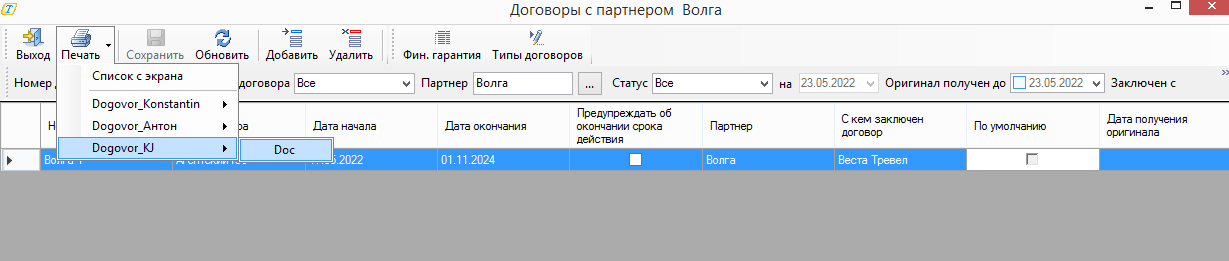
|
Статистика
По каждому партнеру, выступающего в качестве покупателя в оформленных путевках можно получить краткую статистику, которая вызывается кнопкой ![]() Статистика в экранах Информация о партнере и Работа с базой данных «Партнеры».
Статистика в экранах Информация о партнере и Работа с базой данных «Партнеры».
Для того чтобы получить информацию, в окне Статистика по партнеру необходимо выбрать соответствующий период продаж путевок и нажать кнопку поиска ![]() .
.
В окне отображается информация о дате оформления последней заявки, количестве не аннулированных путевок, количестве туристов в не аннулированных путевках, а также количество аннулированных путевок и информация о запретах на работу с данным партнером. В поле Запрет на работу с партнером может отображаться одно из двух значений:
- Есть - если запрет установлен в настоящее время,
- Нет - если запретов нет.
Создание отделов фирмы
Каждого представителя партнера можно отнести к какому-либо отделу (см. также «Отделы фирмы - владельца»). Для этого необходимо предварительно создать структуру отделов. Структура создается для каждого партнера отдельно. В окне редактирования данных о фирме Информация о партнере нажмите кнопку ![]() Отделы.
Отделы.
Для редактирования информации по отделам пользователю необходимо иметь права на INSERT, UPDATE, DELETE таблицы PrtDeps.
Структура отделов представлена в виде дерева. Можно создавать как отделы верхнего уровня, так и вложенные подотделы. Для того чтобы добавить отдел верхнего уровня, необходимо выделить в окне название партнера и нажать кнопку Добавить.
Чтобы добавить подотдел более низкого уровня (например, подотдел для отдела Отдел 2) следует выделить нужный отдел (Отдел 2 в нашем примере) и нажать кнопку Добавить.
Удалить можно конкретный отдел либо отдел со всеми подотделами. Если мы выбираем Удалить отдел и у отдела есть подотделы, то все вложенные в него подотделы перейдут на уровень выше (например, если мы удаляем Отдел 2, то подотдел Отдел 2.1 станет отделом верхнего уровня). Если мы выбираем Удалить отдел с подотделами, то в нашем примере будут удалены Отдел 2 и Отдел 2.1.
Название отдела можно редактировать, для этого надо выделить отдел и нажать кнопку ![]() Изменить.
Изменить.
Отделы фирмы - владельца
В ПК "Мастер-Тур" можно прикреплять менеджеров к определенным отделам фирмы-владельца или филиалам фирмы-владельца.
При создании/редактировании тура в режиме Конструктор туров для него можно указать ведущий отдел. На этапе оформления путевки ведущий отдел можно будет поменять. При включенной настройке Привязка путевок к отделам, в экране Оформление клиентов подпись Ведущий менеджер меняется на Ведущий отдел и соответственно меняется список значений этого поля. Список содержит всю структуру разбиения фирмы-владельца на подразделения. Также всегда можно не указывать ведущий отдел, выбрав значение Без ведущего (см. «Выбор ответственного по туру менеджера/отдела»). В экране Работа менеджеров можно настроить отображение путевок с учетом фильтрации по отделам – для получения сводной информации по путевкам.
Для работы с отделами предварительно должны быть выполнены следующие условия:
- Для «фирмы-владельца» сформированы отделы (см. «Создание отделов фирмы»).
- Пользователь принадлежит («привязан») к определенному отделу (см. ниже).
- В режиме Настройки на вкладке Общие включена настройка Привязка путевок к отделам.
При удалении отдела, во всех оформленных на него путевках, в качестве ведущего отдела будет указано Без ведущего.
Привязка пользователей к отделам
Для того чтобы «привязать» конкретного пользователя к какому-либо отделу, необходимо зайти в режим редактирования информации о пользователе в программе АdminMS.exe.
В выпадающем списке Company выберите фирму-владельца или филиал фирмы-владельца. В выпадающем списке Department выберите отдел, к которому принадлежит пользователь. В этом поле отображется список отделов, созданный в данной фирме в режиме работы с базой данной партнеров. Таким образом, выбранный пользователь будет принадлежать к определенному отделу.
Рассылка сообщений партнерам по e-mail
Чтобы пользователь имел возможность осуществлять рассылку писем, в блоке администрирования ПК «Мастер-Тур» у пользователя должна быть задана настройка SMTP- сервера.
Кнопка ![]() Рассылка в экране Работа с базой данных «Партнеры» служит для рассылки партнеру или группе партнеров сообщений по электронной почте. Группу партнеров в экране можно выделить, удерживая нажатой кнопку Ctrl. Рассылка осуществляется по внесенным в информации о партнере электронным адресам: в группе описаний Координаты для связи в поле E-mail. Если у одного из партнеров адрес E-mail не указан, то программа выдаст сообщение об этом.
Рассылка в экране Работа с базой данных «Партнеры» служит для рассылки партнеру или группе партнеров сообщений по электронной почте. Группу партнеров в экране можно выделить, удерживая нажатой кнопку Ctrl. Рассылка осуществляется по внесенным в информации о партнере электронным адресам: в группе описаний Координаты для связи в поле E-mail. Если у одного из партнеров адрес E-mail не указан, то программа выдаст сообщение об этом.
В окне Рассылка информации по E-Mail поле Список адресов партнеров заполняется автоматически и не доступно для редактирования. Внести адреса e-mail вручную можно в поле Доп. адреса.
Включите функцию Скрытые копии, если вы не хотите, чтобы получатель письма кроме своего видел все электронные адреса указанные вами. Эта функция аналогична такой же функции в других почтовых программах.
В Тема письма внесите тему сообщения. По кнопке Добавить можно к письму добавить файл в качестве вложения.
При групповой рассылке может оказаться полезным указать количество адресов e-mail в одном письме, чтобы по большому количеству копий (адресов) рассылаемого письма спам-фильтр провайдера не принял письмо за спам-рассылку и не заблокировал его. Например, вам нужно сделать рассылку СПО агентствам: в экране мы выделили 50 партнеров и для каждого из них внесено два адреса E-mail. В поле Адресов в сообщении не более указываем цифру 50. В результате автоматически будет отправлено два письма по 50 электронным адресам каждое.
Эта функция работает только в режиме автоматической отправки писем.
При включенной в нижней части окна опции Отправить имеется возможность в тело письма загрузить страницу в формате HTML, для этого отметьте галочкой поле HTML справа от поля Отправить. Для загрузки страницы появится кнопка ![]() Открыть. В этом режиме по нажатии кнопки ОК происходит автоматическая отправка писем.
Открыть. В этом режиме по нажатии кнопки ОК происходит автоматическая отправка писем.
Если включена опция Загрузить в почтовую программу, то по нажатии кнопки ОК письмо предварительно будет загружено в почтовую программу и пользователь будет отправлять письма вручную.
Группы партнеров
Данная функция дает возможность объединять партнеров в группы, выделять среди группы партнера с признаком Управляющая компания, (а также в ПК "Мастер-Web" давать возможность участникам группы просматривать заказы всех партнеров, входящих в группу).
Участником группы (в том числе Управляющей компанией) может стать любой партнер из базы данных «Партнеры» без привязки к каким-либо признакам.
В каждой группе обязательно должна быть указана Управляющая компания.
Названия групп должны быть уникальными.
Создание групп партнеров производится в экране Партнеры - Группы партнеров. В данном экране создаются сети агентств, присутствуют разделы: Название, Английское название и УК.
Просмотр заказов из ПК "Мастер-Web":
При входе в Личный кабинет в экране Orderlist.aspx Представитель ТА Сети, имеющий специальные права сможет просматривать все заявки всех ТА Сети.
Предусловия
- В базе данных «Партнеры» ПК "Мастер-Тур"должны быть создана группа партнеров.
- В административной части ПК "Мастер-Web" в экране Пользователи системы пользователю (представителю одного из участников групп) необходимо проставить признаки «Разрешить просмотр всех заявок агентства» и «Разрешить просмотр всех заявок группы агентств»
Постусловия
- Представитель с разрешением на просмотр всех заявок группы видит в личном кабинете все заказы всех ТА, включенных в сеть, и также, имеет возможность видеть, какое конкретно ТА сделало заказ.