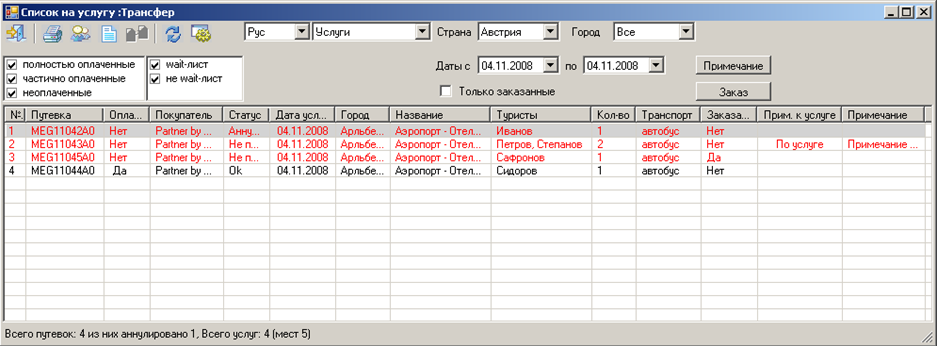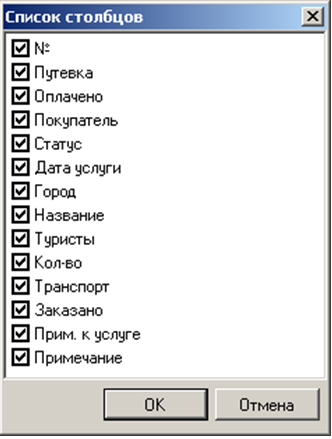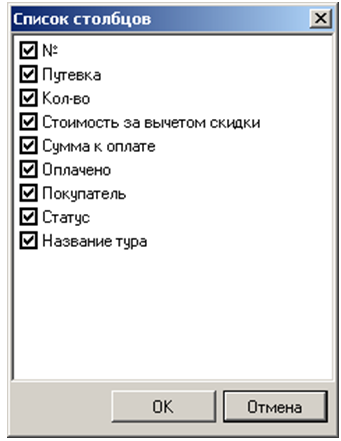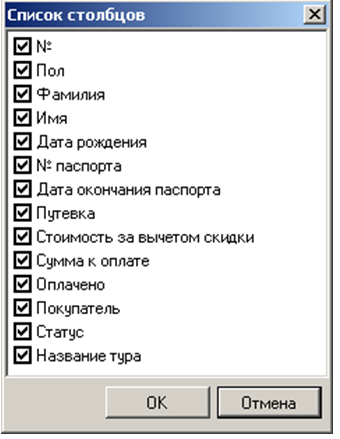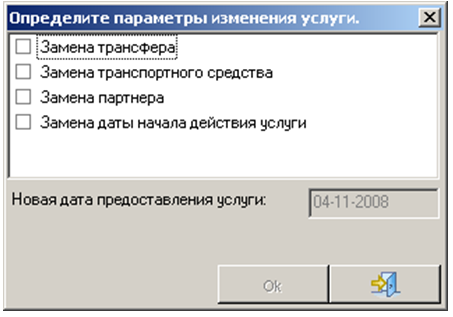Мастер-Тур:Дополнительный модуль Список на трансфер — различия между версиями
| [досмотренная версия] | [досмотренная версия] |
(Новая страница: «==Введение== ===Обзор=== В ПК Мастер-Тур отдельно по услуге Трансфер имеется возможность отсл...») |
Biryukov (обсуждение | вклад) |
||
| (не показана 1 промежуточная версия 1 участника) | |||
| Строка 3: | Строка 3: | ||
В ПК Мастер-Тур отдельно по услуге Трансфер имеется возможность отслеживать список туристов, список путевок, состояние статуса услуги и состояние заказа. | В ПК Мастер-Тур отдельно по услуге Трансфер имеется возможность отслеживать список туристов, список путевок, состояние статуса услуги и состояние заказа. | ||
===Установка модуля=== | ===Установка модуля=== | ||
| − | В ПК | + | В ПК «Мастер-Тур» версии 2009.2 и выше модуль устанавливается путем обновления клиентской части: в каталог, куда установлено рабочее приложение, копируется файл Megatec.MasterTour.Plugins.TransfertListPlugin.dll. |
==Работа с модулем== | ==Работа с модулем== | ||
Работа с модулем осуществляется в экранах Работа менеджеров, Проведение туров и Туристы. | Работа с модулем осуществляется в экранах Работа менеджеров, Проведение туров и Туристы. | ||
| − | + | <BR> | |
| − | + | [[Файл:544.PNG]]<BR> | |
Вызов модуля в экранах осуществляется щелчком по кнопке «Надстройки». В появившемся окне Список на услугу: Трансфер разработано три режима отображения информации: по туристам, по услугам, по путевкам. Можно выбрать язык представления данных: русский или латинский. Переключаться между этими режимами можно при помощи выпадающих списков в верхней части экрана. | Вызов модуля в экранах осуществляется щелчком по кнопке «Надстройки». В появившемся окне Список на услугу: Трансфер разработано три режима отображения информации: по туристам, по услугам, по путевкам. Можно выбрать язык представления данных: русский или латинский. Переключаться между этими режимами можно при помощи выпадающих списков в верхней части экрана. | ||
Для более эффективной работы с данными имеется возможность наложить фильтры по состоянию оплат, статусу услуг, стране, городу и датам начала услуг. Кнопки «Примечание» и Заказ доступны только в режиме работы с услугами. | Для более эффективной работы с данными имеется возможность наложить фильтры по состоянию оплат, статусу услуг, стране, городу и датам начала услуг. Кнопки «Примечание» и Заказ доступны только в режиме работы с услугами. | ||
В режиме работы с услугами в поле Статус отображается статус путевки, в которой присутствует данная услуга, за исключением, если услуга находится на wait-листе, то отображается этот статус услуги. В поле Прим. к услуге отображается примечание к услуге, внесенное в путевке. Кнопка «Примечание» позволяет внести/отредактировать это поле. | В режиме работы с услугами в поле Статус отображается статус путевки, в которой присутствует данная услуга, за исключением, если услуга находится на wait-листе, то отображается этот статус услуги. В поле Прим. к услуге отображается примечание к услуге, внесенное в путевке. Кнопка «Примечание» позволяет внести/отредактировать это поле. | ||
В поле Примечание выводится информация, внесенная в экране История путевки (из полей Сообщение, Комментарий для сообщений вида Примечание). | В поле Примечание выводится информация, внесенная в экране История путевки (из полей Сообщение, Комментарий для сообщений вида Примечание). | ||
| − | + | <BR> | |
| − | + | [[Файл:545.PNG]]<BR> | |
Если услуга уже забронирована у поставщика, для неё можно установить признак Заказано и в дальнейшем вести отбор услуг по этому статусу. | Если услуга уже забронирована у поставщика, для неё можно установить признак Заказано и в дальнейшем вести отбор услуг по этому статусу. | ||
| − | + | <BR> | |
| − | + | [[Файл:546.PNG]]<BR> | |
| − | В этом окне кнопкой «Список столбцов» можно вызвать дополнительное окно настройки отображения необходимых колонок. В зависимости от режима работы перечень доступных колонок будет меняться. На рисунке | + | В этом окне кнопкой «Список столбцов» можно вызвать дополнительное окно настройки отображения необходимых колонок. В зависимости от режима работы перечень доступных колонок будет меняться. На рисунке представлен набор столбцов для режима Услуги, на рисунке: |
| − | + | <BR> | |
| − | + | [[Файл:547.PNG]]<BR> | |
Для режима Reservation (режим работы с путевками): | Для режима Reservation (режим работы с путевками): | ||
| − | + | <BR> | |
| + | [[Файл:548.PNG]]<BR> | ||
Для режима Туристы по услугам: | Для режима Туристы по услугам: | ||
| − | + | <BR> | |
| + | [[Файл:549.PNG]]<BR> | ||
В режиме работы с путевками (режим Reservation) можно отобрать путевки Без клиентов. В этом случае в отбор попадут те путевки, в которых внесены данные не всех туристов, пользующихся услугой, например путевка, в которой из 95 туристов в услуге внесены данные только одного туриста. По этой причине количество туристов в режиме Туристы по услугам может не совпадать с количеством туристов в путевках в режиме Reservation. | В режиме работы с путевками (режим Reservation) можно отобрать путевки Без клиентов. В этом случае в отбор попадут те путевки, в которых внесены данные не всех туристов, пользующихся услугой, например путевка, в которой из 95 туристов в услуге внесены данные только одного туриста. По этой причине количество туристов в режиме Туристы по услугам может не совпадать с количеством туристов в путевках в режиме Reservation. | ||
Кнопкой «Туристы» на панели инструментов можно войти в режим работы с данными туристов – в экран Туристы. В режиме работы с туристами этот же экран вызывается двойным щелчком по записи. | Кнопкой «Туристы» на панели инструментов можно войти в режим работы с данными туристов – в экран Туристы. В режиме работы с туристами этот же экран вызывается двойным щелчком по записи. | ||
Кнопкой «Путевка» можно перейти в режим работы с путевкой – в экран Турпутевка. В режиме работы с путевками этот экран также может быть вызван двойным щелчком по записи. | Кнопкой «Путевка» можно перейти в режим работы с путевкой – в экран Турпутевка. В режиме работы с путевками этот экран также может быть вызван двойным щелчком по записи. | ||
Имеется возможность изменить параметры услуги. Для этого в режиме работы Reservation выделите в таблице необходимую запись и нажмите на панели инструментов кнопку «Пересадка туристов». После этого в появившемся окне Определите параметры изменения услуги. | Имеется возможность изменить параметры услуги. Для этого в режиме работы Reservation выделите в таблице необходимую запись и нажмите на панели инструментов кнопку «Пересадка туристов». После этого в появившемся окне Определите параметры изменения услуги. | ||
| − | + | <BR> | |
| − | + | [[Файл:550.PNG]]<BR> | |
После выбора в этом окне необходимых параметров будут появляться соответствующие дополнительные окна редактирования выбранной услуги. После переноса, если услуга квотируемая, то она снимается с редактируемой в данный момент квоты и становится на другую квоту, если в результате изменения параметров образовалась квотируемая услуга. | После выбора в этом окне необходимых параметров будут появляться соответствующие дополнительные окна редактирования выбранной услуги. После переноса, если услуга квотируемая, то она снимается с редактируемой в данный момент квоты и становится на другую квоту, если в результате изменения параметров образовалась квотируемая услуга. | ||
После изменения каких-либо параметров, по нажатии кнопки «ОК», программа будет требовать подтверждение изменения. | После изменения каких-либо параметров, по нажатии кнопки «ОК», программа будет требовать подтверждение изменения. | ||
[[Category:Мастер-Тур_Дополнительные_модули]] | [[Category:Мастер-Тур_Дополнительные_модули]] | ||
Текущая версия на 11:16, 19 июня 2012
Введение
Обзор
В ПК Мастер-Тур отдельно по услуге Трансфер имеется возможность отслеживать список туристов, список путевок, состояние статуса услуги и состояние заказа.
Установка модуля
В ПК «Мастер-Тур» версии 2009.2 и выше модуль устанавливается путем обновления клиентской части: в каталог, куда установлено рабочее приложение, копируется файл Megatec.MasterTour.Plugins.TransfertListPlugin.dll.
Работа с модулем
Работа с модулем осуществляется в экранах Работа менеджеров, Проведение туров и Туристы.
Вызов модуля в экранах осуществляется щелчком по кнопке «Надстройки». В появившемся окне Список на услугу: Трансфер разработано три режима отображения информации: по туристам, по услугам, по путевкам. Можно выбрать язык представления данных: русский или латинский. Переключаться между этими режимами можно при помощи выпадающих списков в верхней части экрана.
Для более эффективной работы с данными имеется возможность наложить фильтры по состоянию оплат, статусу услуг, стране, городу и датам начала услуг. Кнопки «Примечание» и Заказ доступны только в режиме работы с услугами.
В режиме работы с услугами в поле Статус отображается статус путевки, в которой присутствует данная услуга, за исключением, если услуга находится на wait-листе, то отображается этот статус услуги. В поле Прим. к услуге отображается примечание к услуге, внесенное в путевке. Кнопка «Примечание» позволяет внести/отредактировать это поле.
В поле Примечание выводится информация, внесенная в экране История путевки (из полей Сообщение, Комментарий для сообщений вида Примечание).
Если услуга уже забронирована у поставщика, для неё можно установить признак Заказано и в дальнейшем вести отбор услуг по этому статусу.
В этом окне кнопкой «Список столбцов» можно вызвать дополнительное окно настройки отображения необходимых колонок. В зависимости от режима работы перечень доступных колонок будет меняться. На рисунке представлен набор столбцов для режима Услуги, на рисунке:
Для режима Reservation (режим работы с путевками):
Для режима Туристы по услугам:
В режиме работы с путевками (режим Reservation) можно отобрать путевки Без клиентов. В этом случае в отбор попадут те путевки, в которых внесены данные не всех туристов, пользующихся услугой, например путевка, в которой из 95 туристов в услуге внесены данные только одного туриста. По этой причине количество туристов в режиме Туристы по услугам может не совпадать с количеством туристов в путевках в режиме Reservation.
Кнопкой «Туристы» на панели инструментов можно войти в режим работы с данными туристов – в экран Туристы. В режиме работы с туристами этот же экран вызывается двойным щелчком по записи.
Кнопкой «Путевка» можно перейти в режим работы с путевкой – в экран Турпутевка. В режиме работы с путевками этот экран также может быть вызван двойным щелчком по записи.
Имеется возможность изменить параметры услуги. Для этого в режиме работы Reservation выделите в таблице необходимую запись и нажмите на панели инструментов кнопку «Пересадка туристов». После этого в появившемся окне Определите параметры изменения услуги.
После выбора в этом окне необходимых параметров будут появляться соответствующие дополнительные окна редактирования выбранной услуги. После переноса, если услуга квотируемая, то она снимается с редактируемой в данный момент квоты и становится на другую квоту, если в результате изменения параметров образовалась квотируемая услуга.
После изменения каких-либо параметров, по нажатии кнопки «ОК», программа будет требовать подтверждение изменения.