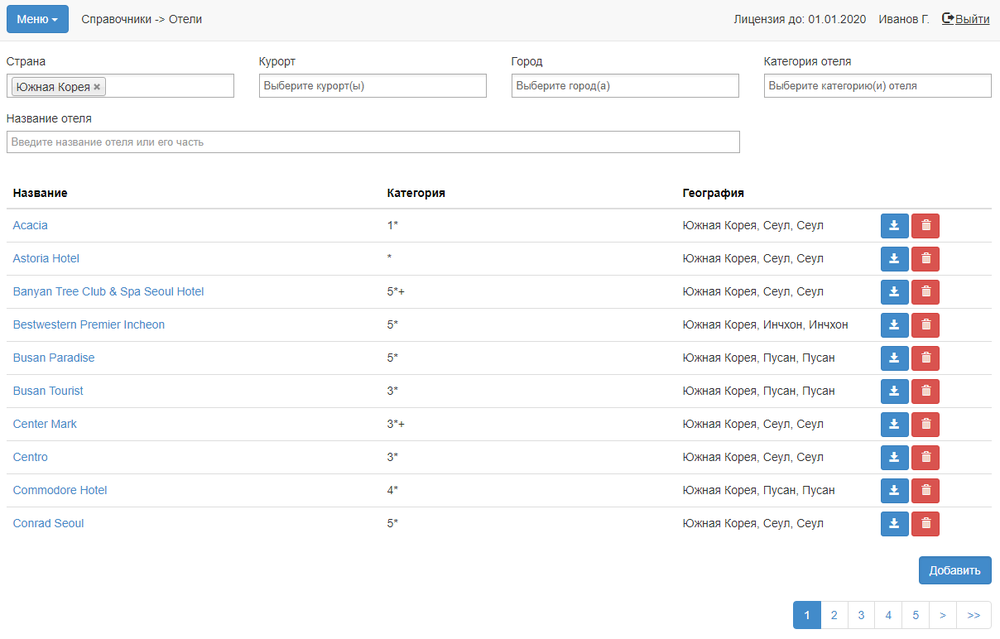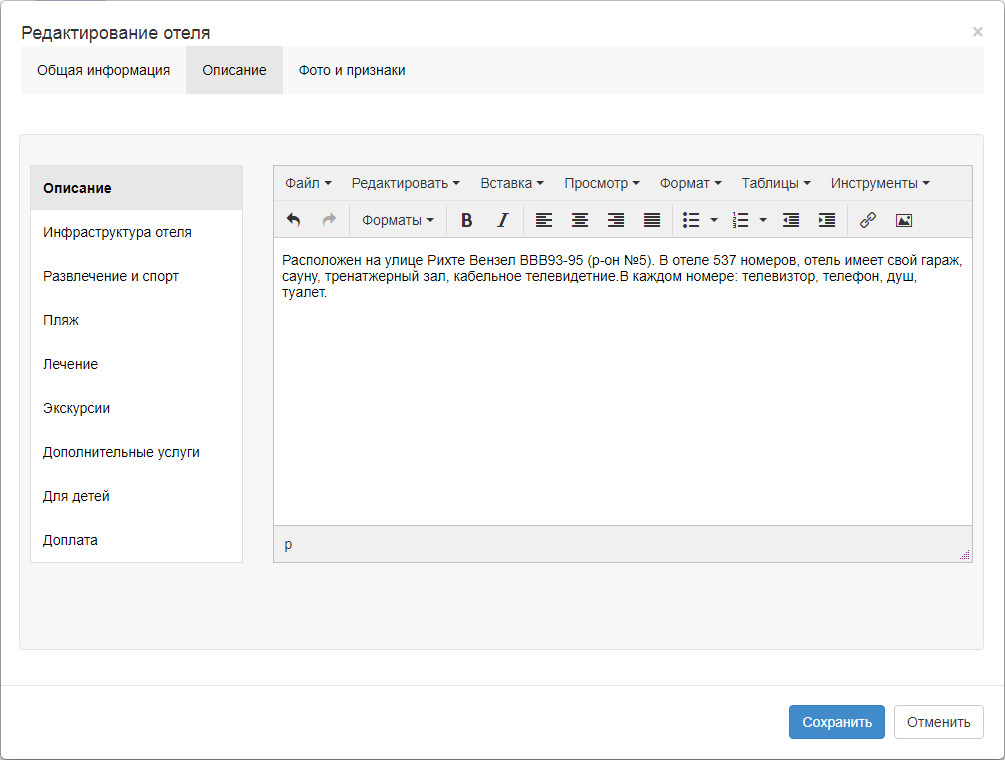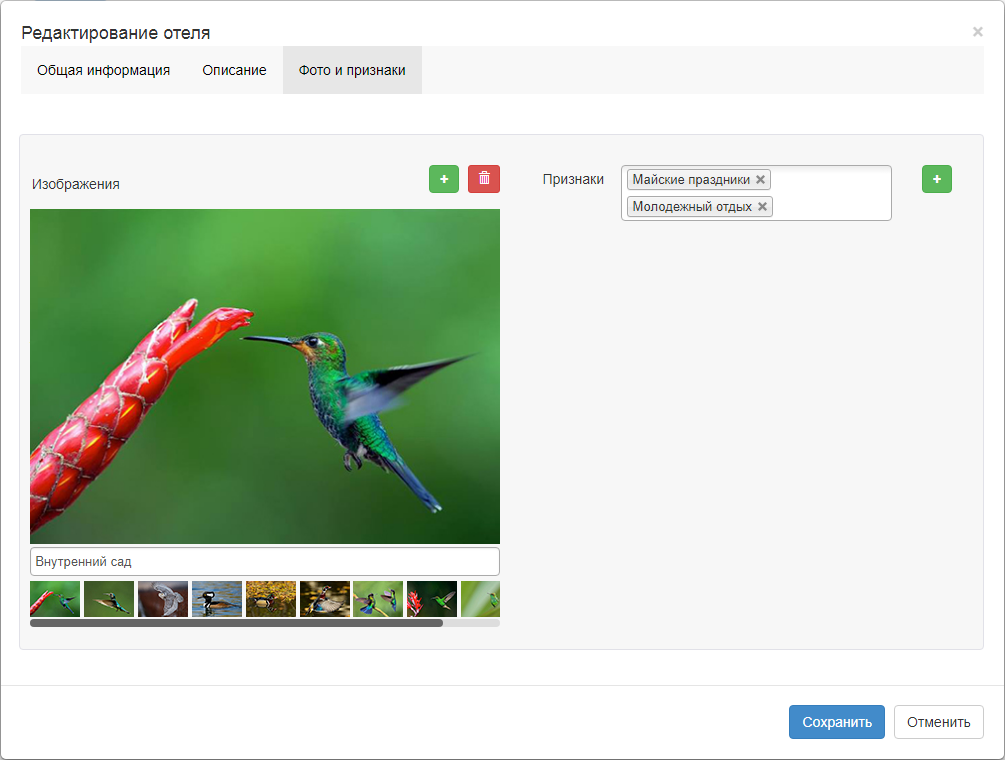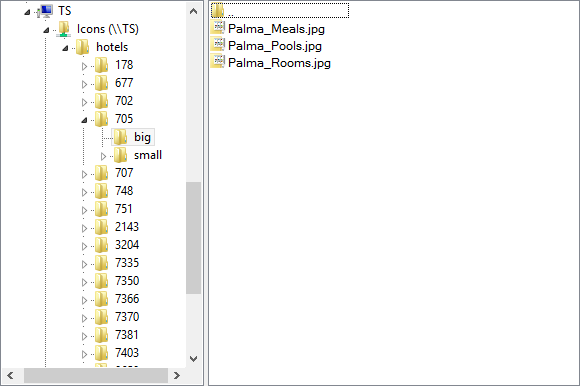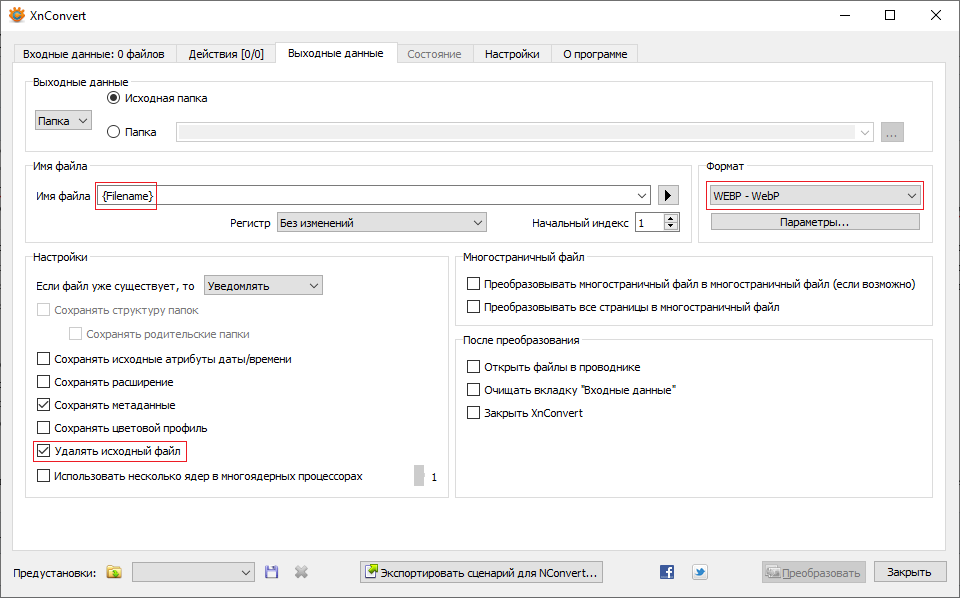Мастер-Тур(15):Отели — различия между версиями
| [досмотренная версия] | [досмотренная версия] |
Biryukov (обсуждение | вклад) (Новая страница: «Версия статьи от {{REVISIONDAY}}-{{REVISIONMONTH}}-{{REVISIONYEAR}}. <table style="background-color:#ffffcc;color:black" border="1" cellpadding="10…») |
Kiriy (обсуждение | вклад) |
||
| (не показано 29 промежуточных версий 4 участников) | |||
| Строка 9: | Строка 9: | ||
==Введение== | ==Введение== | ||
| − | В справочник '''Отели''' можно попасть из | + | В справочник '''Отели''' можно попасть из меню турпрограмм, перейдя в '''Справочники → Отели''' (ссылка на страницу <code>''<nowiki>http://ip-адрес сервера/TourPrograms/Hotels</nowiki>''</code>). Также на страницу '''Отели''' можно попасть с любой страницы, перейдя в '''Меню → Справочники → Отели'''.<br> |
| + | Видимость данного экрана регулируется соответствующим разрешением (actions) [[Модуль администрирования AdminMS#Уровень Actions|Справочники -> Скрыть справочник отелей]]. | ||
| − | == | + | ==Список отелей== |
В верхней части окна расположены фильтры для отбора отелей: | В верхней части окна расположены фильтры для отбора отелей: | ||
| Строка 30: | Строка 31: | ||
Копирование существующей записи производится по кнопке [[Файл:Mb_330.png|Копировать]]. Удаление существующей записи производится по кнопке [[Файл:Mb_331.png|Удалить]].<br /> | Копирование существующей записи производится по кнопке [[Файл:Mb_330.png|Копировать]]. Удаление существующей записи производится по кнопке [[Файл:Mb_331.png|Удалить]].<br /> | ||
Редактирование существующей записи производится по нажатию на название отеля. <br /> | Редактирование существующей записи производится по нажатию на название отеля. <br /> | ||
| − | |||
| Строка 38: | Строка 38: | ||
сообщение, что доступ запрещен. | сообщение, что доступ запрещен. | ||
| + | ==Добавление/Редактирование отеля== | ||
| + | Для того, чтобы добавить новый отель следует нажать кнопку '''Добавить'''. Перейти в режим редактирования описания отеля можно по нажатию на название отеля. В результате появится дополнительное окно редактирования отеля. Описание разделено на четыре группы, каждая из которых находится на отдельной вкладке: '''Общая информация''', '''Описание''', '''Фото и признаки''' и '''Типы проживаний и питаний'''.<br /> | ||
| + | Для сохранения внесенных изменений нажмите кнопку '''Сохранить'''. | ||
| + | ===Общая информация=== | ||
| + | На этой вкладке представлена общая информация об отеле. Обязательными для заполнения являются поля '''Название''', '''Страна''', '''Город''' и '''Категория'''. Остальные поля из этой группы описаний используются в отчетных формах. | ||
| + | Дополнительно здесь можно заполнить поле '''Курорт''', указать '''Расположение''' отеля: '''Город''', '''Побережье''', '''Пригород''', '''Центр''', задать '''Расчетный час''' в отеле (время въезда и время выезда из отеля в формате ''чч:мм''), указать контакты отеля: '''Адрес''', '''GPS координаты''' (широта и долгота в градусах, формат: ''дробное число в диапазоне [-90, 90] для широты и [-180, 180] для долготы, допускается шесть знаков после запятой''), '''Телефон''', '''Факс''', '''E-mail''' и '''Ссылка на сайт''' (должна начинаться либо с ''http://'', либо с ''https://''). | ||
| + | [[Файл:Mb_337.png|Общая информация]]<br /> | ||
| + | ===Описание=== | ||
| + | На вкладке '''Описание''' в левой части находится список параметров, в правой – описание каждого из них. Здесь можно внести следующее описание:<br /> | ||
| + | * Описание | ||
| + | * Инфраструктура отеля | ||
| + | * Развлечение и спорт | ||
| + | * Пляж | ||
| + | * Лечение | ||
| + | * Экскурсии | ||
| + | * Дополнительные услуги | ||
| + | * Для детей | ||
| + | * Доплата | ||
| + | Те параметры, которые содержат данные, в списке будут выделены полужирным шрифтом.<br /> | ||
| − | + | [[Файл:Mb_334.png|Описание]]<br /> | |
| + | ===Фото и признаки=== | ||
| + | На вкладке '''Фото и признаки''' в левой части находится блок для работы с фотографиями отеля, где можно добавить или удалить необходимые изображения. | ||
| + | Для каждой фотографии можно указать комментарий. <br /> | ||
| + | В правой части находится возможность выбрать признаки отеля из выпадающего списка, либо создать новые признаки.<br /> | ||
| + | [[Файл:Mb_335.png|Фото и признаки]]<br /> | ||
| + | Далее данные описания и фотографии будут отображаться при [[Мастер-Тур(15):Поиск вариантов программ туров#Поиск с включенными изображениями и описанием отеля|поиске в онлайне]] | ||
| + | После обработки системой сами фотографии будут храниться в каталоге, указанном в настройке [[Мастер-Тур(15):Программа туров. Настройки|Папка для хранения изображений]] общих настроек Панели администрирования. | ||
| + | [[Файл:Nr056.png|1000px|Настройка "Папка для хранения изображений"]]<br /> | ||
| + | ===Отображение отелей в поиске=== | ||
| + | После поиска отелей, нажав либо на изображение ''preview'' рядом с отелем, либо на название отеля – откроется окно с изображениями и описанием отеля, разделенное на разделы. Если описание не добавлено, но указана ссылка на сайт в карточке отеля, то нажав на название отеля происходит переход по ссылке. Если добавлено описание, то открывается окно с описанием, и ссылка на сайт находится под текстом ''Подробнее'' после контактов отеля. | ||
| + | ===Обработка фотографий до релиза 15.5.=== | ||
| + | В выбранном каталоге будет создана папка ''hotels'', внутри которой для каждого отеля создана своя папка, названием которой является ключ из таблицы ''HotelDictionary'' базы данных. | ||
| + | [[Файл:Nr057.png|Расположение фотографий в каталоге]]<br /> | ||
| + | Каждая фотография хранится в двух экземплярах - полномасштабном (размером не более 1024x768) и уменьшенном (размером не более 100x100). Эти экземпляры размещаются в папках ''big'' и ''small'' соответственно. | ||
| + | ===Обработка фотографий начиная с релиза 15.5.=== | ||
| + | В выбранном каталоге будет создана папка ''hotels'', внутри которой для каждого отеля создана своя папка, названием которой является ключ из таблицы ''HotelDictionary'' базы данных.<br /> | ||
| + | [[Файл:IA M.png|Настройка "Папка для хранения изображений"]]<br /> | ||
| + | Каждая фотография хранится в 4 экземплярах – полномасштабном ''big'' (размером не более 1024x768), ''medium'' (размером не более 440x250 px), ''small160х90'' (размером не более 250х140 px) и ''small'' (размером не более 150x150). Эти экземпляры размещаются в папках ''big'', ''medium'', ''small160х90'' и ''small'' соответственно.<br /> | ||
| + | После обновления релиза на 15.5, если по отелям уже были загружены фотографии, к существующим папкам ''big'' и ''small'' добавляются еще папки ''medium'' и ''small160х90'' с соответствующими размерами.<br /> | ||
| + | За добавление папок ''medium '' и ''small160х90'' отвечает настройка ''SYSImagesConverted'' в таблице ''SystemSettings''. Перед первоначальным запуском службы поиска у настройки по умолчанию стоит значение 0. После запуска службы поиска происходит конвертация картинок, создаются недостающие папки ''medium'' и ''small160х90'' и значение настройки проставляется в 1. При значении настройки 1 – конвертация картинок больше не запускается.<br /> | ||
| + | [[Файл: Ls0260.png|left|Полезная информация]] <BR> | ||
| + | Если будет наблюдаться ''ошибка копирования изображений'', необходимо проверить, задан ли путь к папке | ||
| + | для хранения изображений в настройке. А также проверить, есть ли доступ к этой папке у пользователя, под которым | ||
| + | осуществляется запуск службы поиска. Если нет, то необходимо авторизоваться под этим пользователем по пути | ||
| + | к папке для хранения изображений. | ||
| + | ===Конвертация фотографий отеля в формат .webp=== | ||
| + | Начиная с релиза 15.8 существует возможность сконвертировать фотографии отеля из существующих форматов в формат '''.webp'''.<br /> | ||
| + | Это позволит сократить размер картинки без видимых потерь в качестве.<br /> | ||
| + | Мы рекомендуем использовать [https://www.xnview.com/en/xnconvert/#downloads XnConvert].<br /> | ||
| + | На вкладке ''Выходные данные'' необходимо выбрать формат: ''WEBP - WebP'', подкорректировать ''Имя файла'': ''{Filename}'' (чтобы система смогла найти фотографии с теми же именами), а также выбрать признак ''Удалить исходных файл'' (предварительно сохранив их копию в другом хранилище).<br /> | ||
| + | Также необходимо выполнить скрипт ''StandardExtensionConvertToWebp.sql''. Данный скрипт синхронизирует названия фотографий в базе данных с учетом нового формата изображений. | ||
| + | [[Файл:MB_373.png|Конвертер XnConvert]]<br /> | ||
| + | ==Копирование отеля== | ||
| + | Копирование существующей записи производится по кнопке [[Файл:Mb_330.png|Копировать]]. В копию отеля из основного копируются следующие данные: | ||
| − | + | * Все заполненные данные со вкладки '''Общая информация''' | |
| − | + | * Все заполненные пункты со вкладки '''Описание''', в том числе: | |
| − | + | ** Описание | |
| − | + | ** Инфраструктура отеля | |
| − | + | ** Развлечения и спорт | |
| − | + | ** Пляж | |
| − | + | ** Лечение | |
| − | + | ** Экскурсии | |
| − | + | ** Дополнительные услуги | |
| − | + | ** Для детей | |
| − | + | ** Доплата | |
| − | + | * Со вкладки '''Фото и признаки''' копируются признаки отеля | |
| − | |||
| − | |||
| − | |||
| − | |||
| − | |||
| − | |||
| − | |||
| − | |||
| − | |||
| − | |||
| − | |||
| − | |||
| − | |||
| − | |||
| − | |||
| − | * | ||
| − | |||
| − | |||
| − | |||
| − | |||
| − | * | ||
| − | * | ||
| − | |||
| − | |||
| − | |||
| − | |||
| − | |||
| − | |||
| − | |||
| − | |||
| − | * | ||
| − | * | ||
| − | * | ||
| − | * | ||
| − | |||
| − | |||
| − | |||
| − | |||
| − | |||
| − | |||
| − | |||
| − | |||
| − | |||
| − | * | ||
| − | * | ||
| − | * | ||
| − | * | ||
| − | * | ||
| − | * | ||
| − | * | ||
| − | |||
| − | |||
| − | |||
| − | |||
| − | |||
| − | |||
| − | * | ||
| − | * | ||
| − | * | ||
| − | * | ||
| − | * | ||
| − | * | ||
| − | |||
| − | |||
[[Category:Мастер-Тур(15)]] | [[Category:Мастер-Тур(15)]] | ||
Текущая версия на 09:39, 10 июля 2023
Версия статьи от 10-07-2023.
|
Поддерживаемые версии ПК «Мастер-Тур»: |
Содержание
[убрать]Введение
В справочник Отели можно попасть из меню турпрограмм, перейдя в Справочники → Отели (ссылка на страницу http://ip-адрес сервера/TourPrograms/Hotels). Также на страницу Отели можно попасть с любой страницы, перейдя в Меню → Справочники → Отели.
Видимость данного экрана регулируется соответствующим разрешением (actions) Справочники -> Скрыть справочник отелей.
Список отелей
В верхней части окна расположены фильтры для отбора отелей:
- Страна (только единичный выбор) – загрузка данных в экран происходит после выбора страны.
- Курорт (возможен множественный выбор) – фильтр необязательный и может быть не выбран, что означает Все, зависит от фильтра Страна.
- Город (возможен множественный выбор) – фильтр необязательный и может быть не выбран, что означает Все, зависит от фильтра Страна.
- Категория отеля (возможен множественный выбор) – фильтр необязательный и может быть не выбран, что означает Все, зависит от фильтров Страна, Город, Курорт.
- Поиск по названию – служит для контекстного поиска необходимого отеля. Поиск осуществляется без учета регистра по совпадениям, встречающимся в названиях отелей.
После выбора страны пользователю отображается список отелей по этой стране, где можно увидеть следующую информацию по записям:
- Название отеля
- Категория отеля
- География расположения отеля (страна, курорт, город)
Список отелей на странице ограничен 10-ю записями, следующие 10 записей можно посмотреть на следующей странице.
Копирование существующей записи производится по кнопке ![]() . Удаление существующей записи производится по кнопке
. Удаление существующей записи производится по кнопке ![]() .
.
Редактирование существующей записи производится по нажатию на название отеля.
Доступ к справочнику регулируется существующим action Справочники -> Скрыть справочник отелей. Если action включен, пункт меню Отели не отображается, при переходе по прямой ссылке выдается сообщение, что доступ запрещен.
Добавление/Редактирование отеля
Для того, чтобы добавить новый отель следует нажать кнопку Добавить. Перейти в режим редактирования описания отеля можно по нажатию на название отеля. В результате появится дополнительное окно редактирования отеля. Описание разделено на четыре группы, каждая из которых находится на отдельной вкладке: Общая информация, Описание, Фото и признаки и Типы проживаний и питаний.
Для сохранения внесенных изменений нажмите кнопку Сохранить.
Общая информация
На этой вкладке представлена общая информация об отеле. Обязательными для заполнения являются поля Название, Страна, Город и Категория. Остальные поля из этой группы описаний используются в отчетных формах.
Дополнительно здесь можно заполнить поле Курорт, указать Расположение отеля: Город, Побережье, Пригород, Центр, задать Расчетный час в отеле (время въезда и время выезда из отеля в формате чч:мм), указать контакты отеля: Адрес, GPS координаты (широта и долгота в градусах, формат: дробное число в диапазоне [-90, 90] для широты и [-180, 180] для долготы, допускается шесть знаков после запятой), Телефон, Факс, E-mail и Ссылка на сайт (должна начинаться либо с http://, либо с https://).
Описание
На вкладке Описание в левой части находится список параметров, в правой – описание каждого из них. Здесь можно внести следующее описание:
- Описание
- Инфраструктура отеля
- Развлечение и спорт
- Пляж
- Лечение
- Экскурсии
- Дополнительные услуги
- Для детей
- Доплата
Те параметры, которые содержат данные, в списке будут выделены полужирным шрифтом.
Фото и признаки
На вкладке Фото и признаки в левой части находится блок для работы с фотографиями отеля, где можно добавить или удалить необходимые изображения.
Для каждой фотографии можно указать комментарий.
В правой части находится возможность выбрать признаки отеля из выпадающего списка, либо создать новые признаки.
Далее данные описания и фотографии будут отображаться при поиске в онлайне
После обработки системой сами фотографии будут храниться в каталоге, указанном в настройке Папка для хранения изображений общих настроек Панели администрирования.
Отображение отелей в поиске
После поиска отелей, нажав либо на изображение preview рядом с отелем, либо на название отеля – откроется окно с изображениями и описанием отеля, разделенное на разделы. Если описание не добавлено, но указана ссылка на сайт в карточке отеля, то нажав на название отеля происходит переход по ссылке. Если добавлено описание, то открывается окно с описанием, и ссылка на сайт находится под текстом Подробнее после контактов отеля.
Обработка фотографий до релиза 15.5.
В выбранном каталоге будет создана папка hotels, внутри которой для каждого отеля создана своя папка, названием которой является ключ из таблицы HotelDictionary базы данных.
Каждая фотография хранится в двух экземплярах - полномасштабном (размером не более 1024x768) и уменьшенном (размером не более 100x100). Эти экземпляры размещаются в папках big и small соответственно.
Обработка фотографий начиная с релиза 15.5.
В выбранном каталоге будет создана папка hotels, внутри которой для каждого отеля создана своя папка, названием которой является ключ из таблицы HotelDictionary базы данных.
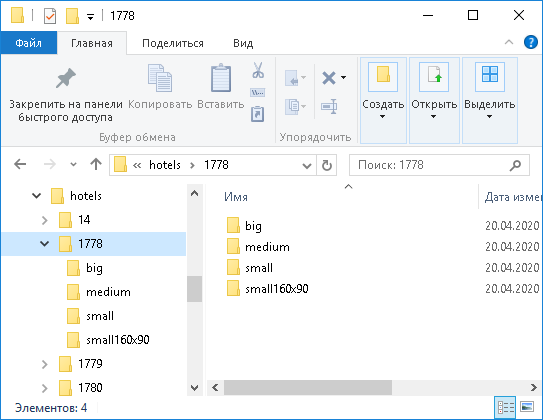
Каждая фотография хранится в 4 экземплярах – полномасштабном big (размером не более 1024x768), medium (размером не более 440x250 px), small160х90 (размером не более 250х140 px) и small (размером не более 150x150). Эти экземпляры размещаются в папках big, medium, small160х90 и small соответственно.
После обновления релиза на 15.5, если по отелям уже были загружены фотографии, к существующим папкам big и small добавляются еще папки medium и small160х90 с соответствующими размерами.
За добавление папок medium и small160х90 отвечает настройка SYSImagesConverted в таблице SystemSettings. Перед первоначальным запуском службы поиска у настройки по умолчанию стоит значение 0. После запуска службы поиска происходит конвертация картинок, создаются недостающие папки medium и small160х90 и значение настройки проставляется в 1. При значении настройки 1 – конвертация картинок больше не запускается.
Если будет наблюдаться ошибка копирования изображений, необходимо проверить, задан ли путь к папке для хранения изображений в настройке. А также проверить, есть ли доступ к этой папке у пользователя, под которым осуществляется запуск службы поиска. Если нет, то необходимо авторизоваться под этим пользователем по пути к папке для хранения изображений.
Конвертация фотографий отеля в формат .webp
Начиная с релиза 15.8 существует возможность сконвертировать фотографии отеля из существующих форматов в формат .webp.
Это позволит сократить размер картинки без видимых потерь в качестве.
Мы рекомендуем использовать XnConvert.
На вкладке Выходные данные необходимо выбрать формат: WEBP - WebP, подкорректировать Имя файла: {Filename} (чтобы система смогла найти фотографии с теми же именами), а также выбрать признак Удалить исходных файл (предварительно сохранив их копию в другом хранилище).
Также необходимо выполнить скрипт StandardExtensionConvertToWebp.sql. Данный скрипт синхронизирует названия фотографий в базе данных с учетом нового формата изображений.
Копирование отеля
Копирование существующей записи производится по кнопке ![]() . В копию отеля из основного копируются следующие данные:
. В копию отеля из основного копируются следующие данные:
- Все заполненные данные со вкладки Общая информация
- Все заполненные пункты со вкладки Описание, в том числе:
- Описание
- Инфраструктура отеля
- Развлечения и спорт
- Пляж
- Лечение
- Экскурсии
- Дополнительные услуги
- Для детей
- Доплата
- Со вкладки Фото и признаки копируются признаки отеля