Мастер-Тур(15):Список услуг по классу и Доп. описания — различия между версиями
| [непроверенная версия] | [досмотренная версия] |
Kiriy (обсуждение | вклад) (→Введение) |
Kiriy (обсуждение | вклад) (→Работа в системе) |
||
| (не показаны 3 промежуточные версии этого же участника) | |||
| Строка 8: | Строка 8: | ||
==Введение== | ==Введение== | ||
| − | В программе имеется возможность создавать свои [[Мастер-Тур(15):Классы услуг|классы услуг]], но нужно учитывать, что этих классов | + | В программе имеется возможность создавать свои [[Мастер-Тур(15):Классы услуг|классы услуг]], но нужно учитывать, что этих классов не должно быть много. Более подробного описания класса услуги можно добиться, используя справочник '''Список услуг по классу и Доп. описания'''. Например, в классе услуг ''Доплаты'' можно вести списки доплат за услуги ''Цветы в номер'', ''Детская кроватка'', ''Билеты в театр'' и многое другое.<br /> |
| − | + | Расширить описание услуг, входящих в этот класс, можно, установив признаки доп. описание 1 и доп. описание 2.<br /> | |
| − | |||
| − | Расширить описание услуг, входящих в этот класс, можно, установив признаки | ||
==Работа в системе== | ==Работа в системе== | ||
| + | В справочники '''Список услуг по классу и Доп. описания''' можно попасть из основного меню турпрограмм, перейдя в '''Справочники → Услуги → Классы услуг → Список услуг по классу и Доп. описания''' (ссылка на страницу <code>''<nowiki>http://ip-адрес сервера/TourPrograms/ServiceForListServiceClasses</nowiki>''</code>). | ||
| + | |||
| + | ===Список услуг по классу=== | ||
| + | Начиная с версии 15 релиза 9 и выше доступен новый справочник '''Список услуг по классу'''. Он предназначен для создания новых, просмотра и редактирования существующих услуг по выбранному классу.<br /> | ||
| + | Видимость данного экрана регулируется соответствующим разрешением (actions) [[Модуль администрирования AdminMS#Уровень Actions|Справочники -> Скрыть справочник Список услуг по классу]].<br /> | ||
| + | Чтобы попасть в сам справочник, нужно выбрать значения в фильтрах: | ||
| + | * Класс услуги — выбрать необходимый класс услуги (в списке представлены те классы услуг, для которых нет отдельных справочников и которые внесены в справочник [[Мастер-Тур(15):Классы услуг|Классы услуг]]); | ||
| + | * Тип справочника — выбрать тип ''Список услуг по классу''; | ||
| + | * Страна — выбрать страну, по которой необходимо найти услугу; | ||
| + | * Город — выбрать город, по которому необходимо найти услугу. Фильтр город появляется только в том случае, если у класса услугу в справочнике [[Мастер-Тур(15):Классы услуг|Классы услуг]] установлен признак ''Привязка к городу''. | ||
| + | * Название услуги — поиск по названию среди отфильтрованных услуг. | ||
| + | После того, как значения в фильтрах выбраны, появляется список услуг по выбранному классу:<br /> | ||
| + | |||
| + | {| border="1" style="border-collapse:collapse" | ||
| + | |- | ||
| + | |[[Файл:JK 407.png|Справочник «Список услуг по классу»]] | ||
| + | |- | ||
| + | |}<br /> | ||
| + | |||
| + | Основная страница справочника представлена столбцами и функциональными кнопками: | ||
| + | * Название – название услуги; | ||
| + | * География – страна и город услуги. Если у класса услуги не проставлен признак ''Привязка к городу'', то отображается только страна; | ||
| + | * Кнопка [[Файл:mb_255.png|Копировать]] – '''Копировать услугу из списка'''; | ||
| + | * Кнопка [[Файл:mb_256.png|Удалить]] – '''Удалить услугу из списка'''; | ||
| + | Чтобы добавить новую услугу в выбранный класс, нужно нажать кнопку '''Добавить'''. Кнопка становится активной только после того, как выбран тип справочник в фильтре. После этого в открывшейся форме '''Создание услуги''' нужно заполнить поля:<br /><br /> | ||
| + | |||
| + | {| border="1" style="border-collapse:collapse" | ||
| + | |- | ||
| + | |[[Файл:JK 408.jpg|Форма «Создание услуги»]] | ||
| + | |- | ||
| + | |}<br /> | ||
| + | |||
| + | * Класс услуги — поле заполняется значением, выбранным в фильтре '''Класс услуги''', обязательное для заполнения поле; | ||
| + | * Страна — по умолчанию заполняется значением, выбранным в фильтре '''Страна''', обязательное для заполнения поле; | ||
| + | * Город — по умолчанию заполняется значением, выбранным в фильтре '''Город''', обязательное для заполнения поле; | ||
| + | * Название — название новой услуги для выбранного класса, обязательное для заполнения поле. | ||
| + | После того, как данные внесены, нужно нажать кнопку '''Сохранить''' и услуга появится в списке услуг по классу. Чтобы отредактировать существующую услугу в списке услуг по классу, нужно нажать на название услуги и внести изменения в форме '''Редактирование услуги'''. Запись можно копировать, для этого нужно нажать кнопку [[Файл:JK 49.png|Кнопка «Копировать»]]. Для того, чтобы удалить запись, нужно нажать кнопку [[Файл:JK 50.png|Кнопка «Удалить»]]. Если удаляемая запись не зависимая (не используется при создании тура), то она сразу удалится. Если запись зависимая, то после нажатия кнопки '''Удалить''' откроется форма '''Перенос зависимых записей''', где нужно указать, значение, на которое будет перенесена зависимая запись. | ||
| + | |||
| + | ===Доп. описание 1=== | ||
| + | |||
| + | Начиная с версии 15 релиза 9 и выше доступен новый справочник '''Доп. описание 1'''. Он предназначен для создания новых, просмотра и редактирования существующих ''доп. описаний 1'' по выбранному классу услуги.<br /> | ||
| + | Видимость данного экрана регулируется соответствующим разрешением (actions) [[Модуль администрирования AdminMS#Уровень Actions|Справочники -> Скрыть справочник доп. описаний 1]].<br /> | ||
| + | Чтобы попасть в сам справочник, нужно выбрать значения в фильтрах: | ||
| + | * Класс услуги — выбрать необходимый класс услуги (в списке представлены те классы услуг, для которых нет отдельных справочников и которые внесены в справочник [[Мастер-Тур(15):Классы услуг|Классы услуг]]); | ||
| + | * Тип справочника — выбрать тип ''Доп. описание 1''; | ||
| + | * Название услуги — поиск по названию среди отфильтрованных услуг. | ||
| + | После того, как значения в фильтрах выбраны, появляется список ''доп. описаний 1'' по выбранному классу услуги:<br /> | ||
| + | |||
| + | {| border="1" style="border-collapse:collapse" | ||
| + | |- | ||
| + | |[[Файл:JK 409.jpg|Справочник «Доп. описание 1»]] | ||
| + | |- | ||
| + | |}<br /> | ||
| + | |||
| + | Основная страница справочника представлена столбцами и функциональными кнопками: | ||
| + | * Название – название ''доп. описания 1''; | ||
| + | * Кнопка [[Файл:mb_255.png|Копировать]] – '''Копировать услугу из списка'''; | ||
| + | * Кнопка [[Файл:mb_256.png|Удалить]] – '''Удалить услугу из списка'''.<br /> | ||
| + | |||
| + | Чтобы добавить новое ''доп. описание 1'' в выбранный класс, нужно нажать кнопку '''Добавить'''. Кнопка становится активной только после того, как выбран тип справочник в фильтре. После этого в открывшейся форме '''Создание доп. описания 1''' нужно заполнить поля:<br /><br /> | ||
| + | |||
| + | {| border="1" style="border-collapse:collapse" | ||
| + | |- | ||
| + | |[[Файл:JK 410.jpg|Форма «Создание доп. описания 1»]] | ||
| + | |- | ||
| + | |}<br /> | ||
| + | |||
| + | * Класс услуги — поле заполняется значением, выбранным в фильтре '''Класс услуги''', обязательное для заполнения поле; | ||
| + | * Название — название нового ''доп. описания 1'' для выбранного класса услуги, обязательное для заполнения поле. | ||
| + | После того, как данные внесены, нужно нажать кнопку '''Сохранить''' и ''доп. описание 1'' появится в списке. Чтобы отредактировать существующее ''доп. описание 1'', нужно нажать на название и внести изменения в форме '''Редактирование доп. описания 1'''. Запись можно копировать, для этого нужно нажать кнопку [[Файл:JK 49.png|Кнопка «Копировать»]]. Для того, чтобы удалить запись, нужно нажать кнопку [[Файл:JK 50.png|Кнопка «Удалить»]]. Если удаляемая запись не зависимая (не используется при создании тура), то она сразу удалится. Если запись зависимая, то после нажатия кнопки '''Удалить''' откроется форма '''Перенос зависимых записей''', где нужно указать, значение, на которое будет перенесена зависимая запись. | ||
| + | |||
| + | ===Доп. описание 2=== | ||
| + | |||
| + | Начиная с версии 15 релиза 9 и выше доступен новый справочник '''Доп. описание 2'''. Он предназначен для создания новых, просмотра и редактирования существующих ''доп. описаний 2'' по выбранному классу услуги.<br /> | ||
| + | Видимость данного экрана регулируется соответствующим разрешением (actions) [[Модуль администрирования AdminMS#Уровень Actions|Справочники -> Скрыть справочник доп. описаний 2]].<br /> | ||
| + | Чтобы попасть в сам справочник, нужно выбрать значения в фильтрах: | ||
| + | * Класс услуги — выбрать необходимый класс услуги (в списке представлены те классы услуг, для которых нет отдельных справочников и которые внесены в справочник [[Мастер-Тур(15):Классы услуг|Классы услуг]]); | ||
| + | * Тип справочника — выбрать тип ''Доп. описание 2''; | ||
| + | * Название услуги — поиск по названию среди отфильтрованных ''доп. описаний 2''. | ||
| + | После того, как значения в фильтрах выбраны, появляется список ''доп. описаний 2'' по выбранному классу услуги:<br /> | ||
| + | |||
| + | {| border="1" style="border-collapse:collapse" | ||
| + | |- | ||
| + | |[[Файл:JK 411.jpg|Справочник «Доп. описание 2»]] | ||
| + | |- | ||
| + | |}<br /> | ||
| + | |||
| + | Основная страница справочника представлена столбцами и функциональными кнопками: | ||
| + | * Название – название ''доп. описания 2''; | ||
| + | * Кнопка [[Файл:mb_255.png|Копировать]] – '''Копировать услугу из списка'''; | ||
| + | * Кнопка [[Файл:mb_256.png|Удалить]] – '''Удалить услугу из списка'''.<br /> | ||
| + | |||
| + | Чтобы добавить новое ''доп. описание 2'' в выбранный класс, нужно нажать кнопку '''Добавить'''. Кнопка становится активной только после того, как выбран тип справочник в фильтре. После этого в открывшейся форме '''Создание доп. описания 2''' нужно заполнить поля:<br /><br /> | ||
| + | |||
| + | {| border="1" style="border-collapse:collapse" | ||
| + | |- | ||
| + | |[[Файл:JK 412.jpg|Форма «Создание доп. описания 2»]] | ||
| + | |- | ||
| + | |}<br /> | ||
| + | |||
| + | * Класс услуги — поле заполняется значением, выбранным в фильтре '''Класс услуги''', обязательное для заполнения поле; | ||
| + | * Название — название нового ''доп. описания 2'' для выбранного класса услуги, обязательное для заполнения поле. | ||
| + | После того, как данные внесены, нужно нажать кнопку '''Сохранить''' и ''доп. описание 2'' появится в списке. Чтобы отредактировать существующее ''доп. описание 2'', нужно нажать на название и внести изменения в форме '''Редактирование доп. описания 2'''. Запись можно копировать, для этого нужно нажать кнопку [[Файл:JK 49.png|Кнопка «Копировать»]]. Для того, чтобы удалить запись, нужно нажать кнопку [[Файл:JK 50.png|Кнопка «Удалить»]]. Если удаляемая запись не зависимая (не используется при создании тура), то она сразу удалится. Если запись зависимая, то после нажатия кнопки '''Удалить''' откроется форма '''Перенос зависимых записей''', где нужно указать, значение, на которое будет перенесена зависимая запись. | ||
Текущая версия на 08:25, 31 мая 2022
Версия статьи от 31-05-2022.
|
Поддерживаемые версии ПК «Мастер-Тур»: |
Содержание
Введение
В программе имеется возможность создавать свои классы услуг, но нужно учитывать, что этих классов не должно быть много. Более подробного описания класса услуги можно добиться, используя справочник Список услуг по классу и Доп. описания. Например, в классе услуг Доплаты можно вести списки доплат за услуги Цветы в номер, Детская кроватка, Билеты в театр и многое другое.
Расширить описание услуг, входящих в этот класс, можно, установив признаки доп. описание 1 и доп. описание 2.
Работа в системе
В справочники Список услуг по классу и Доп. описания можно попасть из основного меню турпрограмм, перейдя в Справочники → Услуги → Классы услуг → Список услуг по классу и Доп. описания (ссылка на страницу http://ip-адрес сервера/TourPrograms/ServiceForListServiceClasses).
Список услуг по классу
Начиная с версии 15 релиза 9 и выше доступен новый справочник Список услуг по классу. Он предназначен для создания новых, просмотра и редактирования существующих услуг по выбранному классу.
Видимость данного экрана регулируется соответствующим разрешением (actions) Справочники -> Скрыть справочник Список услуг по классу.
Чтобы попасть в сам справочник, нужно выбрать значения в фильтрах:
- Класс услуги — выбрать необходимый класс услуги (в списке представлены те классы услуг, для которых нет отдельных справочников и которые внесены в справочник Классы услуг);
- Тип справочника — выбрать тип Список услуг по классу;
- Страна — выбрать страну, по которой необходимо найти услугу;
- Город — выбрать город, по которому необходимо найти услугу. Фильтр город появляется только в том случае, если у класса услугу в справочнике Классы услуг установлен признак Привязка к городу.
- Название услуги — поиск по названию среди отфильтрованных услуг.
После того, как значения в фильтрах выбраны, появляется список услуг по выбранному классу:
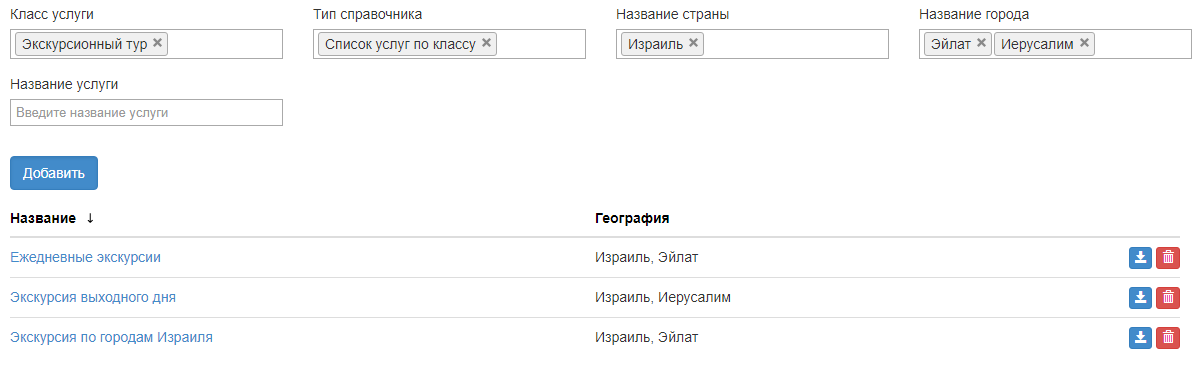
|
Основная страница справочника представлена столбцами и функциональными кнопками:
- Название – название услуги;
- География – страна и город услуги. Если у класса услуги не проставлен признак Привязка к городу, то отображается только страна;
- Кнопка
 – Копировать услугу из списка;
– Копировать услугу из списка; - Кнопка
 – Удалить услугу из списка;
– Удалить услугу из списка;
Чтобы добавить новую услугу в выбранный класс, нужно нажать кнопку Добавить. Кнопка становится активной только после того, как выбран тип справочник в фильтре. После этого в открывшейся форме Создание услуги нужно заполнить поля:
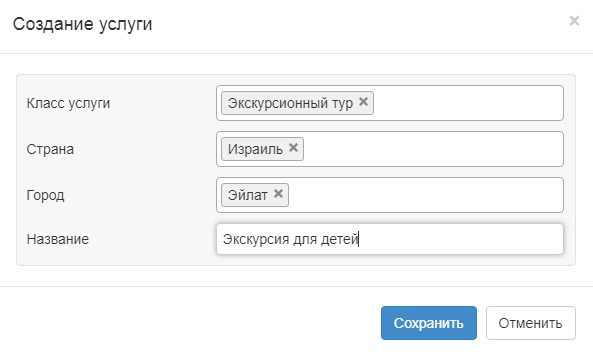
|
- Класс услуги — поле заполняется значением, выбранным в фильтре Класс услуги, обязательное для заполнения поле;
- Страна — по умолчанию заполняется значением, выбранным в фильтре Страна, обязательное для заполнения поле;
- Город — по умолчанию заполняется значением, выбранным в фильтре Город, обязательное для заполнения поле;
- Название — название новой услуги для выбранного класса, обязательное для заполнения поле.
После того, как данные внесены, нужно нажать кнопку Сохранить и услуга появится в списке услуг по классу. Чтобы отредактировать существующую услугу в списке услуг по классу, нужно нажать на название услуги и внести изменения в форме Редактирование услуги. Запись можно копировать, для этого нужно нажать кнопку ![]() . Для того, чтобы удалить запись, нужно нажать кнопку
. Для того, чтобы удалить запись, нужно нажать кнопку ![]() . Если удаляемая запись не зависимая (не используется при создании тура), то она сразу удалится. Если запись зависимая, то после нажатия кнопки Удалить откроется форма Перенос зависимых записей, где нужно указать, значение, на которое будет перенесена зависимая запись.
. Если удаляемая запись не зависимая (не используется при создании тура), то она сразу удалится. Если запись зависимая, то после нажатия кнопки Удалить откроется форма Перенос зависимых записей, где нужно указать, значение, на которое будет перенесена зависимая запись.
Доп. описание 1
Начиная с версии 15 релиза 9 и выше доступен новый справочник Доп. описание 1. Он предназначен для создания новых, просмотра и редактирования существующих доп. описаний 1 по выбранному классу услуги.
Видимость данного экрана регулируется соответствующим разрешением (actions) Справочники -> Скрыть справочник доп. описаний 1.
Чтобы попасть в сам справочник, нужно выбрать значения в фильтрах:
- Класс услуги — выбрать необходимый класс услуги (в списке представлены те классы услуг, для которых нет отдельных справочников и которые внесены в справочник Классы услуг);
- Тип справочника — выбрать тип Доп. описание 1;
- Название услуги — поиск по названию среди отфильтрованных услуг.
После того, как значения в фильтрах выбраны, появляется список доп. описаний 1 по выбранному классу услуги:
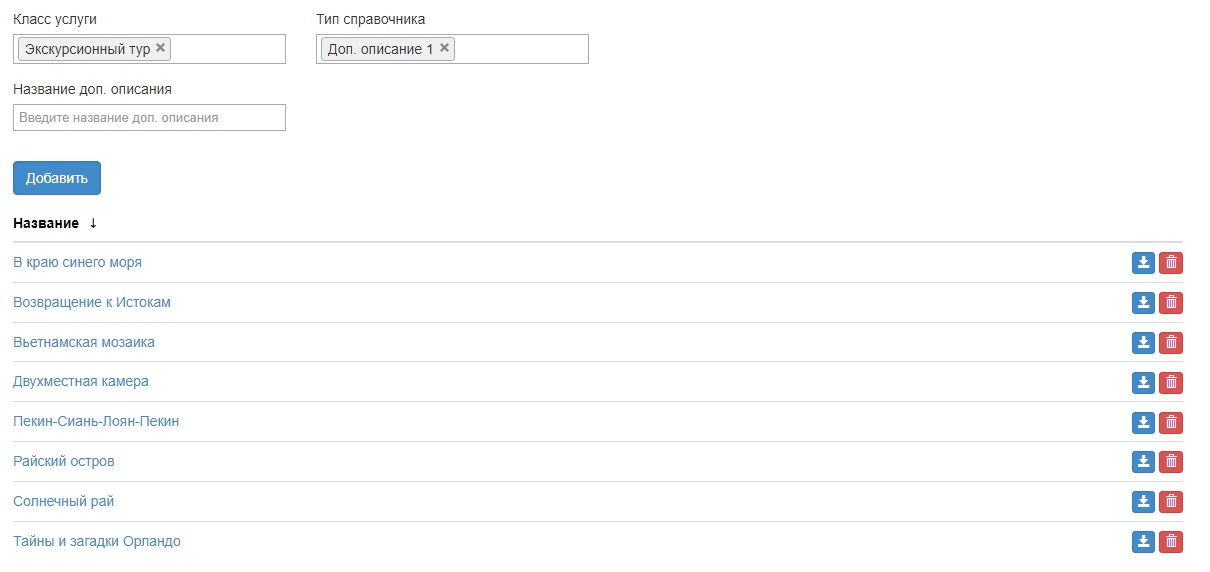
|
Основная страница справочника представлена столбцами и функциональными кнопками:
- Название – название доп. описания 1;
- Кнопка
 – Копировать услугу из списка;
– Копировать услугу из списка; - Кнопка
 – Удалить услугу из списка.
– Удалить услугу из списка.
Чтобы добавить новое доп. описание 1 в выбранный класс, нужно нажать кнопку Добавить. Кнопка становится активной только после того, как выбран тип справочник в фильтре. После этого в открывшейся форме Создание доп. описания 1 нужно заполнить поля:
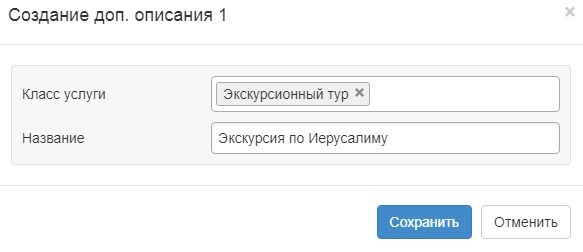
|
- Класс услуги — поле заполняется значением, выбранным в фильтре Класс услуги, обязательное для заполнения поле;
- Название — название нового доп. описания 1 для выбранного класса услуги, обязательное для заполнения поле.
После того, как данные внесены, нужно нажать кнопку Сохранить и доп. описание 1 появится в списке. Чтобы отредактировать существующее доп. описание 1, нужно нажать на название и внести изменения в форме Редактирование доп. описания 1. Запись можно копировать, для этого нужно нажать кнопку ![]() . Для того, чтобы удалить запись, нужно нажать кнопку
. Для того, чтобы удалить запись, нужно нажать кнопку ![]() . Если удаляемая запись не зависимая (не используется при создании тура), то она сразу удалится. Если запись зависимая, то после нажатия кнопки Удалить откроется форма Перенос зависимых записей, где нужно указать, значение, на которое будет перенесена зависимая запись.
. Если удаляемая запись не зависимая (не используется при создании тура), то она сразу удалится. Если запись зависимая, то после нажатия кнопки Удалить откроется форма Перенос зависимых записей, где нужно указать, значение, на которое будет перенесена зависимая запись.
Доп. описание 2
Начиная с версии 15 релиза 9 и выше доступен новый справочник Доп. описание 2. Он предназначен для создания новых, просмотра и редактирования существующих доп. описаний 2 по выбранному классу услуги.
Видимость данного экрана регулируется соответствующим разрешением (actions) Справочники -> Скрыть справочник доп. описаний 2.
Чтобы попасть в сам справочник, нужно выбрать значения в фильтрах:
- Класс услуги — выбрать необходимый класс услуги (в списке представлены те классы услуг, для которых нет отдельных справочников и которые внесены в справочник Классы услуг);
- Тип справочника — выбрать тип Доп. описание 2;
- Название услуги — поиск по названию среди отфильтрованных доп. описаний 2.
После того, как значения в фильтрах выбраны, появляется список доп. описаний 2 по выбранному классу услуги:
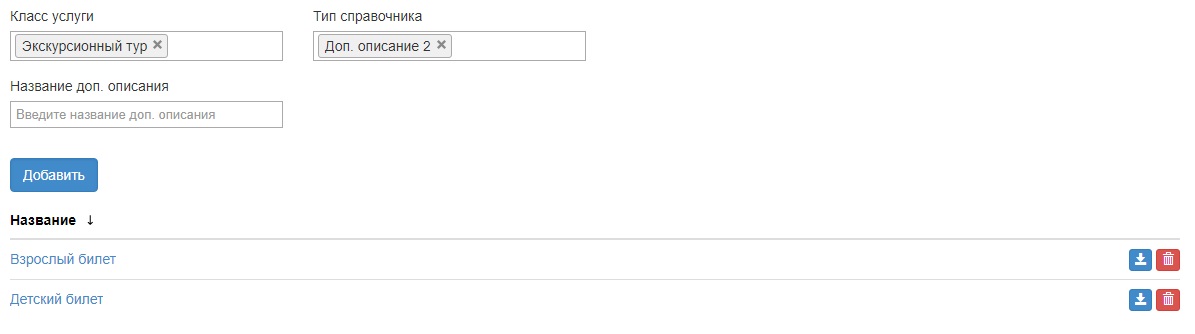
|
Основная страница справочника представлена столбцами и функциональными кнопками:
- Название – название доп. описания 2;
- Кнопка
 – Копировать услугу из списка;
– Копировать услугу из списка; - Кнопка
 – Удалить услугу из списка.
– Удалить услугу из списка.
Чтобы добавить новое доп. описание 2 в выбранный класс, нужно нажать кнопку Добавить. Кнопка становится активной только после того, как выбран тип справочник в фильтре. После этого в открывшейся форме Создание доп. описания 2 нужно заполнить поля:
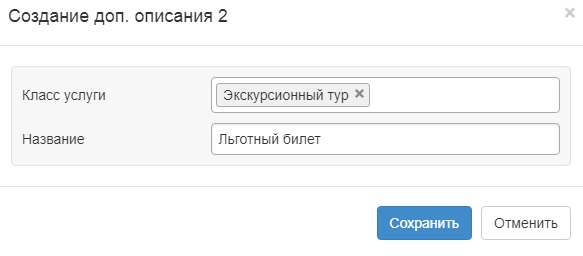
|
- Класс услуги — поле заполняется значением, выбранным в фильтре Класс услуги, обязательное для заполнения поле;
- Название — название нового доп. описания 2 для выбранного класса услуги, обязательное для заполнения поле.
После того, как данные внесены, нужно нажать кнопку Сохранить и доп. описание 2 появится в списке. Чтобы отредактировать существующее доп. описание 2, нужно нажать на название и внести изменения в форме Редактирование доп. описания 2. Запись можно копировать, для этого нужно нажать кнопку ![]() . Для того, чтобы удалить запись, нужно нажать кнопку
. Для того, чтобы удалить запись, нужно нажать кнопку ![]() . Если удаляемая запись не зависимая (не используется при создании тура), то она сразу удалится. Если запись зависимая, то после нажатия кнопки Удалить откроется форма Перенос зависимых записей, где нужно указать, значение, на которое будет перенесена зависимая запись.
. Если удаляемая запись не зависимая (не используется при создании тура), то она сразу удалится. Если запись зависимая, то после нажатия кнопки Удалить откроется форма Перенос зависимых записей, где нужно указать, значение, на которое будет перенесена зависимая запись.