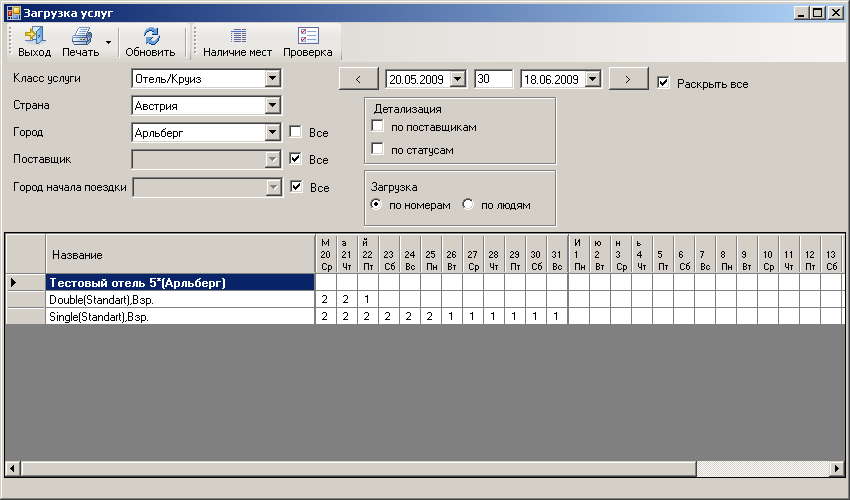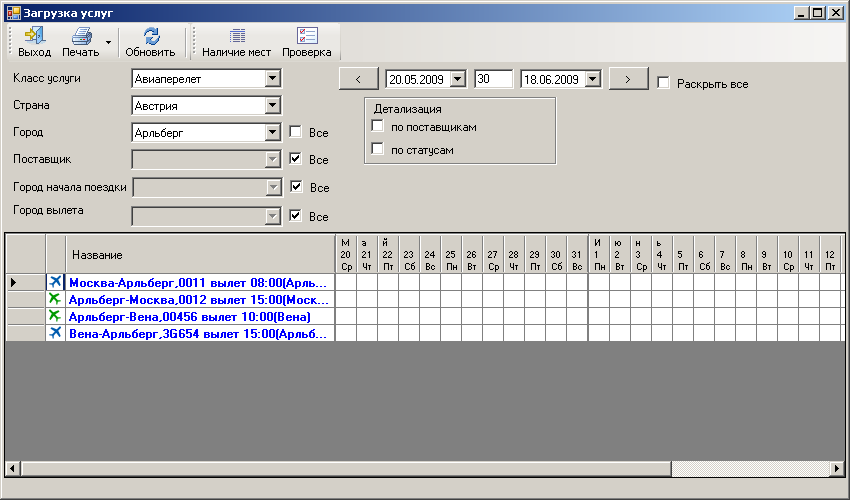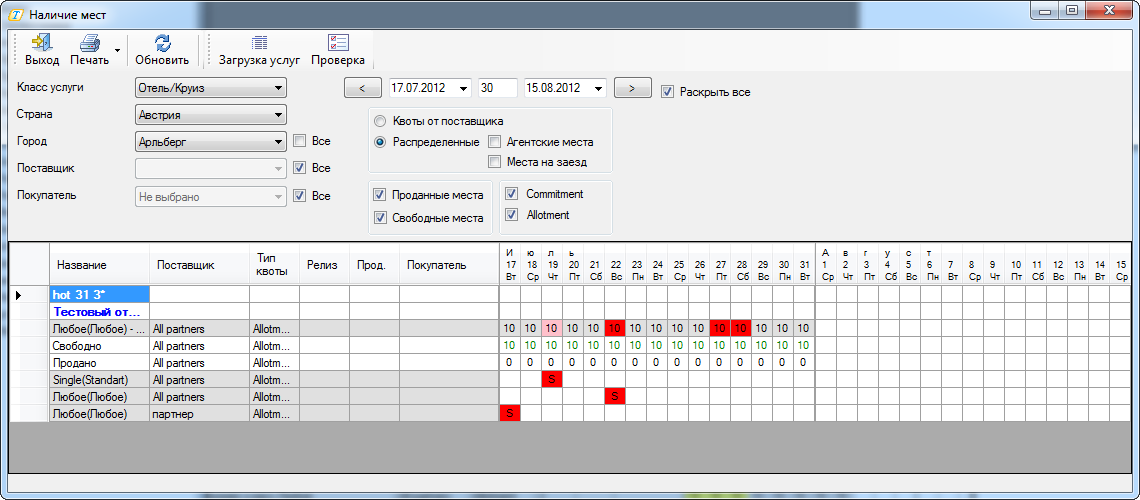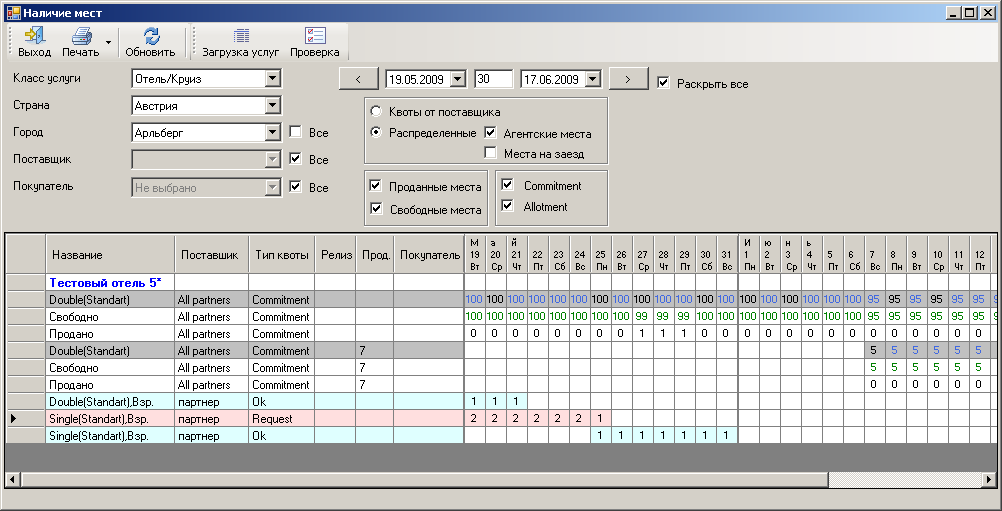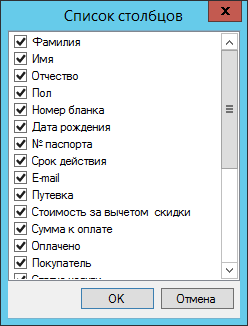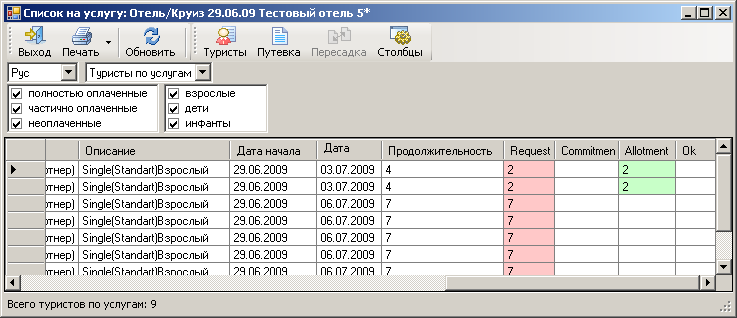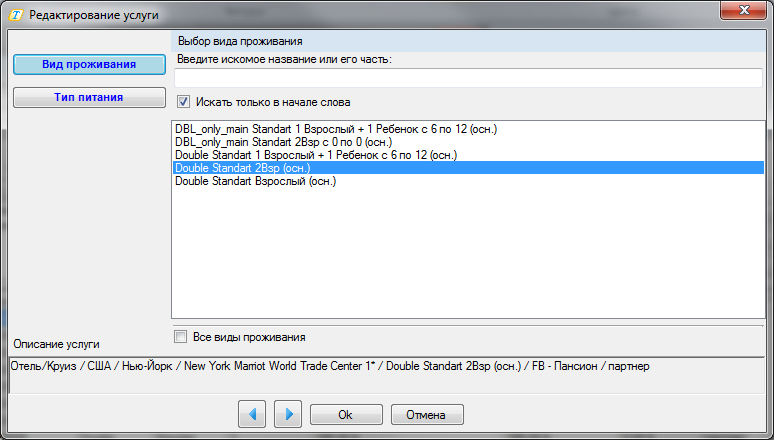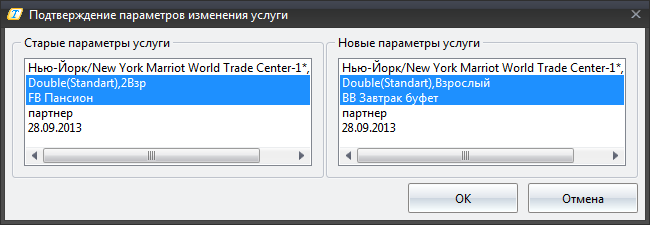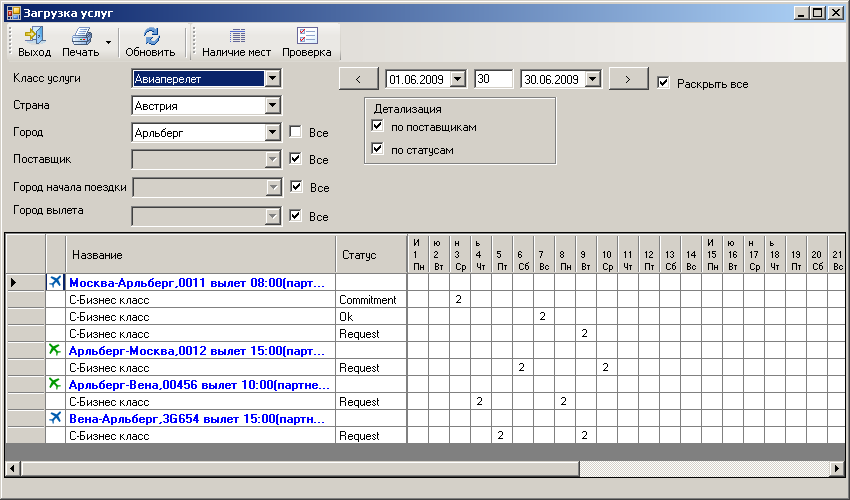Мастер-Тур:Загрузка услуг — различия между версиями
| [досмотренная версия] | [досмотренная версия] |
Sikorov (обсуждение | вклад) |
Achkasov (обсуждение | вклад) |
||
| (не показаны 24 промежуточные версии 5 участников) | |||
| Строка 1: | Строка 1: | ||
| − | Версия статьи от {{REVISIONDAY}}-{{REVISIONMONTH}}-{{REVISIONYEAR}}. | + | <span style="color:red;font-size:120%">Статья находится на стадии разработки.</span><br /> |
| − | + | Версия статьи от {{REVISIONDAY}}-{{REVISIONMONTH}}-{{REVISIONYEAR}}. Для перехода на версию статьи, соответствующую используемой Вами версии программы, нажмите ссылку в таблице | |
| + | <table style="color:black; background-color:#ffffcc;" cellpadding="10" cellspacing="0" border="1"> | ||
| + | <tr> | ||
| + | <td> | ||
| + | Более ранние версии:<br /> | ||
| + | [http://wiki.megatec.ru/index.php?title=Мастер-Тур:Загрузка_услуг&stableid=6619 До 2009.2.12 включительно]<br /> | ||
| + | [http://wiki.megatec.ru/index.php?title=Мастер-Тур:Загрузка_услуг&stableid=8073 До 2009.2.16 включительно]<br /> | ||
| + | [http://wiki.megatec.ru/index.php?title=Мастер-Тур:Загрузка_услуг&stableid=9863 До 2009.2.17 включительно] <br /> | ||
| + | [http://wiki.megatec.ru/index.php?title=Мастер-Тур:Загрузка_услуг&stableid=10995 До 2009.2.19 включительно] <br /> | ||
| + | [http://wiki.megatec.ru/index.php?title=Мастер-Тур:Загрузка_услуг&stableid=12407 До 2009.2.20.3 включительно] <br /> | ||
| + | </td> | ||
| + | </tr> | ||
| + | </table> | ||
| + | <br /> | ||
==Введение== | ==Введение== | ||
| Строка 7: | Строка 20: | ||
[[Файл:ls0270.png|Загрузка услуг]] | [[Файл:ls0270.png|Загрузка услуг]] | ||
| − | ==Работа в экране | + | ==Работа в экране «Наличие мест/Загрузка услуг»== |
| − | В первую очередь необходимо выбрать класс услуги. Затем укажите страну и город предоставления услуги в полях '''Страна''', '''Город''' соответственно. При необходимости укажите поставщика услуги и выберите город начала поездки. В фильтрах по датам задайте период отображения данных.<br><br> | + | В первую очередь необходимо выбрать класс услуги. Затем укажите страну и город предоставления услуги в полях '''Страна''', '''Город''' соответственно. При необходимости укажите поставщика услуги и выберите город начала поездки. В фильтрах по датам задайте период отображения данных.<br /><br /> |
Для класса услуг '''Авиаперелет''', для удобства контроля определенного направления, имеется возможность наложить дополнительный фильтр '''Город вылета''' (для других услуг это поле отображаться не будет). Выпадающий список в этом поле формируется автоматически при создании услуг: в него попадают все города вылета в город, указанный в поле '''Город'''. Например: в вашем туре в ''Арльберг'' вылеты осуществляются не только из ''Москвы'', но и ''Нижнего Новгорода'' и ''Уфы''. Выбрав один из этих городов в поле '''Город вылета''', вы сможете получить информацию по конкретно выбранным направлениям. | Для класса услуг '''Авиаперелет''', для удобства контроля определенного направления, имеется возможность наложить дополнительный фильтр '''Город вылета''' (для других услуг это поле отображаться не будет). Выпадающий список в этом поле формируется автоматически при создании услуг: в него попадают все города вылета в город, указанный в поле '''Город'''. Например: в вашем туре в ''Арльберг'' вылеты осуществляются не только из ''Москвы'', но и ''Нижнего Новгорода'' и ''Уфы''. Выбрав один из этих городов в поле '''Город вылета''', вы сможете получить информацию по конкретно выбранным направлениям. | ||
[[Файл:ls0271.png|Наличие мест]] | [[Файл:ls0271.png|Наличие мест]] | ||
| − | В центральной части экрана слева располагается полный список услуг в соответствии с наложенными ограничениями, справа – таблица с информацией о состоянии блоков (свободных и занятых квот) и количестве используемых услуг по датам. Индикация строк и ячеек в таблице состояния квот подробно описана в разделе '''Квоты'''. Соответственно разработано два режима работы с данными: '''Наличие мест''' и '''Загрузка услуг'''. Переключение между этими двумя режимами осуществляется по кнопке [[Файл:ls0272.png]] '''Наличие мест/Загрузка услуг''' на панели инструментов.<br><br> | + | В центральной части экрана слева располагается полный список услуг в соответствии с наложенными ограничениями, справа – таблица с информацией о состоянии блоков (свободных и занятых квот) и количестве используемых услуг по датам. Индикация строк и ячеек в таблице состояния квот подробно описана в разделе '''Квоты'''. Соответственно разработано два режима работы с данными: '''Наличие мест''' и '''Загрузка услуг'''. Переключение между этими двумя режимами осуществляется по кнопке [[Файл:ls0272.png]] '''Наличие мест/Загрузка услуг''' на панели инструментов.<br /><br /> |
| − | <br> | + | <br /> |
| − | По умолчанию услуги в таблице отображаются в виде списка дополнительных описаний, выбранной услуги (здесь для класса услуги '''Авиаперелет''' в выбранную страну и и город в списке авиаперелетов синим значком [[Файл:ls0273.png]] подсвечиваются прямые перелеты, зелёным значком [[Файл:ls0274.png]] – обратные авиаперелёты).<br><br> | + | По умолчанию услуги в таблице отображаются в виде списка дополнительных описаний, выбранной услуги (здесь для класса услуги '''Авиаперелет''' в выбранную страну и и город в списке авиаперелетов синим значком [[Файл:ls0273.png]] подсвечиваются прямые перелеты, зелёным значком [[Файл:ls0274.png]] – обратные авиаперелёты).<br /><br /> |
| − | Опция '''Раскрыть все''' отображает в экране детализацию по всем услугам сразу. При выборе в контекстном меню функции '''Раскрыть''' раскрывает детализацию только для выбранной в экране услуги <span style="color:#ff0000">(выделить группу услуг можно удерживая нажатой кнопку ''Ctrl'')</span>.<br><br> | + | Опция '''Раскрыть все''' отображает в экране детализацию по всем услугам сразу. При выборе в контекстном меню функции '''Раскрыть''' раскрывает детализацию только для выбранной в экране услуги <span style="color:#ff0000">(выделить группу услуг можно удерживая нажатой кнопку ''Ctrl'')</span>.<br /><br /> |
| − | В экране '''Загрузка услуг''' таблицу с услугами можно дополнить отображением поставщиков услуг и статусов бронирования услуг. Для услуги '''Отель/Круиз''' можно просмотреть загрузку по занятым номерам или по количеству туристов, пользующихся услугой: опции '''Загрузка по номерам, по людям''' соответственно.<br><br> | + | В экране '''Загрузка услуг''' таблицу с услугами можно дополнить отображением поставщиков услуг и статусов бронирования услуг. Для услуги '''Отель/Круиз''' можно просмотреть загрузку по занятым номерам или по количеству туристов, пользующихся услугой: опции '''Загрузка по номерам, по людям''' соответственно.<br /><br /> |
| − | Может возникнуть ситуация, когда один и тот же рейс осуществляет перелет по сложному маршруту, например, ''Екатеринбург–Москва'', ''Москва–Альберг''. При выбранных условиях страна – '''Австрия''', город – '''Арльберг''', рейс '''Екатеринбург–Москва''' в экране не отобразится, а вам необходимо посмотреть наличие свободных мест/загрузку услуг на этот рейс. В этом случае выделите в таблице услугу и в контекстном меню выберите '''Прикрепить'''. Строка с прикреплённой услугой помечается знаком «плюс».<br> | + | Может возникнуть ситуация, когда один и тот же рейс осуществляет перелет по сложному маршруту, например, ''Екатеринбург–Москва'', ''Москва–Альберг''. При выбранных условиях страна – '''Австрия''', город – '''Арльберг''', рейс '''Екатеринбург–Москва''' в экране не отобразится, а вам необходимо посмотреть наличие свободных мест/загрузку услуг на этот рейс. В этом случае выделите в таблице услугу и в контекстном меню выберите '''Прикрепить'''. Строка с прикреплённой услугой помечается знаком «плюс».<br /> |
[[Файл:ls0275.png|Прикрепить/открепить услугу]] | [[Файл:ls0275.png|Прикрепить/открепить услугу]] | ||
| − | + | ==Режим «Наличие мест»== | |
| − | |||
| − | |||
| − | |||
| − | |||
| − | |||
| − | ==Режим | ||
| − | Работа в экране '''Наличие мест''' аналогична работе в экране '''Квоты''' (см. [ | + | Работа в экране '''Наличие мест''' аналогична работе в экране '''Квоты''' (см. [[Мастер-Тур:Квоты|Квоты]]). Здесь дополнительно можно наложить фильтр по типу квот: ''commitment'' или ''allotment''. |
| − | [[Файл: | + | [[Файл: am_556.png|x500px|Наличие мест]]<br /> |
| + | <br /> | ||
При работе с квотами выделенными на услугу в контекстном меню, вызываемом левой кнопкой мыши, доступны функции: | При работе с квотами выделенными на услугу в контекстном меню, вызываемом левой кнопкой мыши, доступны функции: | ||
| Строка 46: | Строка 54: | ||
[[Файл:ls0279.png|Работа с занятыми квотами и услугами на запросе]] | [[Файл:ls0279.png|Работа с занятыми квотами и услугами на запросе]] | ||
| − | В строках таблицы с занятыми местами (неквотируемыми услугами) в контекстном меню будут доступны функции Полный список клиентов и Список на услугу.<br> | + | В строках таблицы с занятыми местами (неквотируемыми услугами) в контекстном меню будут доступны функции Полный список клиентов и Список на услугу.<br /> |
| − | Функции '''Полный список клиентов''', '''Список клиентов на блоке''' и '''Список на услугу''' вызывают одно и то же окно '''Список на услугу''' (о том, как работать в этом окне смотри ниже - | + | Функции '''Полный список клиентов''', '''Список клиентов на блоке''' и '''Список на услугу''' вызывают одно и то же окно '''Список на услугу''' (о том, как работать в этом окне смотри ниже - [[#Работа в экране «Список на услугу»|Работа в экране «Список на услугу»]]).<br /><br /> |
Чтобы получить информацию по услуге, стоящей на листе ожидания, в строке с детализацией квоты, имеющей статус '''Request''' щелчком левой клавишей мыши в таблице с данными вызовите окно '''Список на услугу'''. | Чтобы получить информацию по услуге, стоящей на листе ожидания, в строке с детализацией квоты, имеющей статус '''Request''' щелчком левой клавишей мыши в таблице с данными вызовите окно '''Список на услугу'''. | ||
| − | ====Работа в | + | ====Работа в экране «Список на услугу»==== |
| + | Экран '''Список на услугу''' (далее в названии окна будет отображаться ''дата'', на которую ''выводится информация'', и ''описание услуги'') содержит подробную ''информацию о туристах и услугах'', которыми пользуются туристы. | ||
| − | + | [[Файл: am_891.png|x500px|Список на услугу]]<br /> | |
| + | <br /> | ||
| − | [[Файл: | + | Разработано два режима отображения информации: по ''туристам'' либо по ''услугам''. Можно выбрать язык представления данных: ''русский'' или ''латинский''. Переключаться между этими режимами можно при помощи выпадающих списков в верхней части экрана.<br /><br /> |
| + | Для более эффективной работы с данными имеется возможность наложить фильтры. | ||
| + | В разных режимах и для разных услуг будут отображаться различные фильтры. | ||
| + | |||
| + | В режиме работы с услугами можно отобрать путевки '''Без клиентов'''. В этом случае в отбор попадут только те путевки, в которых внесены данные ''не всех'' туристов, пользующихся услугой, например путевка, в которой из 95 туристов в услуге авиаперелет внесены данные только одного туриста. По этой причине количество туристов в режиме '''Туристы''' по услугам может не совпадать с количеством туристов в путевках в режиме '''Услуги'''. | ||
| + | <br /> | ||
| + | <br /> | ||
| + | В окне Список на услугу кнопкой [[Файл:KE012.png|Очистить фильтры]] можно очистить все содержимое фильтров.<br /> | ||
| − | |||
| − | |||
| − | |||
| − | |||
| − | |||
В строке состояния в нижней части окна отображается: | В строке состояния в нижней части окна отображается: | ||
| − | * в режиме '''Туристы по услугам''': общее число туристов; количество туристов по каждой продолжительности тура. | + | * в режиме '''Туристы по услугам''': '''общее число туристов'''; ''количество туристов'' по каждой ''продолжительности тура''. |
| − | * в режиме '''Услуги''': количество путевок и туристов в них.<br> | + | * в режиме '''Услуги''': ''количество путевок'' и ''туристов'' в них.<br /> |
| − | В этом окне кнопкой [[Файл:Am_021.png]] ''' | + | |
| + | В этом окне кнопкой [[Файл:Am_021.png|Столбцы]] '''Столбцы''' можно вызвать дополнительное окно ''настройки отображения необходимых колонок'' (ниже на рисунке представлен ''список столбцов'' для услуг ''Авиаперелет'' в режиме ''Туристы'' по услуге). | ||
| + | В зависимости от режима работы, '''Услуги''' или '''Туристы по услугам''', и от класса услуги перечень доступных колонок будет меняться. | ||
| + | |||
| + | [[Файл: am_894.png|x500px|Список столбцов]]<br /> | ||
| + | <br /> | ||
| − | + | В экране '''Список на услугу''' можно задать номер путевки для этого необходимо установить курсор в соответствующем текстовом поле '''Номер путевки''' и ввести номер путевки. Поиск по введенному номеру путевки происходит при нажатии кнопки '''Обновить'''. Аналогично, поиск происходит при введении соответствующей информации в текстовые поля '''Имя''' или '''Фамилия'''.<br /> | |
| − | + | [[Файл: am_892.png|x500px|Поиск по номеру путевки]]<br /> | |
| + | <br /> | ||
| − | [[Файл: | + | В экране '''Список на услугу''' можно задать номер билета для услуги.<br /> |
| + | Отображение колонки '''№ билета''' включается в [[Мастер-Тур:Справочники#Классы услуг|справочнике «Классы услуг»]].<br /> | ||
| + | |||
| + | [[Файл: am_893.png|x500px|Колонка «№ билета»]]<br /> | ||
| + | <br /> | ||
Для каждой услуги здесь имеется возможность отслеживать статус бронирования. В ячейке со статусом указывается число, рассчитанное по формуле: ''Количество человек умноженное на Продолжительность услуги''. | Для каждой услуги здесь имеется возможность отслеживать статус бронирования. В ячейке со статусом указывается число, рассчитанное по формуле: ''Количество человек умноженное на Продолжительность услуги''. | ||
| Строка 76: | Строка 98: | ||
[[Файл:ls0283.png|Список на услугу]] | [[Файл:ls0283.png|Список на услугу]] | ||
| − | Кнопкой [[Файл:am_099.png]] '''Туристы''' на панели инструментов можно войти в режим работы с данными туристов – в экран | + | Кнопкой [[Файл:am_099.png]] '''Туристы''' на панели инструментов можно войти в режим работы с данными туристов – в экран [[Мастер-Тур:Оформление путевок#Режим «Туристы»|Туристы]]. В режиме работы с туристами этот же экран вызывается ''двойным кликом'' по записи. |
| − | Кнопкой [[Файл:tb011.png]] '''Путевка''' можно перейти в режим работы с путевкой – в экран | + | Кнопкой [[Файл:tb011.png]] '''Путевка''' можно перейти в режим работы с путевкой – в экран [[Мастер-Тур:Работа с путевкой|Турпутевка]]. В режиме работы с путевками этот экран также может быть вызван ''двойным кликом'' по записи.<br /><br /> |
| − | Имеется возможность изменить параметры услуги, например, заменить рейс. Для этого в режиме работы Услуги (поскольку будет изменяться услуга) | + | Имеется возможность изменить ''параметры'' услуги, например, заменить ''рейс''. Для этого в режиме работы '''Услуги''' (поскольку будет изменяться услуга) надо выделить в таблице необходимую запись и нажать на панели инструментов кнопку [[Файл:ls0284.png]] '''Пересадка туристов'''. После этого в появившемся окне '''Определите параметры изменения услуги''' будет предложено заменить: |
| − | * для класса услуг '''Авиаперелет''': рейс, тариф, партнера по услуге, дату начала действия услуги | + | * для класса услуг '''Авиаперелет''': '''рейс''', '''тариф''', '''партнера по услуге''', '''дату начала действия услуги'''; |
| − | * для класса услуг '''Отель/ | + | * для класса услуг '''Отель/круиз''': '''услугу''' ('''отель'''), '''проживание''', '''питание''', '''партнера''', '''дату начала действия услуги'''.<br /><br /> |
После выбора в этом окне необходимых параметров будут появляться соответствующие дополнительные окна редактирования выбранной услуги. После переноса, если услуга квотируемая, то она снимается с редактируемой в данный момент квоты и становится на другую квоту, если в результате изменения параметров образовалась квотируемая услуга. Таким образом, если на новую услугу, получившуюся в результате изменения параметров, квоты не внесены, то увидеть такую услугу можно будет только в режиме '''Загрузка услуг'''. | После выбора в этом окне необходимых параметров будут появляться соответствующие дополнительные окна редактирования выбранной услуги. После переноса, если услуга квотируемая, то она снимается с редактируемой в данный момент квоты и становится на другую квоту, если в результате изменения параметров образовалась квотируемая услуга. Таким образом, если на новую услугу, получившуюся в результате изменения параметров, квоты не внесены, то увидеть такую услугу можно будет только в режиме '''Загрузка услуг'''. | ||
| − | [[Файл: | + | [[Файл: am_801.png|x500px|Определение параметров изменения услуги]]<br /> |
| + | <br /> | ||
| + | |||
| + | Если выбрать пункт '''Замены даты начала действия услуги''', то появится поле с календарем для выбора новой даты услуги. | ||
| + | |||
| + | [[Файл: am_802.png|x500px|Определение параметров изменения услуги]]<br /> | ||
| + | <br /> | ||
| + | |||
| + | После выбора параметров, который надо изменить откроется экран '''Редактирование услуги''', в котором можно будет выбрать новые варианты параметров услуги. | ||
| + | |||
| + | [[Файл: am_803.png|x500px|Редактирование услуги]]<br /> | ||
| + | <br /> | ||
| + | |||
| + | После выбора новых вариантов параметров услуги будет выведено сообщение, в котором будут выведены старый и новый вариант услуги (измененные параметры будут выделены). | ||
| + | |||
| + | [[Файл: am_804.png|x500px|Подтверждение параметров изменения услуги]]<br /> | ||
| + | <br /> | ||
| + | |||
| + | При нажатии на кнопку '''ОK''' произойдет пересадка туристов. | ||
| + | |||
| + | В случае, если в некоторых путевках ''запрещено'' изменение параметра, который был изменен при пересадке, то в сообщении о смене параметров будет выводиться информация о том, какие ''параметры'' и в каких ''путевках нельзя менять''. При пересадке они ''изменяться не будут''. | ||
| + | |||
| + | [[Файл: am_811.png|x500px|Предупреждение о запрете изменения параметров]]<br /> | ||
| + | <br /> | ||
| + | |||
| + | ===Отображение квот с разными релиз-периодами одной строкой=== | ||
| + | Существует возможность отображения квот с разными релиз-периодами одной строкой. Регулируется это признаком '''"Общий релиз-период"''': | ||
| + | * '''"Общий релиз-период" не выбран''' – отображение квот с релиз-периодом не меняется, каждый релиз-период отображается в отдельной строке | ||
| + | * '''"Общий релиз-период" выбран''' – квоты с одинаковыми параметрами, но разными релиз-периодами отображаются одной строкой, при этом все значения релиз-периода перечисляются через запятую | ||
| + | |||
| + | Отображение экрана "Наличие мест" с не выбранным признаком "Общий релиз-период":<br /> | ||
| + | [[Файл:mb_145.png|Общий релиз-период не выбран]] | ||
| + | |||
| + | Отображение экрана "Наличие мест" с выбранным признаком "Общий релиз-период":<br /> | ||
| + | [[Файл:mb_146.png|Общий релиз-период выбран]] | ||
| + | |||
| + | Квоты без релиз-периода также отображаются в одной строке, при этом значение релиз-периода у них отображается как 0.<br /> | ||
| + | |||
| + | При выборе строки с разными релиз-периодами, в контекстном меню корректно обрабатываются действия "Поставить Stop-Sale", "Изменить число мест в квоте", "Удалить квоту". | ||
| − | + | ===Отображение числа мест на запросе одной строкой=== | |
| + | Существует возможность отображения числа мест, находящихся на запросе (Request) одной строкой. Регулируется это признаком '''"Число мест на запросе"''': | ||
| + | * '''"Число мест на запросе" не выбрано''' – отображение номеров/людей на запросе не меняется, в зависимости от типа размещения отображается отдельной строкой | ||
| + | * '''"Число мест на запросе" выбрано''' – отображение номеров/людей на запросе меняется, вне зависимости от типа размещения отображение идет одной строкой с названием "Любое", все значения из разных строк суммируются | ||
| − | [[Файл: | + | Отображение экрана "Наличие мест" с не выбранным признаком "Число мест на запросе":<br /> |
| + | [[Файл:Ds102.png|x500px]] | ||
| + | |||
| + | Отображение экрана "Наличие мест" с выбранным признаком "Число мест на запросе":<br /> | ||
| + | [[Файл:Ds103.png|x500px]] | ||
==Режим ''Загрузка услуг''== | ==Режим ''Загрузка услуг''== | ||
| − | Работа в этом режиме осуществляется по аналогии с работой в режиме '''Наличие свободных мест''' (см. "Режим Наличие свободных мест" и "Работа с занятыми квотами и услугами на запросе"). В таблице отображается полный состав услуг (квотируемых и не квотируемых), количество человек, которые ими пользуются. Данные можно дополнить отображением поставщиков и статусов услуг.<br><br> | + | Работа в этом режиме осуществляется по аналогии с работой в режиме '''Наличие свободных мест''' (см. "Режим Наличие свободных мест" и "Работа с занятыми квотами и услугами на запросе"). В таблице отображается полный состав услуг (квотируемых и не квотируемых), количество человек, которые ими пользуются. Данные можно дополнить отображением поставщиков и статусов услуг.<br /><br /> |
Информацию по загрузке услуг в экране дополнительно можно отобрать по городу начала маршрута в оформленных путевках, выбрав город в поле Город начала поездки. Для услуги '''Отель/Круиз''' можно выбрать вид представления данных: | Информацию по загрузке услуг в экране дополнительно можно отобрать по городу начала маршрута в оформленных путевках, выбрав город в поле Город начала поездки. Для услуги '''Отель/Круиз''' можно выбрать вид представления данных: | ||
* '''По номерам''' – количество проданных номеров; | * '''По номерам''' – количество проданных номеров; | ||
| Строка 98: | Строка 165: | ||
[[Файл:ls0287.png|Загрузка услуг]] | [[Файл:ls0287.png|Загрузка услуг]] | ||
| + | |||
| + | [[Category:Мастер-Тур]] | ||
Текущая версия на 12:55, 16 декабря 2013
Статья находится на стадии разработки.
Версия статьи от 16-12-2013. Для перехода на версию статьи, соответствующую используемой Вами версии программы, нажмите ссылку в таблице
|
Более ранние версии: |
Содержание
Введение
Режим Загрузка услуг позволяет вести контроль наличия свободных/израсходованных квот, состояния квотируемых услуг, количества и состава туристов, пользующихся той или иной услугой (как квотируемых, так и не квотируемых) в оформленных путевках. Вход в данный режим осуществляется из главного меню ПК Мастер-Тур (раздел Реализация турпродукта).
Работа в экране «Наличие мест/Загрузка услуг»
В первую очередь необходимо выбрать класс услуги. Затем укажите страну и город предоставления услуги в полях Страна, Город соответственно. При необходимости укажите поставщика услуги и выберите город начала поездки. В фильтрах по датам задайте период отображения данных.
Для класса услуг Авиаперелет, для удобства контроля определенного направления, имеется возможность наложить дополнительный фильтр Город вылета (для других услуг это поле отображаться не будет). Выпадающий список в этом поле формируется автоматически при создании услуг: в него попадают все города вылета в город, указанный в поле Город. Например: в вашем туре в Арльберг вылеты осуществляются не только из Москвы, но и Нижнего Новгорода и Уфы. Выбрав один из этих городов в поле Город вылета, вы сможете получить информацию по конкретно выбранным направлениям.
В центральной части экрана слева располагается полный список услуг в соответствии с наложенными ограничениями, справа – таблица с информацией о состоянии блоков (свободных и занятых квот) и количестве используемых услуг по датам. Индикация строк и ячеек в таблице состояния квот подробно описана в разделе Квоты. Соответственно разработано два режима работы с данными: Наличие мест и Загрузка услуг. Переключение между этими двумя режимами осуществляется по кнопке ![]() Наличие мест/Загрузка услуг на панели инструментов.
Наличие мест/Загрузка услуг на панели инструментов.
По умолчанию услуги в таблице отображаются в виде списка дополнительных описаний, выбранной услуги (здесь для класса услуги Авиаперелет в выбранную страну и и город в списке авиаперелетов синим значком ![]() подсвечиваются прямые перелеты, зелёным значком
подсвечиваются прямые перелеты, зелёным значком ![]() – обратные авиаперелёты).
– обратные авиаперелёты).
Опция Раскрыть все отображает в экране детализацию по всем услугам сразу. При выборе в контекстном меню функции Раскрыть раскрывает детализацию только для выбранной в экране услуги (выделить группу услуг можно удерживая нажатой кнопку Ctrl).
В экране Загрузка услуг таблицу с услугами можно дополнить отображением поставщиков услуг и статусов бронирования услуг. Для услуги Отель/Круиз можно просмотреть загрузку по занятым номерам или по количеству туристов, пользующихся услугой: опции Загрузка по номерам, по людям соответственно.
Может возникнуть ситуация, когда один и тот же рейс осуществляет перелет по сложному маршруту, например, Екатеринбург–Москва, Москва–Альберг. При выбранных условиях страна – Австрия, город – Арльберг, рейс Екатеринбург–Москва в экране не отобразится, а вам необходимо посмотреть наличие свободных мест/загрузку услуг на этот рейс. В этом случае выделите в таблице услугу и в контекстном меню выберите Прикрепить. Строка с прикреплённой услугой помечается знаком «плюс».
Режим «Наличие мест»
Работа в экране Наличие мест аналогична работе в экране Квоты (см. Квоты). Здесь дополнительно можно наложить фильтр по типу квот: commitment или allotment.
При работе с квотами выделенными на услугу в контекстном меню, вызываемом левой кнопкой мыши, доступны функции:
- Изменить число мест в квоте
- Поставить/Снять Stop-Sale
Работа с занятыми квотами и услугами на запросе
На каждую конкретную дату по занятым квотам и местам можно получить различные сведения о туристах пользующихся квотой или пользующихся услугой вне квоты. Для этого в таблице данных в строках с детализацией расходования квот левой кнопкой мыши на определенную дату вызовите контекстное меню и выберите Полный список клиентов или Список клиентов на блоке:
- Полный список клиентов: сюда входят услуги занявшие квоту, услуги на wait-листе и все не квотируемые услуги, относящиеся к выбранной услуге (такие услуги можно увидеть в режиме Загрузка услуг)
- Список клиентов на блоке: собственно, список клиентов на блоке.
В строках таблицы с занятыми местами (неквотируемыми услугами) в контекстном меню будут доступны функции Полный список клиентов и Список на услугу.
Функции Полный список клиентов, Список клиентов на блоке и Список на услугу вызывают одно и то же окно Список на услугу (о том, как работать в этом окне смотри ниже - Работа в экране «Список на услугу»).
Чтобы получить информацию по услуге, стоящей на листе ожидания, в строке с детализацией квоты, имеющей статус Request щелчком левой клавишей мыши в таблице с данными вызовите окно Список на услугу.
Работа в экране «Список на услугу»
Экран Список на услугу (далее в названии окна будет отображаться дата, на которую выводится информация, и описание услуги) содержит подробную информацию о туристах и услугах, которыми пользуются туристы.
Разработано два режима отображения информации: по туристам либо по услугам. Можно выбрать язык представления данных: русский или латинский. Переключаться между этими режимами можно при помощи выпадающих списков в верхней части экрана.
Для более эффективной работы с данными имеется возможность наложить фильтры.
В разных режимах и для разных услуг будут отображаться различные фильтры.
В режиме работы с услугами можно отобрать путевки Без клиентов. В этом случае в отбор попадут только те путевки, в которых внесены данные не всех туристов, пользующихся услугой, например путевка, в которой из 95 туристов в услуге авиаперелет внесены данные только одного туриста. По этой причине количество туристов в режиме Туристы по услугам может не совпадать с количеством туристов в путевках в режиме Услуги.
В окне Список на услугу кнопкой ![]() можно очистить все содержимое фильтров.
можно очистить все содержимое фильтров.
В строке состояния в нижней части окна отображается:
- в режиме Туристы по услугам: общее число туристов; количество туристов по каждой продолжительности тура.
- в режиме Услуги: количество путевок и туристов в них.
В этом окне кнопкой ![]() Столбцы можно вызвать дополнительное окно настройки отображения необходимых колонок (ниже на рисунке представлен список столбцов для услуг Авиаперелет в режиме Туристы по услуге).
Столбцы можно вызвать дополнительное окно настройки отображения необходимых колонок (ниже на рисунке представлен список столбцов для услуг Авиаперелет в режиме Туристы по услуге).
В зависимости от режима работы, Услуги или Туристы по услугам, и от класса услуги перечень доступных колонок будет меняться.
В экране Список на услугу можно задать номер путевки для этого необходимо установить курсор в соответствующем текстовом поле Номер путевки и ввести номер путевки. Поиск по введенному номеру путевки происходит при нажатии кнопки Обновить. Аналогично, поиск происходит при введении соответствующей информации в текстовые поля Имя или Фамилия.
В экране Список на услугу можно задать номер билета для услуги.
Отображение колонки № билета включается в справочнике «Классы услуг».
Для каждой услуги здесь имеется возможность отслеживать статус бронирования. В ячейке со статусом указывается число, рассчитанное по формуле: Количество человек умноженное на Продолжительность услуги.
Кнопкой ![]() Туристы на панели инструментов можно войти в режим работы с данными туристов – в экран Туристы. В режиме работы с туристами этот же экран вызывается двойным кликом по записи.
Кнопкой
Туристы на панели инструментов можно войти в режим работы с данными туристов – в экран Туристы. В режиме работы с туристами этот же экран вызывается двойным кликом по записи.
Кнопкой ![]() Путевка можно перейти в режим работы с путевкой – в экран Турпутевка. В режиме работы с путевками этот экран также может быть вызван двойным кликом по записи.
Путевка можно перейти в режим работы с путевкой – в экран Турпутевка. В режиме работы с путевками этот экран также может быть вызван двойным кликом по записи.
Имеется возможность изменить параметры услуги, например, заменить рейс. Для этого в режиме работы Услуги (поскольку будет изменяться услуга) надо выделить в таблице необходимую запись и нажать на панели инструментов кнопку ![]() Пересадка туристов. После этого в появившемся окне Определите параметры изменения услуги будет предложено заменить:
Пересадка туристов. После этого в появившемся окне Определите параметры изменения услуги будет предложено заменить:
- для класса услуг Авиаперелет: рейс, тариф, партнера по услуге, дату начала действия услуги;
- для класса услуг Отель/круиз: услугу (отель), проживание, питание, партнера, дату начала действия услуги.
После выбора в этом окне необходимых параметров будут появляться соответствующие дополнительные окна редактирования выбранной услуги. После переноса, если услуга квотируемая, то она снимается с редактируемой в данный момент квоты и становится на другую квоту, если в результате изменения параметров образовалась квотируемая услуга. Таким образом, если на новую услугу, получившуюся в результате изменения параметров, квоты не внесены, то увидеть такую услугу можно будет только в режиме Загрузка услуг.
Если выбрать пункт Замены даты начала действия услуги, то появится поле с календарем для выбора новой даты услуги.
После выбора параметров, который надо изменить откроется экран Редактирование услуги, в котором можно будет выбрать новые варианты параметров услуги.
После выбора новых вариантов параметров услуги будет выведено сообщение, в котором будут выведены старый и новый вариант услуги (измененные параметры будут выделены).
При нажатии на кнопку ОK произойдет пересадка туристов.
В случае, если в некоторых путевках запрещено изменение параметра, который был изменен при пересадке, то в сообщении о смене параметров будет выводиться информация о том, какие параметры и в каких путевках нельзя менять. При пересадке они изменяться не будут.
Отображение квот с разными релиз-периодами одной строкой
Существует возможность отображения квот с разными релиз-периодами одной строкой. Регулируется это признаком "Общий релиз-период":
- "Общий релиз-период" не выбран – отображение квот с релиз-периодом не меняется, каждый релиз-период отображается в отдельной строке
- "Общий релиз-период" выбран – квоты с одинаковыми параметрами, но разными релиз-периодами отображаются одной строкой, при этом все значения релиз-периода перечисляются через запятую
Отображение экрана "Наличие мест" с не выбранным признаком "Общий релиз-период":
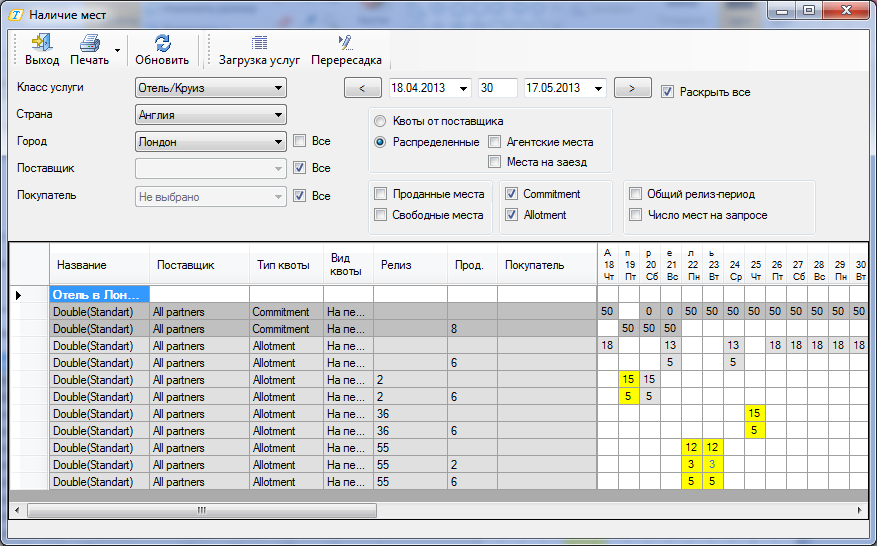
Отображение экрана "Наличие мест" с выбранным признаком "Общий релиз-период":
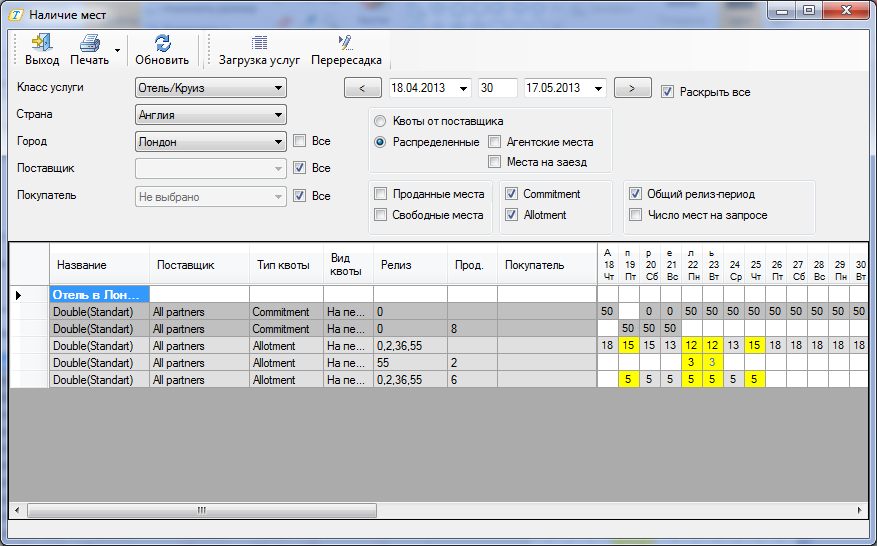
Квоты без релиз-периода также отображаются в одной строке, при этом значение релиз-периода у них отображается как 0.
При выборе строки с разными релиз-периодами, в контекстном меню корректно обрабатываются действия "Поставить Stop-Sale", "Изменить число мест в квоте", "Удалить квоту".
Отображение числа мест на запросе одной строкой
Существует возможность отображения числа мест, находящихся на запросе (Request) одной строкой. Регулируется это признаком "Число мест на запросе":
- "Число мест на запросе" не выбрано – отображение номеров/людей на запросе не меняется, в зависимости от типа размещения отображается отдельной строкой
- "Число мест на запросе" выбрано – отображение номеров/людей на запросе меняется, вне зависимости от типа размещения отображение идет одной строкой с названием "Любое", все значения из разных строк суммируются
Отображение экрана "Наличие мест" с не выбранным признаком "Число мест на запросе":
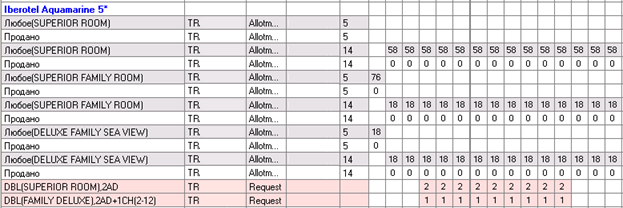
Отображение экрана "Наличие мест" с выбранным признаком "Число мест на запросе":
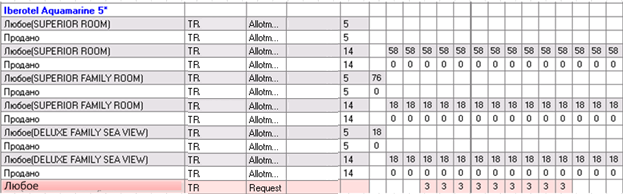
Режим Загрузка услуг
Работа в этом режиме осуществляется по аналогии с работой в режиме Наличие свободных мест (см. "Режим Наличие свободных мест" и "Работа с занятыми квотами и услугами на запросе"). В таблице отображается полный состав услуг (квотируемых и не квотируемых), количество человек, которые ими пользуются. Данные можно дополнить отображением поставщиков и статусов услуг.
Информацию по загрузке услуг в экране дополнительно можно отобрать по городу начала маршрута в оформленных путевках, выбрав город в поле Город начала поездки. Для услуги Отель/Круиз можно выбрать вид представления данных:
- По номерам – количество проданных номеров;
- По людям – количество человек, пользующихся услугой.