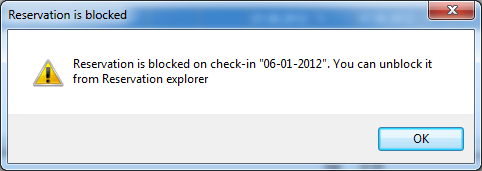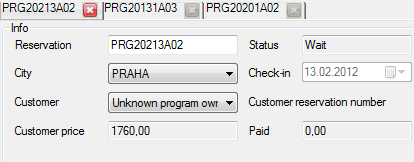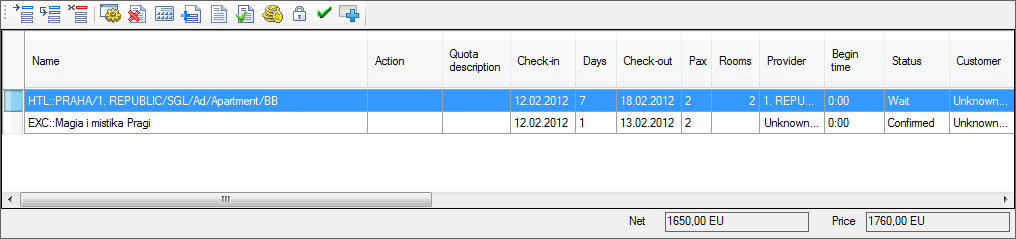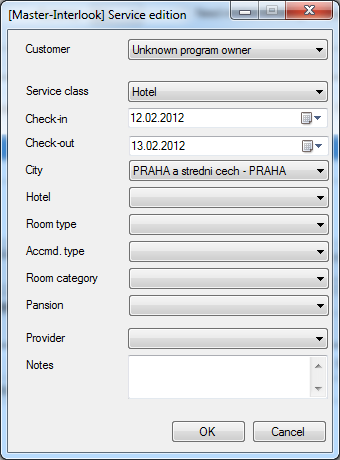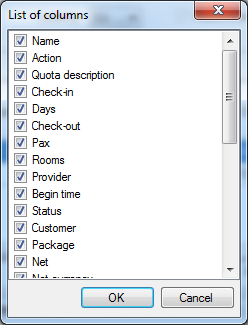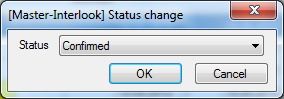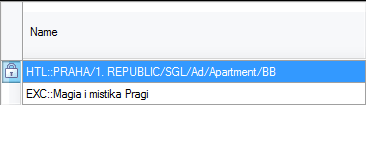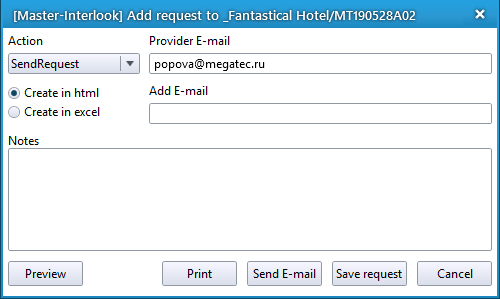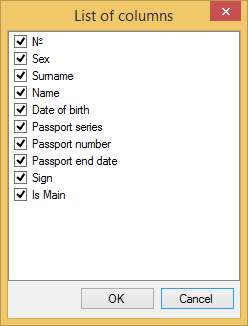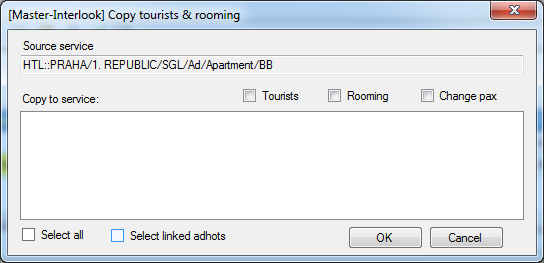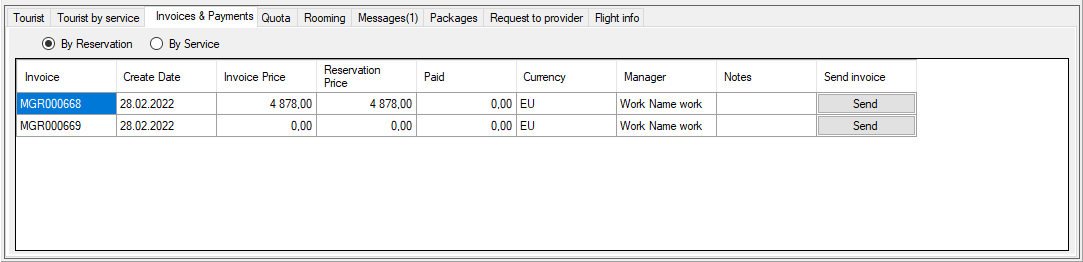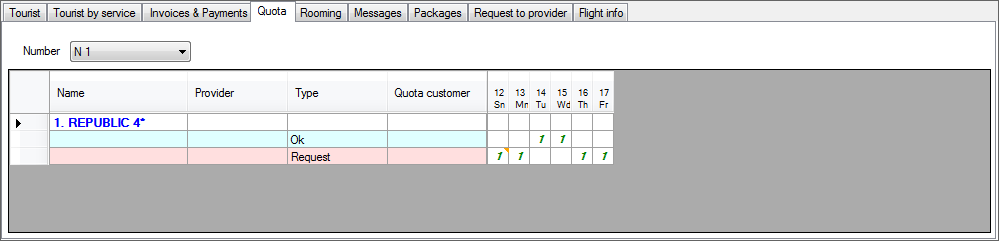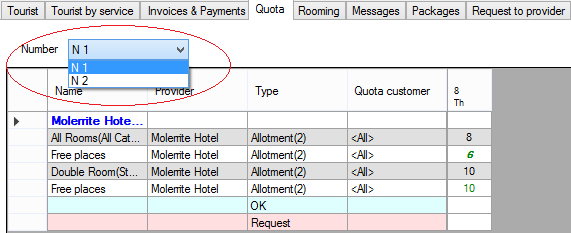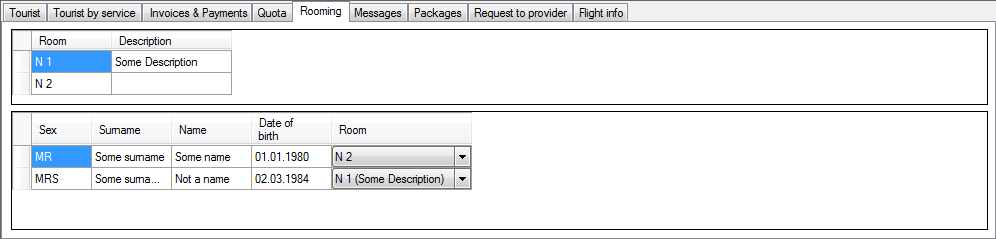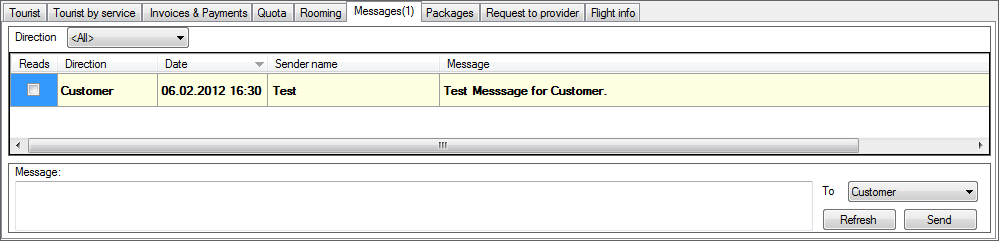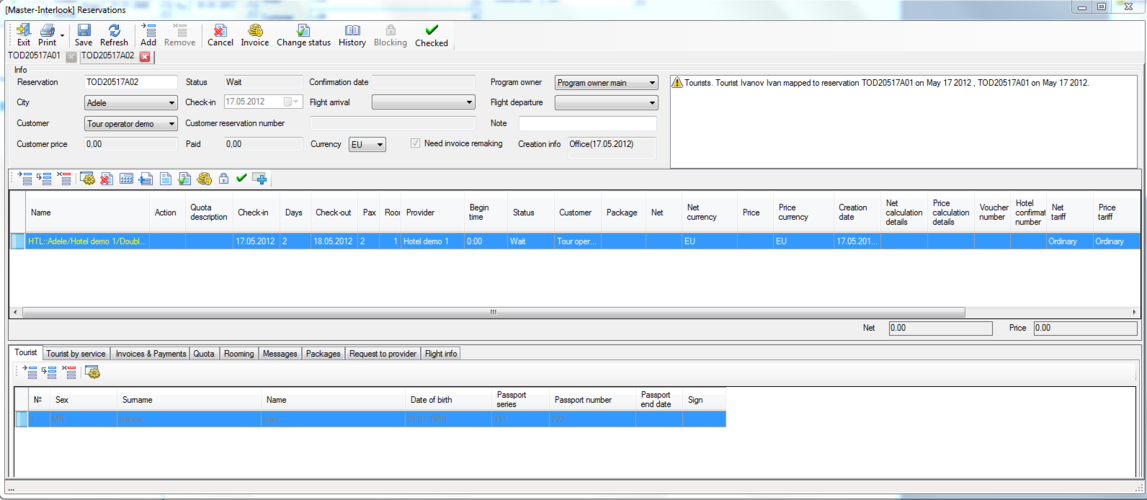Master-Interlook:Reservations — различия между версиями
| [досмотренная версия] | [досмотренная версия] |
Aefremov (обсуждение | вклад) м (→Расчет стоимости путевок) |
|||
| (не показано 49 промежуточных версий 8 участников) | |||
| Строка 1: | Строка 1: | ||
| − | + | Версия статьи от {{REVISIONDAY}}-{{REVISIONMONTH}}-{{REVISIONYEAR}}. Для перехода на версию статьи соответствующую используемой Вами версии программы нажмите ссылку в таблице | |
| − | |||
| − | |||
| − | < | + | <table style="color:black; background-color:#ffffcc;" cellpadding="10" cellspacing="0" border="1"> |
| − | + | <tr> | |
| − | + | <td> | |
| − | + | Более ранние версии:<BR> | |
| − | + | [http://wiki.megatec.ru/index.php?title=Master-Interlook:Reservations&oldid=7485 До 2009.2.22 включительно]<BR> | |
| − | + | </td> | |
| − | === | + | </tr> |
| − | + | </table> | |
| + | <BR> | ||
| + | <BR> | ||
| + | ==Введение== | ||
| + | Данная статья описывает порядок работы с экраном путевки (Reservations). | ||
| + | ==Экран Reservations== | ||
| + | Экран просмотра и редактирования путевок:<BR> | ||
| + | [[Файл: Ea_418.png|Экран Reservations]]<BR> | ||
| + | <BR> | ||
| + | ==Работа с путевками== | ||
| + | В верхней части экрана расположен набор кнопок для работы с путевками:<BR> | ||
| + | * Кнопка [[Файл: am_027.png|Save]] '''Save''' - сохранение изменений в путевке);<BR> | ||
| + | * Кнопка [[Файл: am_041.png|Refresh]] '''Refresh''' - позволяет отменить изменения;<BR> | ||
| + | * Кнопка [[Файл: am_023.png|Add]] '''Add''' - позволяет создать новую путевку (она откроется в новой закладке);<BR> | ||
| + | * Кнопка [[Файл: am_026.png|Remove]] '''Remove''' - удалить путевку;<BR> | ||
| + | * Кнопка [[Файл: am_213.png|Cancel]] '''Cancel''' - позволяет аннулировать путевку;<BR> | ||
| + | * Кнопка [[Файл: am_029.png|Invoice]] '''Invoice''' - открывает экран Invoice, в котором можно создать инвойс по выбранной путевке;<BR> | ||
| + | * Кнопка [[Файл: am_214.png|Change status]] '''Change status''' - позволяет изменить статус путевки;<BR> | ||
| + | * Кнопка [[Файл:tb016.png|History]] '''History''' - позволяет просмотреть все изменения по путевке (подробнее см. [[Master-Interlook:History|История]]);<BR> | ||
| + | * Кнопка [[Файл:tb014.png|Blocking]] '''Blocking''' - позволяет заблокировать путевку. В заблокированную путевку нельзя вносить изменения. Если путевка заблокирована, кнопка выделена красным - [[Файл: am_215.png|Blocking]];<BR> | ||
| + | В случае, если путевка была заблокирована на дату заезда (это можно сделать в экране '''Reservation explorer''': кликнуть правой кнопкой | ||
| + | мыши на дату заезда и выбрать пункт констекстного меню '''Lock Check In date'''), блокировку нельзя снять из экрана '''Reservations'''. | ||
| + | При попытке снять блокировку в этом экране будет выведено сообщение (например, путевка заблокирована на 01.06.2012): | ||
| + | [[Файл: am_478.png|x500px|Reservation is blocked]]<BR> | ||
| + | Блокировку можно снять только из экрана '''Reservation explorer''' путем нажатия на правую кнопку мыши на дату заезда и выбрать пункт констекстного меню '''Unlock Check In date'''). | ||
| + | <BR> | ||
| + | * Кнопка [[Файл: mb_071.png|Checked]] '''Checked''' - позволяет выставить путевке статус Checked. Если данный статус выставлен, кнопка становится обведенной синей рамкой - [[Файл: am_216.png|Checked]];<BR> | ||
| + | <BR> | ||
| + | |||
| + | При нажатии на кнопку '''Cancel''' открывается экран '''Canceling services from reservations''':<BR> | ||
| + | |||
| + | [[Файл: am_217.png|x500px|Canceling services from reservation]]<BR> | ||
| + | <BR> | ||
| + | Здесь в выпадающем списке '''Cancellation reason''' можно выбрать причину аннуляции из справочника '''Cancellation reasons''' (подробнее см. [[Master-Interlook:Справочники. Cancellation reasons|Cancellation reasons]])<BR> | ||
| + | |||
| + | При нажатии на кнопку '''Change status''' открывается экран '''Change status''':<BR> | ||
| + | |||
| + | [[Файл: am_218.png|x500px|Change status]]<BR> | ||
| + | <BR> | ||
| + | В выпадающем списке '''Status''' нужно выбрать новый статус путевки.<BR> | ||
| + | Признак '''Print confirmation''' можно выставить только если новый статус путевки '''Confirmed'''. Если этот признак выбран, то будет сформирован отчет '''Booking request''' (подробнее см. [[Master-Interlook:Отчет 4000 Booking Request - стандартный профиль|Отчет 4000 Booking Request]]) в отель (отели).<BR> | ||
| + | Признак '''Services change status''' выставляется в том случае, если надо одновременно с изменением статуса путевки изменить статусы услуг в ней.<BR> | ||
| + | |||
| + | Одновременно могут быть открыты несколько путевок. Для переключения между ними используйте закладки в верхней части экрана:<BR> | ||
| + | |||
| + | [[Файл: am_220.png|x500px|Закладки]]<BR> | ||
| + | <BR> | ||
| + | |||
| + | ==Информация по путевке== | ||
| + | Под кнопками для работы с путевками располагается блок '''Info''', в котором отображается информация по путевке:<BR> | ||
| + | |||
| + | [[Файл: AP_167_Reservations_form.png|Info]]<BR> | ||
| + | <BR> | ||
| + | Здесь есть следующие элементы:<BR> | ||
| + | * '''Reservation''' - номер путевки. Присваивается автоматически;<BR> | ||
| + | * '''City''' - город по путевке. Можно выбрать нужный город в выпадающем списке;<BR> | ||
| + | * '''Customer''' - покупатель по путевке. Так же может быть выбран из выпадающего списка;<BR> | ||
| + | * '''Customer price''' - полная стоимость брутто по путевке для данного покупателя;<BR> | ||
| + | * '''Status''' - текущий статус путевки;<BR> | ||
| + | * '''Check-in''' - дата начала действия путевки;<BR> | ||
| + | * '''Customer reservation number''' - номер путевки в базе данных покупателя (туроператора) в ПК «Мастер-Тур». Это поле заполняется только для путевок, полученных в результате обмена с ПК «Мастер-Тур»;<BR> | ||
| + | **Данное поле можно заполнить вручную при необходимости, если в правах пользователя ('''Actions''') в Мастер-Админе не стоит запрета на ее редактирование (настройка '''Prohibition edit customer reserv number''' в положении '''Disabled''') | ||
| + | * '''Paid''' - сумма, оплаченная покупателем;<BR> | ||
| + | * '''Confirmation date''' - дата подтверждения путевки. Если путевка не подтверждена, поле будет пустым;<BR> | ||
| + | * '''Flight arrival''' - номер авиарейса прибытия. Отображается только у пользователей с включенной настройкой '''Show flight in reservation''' (подробнее см. [[Master-Interlook:Настройки._Show_flight_in_reservation|Show flight in reservation]]);<BR> | ||
| + | * '''Currency''' - валюта путевки. Можно выбрать в выпадающем списке;<BR> | ||
| + | * '''Program owner''' - здесь в выпадающем списке отображаются партнеры, у которых проставлен признак '''Program owner''';<BR> | ||
| + | * '''Flight departure''' - номер авиарейса отправления. Отображается только у пользователей с включенной настройкой '''Show flight in reservation''' (подробнее см. [[Master-Interlook:Настройки._Show_flight_in_reservation|Show flight in reservation]]);<BR> | ||
| + | * '''Note''' - можно написать заметку к путевке;<BR> | ||
| + | * '''Need invoice remaking''' - проставляется автоматически, если по каким-либо причинам надо изменить инвойс по путевке (подробнее см. [[Master-Interlook:Начало работы с путевками#Признак услуги Need invoice remaking|Признак услуги Need invoice remaking|]]);<BR> | ||
| + | * '''Creation info''' - Исходя из данных этого поля можно судить о дате и способе создания путевки. Информация в поле выводится в 2 строки:в одной строке выводится дата создания путевки,а в другой-имя online-пользователя,в случае создания путевки путем обмена с ПК «Мастер-Тур» или через «Мастер-Intrelook Web». В случае локального создания путевки, вторая строка остается пустой. Если путевка создана через Integration service, то первая строка свидетельствует о способе создания путевки, вторая строка- о дате создания.<BR> | ||
| + | |||
| + | ==Работа с услугами в путевке== | ||
| + | Под блоком '''Info''' расположен блок работы с услугами по путевке:<BR> | ||
| + | |||
| + | [[Файл: am_225.png|x500px|Услуги по путевке]]<BR> | ||
| + | <BR> | ||
| + | |||
| + | Здесь доступны следующие функциональные кнопки:<BR> | ||
| + | * Кнопка [[Файл: am_023.png|Add]] '''Add''' - позволяет добавить в путевку услугу. При нажатии на кнопку открывается окно '''Service edition''':<BR> | ||
| + | [[Файл: am_227.png|x500px|Service edition]]<BR> | ||
| + | <BR> | ||
| + | * Кнопка [[Файл: am_025.png|Copy]] '''Copy''' - позволяет скопировать услугу;<BR> | ||
| + | * Кнопка [[Файл: am_026.png|Remove]] '''Remove''' - удаление услуги;<BR> | ||
| + | * Кнопка [[Файл: am_021.png|Columns]] '''Columns''' - открывается окно '''List of columns''', в котором можно выбрать, какие столбцы отображать в таблице:<BR> | ||
| + | [[Файл: am_228.png|x500px|List of columns]]<BR> | ||
| + | <BR> | ||
| + | * Кнопка [[Файл: am_213.png|Cancel service]] '''Cancel cervice''' - позволяет аннулировать услугу;<BR> | ||
| + | * Кнопка [[Файл: am_036.png|Calculate]] '''Calculate''' - перерасчитыват стоимость путевки;<BR> | ||
| + | * Кнопка [[Файл: am_028.png|Add special package]] '''Add special package''' - позволяет добавить к путевке пакет услуг;<BR> | ||
| + | * Кнопка [[Файл: tb011.png|Actions]] '''Actions''' - позволяет отправлять запрос в отель (подробнее см. [[Master-Interlook:Отчет 4000 Booking Request - стандартный профиль|Отчет Booking Request]]);<BR> | ||
| + | * Кнопка [[Файл: am_214.png|Change status]] '''Change status''' - позволяет изменить статус услуги;<BR> | ||
| + | Откроется окно '''Status change''':<BR> | ||
| + | [[Файл: am_490.png|x500px|Change status]]<BR> | ||
| + | <BR> | ||
| + | * Кнопка [[Файл: am_029.png|Show cost]] '''Show cost''' - открывает цен на выбранную услугу;<BR> | ||
| + | * Кнопка [[Файл:tb014.png|Service blocking]] '''Service blocking''' - блокирует или разблокирует выбранную услугу. У заблокированных услуг в таблице слева появляется знак закрытого замка:<BR> | ||
| + | [[Файл: am_230.png|x500px|Заблокированная услуга]]<BR> | ||
| + | <BR> | ||
| + | * Кнопка [[Файл: mb_071.png|Checked]] '''Checked''' - позволяет установить или снять для услуги признак '''Checked'''. На экране '''Booking control''' есть фильтр для этого признака (подробнее см. [[Master-Interlook:Booking control|Booking control]]);<BR> | ||
| + | * Кнопка [[Файл: am_226.png|Add provider request]] '''Add provider request''' - позволяет отправить запрос партнеру по услуге. Открывается окно '''Add request to''':<BR> | ||
| + | [[Файл: AP_280_Request.png|Add request to]]<BR> | ||
| + | <BR> | ||
| + | |||
| + | Здесь в выпадающем списке '''Action''' можно выбрать тип отчета, который будет в письме (подробнее см. [[Master-Interlook:Отчет 4000 Booking Request - стандартный профиль|Отчет Booking Request]]).<BR> | ||
| + | В поле '''Provider E-mail''' автоматически подставляется адрес электронной почты, указанный в информации о партнере. Можно ввести дополнительные адреса в поле '''Add E-mail'''.<BR> | ||
| + | Из этого окна можно посмотреть предварительный вид отчета, который будет отправлен в письме, распечатать отчет либо отправить его на указанные адреса.<BR> | ||
| + | |||
| + | ===Расчет стоимости путевок=== | ||
| + | В поле '''Net calculation details''' отображается расчет нетто-цены в валюте, указанной в поле '''Net currency''', в формате "(Цена в валюте нетто[название SPO]*кол-во ночей проживания)*кол-во комнат".</BR> | ||
| + | В поле '''Price calculation details''' отображается расчет брутто-цены в валюте, указанной в поле '''Price currency''', в формате "(Цена в валюте брутто[название SPO]*кол-во ночей проживания)*кол-во комнат".</BR> | ||
| + | [[Файл: ea_419.png|Checked]] | ||
| + | |||
| + | ==Дополнительная информация по путевке== | ||
| + | В нижней части экрана Reservations расположен функциональный блок для работы с путевкой:<BR> | ||
| + | |||
| + | [[Файл:JK 129.png|Редактирование свойств путевки]]<BR> | ||
| + | <BR> | ||
| + | |||
| + | ===Закладка Tourist=== | ||
| + | |||
| + | [[Файл:JK 129.png|Редактирование свойств путевки]]<BR> | ||
| + | <BR> | ||
| + | |||
| + | В этой закладке можно редактировать список туристов по путевке. У пользователя есть следующие возможности: | ||
| + | * Кнопка [[Файл: am_023.png|Add]] '''Add''' - позволяет добавить в список новую запись. После добавления записи ее можно редактировать, кликнув на нужном поле и введя информацию;<BR> | ||
| + | * Кнопка [[Файл: am_025.png|Copy]] '''Copy''' - позволяет скопаровать запись;<BR> | ||
| + | * Кнопка [[Файл: am_026.png|Remove]] '''Remove''' - позволяет удалить запись;<BR> | ||
| + | * Кнопка [[Файл: am_021.png|Columns]] '''Columns''' - открывает окно '''List of columns''', в котором можно выбрать необходимые для отображения поля в записи о туристах:<BR> | ||
| + | |||
| + | [[Файл: Ud_043.png|x500px|List of columns]]<BR> | ||
| + | <BR> | ||
| + | |||
| + | Поля, доступные для редактирования информации по туристам:<BR> | ||
| + | * '''№''' - номер (устанавливается автоматически);<BR> | ||
| + | * '''Sex''' - пол туриста;<BR> | ||
| + | * '''Surname''' - фамилия туриста;<BR> | ||
| + | * '''Name''' - имя туриста;<BR> | ||
| + | * '''Date of birth''' - дата рождения туриста;<BR> | ||
| + | * '''Passprot series''' - серия паспорта;<BR> | ||
| + | * '''Passport number''' - номер паспорта;<BR> | ||
| + | * '''Passprot end date''' - дата окончания срока действия паспорта;<BR> | ||
| + | * '''Sign''' - специальный признак туриста, может быть одним из двух значений:<BR> | ||
| + | * '''VIP''' - vip-турист;<BR> | ||
| + | * '''GROUP''' - групп-турист;<BR> | ||
| + | * ''' ''' - обычный турист.<BR> | ||
| + | *'''Is Main''' - признак главного туриста; | ||
| + | *'''Phone''' | ||
| + | *'''Email''' | ||
| + | |||
| + | ===Закладка Tourist by service=== | ||
| + | |||
| + | [[Файл: am_234.png|x500px|Редактирование свойств путевки]]<BR> | ||
| + | <BR> | ||
| + | |||
| + | Здесь можно привязать туристов к выбранной услуге. В поле '''Attached tourist''' выводятся все туристы, привязанные к данной услуге. В поле '''Not attached tourist''' отображаются все непривязанные туристы. Нажатием кнопок [[Файл: am_235.png|Привязать туриста]] и [[Файл: am_236.png|Отвязать туриста]] можно редактировать список привязанных туристов.<BR> | ||
| + | Так же можно осуществить копирование привязки туристов из выбранной услуги в другие услуги по путевке. Для этого нужно выбрать услугу, из которой будет осуществляться копирование и нажать кнопку '''Copy tourists and rooming'''. Откроется окно копирования:<BR> | ||
| + | |||
| + | [[Файл: AP_168_tourist_by_service.png|Copy tourists and rooming]]<BR> | ||
| + | <BR> | ||
| + | |||
| + | В поле '''Source service''' автоматически подставляется выбранная услуга. Можно выбрать опции копирования: ''Tourists'' - будут скопированы только туристы; ''Rooming'' - будет скопирована также информация о комнатах (признак активен только для отелей); ''Change pax'' - так же будет скопирована информация о количестве человек по услуге (произойдет изменение количества человек у услуги, в которую копируется информация).<BR> | ||
| + | Когда выбран один из признаков ''Tourists'' или ''Rooming'' в поле в середине окна автоматически подгружаются все улуги в данной путевке, в которые можно осуществлять копирование. Можно выбрать их все, установив признак '''Select all'''. При нажатии кнопки '''Ok''' произойдет копирование по выбранным параметрам.<BR> | ||
| + | |||
| + | ===Закладка Invoice & Payments=== | ||
| + | |||
| + | [[Файл: Ea_68.png|x500px|Invoices & Payments]]<BR> | ||
| + | <BR> | ||
| + | |||
| + | Здесь отображается информация об инвойсах и платежах по путевке. Доступно два режима просмотра: '''By Reservation''' - в общем по путевке, а '''By service'''.<BR> | ||
| + | |||
| + | При выбранном признаке ''By Reservation'' отображаются записи по всем инвойсам заявки (независимо от выбранной услуги).<BR> | ||
| + | При выбранном признаке ''By Service'' – отображаются записи по инвойсам выбранной услуги (т.е. только по тем инвойсам, в которые включена данная услуга). При этом сумма '''Reservation Price''' ''та же'', что и в случае признака '''By Reservation'''.<BR> | ||
| + | |||
| + | Для просмотра доступна следующая информация:<BR> | ||
| + | * '''Invoice''' - номер инвойса. Генерируется автоматически (подробнее см. [[Master-Interlook:Invoice|Invoice]]);<BR> | ||
| + | * '''Creation Date''' - дата создания инвойса;<BR> | ||
| + | * '''Invoice Price''' - цена инвойса, в который входит данная путевка (в инвойс может входить несколько путевок);<BR> | ||
| + | * '''Reservation Price''' - цена выбранной путевки в инвойсе;<BR> | ||
| + | * '''Paid''' - сумма, оплаченная покупателем;<BR> | ||
| + | * '''Currency''' - валюта инвойса;<BR> | ||
| + | * '''Manager''' - имя менеджера, который продал путевку;<BR> | ||
| + | * '''Notes''' - заметки по инвойсу;<BR> | ||
| + | * '''Send invoice''' - отправить инвойс. В случае если размер файла инвойса больше максимально указанного в настройке '''Maximum file size (bites)''' в экране "Accounts" в разделе [[Master-Interlook:Настройки.Mail_business-event_settings|Mail business-event settings]], то инвойс не будет отправлен.<BR> | ||
| + | |||
| + | ===Закладка Quota=== | ||
| + | |||
| + | [[Файл: am_239.png|x500px|Quota]]<BR> | ||
| + | <BR> | ||
| + | |||
| + | Здесь можно посмотреть квоты на отели, которые есть в путевке (подробнее см. [[Master-Interlook:Работа с квотами|Работа с квотами]]).<BR> | ||
| + | <BR>Непосредственно в таблице можно осуществлять посадку мест в квоту, либо снятие мест с квоты - для осуществления изменения необходимо осуществить клик левой кнопкой мыши на соответствующем поле.<BR> Так, например, в случае представленном на данном рисунке для перевода одного места с OK в Request необходимо щелкнуть в соответствующей ячейке в поле Request. | ||
| + | <BR>В общем экране снимаются квоты по всем комнатам, которые имеются в путевке.<BR> | ||
| + | <BR>[[Файл: AP 12.png]]<BR> | ||
| + | |||
| + | <BR>В выпадающем списке '''Number''' выбирается номер комнаты по которой необходимо осуществлять просмотр или редактирование данных.<BR> | ||
| + | |||
| + | <BR>[[Файл: AP 10.png]]<BR> | ||
| + | |||
| + | ===Закладка Rooming=== | ||
| + | |||
| + | [[Файл: am_240.png|x500px|Rooming]]<BR> | ||
| + | <BR> | ||
| + | |||
| + | Здесь можно расселить туристов по комнатам. В верхней части выводятся номера комнат и описание к комнатам. В нижней части выводится информация по туристам, привязанным к выбранному отелю. В выпадающем списке в поле '''Room''' можно выбрать комнату, в которой будет проживать соотвествующий турист.<BR> | ||
| + | |||
| + | ===Закладка Messages=== | ||
| + | |||
| + | [[Файл: am_241.png|x500px|Messages]]<BR> | ||
| + | <BR> | ||
| + | |||
| + | Здесь можно посмотреть сообщения по путевке, а также создать новое сообщение.<BR> | ||
| + | Если по путевке есть непрочитанные сообщения, то в названии вкладки справа от слова '''Messages''' будет стоять число непрочитанных сообщений в скобках, например '''Messages (2)'''.<BR> | ||
| + | В верхней части вкладки отображаются сообщения. Непрочитанные сообщения выделены желтым цветом. Чтобы пометить сообщение как прочитанное, надо в строке с информацией об этом сообщении установить признак в колонке '''Reads''' и нажать кнопку '''Refresh''' в нижней чати закладки (сообщение после этого не будет выделено желтым и число непрочитанных сообщений в названии закладки уменьшится.<BR> | ||
| + | Есть возможность отфильтровать сообщения по тому, кому они направлены. В выпадающем списке можно выбрать одно из следующих значений:<BR> | ||
| + | * '''All''' - будут показаны все сообщения;<BR> | ||
| + | * '''Internel''' - внутренние сообщения, они будут видны только внутри ПК «Мастер-Interlook». Отправки e-mail сообщений не происходит;<BR> | ||
| + | * '''Customer''' - сообщения, отправленные покупателю по путевке;<BR> | ||
| + | * '''Provider''' - сообщения для партнера, предоставляющего услугу.<BR> | ||
| + | |||
| + | По каждому сообщению выводится следующая информация:<BR> | ||
| + | * '''Reads''' - признак, определяющий прочитано сообщение или еще нет;<BR> | ||
| + | * '''Direction''' - кому было отправлено сообщение;<BR> | ||
| + | * '''Date''' - дата создания сообщения;<BR> | ||
| + | * '''Sender name''' - имя менеджера, отправившего сообщение;<BR> | ||
| + | * '''Message''' - текст сообщения.<BR> | ||
| + | |||
| + | В нижней части закладки находятся функциональные элементы для создания сообщений:<BR> | ||
| + | * '''Message''' - поле, в которое вводится текст сообщения;<BR> | ||
| + | * '''To''' - в выпадающем списке необходимо выбрать, кому отправить сообщение;<BR> | ||
| + | * '''Refresh''' - обновить информацию в закладке '''Messages''';<BR> | ||
| + | * '''Send''' - отправить сообщение (при этом происходит запись сообщения в таблицу в верхней части закладки и отправка e-mail сообщений соответствующим адресатам.<BR> | ||
| + | Начиная с релиза в 11.20 при изменении внутреннего статуса, используемого в экране [[Master-Interlook:New Reservations|New Reservations]] на Changed или Canceled, создается сообщение от адресата Customer.<BR> | ||
| + | [[Файл: Ea_100.png|x700px|Messages]]<BR> | ||
| + | В случае если в разделе Message текст отображается не полностью, необходимо нажать на символ [[Файл: Ea_96.png|Messages]] для отображения подробной информации. <BR> | ||
| + | [[Файл: Ea_99.png|x700px|Messages]]<BR> | ||
| + | |||
| + | ===Закладка Packages=== | ||
| + | |||
| + | [[Файл: AP_169_Packages.png|Packages]]<BR> | ||
| + | <BR> | ||
| + | |||
| + | Здесь можно посмотреть информацию по пакетам услуг, включенных в путевку: | ||
| + | * '''#''' - номер (присваивается автоматически);<BR> | ||
| + | * '''Name''' - название пакета услуг;<BR> | ||
| + | * '''Status''' - текущий статус пакета услуг;<BR> | ||
| + | * '''Price''' - цена пакета услуг;<BR> | ||
| + | * '''Currency''' - валюта пакета услуг.<BR> | ||
| + | * '''Notes''' - заметки.<BR> | ||
| + | |||
| + | ===Закладка Request to provider=== | ||
| + | |||
| + | [[Файл: AP_170_Request_to_provider.png|Request to provider]]<BR> | ||
| + | <BR> | ||
| + | |||
| + | Здесь содержится информация о запросах партнерам, предоставляющих услуги по путевке.<BR> | ||
| + | Подробнее см. [[Master-Interlook:Booking provider#Вкладка «Request to Provider»|Request to Provider]].<BR> | ||
| + | |||
| + | ===Закладка Flight info=== | ||
| + | |||
| + | [[Файл: AP_171_Flight_info.png|Flight info]]<BR> | ||
| + | <BR> | ||
| + | |||
| + | Здесь содержится информация об авивперелетах.<BR> | ||
| + | Подробнее см. [[Master-Interlook:Flight Info|Flight info]].<BR> | ||
| + | |||
| + | ==Общая информация по экрану Reservations== | ||
| + | Начиная с релиза 9.2.20 добавлена возможность отправки сообщений по путевкам сделанным пользователем типа online (подробнее о создании и использовании данного типа пользователей см.[[Master-Interlook:Список пользователей имеющих доступ Online|Список пользователей имеющих доступ Online]])<BR> | ||
| + | При подтверждении такой путевки (изменении статуса путевки на Confirmed), а также при отправке сообщения покупателю (вкладка Messages - тип сообщения To Customer) отправляется сообщение на адрес указанный в карточке контактного лица связанного с данным пользователем (см. [[Master-Interlook:Справочники. Partners. Persons|Справочники. Partners. Persons]]).<BR> | ||
| + | Для осуществления отправки необходимо предварительно связать данного пользователя с профилем электронной почты (подробнее о настройке профиля см. [[Master-Interlook:Настройки.Mail business-event settings|Настройка профиля электронной почты]]) для действий New message customer - Send email Online user (для отправки по факту создания сообщения) и Confirmation reservation - Send email Online user (для отправки по факту подтверждения путевки).<BR> | ||
| + | Статус путевки меняется автоматически только в том случае, когда статус услуг в этой путевке один и тот же. | ||
| + | Например, статус услуги проживания = Confirmed, статус услуги Adhot = Wait, в таком случае статус путевки = Wait. | ||
| + | Если статус услуги Adhot изменить на Confirmed, то статус путевки автоматически станет Confirmed. | ||
| + | Начиная с релиза 9.2.20 добавлена возможность изменения статуса бронирования услуги сразу на несколько дат (вкладка '''Quota'''). Для изменения квот по одной услуге на несколько дней необходимо выделить диапазон смежных дней, либо выделить всю строку квоты (''Free places'', ''Ok'' или ''Request'') на которую нужно осуществить перенос. Рассадка в квоты осуществляется только на те даты, на которых есть свободные места. Если мест нет, то выдается соответствующее сообщение от отсутствии свободных мест. Последние изменения отображаются оранжевым треугольным маркером в верхнем правом углу ячейки квоты.<BR> | ||
| + | Начиная с релиза 9.2.20 добавлена обработка в случае неверно введенного разделителя при ручном вводе в поля стоимости нетто(Net) и брутто(Price). В случе если введен неверный разделитель (например точка вместо запятой) на поле сохраняется фокус ввода пока не будет введен корректный разделитель.<BR> | ||
| + | |||
| + | При сохранении изменений и при выходе из экрана '''Reservation''' осуществляется проверка корректности введенных данных (подробнее см. [[Master-Interlook:Проверка корректности ввода данных|Проверка корректности ввода данных]]).<BR> | ||
| + | |||
| + | ==Особенности расчета услуг в разных валютах== | ||
| + | В случае наличия в путевке услуг с ценами в различных валютах (например в евро и долларах) при расчете стоимость брутто (Price) будет приведена к валюте путевки в соответствии с курсом определенным справочником Cross exchange rates.<BR> | ||
| + | Если путевка имеет статус Confirmed, то будет взят курс на дату подтверждения путевки,а если путевка не подтверждена (нет даты подтверждения), то будет взята текущая дата (текущие дата и время с сервера на котором расположена база данных ПК «Мастер-Interlook»).<BR> | ||
| + | Стоимость нетто (Net) останется неизменной в первоначальной валюте.<BR> | ||
| + | ==Вывод важных сообщений по путевке== | ||
| + | Для сообщений являющихся важными ( на текущий момент это сообщения о наличии дублирования туристов) после сохранения путевки такие сообщения не только отображаются в окне сообщений, но и выводятся в правом верхнем углу экрана (см. Рисунок ниже). В случае устранения дублирования сообщение перестает отображаться.<BR><BR> | ||
| + | [[Файл: 945.PNG|x500px|Flight info]]<BR> | ||
| + | <BR> | ||
[[Category:Master-Interlook_Reservations]] | [[Category:Master-Interlook_Reservations]] | ||
Текущая версия на 18:52, 16 октября 2023
Версия статьи от 16-10-2023. Для перехода на версию статьи соответствующую используемой Вами версии программы нажмите ссылку в таблице
|
Более ранние версии: |
Содержание
[убрать]Введение
Данная статья описывает порядок работы с экраном путевки (Reservations).
Экран Reservations
Экран просмотра и редактирования путевок:
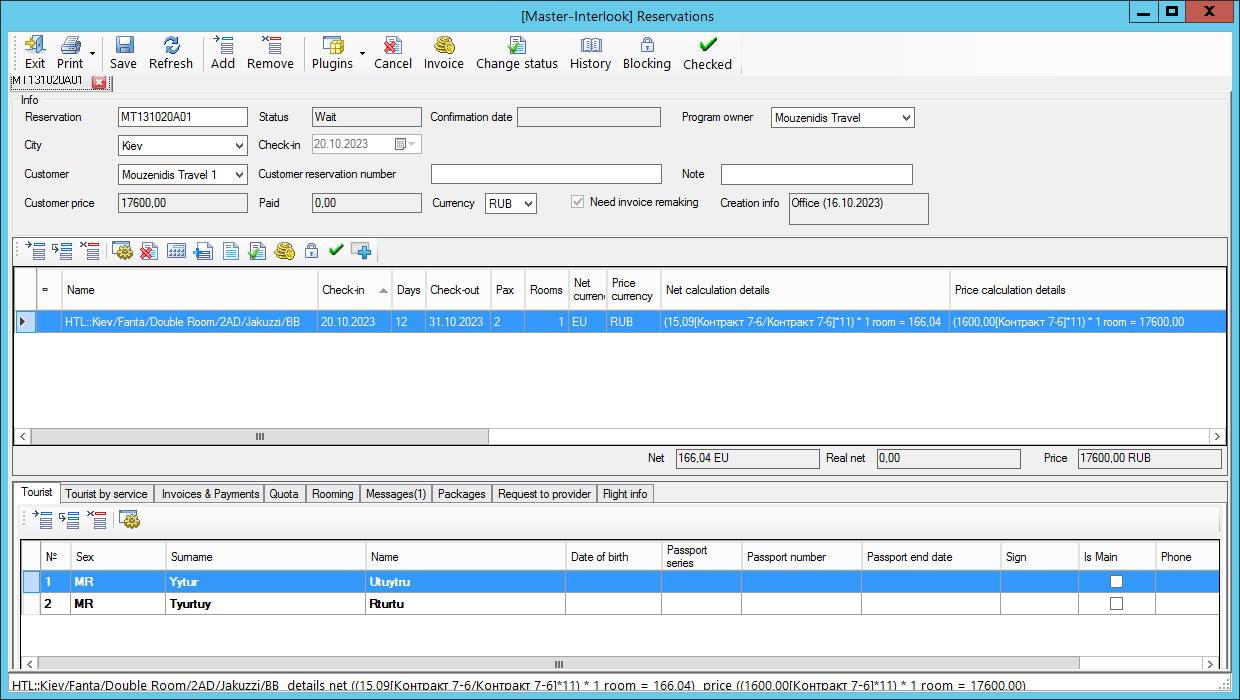
Работа с путевками
В верхней части экрана расположен набор кнопок для работы с путевками:
- Кнопка
 Save - сохранение изменений в путевке);
Save - сохранение изменений в путевке); - Кнопка
 Refresh - позволяет отменить изменения;
Refresh - позволяет отменить изменения; - Кнопка
 Add - позволяет создать новую путевку (она откроется в новой закладке);
Add - позволяет создать новую путевку (она откроется в новой закладке); - Кнопка
 Remove - удалить путевку;
Remove - удалить путевку; - Кнопка
 Cancel - позволяет аннулировать путевку;
Cancel - позволяет аннулировать путевку; - Кнопка
 Invoice - открывает экран Invoice, в котором можно создать инвойс по выбранной путевке;
Invoice - открывает экран Invoice, в котором можно создать инвойс по выбранной путевке; - Кнопка
 Change status - позволяет изменить статус путевки;
Change status - позволяет изменить статус путевки; - Кнопка
 History - позволяет просмотреть все изменения по путевке (подробнее см. История);
History - позволяет просмотреть все изменения по путевке (подробнее см. История); - Кнопка
 Blocking - позволяет заблокировать путевку. В заблокированную путевку нельзя вносить изменения. Если путевка заблокирована, кнопка выделена красным -
Blocking - позволяет заблокировать путевку. В заблокированную путевку нельзя вносить изменения. Если путевка заблокирована, кнопка выделена красным -  ;
;
В случае, если путевка была заблокирована на дату заезда (это можно сделать в экране Reservation explorer: кликнуть правой кнопкой мыши на дату заезда и выбрать пункт констекстного меню Lock Check In date), блокировку нельзя снять из экрана Reservations. При попытке снять блокировку в этом экране будет выведено сообщение (например, путевка заблокирована на 01.06.2012):
Блокировку можно снять только из экрана Reservation explorer путем нажатия на правую кнопку мыши на дату заезда и выбрать пункт констекстного меню Unlock Check In date).
- Кнопка
 Checked - позволяет выставить путевке статус Checked. Если данный статус выставлен, кнопка становится обведенной синей рамкой -
Checked - позволяет выставить путевке статус Checked. Если данный статус выставлен, кнопка становится обведенной синей рамкой -  ;
;
При нажатии на кнопку Cancel открывается экран Canceling services from reservations:
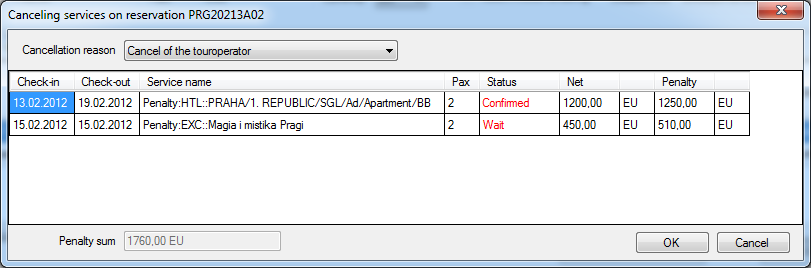
Здесь в выпадающем списке Cancellation reason можно выбрать причину аннуляции из справочника Cancellation reasons (подробнее см. Cancellation reasons)
При нажатии на кнопку Change status открывается экран Change status:
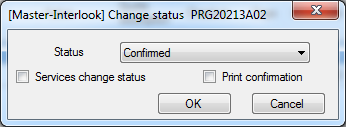
В выпадающем списке Status нужно выбрать новый статус путевки.
Признак Print confirmation можно выставить только если новый статус путевки Confirmed. Если этот признак выбран, то будет сформирован отчет Booking request (подробнее см. Отчет 4000 Booking Request) в отель (отели).
Признак Services change status выставляется в том случае, если надо одновременно с изменением статуса путевки изменить статусы услуг в ней.
Одновременно могут быть открыты несколько путевок. Для переключения между ними используйте закладки в верхней части экрана:
Информация по путевке
Под кнопками для работы с путевками располагается блок Info, в котором отображается информация по путевке:

Здесь есть следующие элементы:
- Reservation - номер путевки. Присваивается автоматически;
- City - город по путевке. Можно выбрать нужный город в выпадающем списке;
- Customer - покупатель по путевке. Так же может быть выбран из выпадающего списка;
- Customer price - полная стоимость брутто по путевке для данного покупателя;
- Status - текущий статус путевки;
- Check-in - дата начала действия путевки;
- Customer reservation number - номер путевки в базе данных покупателя (туроператора) в ПК «Мастер-Тур». Это поле заполняется только для путевок, полученных в результате обмена с ПК «Мастер-Тур»;
- Данное поле можно заполнить вручную при необходимости, если в правах пользователя (Actions) в Мастер-Админе не стоит запрета на ее редактирование (настройка Prohibition edit customer reserv number в положении Disabled)
- Paid - сумма, оплаченная покупателем;
- Confirmation date - дата подтверждения путевки. Если путевка не подтверждена, поле будет пустым;
- Flight arrival - номер авиарейса прибытия. Отображается только у пользователей с включенной настройкой Show flight in reservation (подробнее см. Show flight in reservation);
- Currency - валюта путевки. Можно выбрать в выпадающем списке;
- Program owner - здесь в выпадающем списке отображаются партнеры, у которых проставлен признак Program owner;
- Flight departure - номер авиарейса отправления. Отображается только у пользователей с включенной настройкой Show flight in reservation (подробнее см. Show flight in reservation);
- Note - можно написать заметку к путевке;
- Need invoice remaking - проставляется автоматически, если по каким-либо причинам надо изменить инвойс по путевке (подробнее см. Признак услуги Need invoice remaking|);
- Creation info - Исходя из данных этого поля можно судить о дате и способе создания путевки. Информация в поле выводится в 2 строки:в одной строке выводится дата создания путевки,а в другой-имя online-пользователя,в случае создания путевки путем обмена с ПК «Мастер-Тур» или через «Мастер-Intrelook Web». В случае локального создания путевки, вторая строка остается пустой. Если путевка создана через Integration service, то первая строка свидетельствует о способе создания путевки, вторая строка- о дате создания.
Работа с услугами в путевке
Под блоком Info расположен блок работы с услугами по путевке:
Здесь доступны следующие функциональные кнопки:
- Кнопка
 Add - позволяет добавить в путевку услугу. При нажатии на кнопку открывается окно Service edition:
Add - позволяет добавить в путевку услугу. При нажатии на кнопку открывается окно Service edition:
- Кнопка
 Copy - позволяет скопировать услугу;
Copy - позволяет скопировать услугу; - Кнопка
 Remove - удаление услуги;
Remove - удаление услуги; - Кнопка
 Columns - открывается окно List of columns, в котором можно выбрать, какие столбцы отображать в таблице:
Columns - открывается окно List of columns, в котором можно выбрать, какие столбцы отображать в таблице:
- Кнопка
 Cancel cervice - позволяет аннулировать услугу;
Cancel cervice - позволяет аннулировать услугу; - Кнопка
 Calculate - перерасчитыват стоимость путевки;
Calculate - перерасчитыват стоимость путевки; - Кнопка
 Add special package - позволяет добавить к путевке пакет услуг;
Add special package - позволяет добавить к путевке пакет услуг; - Кнопка
 Actions - позволяет отправлять запрос в отель (подробнее см. Отчет Booking Request);
Actions - позволяет отправлять запрос в отель (подробнее см. Отчет Booking Request); - Кнопка
 Change status - позволяет изменить статус услуги;
Change status - позволяет изменить статус услуги;
- Кнопка
 Show cost - открывает цен на выбранную услугу;
Show cost - открывает цен на выбранную услугу; - Кнопка
 Service blocking - блокирует или разблокирует выбранную услугу. У заблокированных услуг в таблице слева появляется знак закрытого замка:
Service blocking - блокирует или разблокирует выбранную услугу. У заблокированных услуг в таблице слева появляется знак закрытого замка:
- Кнопка
 Checked - позволяет установить или снять для услуги признак Checked. На экране Booking control есть фильтр для этого признака (подробнее см. Booking control);
Checked - позволяет установить или снять для услуги признак Checked. На экране Booking control есть фильтр для этого признака (подробнее см. Booking control); - Кнопка
 Add provider request - позволяет отправить запрос партнеру по услуге. Открывается окно Add request to:
Add provider request - позволяет отправить запрос партнеру по услуге. Открывается окно Add request to:
Здесь в выпадающем списке Action можно выбрать тип отчета, который будет в письме (подробнее см. Отчет Booking Request).
В поле Provider E-mail автоматически подставляется адрес электронной почты, указанный в информации о партнере. Можно ввести дополнительные адреса в поле Add E-mail.
Из этого окна можно посмотреть предварительный вид отчета, который будет отправлен в письме, распечатать отчет либо отправить его на указанные адреса.
Расчет стоимости путевок
В поле Net calculation details отображается расчет нетто-цены в валюте, указанной в поле Net currency, в формате "(Цена в валюте нетто[название SPO]*кол-во ночей проживания)*кол-во комнат".
В поле Price calculation details отображается расчет брутто-цены в валюте, указанной в поле Price currency, в формате "(Цена в валюте брутто[название SPO]*кол-во ночей проживания)*кол-во комнат".

Дополнительная информация по путевке
В нижней части экрана Reservations расположен функциональный блок для работы с путевкой:
Закладка Tourist
В этой закладке можно редактировать список туристов по путевке. У пользователя есть следующие возможности:
- Кнопка
 Add - позволяет добавить в список новую запись. После добавления записи ее можно редактировать, кликнув на нужном поле и введя информацию;
Add - позволяет добавить в список новую запись. После добавления записи ее можно редактировать, кликнув на нужном поле и введя информацию; - Кнопка
 Copy - позволяет скопаровать запись;
Copy - позволяет скопаровать запись; - Кнопка
 Remove - позволяет удалить запись;
Remove - позволяет удалить запись; - Кнопка
 Columns - открывает окно List of columns, в котором можно выбрать необходимые для отображения поля в записи о туристах:
Columns - открывает окно List of columns, в котором можно выбрать необходимые для отображения поля в записи о туристах:
Поля, доступные для редактирования информации по туристам:
- № - номер (устанавливается автоматически);
- Sex - пол туриста;
- Surname - фамилия туриста;
- Name - имя туриста;
- Date of birth - дата рождения туриста;
- Passprot series - серия паспорта;
- Passport number - номер паспорта;
- Passprot end date - дата окончания срока действия паспорта;
- Sign - специальный признак туриста, может быть одним из двух значений:
* VIP - vip-турист;
* GROUP - групп-турист;
* - обычный турист.
- Is Main - признак главного туриста;
- Phone
Закладка Tourist by service
Здесь можно привязать туристов к выбранной услуге. В поле Attached tourist выводятся все туристы, привязанные к данной услуге. В поле Not attached tourist отображаются все непривязанные туристы. Нажатием кнопок ![]() и
и ![]() можно редактировать список привязанных туристов.
можно редактировать список привязанных туристов.
Так же можно осуществить копирование привязки туристов из выбранной услуги в другие услуги по путевке. Для этого нужно выбрать услугу, из которой будет осуществляться копирование и нажать кнопку Copy tourists and rooming. Откроется окно копирования:
В поле Source service автоматически подставляется выбранная услуга. Можно выбрать опции копирования: Tourists - будут скопированы только туристы; Rooming - будет скопирована также информация о комнатах (признак активен только для отелей); Change pax - так же будет скопирована информация о количестве человек по услуге (произойдет изменение количества человек у услуги, в которую копируется информация).
Когда выбран один из признаков Tourists или Rooming в поле в середине окна автоматически подгружаются все улуги в данной путевке, в которые можно осуществлять копирование. Можно выбрать их все, установив признак Select all. При нажатии кнопки Ok произойдет копирование по выбранным параметрам.
Закладка Invoice & Payments
Здесь отображается информация об инвойсах и платежах по путевке. Доступно два режима просмотра: By Reservation - в общем по путевке, а By service.
При выбранном признаке By Reservation отображаются записи по всем инвойсам заявки (независимо от выбранной услуги).
При выбранном признаке By Service – отображаются записи по инвойсам выбранной услуги (т.е. только по тем инвойсам, в которые включена данная услуга). При этом сумма Reservation Price та же, что и в случае признака By Reservation.
Для просмотра доступна следующая информация:
- Invoice - номер инвойса. Генерируется автоматически (подробнее см. Invoice);
- Creation Date - дата создания инвойса;
- Invoice Price - цена инвойса, в который входит данная путевка (в инвойс может входить несколько путевок);
- Reservation Price - цена выбранной путевки в инвойсе;
- Paid - сумма, оплаченная покупателем;
- Currency - валюта инвойса;
- Manager - имя менеджера, который продал путевку;
- Notes - заметки по инвойсу;
- Send invoice - отправить инвойс. В случае если размер файла инвойса больше максимально указанного в настройке Maximum file size (bites) в экране "Accounts" в разделе Mail business-event settings, то инвойс не будет отправлен.
Закладка Quota
Здесь можно посмотреть квоты на отели, которые есть в путевке (подробнее см. Работа с квотами).
Непосредственно в таблице можно осуществлять посадку мест в квоту, либо снятие мест с квоты - для осуществления изменения необходимо осуществить клик левой кнопкой мыши на соответствующем поле.
Так, например, в случае представленном на данном рисунке для перевода одного места с OK в Request необходимо щелкнуть в соответствующей ячейке в поле Request.
В общем экране снимаются квоты по всем комнатам, которые имеются в путевке.

В выпадающем списке Number выбирается номер комнаты по которой необходимо осуществлять просмотр или редактирование данных.
Закладка Rooming
Здесь можно расселить туристов по комнатам. В верхней части выводятся номера комнат и описание к комнатам. В нижней части выводится информация по туристам, привязанным к выбранному отелю. В выпадающем списке в поле Room можно выбрать комнату, в которой будет проживать соотвествующий турист.
Закладка Messages
Здесь можно посмотреть сообщения по путевке, а также создать новое сообщение.
Если по путевке есть непрочитанные сообщения, то в названии вкладки справа от слова Messages будет стоять число непрочитанных сообщений в скобках, например Messages (2).
В верхней части вкладки отображаются сообщения. Непрочитанные сообщения выделены желтым цветом. Чтобы пометить сообщение как прочитанное, надо в строке с информацией об этом сообщении установить признак в колонке Reads и нажать кнопку Refresh в нижней чати закладки (сообщение после этого не будет выделено желтым и число непрочитанных сообщений в названии закладки уменьшится.
Есть возможность отфильтровать сообщения по тому, кому они направлены. В выпадающем списке можно выбрать одно из следующих значений:
- All - будут показаны все сообщения;
- Internel - внутренние сообщения, они будут видны только внутри ПК «Мастер-Interlook». Отправки e-mail сообщений не происходит;
- Customer - сообщения, отправленные покупателю по путевке;
- Provider - сообщения для партнера, предоставляющего услугу.
По каждому сообщению выводится следующая информация:
- Reads - признак, определяющий прочитано сообщение или еще нет;
- Direction - кому было отправлено сообщение;
- Date - дата создания сообщения;
- Sender name - имя менеджера, отправившего сообщение;
- Message - текст сообщения.
В нижней части закладки находятся функциональные элементы для создания сообщений:
- Message - поле, в которое вводится текст сообщения;
- To - в выпадающем списке необходимо выбрать, кому отправить сообщение;
- Refresh - обновить информацию в закладке Messages;
- Send - отправить сообщение (при этом происходит запись сообщения в таблицу в верхней части закладки и отправка e-mail сообщений соответствующим адресатам.
Начиная с релиза в 11.20 при изменении внутреннего статуса, используемого в экране New Reservations на Changed или Canceled, создается сообщение от адресата Customer.

В случае если в разделе Message текст отображается не полностью, необходимо нажать на символ ![]() для отображения подробной информации.
для отображения подробной информации.
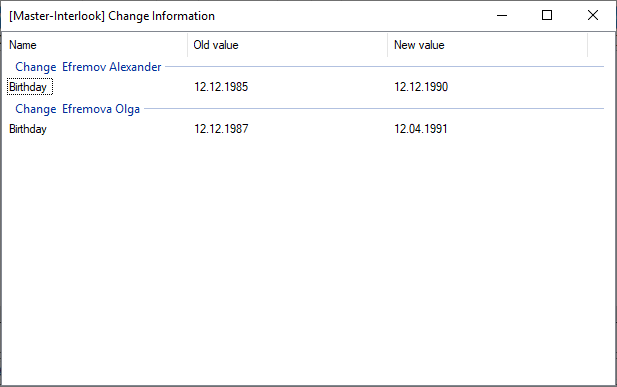
Закладка Packages
Здесь можно посмотреть информацию по пакетам услуг, включенных в путевку:
- # - номер (присваивается автоматически);
- Name - название пакета услуг;
- Status - текущий статус пакета услуг;
- Price - цена пакета услуг;
- Currency - валюта пакета услуг.
- Notes - заметки.
Закладка Request to provider
Здесь содержится информация о запросах партнерам, предоставляющих услуги по путевке.
Подробнее см. Request to Provider.
Закладка Flight info
Здесь содержится информация об авивперелетах.
Подробнее см. Flight info.
Общая информация по экрану Reservations
Начиная с релиза 9.2.20 добавлена возможность отправки сообщений по путевкам сделанным пользователем типа online (подробнее о создании и использовании данного типа пользователей см.Список пользователей имеющих доступ Online)
При подтверждении такой путевки (изменении статуса путевки на Confirmed), а также при отправке сообщения покупателю (вкладка Messages - тип сообщения To Customer) отправляется сообщение на адрес указанный в карточке контактного лица связанного с данным пользователем (см. Справочники. Partners. Persons).
Для осуществления отправки необходимо предварительно связать данного пользователя с профилем электронной почты (подробнее о настройке профиля см. Настройка профиля электронной почты) для действий New message customer - Send email Online user (для отправки по факту создания сообщения) и Confirmation reservation - Send email Online user (для отправки по факту подтверждения путевки).
Статус путевки меняется автоматически только в том случае, когда статус услуг в этой путевке один и тот же. Например, статус услуги проживания = Confirmed, статус услуги Adhot = Wait, в таком случае статус путевки = Wait. Если статус услуги Adhot изменить на Confirmed, то статус путевки автоматически станет Confirmed.
Начиная с релиза 9.2.20 добавлена возможность изменения статуса бронирования услуги сразу на несколько дат (вкладка Quota). Для изменения квот по одной услуге на несколько дней необходимо выделить диапазон смежных дней, либо выделить всю строку квоты (Free places, Ok или Request) на которую нужно осуществить перенос. Рассадка в квоты осуществляется только на те даты, на которых есть свободные места. Если мест нет, то выдается соответствующее сообщение от отсутствии свободных мест. Последние изменения отображаются оранжевым треугольным маркером в верхнем правом углу ячейки квоты.
Начиная с релиза 9.2.20 добавлена обработка в случае неверно введенного разделителя при ручном вводе в поля стоимости нетто(Net) и брутто(Price). В случе если введен неверный разделитель (например точка вместо запятой) на поле сохраняется фокус ввода пока не будет введен корректный разделитель.
При сохранении изменений и при выходе из экрана Reservation осуществляется проверка корректности введенных данных (подробнее см. Проверка корректности ввода данных).
Особенности расчета услуг в разных валютах
В случае наличия в путевке услуг с ценами в различных валютах (например в евро и долларах) при расчете стоимость брутто (Price) будет приведена к валюте путевки в соответствии с курсом определенным справочником Cross exchange rates.
Если путевка имеет статус Confirmed, то будет взят курс на дату подтверждения путевки,а если путевка не подтверждена (нет даты подтверждения), то будет взята текущая дата (текущие дата и время с сервера на котором расположена база данных ПК «Мастер-Interlook»).
Стоимость нетто (Net) останется неизменной в первоначальной валюте.
Вывод важных сообщений по путевке
Для сообщений являющихся важными ( на текущий момент это сообщения о наличии дублирования туристов) после сохранения путевки такие сообщения не только отображаются в окне сообщений, но и выводятся в правом верхнем углу экрана (см. Рисунок ниже). В случае устранения дублирования сообщение перестает отображаться.