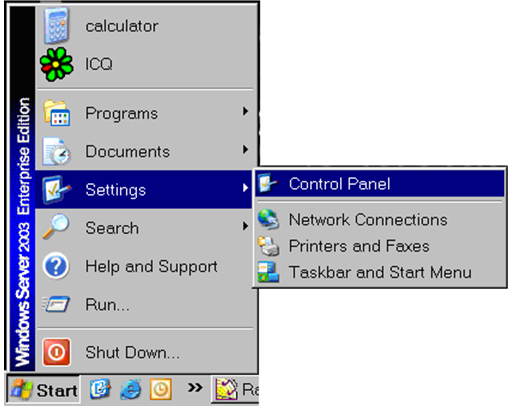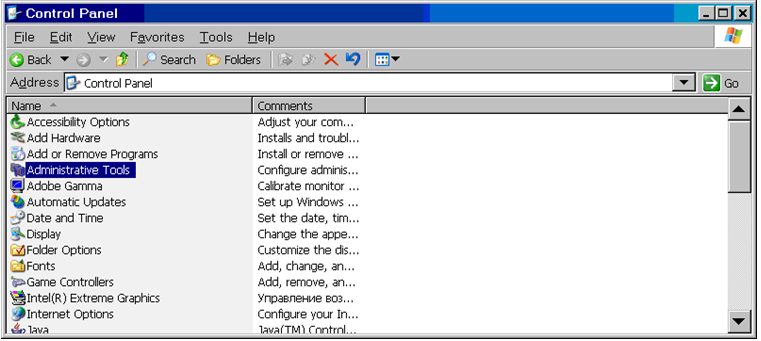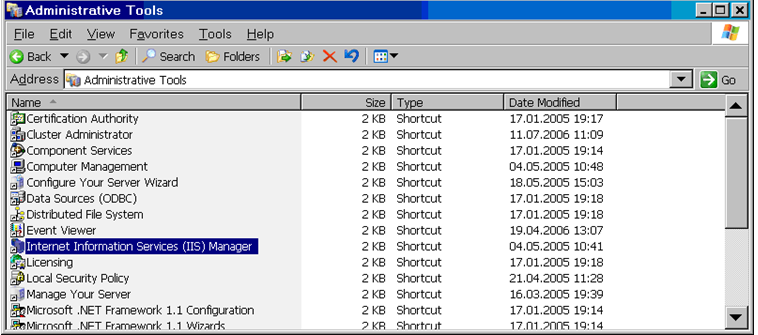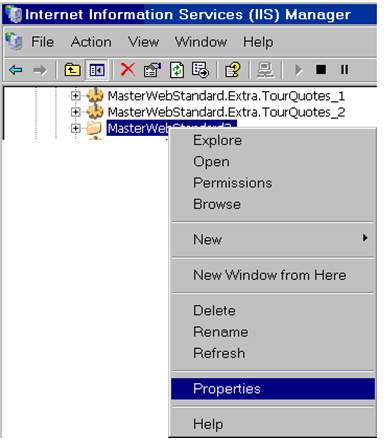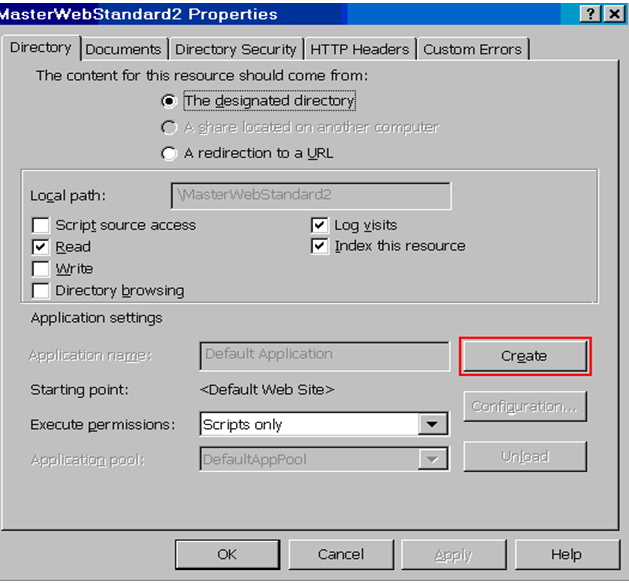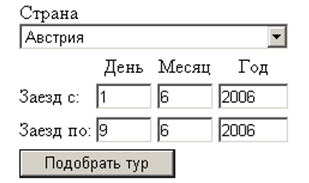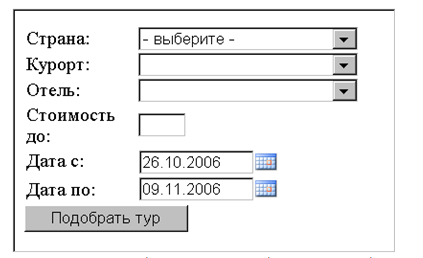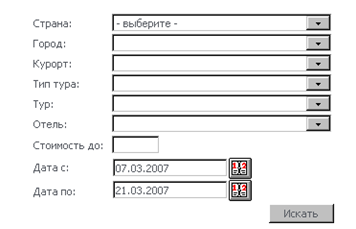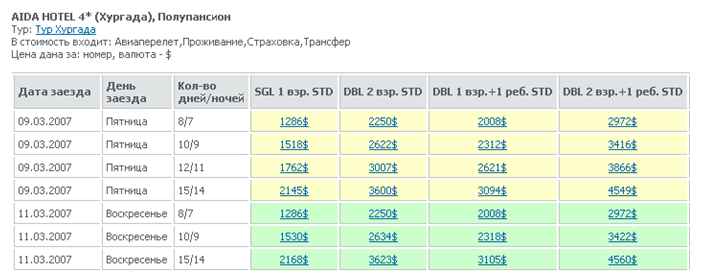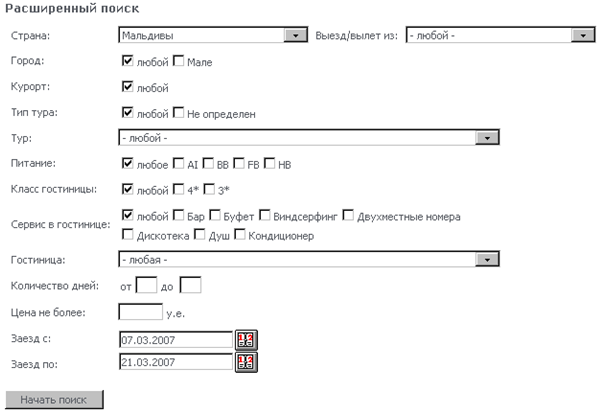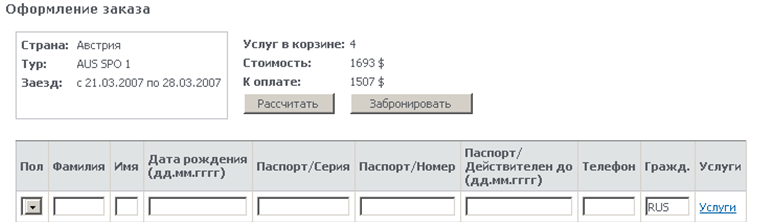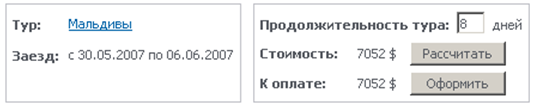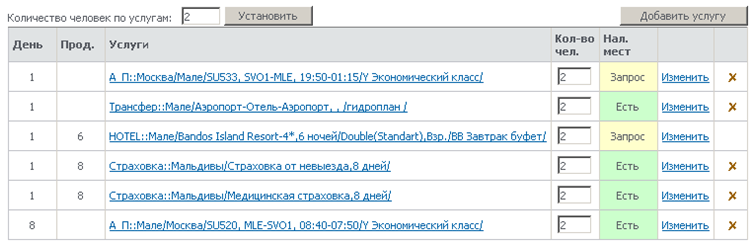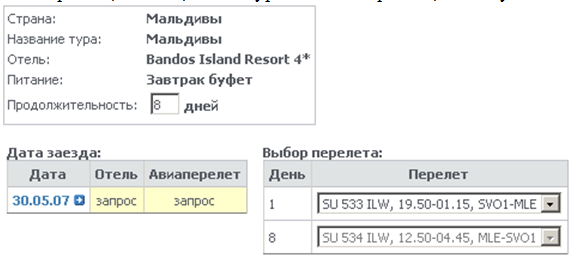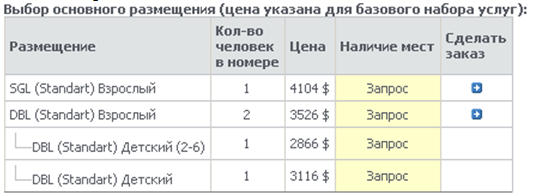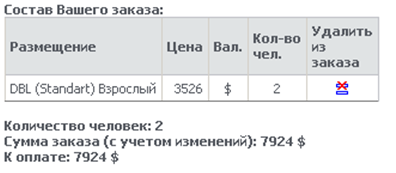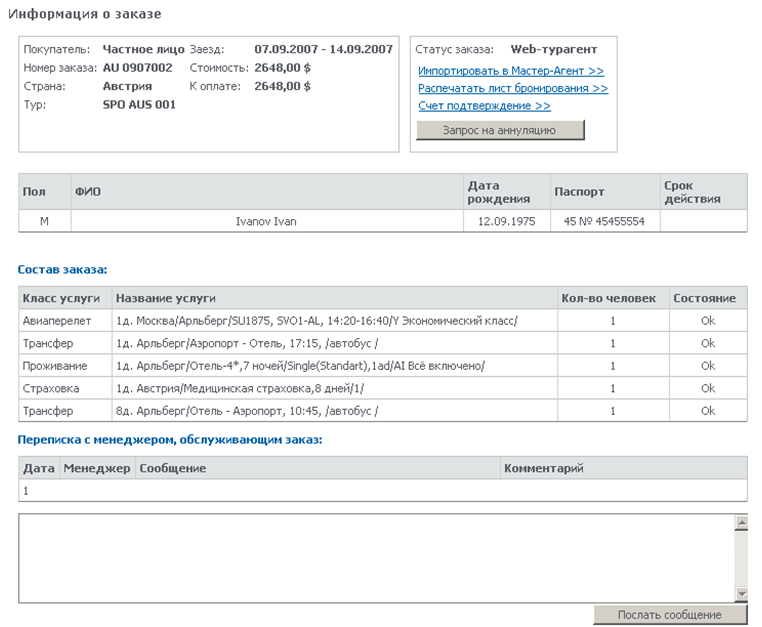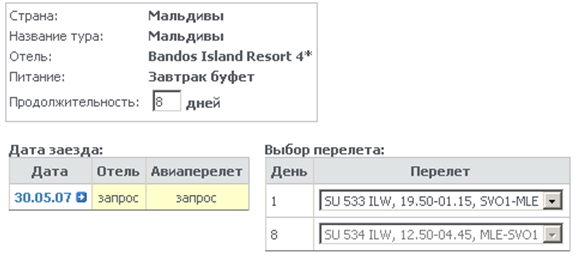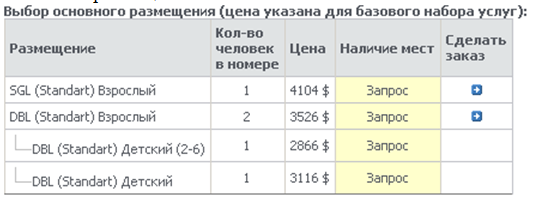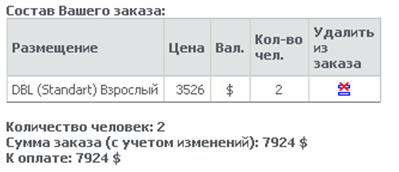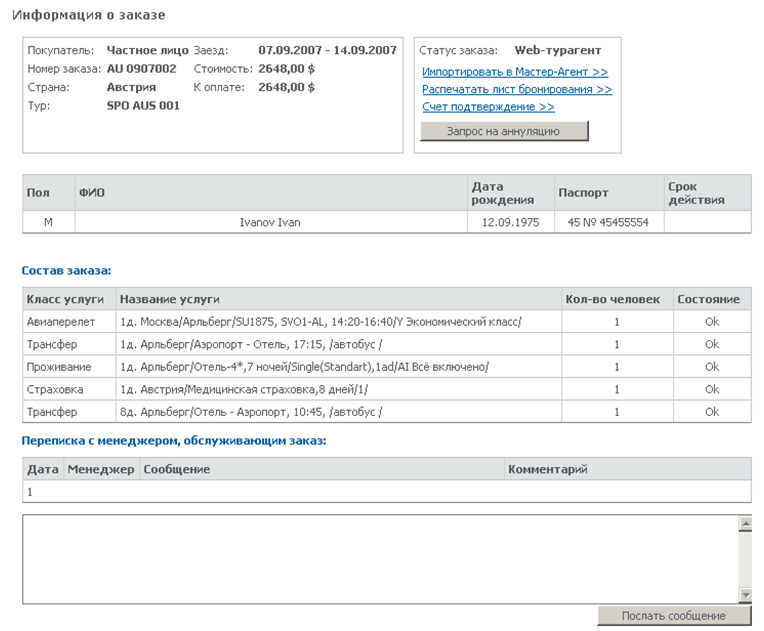Мастер-Web:Дополнительный модуль Бронирование для частных лиц — различия между версиями
| [досмотренная версия] | [досмотренная версия] |
(→Стандартный поиск) |
Biryukov (обсуждение | вклад) |
||
| Строка 418: | Строка 418: | ||
|- style="vertical-align:text-top" | |- style="vertical-align:text-top" | ||
|} | |} | ||
| − | |||
| − | |||
| − | |||
| − | |||
| − | |||
| − | |||
| − | |||
| − | |||
| − | |||
| − | |||
| − | |||
| − | |||
| − | |||
| − | |||
| − | |||
| − | |||
| − | |||
| − | |||
| − | |||
| − | |||
| − | |||
| − | |||
| − | |||
| − | |||
| − | |||
| − | |||
| − | |||
| − | |||
| − | |||
| − | |||
| − | |||
| − | |||
| − | |||
| − | |||
| − | |||
| − | |||
| − | |||
| − | |||
| − | |||
| − | |||
| − | |||
| − | |||
| − | |||
| − | |||
| − | |||
| − | |||
| − | |||
| − | |||
| − | |||
| − | |||
| − | |||
| − | |||
==Работа в системе== | ==Работа в системе== | ||
Версия 10:20, 31 мая 2016
Версия статьи от 31.05.2016.
Содержание
[убрать]- 1 Введение
- 2 Установка
- 3 Настройка
- 4 Настройки в файле WEB.CONFIG системы администрирования
- 5 Настройка шаблонов писем
- 6 Настройка договора оферты
- 7 Подготовка данных
- 8 Работа в системе
Введение
Данная надстройка реализует механизм бронирования путевок частными лицами в базу туроператора.
Установка
Существует 2 варианта установки надстройки «Бронирование для частных лиц»:
- 1. Как дополнительная возможность к основному приложению ПК Мастер-Web.
- 2. Как отдельное приложение.
Установка как дополнительная возможность к основному приложению
Для установки надстройки «Бронирование для частных лиц» как дополнительной возможности к основному приложению ПК Мастер-Web нужно выложить распакованные файлы из архива mw-personalbooking-2009.2.XX.XXXX.zip в каталог, где лежит ПК Мастер-Web.
Установка отдельным приложением
Для установки Надстройки «Бронирование для частных лиц» как отдельного приложения нужно:
- 1. скопировать каталог с основным приложением ПК Мастер-Web;
- 2. вставить скопированную папку в каталог c:/inetpub/wwwroot (корневом каталоге IIS);
- 3. переименовать скопированную папку в PersonalBooking;
- 4. выложить в каталог PersonalBooking распакованные файлы из архива personalbooking-2009.2.XX.XXXX.zip.
В управлении IIS необходимо создать виртуальный каталог для папки PersonalBooking.
Создание виртуального каталога
По умолчанию корневым каталогом IIS является C:/Inetpub/wwwroot. Для создания виртуального каталога для приложения находящегося в этом каталоге нужно выполнить следующие действия:
- 1. Зайти в Пуск (Start) – Настройки (Settings) – Панель управления (Control Panel).
- 2. В открывшемся окне выбрать Администрирование (Administrative Tools).
- 3. Запустить Internet Information Services (IIS) Manager.
- 4. В открывшемся дереве каталогов выбрать Web Sites – Default Web Site. В открывшемся списке найти папку, для которой нужно создать виртуальный каталог, кликнуть по ней правой кнопкой мыши и зайти в Свойства (Properties).
- 5. В открывшемся окне, в закладке Directory нужно нажать кнопку «Create», а затем кнопку «ОК».
Подключение к базе данных ПК «Мастер-Тур»
В файле web.config, расположенном в папке PersonalBooking пропишите необходимые параметры подключения (курсивом выделены значения, которые необходимо ввести). Строка подключения к базе данных ПК «Мастер-Тур»:
- 1. <add key = "connectionString" value = "Data Source=ip-адрес сервера базы данных ПК Мастер-тур;Initial Catalog=название базы данных ПК Мастер-тур;User ID=логин пользователя ПК Мастер-тур;Password=пароль пользователя ПК Мастер-тур"/>
- 2. <add key = "connectionStringShort" value = "Data Source= ip-адрес сервера базы данных ПК Мастер-Тур;Initial Catalog= название базы данных ПК Мастер-Тур;"/>
При установке Системы бронирования для частных лиц подробное описание возникающих ошибок будет отображаться только на сервере, а пользователи будут видеть только стандартное сообщение. Для того, чтобы ошибку можно было увидеть на всех компьютерах, нужно в файле web.config в теге customErrors прописать значение Off: <customErrors mode="Off"/>.
Настройка
Настройки в файле WEB.CONFIG основного приложения
Настройка отправки e-mail сообщений в системе бронирования
В таблице ниже приведены настройки e-mail адресов, которые должны быть заданы в системе, для отправки и получения сообщений.
| Отправитель/получатель | Настройка | Расположение |
|---|---|---|
| Адрес, с которого отправляются письма из системы бронирования. | <add key="mailFrom" value="mail@megatec.ru" />
|
Web.config |
| Адрес администратора системы. | <add key="rcptTo" value="mail@megatec.ru" />
|
Web.config |
| Дополнительные e-mail адреса, на которые приходят сообщения о новой регистрации и заявки на бронирование. | <add key="addRcptTo" value="e-mail1@mail.ru;e-mail2@mail.ru" />
|
Web.config |
| Настройка почтового сервера. | <add key="smtpServer" value="mail.megatec.ru" />
|
Web.config |
| Порт (по умолчанию 25). | <add key="smtpPort" value="25" />
|
Web.config |
| Тип авторизации на сервере. Если не используется авторизация, то None, если используется, то Base64. | <add key="smtpAuthentication" value="Base64" />
|
Web.config |
| Имя пользователя для подключения к SMTP-серверу. | <add key="smtpUser" value="Domain\Username" />
|
Web.config |
| Пароль пользователя. | <add key="smtpPassword" value="Password" />
|
Web.config |
Дополнительные настройки
Данные настройки прописываются в дополнение к обычным настройкам приложения ПК Мастер-Web Standard.
| № | Описание | Значение | Настройка |
|---|---|---|---|
| 1 | Настройка, позволяющая частным лицам регистрироваться на сайте оператора и бронировать путевки в базу ПК Мастер-Тур. |
|
<add key="personalBooking" value="true"/>
|
| 2 | Отключение возможности регистрации и авторизации агентств, при включенной настройке для бронирования частных лиц (т.е. получается бронирование только!!! для частных лиц). |
|
<add key="hideAgencyBooking" value="true"/>
|
| 3 | Настройка позволяет пользователям самим задавать логины и пароли при персональной регистрации. |
|
<add key="allowAutomaticPassword" value="true"/>
|
| 4 | Настройка, определяющая партнера в базе ПК Мастер-Тур, к которому будут привязываться заявки от частных лиц. | Ключ партнера (таблица tbl_Partners), к которому будут привязываться путевки от частных лиц | <add key="personalBookingPartnerKey" value="10769"/>
|
| 5 | Настройка, позволяющая использовать вместо основных ссылок на описание тура - ссылки на описание тура для частников (задаются в Системе Администрирования ПК Мастер-Web). |
|
<add key="useWebHttpPers" value="true"/>
|
| 6 | Отображение панели для стандартной авторизации частного лица. |
|
<add key="hidePersonalLoginPane" value="all" />
|
| 7 | Настройка разделения доступа к списку заявок различными менеджерами агентств на уровне пользователей ПК Мастер-веб. |
|
<add key="superUserMode" value="true" />
|
| 8 | Автоматическая авторизация частного лица в системе бронирования при активации учетной записи. |
|
<add key="personalBookingAutoLogin" value="true" />
|
| 9 | Если пользователь (частное лицо) переходил к регистрации в экране «Корзина» или «Упрощенная корзина», то при активации учетной записи, он попадет в этот же экран. При регистрации в других экранах, пользователь будет отправлен на начальную страницу приложения. |
|
<add key="personalBookingSendReturnUrlInMail" value="true" />
|
| 10 | Настройка отображения условий бронирования при авторизации частных лиц. Если пользователь вошел в систему как частное лицо (стандартный механизм бронирования для частных лиц или надстройка «Бронирование для частных лиц»), то при переходе в корзину появляется страница, на которой будут описаны условия бронирования и кнопка "Принимаю" Текст договора оферты заполняется в файле MasterWeb/AgreementAccord.aspx. Подробнее см. Настройка demandAgreementAccordFromUser. |
|
<add key="demandAgreementAccordFromUser" value="true"/>
|
| 11 | Настройка, включающая проверку уникальности e-mail при регистрации частных лиц (надстройка «Бронирование для частных лиц»). Если указанный пользователем e-mail уже присутствует в базе, на экране появится соответствующее сообщение. |
|
<add key="checkEmailOnPersonalBooking" value=" true" />
|
| 12 | Настройка, включающая отображение договора оферты по нажатию на кнопку "Забронировать" в экране «Упрощенная корзина» при бронировании туров частными лицами. Настройка текста договора описана здесь. |
|
<add key="showAgreementAfterCausesValidation" value="true" />
|
| 13 | Настройка, определяющая e-mail адрес, на который будут оправляться копии писем о новом бронировании от частников. |
|
<add key="additionalPersonalEmail" value="mail@megatec.ru" />
|
| 14 | Настройка, включающая отправку письма о новом бронировании частному лицу (надстройка «Бронирование для частных лиц»). При включенной настройке частнику отправляется письмо из шаблона templates/personal order report.xml. Настройка работает в экране «Упрощенная корзина». |
|
<add key="sendPersonalEmail" value="true" />
|
| 15 | Настройка, автоматически включающая признак «Уполномоченный» при регистрации частных лиц (надстройка «Бронирование для частных лиц»). |
|
<add key="setDupOnPersonalRegistration" value="true" />
|
| 16 | Включение возможности бронирования путевок в экране «Упрощенная корзина» без предварительной регистрации в системе. По нажатию на кнопку "Забронировать" неавторизованный пользователь будет автоматически перенаправлен на страницу «Персональная регистрация» (PersonalRegistrationAdv.aspx), где он сможет либо авторизоваться в системе, либо зарегистрироваться и сразу же продолжить бронирование. |
|
<add key="useLoginAndRegRedirect" value="true"/>
|
| 17 | Автоматическая регистрация пользователей. |
|
<add key="allowAutoPersonalRegistration" value="true"/>
|
| 18 | Настройка, определяющая разрешенный формат ввода для поля "Телефон" в экране «Регистрация для частных лиц» (personalRegistration.aspx). |
|
<add key="PhoneRegularExpression" value="^([+]?[0-9]{1,3})?(\([0-9]{3,5}\))?([0-9-/_]{5,15})$" />
|
| 19 | Настройка, включающая режим упрощенного бронирования частным лицом без предварительной регистрации. При этом в базе данных автоматически появляется новая заявка. Партнер, на имя которого будут создаваться путевки, указывается в настройке personalBookingPartnerKey. Настройка обрабатывается в экранах «Корзина», «Упрощенная корзина», «Упрощенная корзина 2» и «Расширенная корзина».
Для работы настройки необходимо установить плагин «Бронирование для частных лиц». |
|
<add key="enableSimplifiedPersonalBooking" value="true" />
|
| 20 | Настройка, которая позволяет сделать обязательным заполнение поля "Паспорт" при регистрации частного лица. Настройка работает в экране «Вход для частных лиц» (loginPersonalPage.aspx). |
|
<add key="simplifiedPersonalBookingPassportRequired" value="true" />
|
Настройки в файле WEB.CONFIG системы администрирования
| № | Описание | Значение | Настройка |
|---|---|---|---|
| 1 | Настройка, включающая возможность работы с частными лицами в Системе Администрирования ПК Мастер-Web. |
|
<add key="allowPersonalRegistration" value="true" />
|
Настройка шаблонов писем
Ниже представлен стандартный вид шаблона письма (файл MasterWebStandard\ templates\personalregistration.xml).
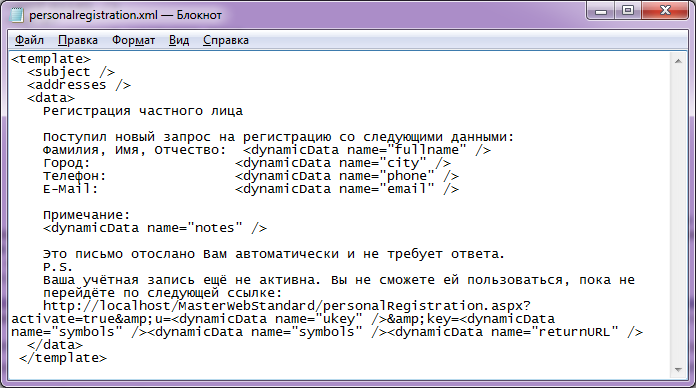
Существует две варианта оформления шаблона для регистрации частных лиц.
Шаблон отправки запроса на регистрацию
Этот шаблон используется в том случае, если не используется настройка allowAutomaticPassword (то есть, частное лицо не может задавать логин/пароль при персональной регистрации). После отправки запроса, менеджер туроператора обрабатывает полученные персональные данные, и отправляет логин/пароль пользователю на указанный им электронный адрес.
Для настройки шаблона необходимо в файле MasterWebStandard\ templates\personalregistration.xml заменить стандартный текст сообщения, выделенный красным – на новый, выделенный синим (как показано на скриншоте ниже).
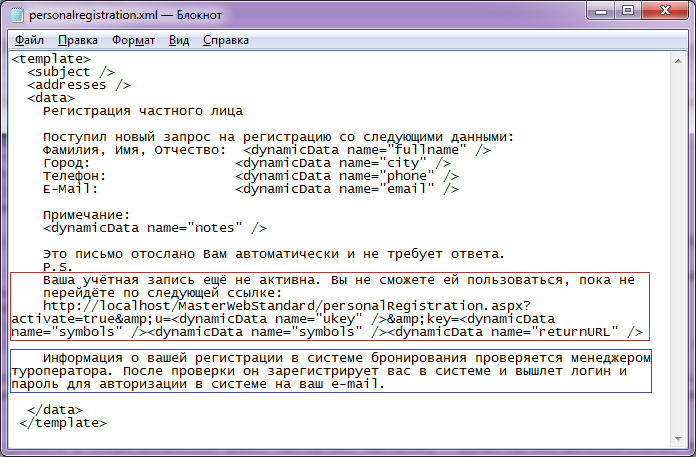
Шаблон автоматической регистрации
Этот шаблон используется в том случае, если используется настройка allowAutomaticPassword (то есть, частному лицу при персональной регистрации также необходимо задать логин/пароль). После прохождения регистрации пользователю приходит письмо на указанный им электронный адрес, в котором указана ссылка подтверждения авторизации.
Для настройки шаблона необходимо в файле MasterWebStandard\ templates\personalregistration.xml добавить дополнительные настройки для вывода логина и пароля, а также прописать ссылку своего приложения к странице регистрации (как показано на скриншоте ниже).
Дополнительные настройки:
- <dynamicData name="login" /> - логин пользователя
- <dynamicData name="password" /> - пароль пользователя
Настройка договора оферты
В зависимости от того, какая настройка включена в конфигурационном файле, договор оферты может отображаться либо сразу при входе в корзину услуг, либо по нажатию на кнопку «Забронировать». Существует 2 настройки для отображения договора оферты:
- demandAgreementAccordFromUser - настройка отображения условий бронирования при авторизации частных лиц. Если пользователь авторизован как частное лицо (стандартный механизм бронирования для частных лиц или надстройка «Бронирование для частных лиц»), то при переходе в корзину появляется страница, на которой будут описаны условия бронирования и кнопка "Принимаю".
- начиная с релиза 2009.2.21.1, при включенной настройке
demandAgreementAccordFromUserдоговор оферты подтверждается только один раз. Следующее подтверждение необходимо сделать в случае, если вручную была удалена отметка о подтверждении. - начиная с релиза 2009.2.21.1, отметку о подтверждении стоит удалять при изменении текста договора оферты (удалить отметку можно скриптом
delete from PublicOfferSigns).
- начиная с релиза 2009.2.21.1, при включенной настройке
- showAgreementAfterCausesValidation - Настройка, включающая отображение договора оферты по нажатию на кнопку "Забронировать" в экране "Упрощенная корзина" при бронировании туров частными лицами.
Разница данных настроек состоит только в этапе, на котором будет отображаться договор оферты.
Настройка demandAgreementAccordFromUser
При включенной настройке demandAgreementAccordFromUser текст договора оферты заполняется в файле MasterWeb/AgreementAccord.aspx. Например, чтобы показывалась страница с сайта туроператора, нужно указать URL страницы в свойстве src тега iframe.
<iframe src="http://ru.wikipedia.org" frameBorder="no" width="100%" height="92%">
Кроме того можно выводить на странице любой код HTML, вставив его внутри тега form вместо:
<iframe src="http://ru.wikipedia.org" frameBorder="no" width="100%" height="92%"></iframe>
Настройка showAgreementAfterCausesValidation
При включенной настройке showAgreementAfterCausesValidation происходит пошаговый выбор текста договора оферты среди следующих файлов, расположенных в папке MasterWeb\templates:
- agreementTemplate_filial_NNN.xml, где NNN - код филиала из таблицы Partners базы данных;
- agreementTemplate_country_MMM.xml, где MMM - код страны филиала из таблицы Country;
- общее соглашение agreementTemplate.xml;
- сообщение с ключом "noOneAgreementFileFound" из файла MasterWeb\App_LocalResources\resources.xml.
Подготовка данных
Требования по подготовке данных в ПК Мастер-Тур
В целях избежания ошибок в процессе бронирования туров и для предоставления дополнительной информации об отелях предварительно должны быть корректно заполнены соответствующие справочники в ПК Мастер-Тур.
| Справочник в ПК Мастер-Тур | Вносимые данные | Контроль системы бронирования |
|---|---|---|
| Типы номеров | Количество основных мест | Определение количества человек, которые будут пользоваться основными местами услуги отель |
| Типы размещений | Число дополнительных мест | Определение количества человек, которые будут пользоваться дополнительными местами в заявке |
| Отели | URL (WWW – адрес в Интернет) | Отображение названия отеля в виде ссылки на страницу с описанием отеля на сайте |
Работа в системе
Схема I
Регистрация в системе
Для того, чтобы иметь возможность зарегистрировать частное лицо, необходимо заполнить настройки в файле web.config: personalBookingPartnerKey (ключ партнера) и personalBooking (true).
Если данные настройки не прописаны, то в ПК Мастер-Web не появится ссылка на регистрацию частного лица.
Отправка запроса на регистрацию
Этот вид регистрации используется в том случае, если не используется настройка allowAutomaticPassword (то есть, частное лицо не может задавать логин/пароль при персональной регистрации).
Для отправки заявки на регистрацию нужно заполнить форму регистрации. Экран регистрации в системе доступен по адресу http://ip-адрес сервера Мастер-Веб/MasterWebStandard/PersonalRegistration.aspx или по нажатию ссылки «Регистрация».
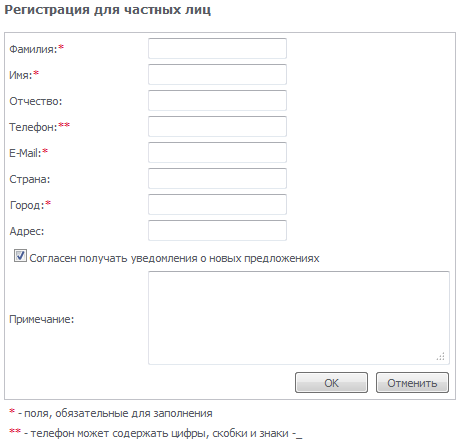
Поля, отмеченные красной звездочкой «*», являются обязательными для заполнения. По умолчанию отмечен признак «Согласен получать уведомления о новых предложениях», который пользователь может снять или оставить. По окончанию заполнения формы нужно нажать кнопку «ОК». После этого туроператору будет отправлено письмо о новой регистрации в системе бронирования.
После того как менеджер туроператора проверит регистрационные данные, он зарегистрирует нового пользователя в системе и вышлет логин и пароль для авторизации в системе на e-mail, указанный при регистрации.
Автоматическая регистрация
Этот вид регистрации используется в том случае, если используется настройка allowAutomaticPassword (то есть, частному лицу при персональной регистрации также необходимо задать логин/пароль).
Для регистрации в системе нужно заполнить форму, доступную по адресу http://ip-адрес сервера Мастер-Веб/MasterWebStandard/PersonalRegistration.aspx или по нажатию ссылки «Регистрация».
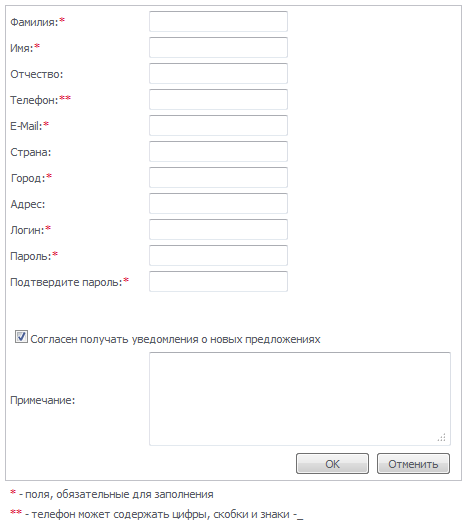
Поля, отмеченные красной звездочкой «*», являются обязательными для заполнения. По умолчанию отмечен признак «Согласен получать уведомления о новых предложениях», который пользователь может снять или оставить. По окончанию заполнения формы нужно нажать кнопку «ОК». После этого на e-mail, указанный при регистрации будет отправлено письмо со ссылкой для активации аккаунта.
Восстановление пароля
Чтобы восстановить регистрационные данные в системе бронирования, введите Имя пользователя или E-Mail в экране «Восстановления пароля» (http://ip- адрес сервера Мастер-Веб/MasterWebStandard/PasswordRecovery.aspx), переход на который осуществляется по ссылке «Забыли пароль?» в окне «Вход в систему бронирования».
По нажатию кнопки «Выслать пароль», на e-mail, указанный при регистрации, будет отправлено письмо с регистрационными данными.
Подбор тура, просмотр цен и наличия мест на туры
Быстрый поиск (форма 1)
Подобрать тур и просмотреть цены пользователь может, воспользовавшись формой «Быстрого поиска». Данная форма вставляется в любую страницу сайта (как правило, вставляется на главную страницу).
Для подбора тура необходимо выбрать страну тура и задать период дат начала интересующего тура.
Для того чтобы вставить эту форму на страницу, нужно в папке MasterWebStandard создать файл с расширением .aspx (например test.aspx) и вставить в него текст:
<!--#include file="inc/SearchForm.inc" -->
Затем на странице сайта добавить следующий текст:
<IFRAME SRC="HTTP://ip-сервера/MasterWebStandard/test.aspx" scrolling="no" width="400" height="250" FRAMEBORDER="0">
Значения для заполнения фильтра прописываются в файле inc/SearchForm.inc. Для этого нужно открыть этот файл в текстовом редакторе и прописать нужные страны, например:
<SELECT ID='scCountry' style='WIDTH: 100%'> <OPTION VALUE='90'>Австрия</OPTION> <OPTION SELECTED VALUE='9'>Египет</OPTION> </SELECT>
Значения VALUE= берутся из поля CN_Key таблицы tbl_Country.
Также в этом же файле необходимо правильно указать ссылку к ПК Мастер-Web:
<input type="button" onclick="javascript: window.navigate('http: //localhost/MasterWebStandard2005.2/PriceList/Complex.aspx?country=' + document.all['scCountry'].value + '&dateFrom=' + document.all['scStartYear'].value + '-' + document.all['scStartMonth'].value + '-' + document.all['scStartDay'].value + '&dateTo=' + document.all['scEndYear'].value + '-' + document.all['scEndMonth'].value + '-' + document.all['scEndDay'].value);" value="Подобрать тур">
Быстрый поиск (форма 2)
Подобрать тур и просмотреть цены пользователь может, воспользовавшись формой «Быстрого поиска». Данная форма вставляется в любую страницу сайта (для этого используются фреймы).
Для подбора тура необходимо выбрать страну тура и задать период дат начала интересующего тура. По желанию можно использовать дополнительные фильтры: «Курорт», «Отель» и «Стоимость до».
Для того чтобы вставить эту форму на страницу, нужно добавить следующий текст:
<IFRAME SRC="HTTP:// ip-сервера/MasterWebStandard/SiteSearch.aspx" scrolling="no" width="400" height="250" FRAMEBORDER="0">
Дизайн можно настроить в контроле Controls\SiteSearchFilter.ascx. Значения для заполнения фильтров грузятся из базы. Зависимости между объектами задаются в файле
templates\bindSchemeSiteSearch.xml.
Стандартный поиск
Подобрать тур и просмотреть цены пользователь может, воспользовавшись экраном «Поиск». Экран доступен по адресу http://ip-адрес сервера Мастер-Веб/MasterWebStandard.
Для подбора тура необходимо выбрать страну тура и задать период дат начала интересующего тура.
По желанию можно использовать дополнительные параметры поиска: город, курорт, типа тура, тур, отель, стоимость до.
По нажатию на кнопку «Искать» система отберет туры, отвечающие заданным условиям, и отобразит их в экране «Ценовой лист».
В этом экране цены сгруппированы по гостиницам и по питанию в них и отсортированы по названиям гостиниц.
В заголовке таблицы с ценами на тур представлено следующее описание цены:
- Название гостиницы, Курорт, Питание – по ссылке с названия гостиницы в новом окне откроется описание гостиницы (если в описании этой гостиницы в ПК Мастер-Тур в справочнике Отели был прописан URL); тип питания может отображаться кодами, например BB, FB, или полным названием в зависимости от настройки в конфигурационном файле Web.config.
- Тур - название ценового предложения туроператора, в котором есть данная цена. По ссылке с названия тура в новом окне откроется описание тура (если в Системе администрирования ПК Мастер-Веб для данного тура прописан URL страницы с описанием).
- Условия бронирования - дополнительные условия бронирования, если они были указаны в Системе администрирования ПК Мастер-Веб при выставлении тура в интернет.
- В стоимость входит – список услуг, которые входят в указанную стоимость.
- Цена дана за.., валюта – за что указана цена: за человека или за номер; валюта, в которой указана цена в таблице.
Далее, в таблице ценовых предложений, представлена следующая информация:
| Название поля в таблице | Выводимые данные |
|---|---|
| Дата заезда | Дата начала тура. |
| День заезда | День недели начала тура. |
| Кол-во дней/ночей | Продолжительность тура. |
| Название размещения | Размещение, на которое указана цена (может отображаться кодами, например «SGL STD Взр» или полным названием - «Single Standart Взрослый». в зависимости от настройки в конфигурационном файле Web.config). |
| Наличие мест | Возможность бронирования данного тура
|
Начать бронирование можно только с основного размещения.
При нажатии на цену загружается либо экран «Корзина услуг», где отображены все услуги в туре с указанием дня начала предоставления услуги, продолжительности и наличия мест для каждой услуги, либо экран «Упрощенная корзина» (в зависимости от настройки в web.config). Также существует возможность, по нажатию на цену сразу перейти к вводу информации о туристах, минуя экран «Корзина» (в зависимости от настройки в web.config).
В экране Корзина услуг имеются следующие возможности:
- Заменять существующую услугу в туре, если туроператор вместо базовой услуги предлагает выбор другого варианта. Для этого нужно кликнуть мышкой по названию услуги или по ссылке «Изменить» справа от описания услуги и в открывшемся окне редактирования услуги выбрать другой вариант.
- Добавлять еще одну услугу к туру (например, дополнительное размещение или экскурсию): по нажатию кнопки «Добавить» появляется окно добавления услуги, где можно выбрать нужный класс услуги и ее параметры.
- Удалять услугу (знак «X» в строке с услугой), если данная услуга является удаляемой из тура.
По окончанию редактирования программы тура нужно нажать на кнопку «Рассчитать» в правом верхнем углу экрана, чтобы пересчитать стоимость тура в соответствии с внесенными изменениями. Экран «Упрощенная корзина» позволяет максимально ускорить процесс бронирования: все, что нужно сделать – это выбрать размещение (одно или несколько) и ввести данные о туристах.
Расширенный поиск
Подобрать тур и просмотреть цены пользователь может, воспользовавшись экраном «Расширенный поиск». Экран доступен по адресу http: //ip-адрес сервера Мастер-Веб/MasterWebStandard/AdvancedSearch.aspx.
Для подбора тура необходимо выбрать страну тура и задать период дат начала интересующего тура. По желанию можно использовать дополнительные параметры поиска: город вылета, название города, курорта, типа тура, тура, питание, класс гостиницы, сервис в гостинице, отель, продолжительность тура и ограничить поиск по стоимости тура. По нажатию на кнопку «Искать» система отберет туры, отвечающие заданным условиям, и отобразит их в экране «Ценовой лист».
Количество человек в корзине на всех услугах, кроме проживания устанавливается в зависимости от выбранного размещения в гостинице. Количество человек в выбранном размещении устанавливается туроператором.
Бронирование заявок в режиме реального времени в базу туроператора
Упрощенное оформление
Упрощенное оформление – это оформление без возможности какого-либо редактирования программы туров. По нажатию на цену, пользователь сразу переходит в экран ввода информации о туристах. Данный режим доступен, если в web.config стоит настройка skipBasket.
Для оформления заявки в режиме реального времени необходимо авторизоваться в системе, введя Имя пользователя и Пароль:
Авторизоваться можно в любом экране работы в системе, до момента оформления туристов в экране «Оформление заказа».
Для формирования заявки проделайте действия, описанные в пункте «Подбор тура, просмотр цен и наличия мест на туры» настоящей инструкции.
По нажатию на цену в экране «Ценовой лист» вы попадете в экран «Оформление заказа» (http: //ip- адрес сервера Мастер-Веб/MasterWebStandard/Order.aspx)
В этом экране внесите данные туристов. Поля, обязательные для ввода определяются настройкой в Блоке Администрирования ПК Мастер-Web.
Чтобы проверить/ отредактировать список услуг, которыми будут пользоваться туристы, в строке с описанием туриста нажмите ссылку «Услуги». В открывшемся окне будет представлен список услуг, заведенных в туре. Услуги, отмеченные флажками, «привязаны» к выбранному туристу. Для изменения списка услуг для данного туриста, снимите или отметьте флажком нужные услуги. После изменения списка услуг туристов для перерасчета цены тура нужно нажать «Рассчитать» в верхней части экрана.
По нажатию кнопки «Забронировать» в верхней части экрана «Оформления заказа», заявка запишется в базу данных туроператора и откроется экран «Информация о заказе».
Стандартная корзина
Для оформления заявки в режиме реального времени необходимо авторизоваться в системе, введя Имя пользователя и Пароль:
Авторизоваться можно в любом экране работы в системе, до момента оформления туристов в экране «Оформление заказа».
Для формирования заявки проделайте действия, описанные в пункте 4.1.2 «Подбор тура, просмотр цен и наличия мест на туры» настоящей инструкции.
По нажатию на цену в экране «Ценовой лист» вы попадаете в экран «Стандартная корзина».
В верхней части экрана отображается название тура, дата начала и окончания тура, продолжительность тура, стоимость тура и сумма к оплате, в соответствии с внесенными изменениями и с учетом агентской комиссии (после авторизации в системе).
В нижней части экрана располагается таблица, в которой описана программа выбранного тура.
Экран «Корзина» позволяет отредактировать список услуг, в соответствии с пожеланиями клиента.
Здесь можно добавить или удалить услуги, как обсчитанные отчетом «Прайс-лист XML», так и исключенные при обсчете (т.е. те, которые являются дополнительными).
Для добавления услуги нужно нажать на кнопку «Добавить услугу» в верхней части экрана. Для того, чтобы изменить ту или иную услугу, нужно кликнуть либо по названию услуги, либо на ссылку «Изменить» справа от названия.
Для изменения продолжительности тура (если это предусмотрено настройками тура), нужно поставить нужную продолжительность в днях в верхней части экрана и нажать на кнопку «Рассчитать».
После того, как программа тура сформирована, нужно нажать на кнопку «Оформить» в верхней части экрана, и вы попадете в экран «Оформление заказа», работа с которым описана в пункте «Упрощенное оформление» настоящей инструкции.
Упрощенная корзина
Для оформления заявки в режиме реального времени необходимо авторизоваться в системе, введя Имя пользователя и Пароль:
Авторизоваться можно в любом экране работы в системе, до момента оформления туристов в экране «Упрощенная корзина».
Для формирования заявки проделайте действия, описанные в пункте «Подбор тура, просмотр цен и наличия мест на туры» настоящей инструкции.
По нажатию на цену в экране «Ценовой лист» вы попадаете в экран «Упрощенная корзина».
В верхней части экрана отображаются параметры тура: страна, название тура, отель, тип питания и продолжительность тура, дата заезда и наличие мест для отеля и авиаперелета, а также, если в туре несколько рейсов, таблицу для выбора перелетов.
В этом экране вам нужно выбрать основное размещение и, если нужно, дополнительное. Дополнительное размещение можно добавить только после выбора основного размещения.
Выбранные размещения отобразятся справа в таблице «Состав Вашего заказа». Кроме выбранных размещений, здесь также отображается информация о количестве человек, суммы заказа, с учетом внесенных изменений, а также сумма к оплате, с учетом агентской комиссии.
После этого внизу экрана появится форма для ввода туристов. Поля, обязательные для ввода определяются настройкой в Блоке Администрирования ПК Мастер-Web.
Если в туре присутствует несколько рейсов, то экран «Упрощенная корзина» позволяет внести необходимые изменения. Также в данном экране можно изменить продолжительность тура, если стоит соответствующая настройка. Для изменения продолжительности тура, нужно поставить нужную продолжительность в днях в верхней части экрана и нажать на кнопку «Рассчитать» для перерасчета стоимости тура.
По нажатию кнопки «Забронировать», заявка запишется в базу данных туроператора и откроется экран «Информация о заказе».
Здесь пользователю представлена информация о сделанном заказе с указанием номера заявки в базе туроператора, ее реального статуса, всей информации о туре. Здесь же можно распечатать «Лист бронирования» и другие доступные отчеты.
Также при необходимости можно внести некоторые примечания к данной заявке в блоке «Переписка с менеджером, обслуживающим заказ», который находится в нижней части экрана.
Расширенная корзина
Для оформления заявки в режиме реального времени необходимо авторизоваться в системе, введя Имя пользователя и Пароль в окне «Вход в систему бронирования». Авторизоваться можно в любом экране работы в системе, до момента туристов в экране «Оформление заказа».
Для формирования заявки проделайте действия, описанные в пункте «Подбор тура, просмотр цен и наличия мест на туры» настоящей инструкции.
По нажатию на цену в экране «Ценовой лист» вы попадаете в экран «Корзина».
В верхней части экрана отображается название тура, дата заезда, продолжительность тура и условия бронирования данного тура.
Здесь же отображается информация об обязательных доплатах к туру, т.е. неудаляемых услугах, исключенных при обсчете прайс-листа.
Далее располагается таблица, в которой описана программа выбранного тура.
Экран «Корзина» позволяет производить некоторое редактирование программы тура, например, здесь можно удалить некоторые услуги, если они являются удаляемыми, а также есть возможность добавить дополнительные услуги, которые были исключены при обсчете прайс-листа.
Дополнительные услуги, исключенные при обсчете прайс-листа, отображаются под таблицей с программой тура. Для добавления нужно поставить галочку напротив выбранной услуги и нажать кнопку «Перерассчитать».
В этой же части экрана отображается информация о стоимости выбранного тура с учетом сделанных изменений, а также с учетом комиссии агентства.
Для изменения продолжительности тура (если это предусмотрено настройками тура), нужно поставить нужную продолжительность в днях в верхней части экрана и нажать на кнопку «Перерассчитать».
После того, как программа тура сформирована, нужно внести информацию о туристах.
Здесь же можно внести дополнительную информацию. Затем нужно нажать на кнопку «Оформить» в нижней части экрана. После чего заявка запишется в базу туроператора и откроется экран «Информация о заказе».
Здесь пользователю представлена информация о сделанном заказе с указанием номера заявки в базе туроператора, ее реального статуса, всей информации о туре. Здесь же можно распечатать «Лист бронирования» и другие доступные отчеты.
Также при необходимости можно внести некоторые примечания к данной заявке в блоке «Переписка с менеджером, обслуживающим заказ», который находится в нижней части экрана..
Просмотр списка забронированных туров
Список заявок, забронированных в базе данных туроператора, доступен по адресу: http://ip-адрес сервера Мастер-Веб/MasterWebStandard/orderlist.aspx. Экран «Список заказов» доступен только для зарегистрированных и авторизованных в системе пользователей. После ввода имени пользователя и пароля загрузится список заявок, оформленных на покупателя/ агентство, указанного в поле «Партнер в БД МТ» при регистрации пользователя в Системе администрирования ПК Мастер-Веб, который сопоставлен имени текущего пользователя. В этом экране пользователь может наложить ограничения на отбор заявок по:
- Номеру заявки в базе данных туроператора
- Дате оформления заказа
- Периоду дат начала тура.
По ссылке с номера заявки пользователь попадает в экран «Информация о заказе» для просмотра подробной информации о забронированном туре.
Просмотр подробной информации о заказе
В экране «Информация о заказе» представлена следующая информация:
- Номер заказа – номер путевки в ПК Мастер-Тур;
- Страна;
- Тур;
- Заезд – дата начала и окончания тура;
- Стоимость заказа и сумма к оплате;
- Общий статус путевки, в соответствии с настройками в конфигурационном файле ПК Мастер-Веб web.config.
- Данные туристов: ФИО, дата рождения, № паспорта
- Состав заказа и статус каждой услуги
- Переписка с менеджером: сообщения агенту, добавленные менеджером через историю путевки, и сообщения, добавленные самим пользователем по данной заявке.
Схема II
Главным отличием второй схемы работы является отсутствие необходимости предварительной регистрации в системе. Т.е. регистрация может осуществляться непосредственно в процессе бронирования. Данная схема работы в системе бронирования для частных лиц реализована ТОЛЬКО в экране «Упрощенная корзина». Для включения такой схемы работы необходимо установить в конфигурационном файле web.config настройку useLoginAndRegRedirect (см. 2.1.2 Дополнительные настройки).
Бронирование заявок в режиме реального времени в базу туроператора
Упрощенная корзина
Для формирования заявки проделайте действия, описанные в пункте 4.1.2 «Подбор тура, просмотр цен и наличия мест на туры» настоящей инструкции.
По нажатию на цену в экране «Ценовой лист» вы попадаете в экран «Упрощенная корзина».
В верхней части экрана отображаются параметры тура: страна, название тура, отель, тип питания и продолжительность тура, дата заезда и наличие мест для отеля и авиаперелета, а также, если в туре несколько рейсов, таблицу для выбора перелетов.
В этом экране вам нужно выбрать основное размещение и, если нужно, дополнительное. Дополнительное размещение можно добавить только после выбора основного размещения.
Выбранные размещения отобразятся справа в таблице «Состав Вашего заказа». Кроме выбранных размещений, здесь также отображается информация о количестве человек, суммы заказа, с учетом внесенных изменений, а также сумма к оплате. Для авторизованных пользователей сумма к оплате будет отражать стоимость тура с учетом агентской комиссии.
После этого внизу экрана появится форма для ввода туристов. Поля, обязательные для ввода определяются настройками в Блоке Администрирования ПК Мастер-Web.
Если в туре присутствует несколько рейсов, то экран «Упрощенная корзина» позволяет внести необходимые изменения. Также в данном экране можно изменить продолжительность тура, если стоит соответствующая настройка. Для изменения продолжительности тура, нужно поставить нужную продолжительность в днях в верхней части экрана и нажать на кнопку «Рассчитать» для перерасчета стоимости тура.
По нажатию кнопки «Забронировать», если пользователь не был авторизован, откроется экран «Персональная регистрация (http://ip-адрес сервера Мастер-Веб/MasterWebStandard/personalRegistrationAdv.aspx). Если в файле web.config прописана настройка для упрощенного бронирования частным лицом без предварительной регистрации enableSimplifiedPersonalBooking, то откроется экран http://ip-адрес сервера Мастер-Веб/MasterWebStandard/loginPersonalPage.aspx
Для перехода на экран «personalRegistrationAdv.aspx»/«loginPersonalPage.aspx» после нажатия кнопки «Забронировать» должна быть включена
настройка useLoginAndRegRedirect. Ели данная настройка не прописана, то переход в эти экраны возможен только по нажатию на ссылку «Частное лицо».
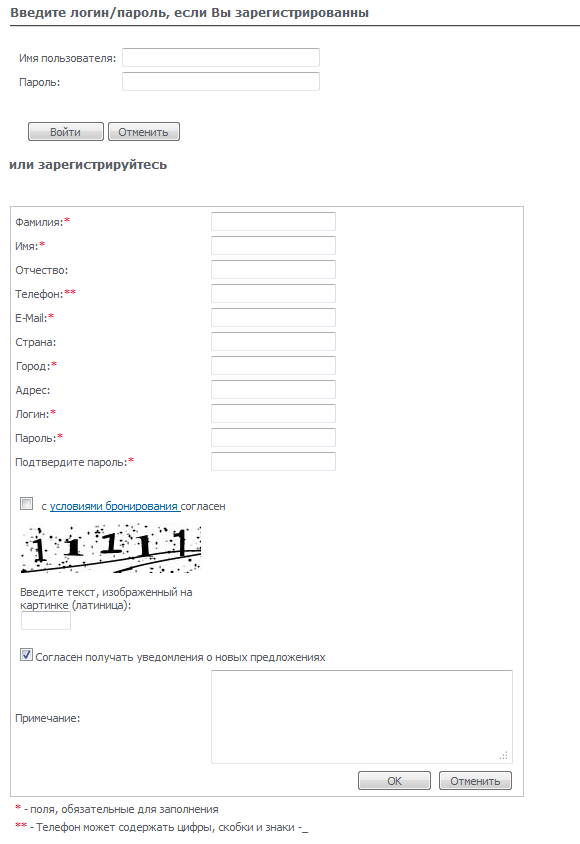
В данном экране зарегистрированные пользователи могут авторизоваться, а пользователи, не имеющие учетной записи, могут зарегистрироваться.
Поля, отмеченные красной звездочкой «*», а также отметка «с условиями бронирования согласен», являются обязательными для заполнения.
По ссылке «Условия бронирования» пользователю открывается договор оферты. Текст договора заполняется в файле \templates\agreementTemplate.xml.
Для защиты от ботов используется капча, поэтому при регистрации пользователь должен ввести текст, изображенный на картинке.
Для корректной работы капчи в конфигурационном файле web.config в зависимости от используемой версии IIS должны присутствовать строки подключения модуля CaptchaImage в соответствующих секциях:
- IIS до версии 7
<system.web> <httpHandlers> <add verb="GET" path="CaptchaImage.aspx" type="WebControlCaptcha.CaptchaImageHandler, WebControlCaptcha" /> </httpHandlers> </system.web>
- IIS версии 7 и выше
<system.webServer> <handlers> <add name="WebControlCaptcha" verb="GET" path="CaptchaImage.aspx" type="WebControlCaptcha.CaptchaImageHandler, WebControlCaptcha" /> </handlers> </system.webServer>
По окончанию заполнения формы нужно нажать кнопку «ОК». После этого на e-mail, указанный при регистрации, будет отправлено письмо с логином и паролем.
При этом зарегистрировавшийся пользователь будет автоматически авторизован в системе, а заявка запишется в базу данных туроператора и откроется экран «Информация о заказе».
В случае, если при авторизации пользователя наличие мест на какую-либо услугу изменилось на «Нет», то пользователь будет перенаправлен в экран «Упрощенная корзина», где он сможет внести необходимые изменения и продолжить бронирование.
Просмотр списка забронированных туров
Список заявок, забронированных в базе данных туроператора, доступен по адресу: http://ip-адрес сервера Мастер-Веб/MasterWebStandard/orderlist.aspx. Экран «Список заказов» доступен только для зарегистрированных и авторизованных в системе пользователей. После ввода имени пользователя и пароля загрузится список заявок, оформленных на покупателя/ агентство, указанного в поле «Партнер в БД МТ» при регистрации пользователя в Системе администрирования ПК Мастер-Веб, который сопоставлен имени текущего пользователя. В этом экране пользователь может наложить ограничения на отбор заявок по:
- Номеру заявки в базе данных туроператора
- Дате оформления заказа
- Периоду дат начала тура.
По ссылке с номера заявки пользователь попадает в экран «Информация о заказе» для просмотра подробной информации о забронированном туре.
Просмотр подробной информации о заказе
В экране «Информация о заказе» представлена следующая информация:
- Номер заказа – номер путевки в ПК Мастер-Тур;
- Страна;
- Тур;
- Заезд – дата начала и окончания тура;
- Стоимость заказа и сумма к оплате;
- Общий статус путевки, в соответствии с настройками в конфигурационном файле ПК Мастер-Веб web.config.
- Данные туристов: ФИО, дата рождения, № паспорта
- Состав заказа и статус каждой услуги
- Переписка с менеджером: сообщения агенту, добавленные менеджером через историю путевки, и сообщения, добавленные самим пользователем по данной заявке.