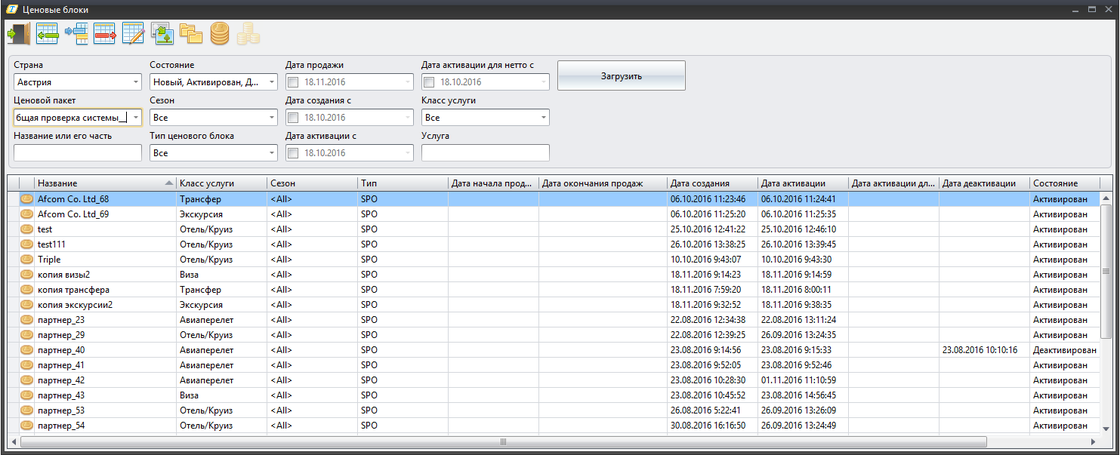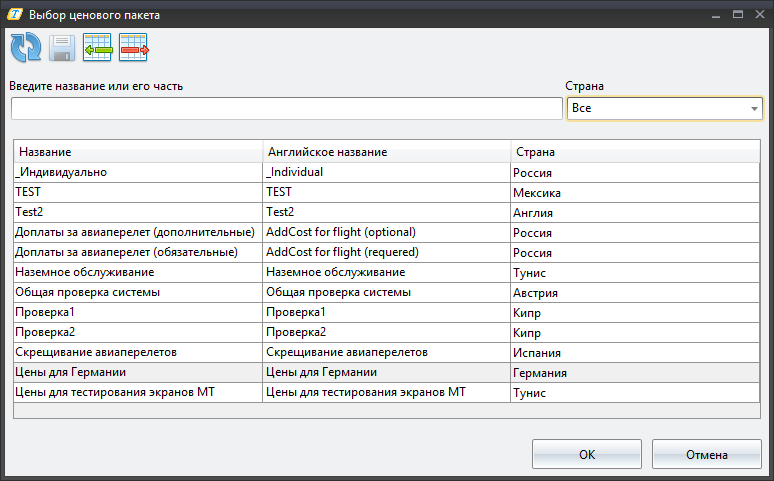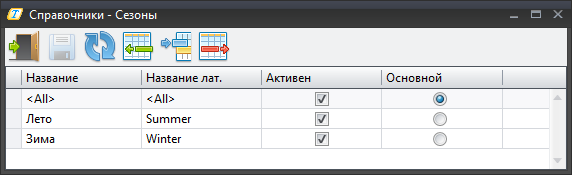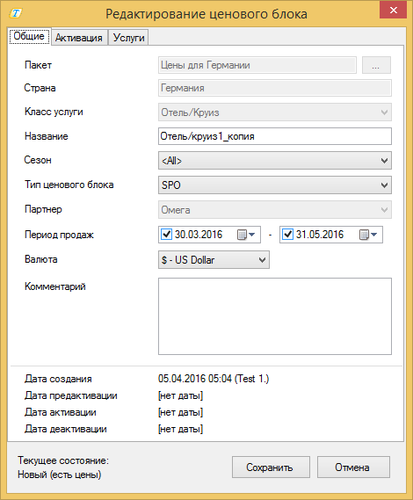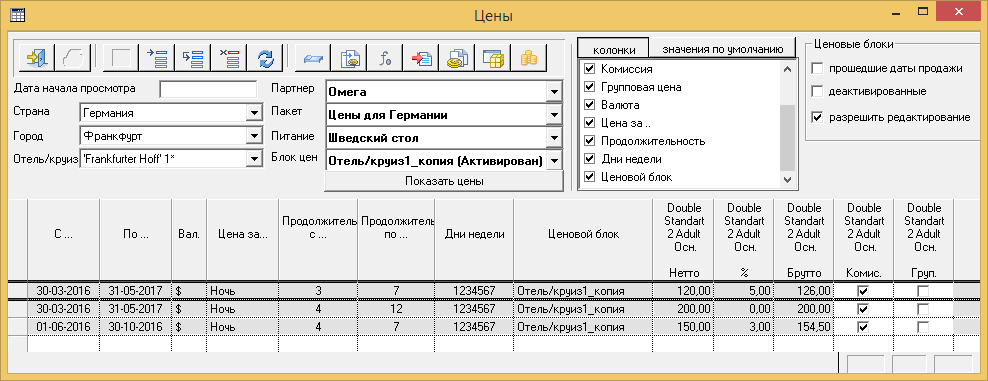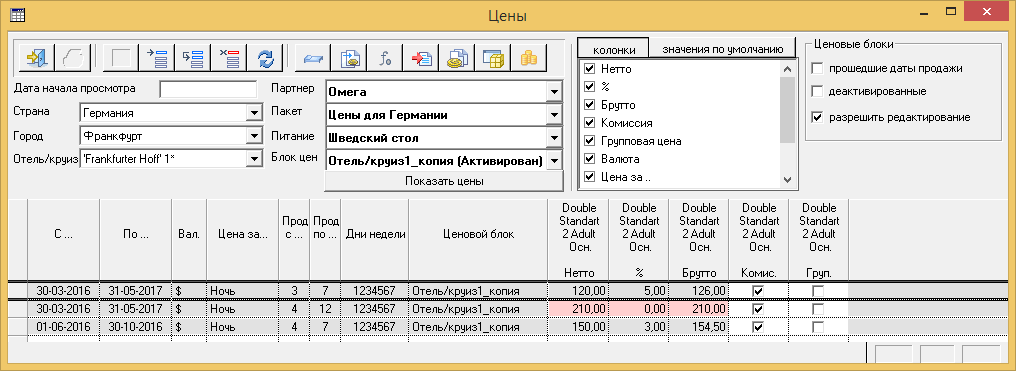Мастер-Тур(15):Внесение цен на услуги — различия между версиями
| [непроверенная версия] | [непроверенная версия] |
Volkova (обсуждение | вклад) (→Список ценовых блоков) |
Volkova (обсуждение | вклад) (→Создание ценового блока) |
||
| Строка 57: | Строка 57: | ||
[[Файл:jk_52.png|x500px|Выбор ценового пакета]]<br /> | [[Файл:jk_52.png|x500px|Выбор ценового пакета]]<br /> | ||
<br /> | <br /> | ||
| − | * '''Страна''' - отображается та страна, | + | * '''Страна''' - отображается та страна, к которой привязан пакет;<br /> |
* '''Класс услуги''' - выбирается из списка нужный класс;<br /> | * '''Класс услуги''' - выбирается из списка нужный класс;<br /> | ||
* '''Название''' - используется в экранах отображения цен;<br /> | * '''Название''' - используется в экранах отображения цен;<br /> | ||
| Строка 63: | Строка 63: | ||
[[Файл:jk_61.png|Справочники-Сезоны]]<br /> | [[Файл:jk_61.png|Справочники-Сезоны]]<br /> | ||
<br /> | <br /> | ||
| − | * '''Тип ценового блока''' - SPO, Ordinary. | + | * '''Тип ценового блока''' - SPO, Ordinary. |
* '''Партнер''' - цены для которого будут в данном ценовом блоке; | * '''Партнер''' - цены для которого будут в данном ценовом блоке; | ||
* '''Период продаж''' - необязательные поля; | * '''Период продаж''' - необязательные поля; | ||
| Строка 99: | Строка 99: | ||
Сохраните предложение, нажав кнопку '''ОК''' в экране '''Редактирование ценового блока'''. Теперь в рамках созданного предложения можно завести цены на услуги. | Сохраните предложение, нажав кнопку '''ОК''' в экране '''Редактирование ценового блока'''. Теперь в рамках созданного предложения можно завести цены на услуги. | ||
| − | Из экрана '''Ценовые блоки''' есть возможность выхода в экраны цен. При нажатии кнопки [[Файл:jk_63.png|Цены]] '''Цены''' происходит выход в экран '''Цены на услугу'''. При нажатии кнопки [[Файл:jk_64.png|Отели и цены]] '''Отели и цены''' происходит выход в экран '''Цены''' (цены на отели). | + | Из экрана '''Ценовые блоки''' есть возможность выхода в экраны цен. При нажатии кнопки [[Файл:jk_63.png|Цены]] '''Цены''' происходит выход в экран '''Цены на услугу'''. При нажатии кнопки [[Файл:jk_64.png|Отели и цены]] '''Отели и цены''' происходит выход в экран '''Цены''' (цены на отели). |
===Копирование ценового блока=== | ===Копирование ценового блока=== | ||
Версия 17:49, 11 апреля 2016
Статья находится на стадии разработки.
Версия статьи от 11-04-2016.
|
Поддерживаемые версии ПК «Мастер-Тур»: |
Содержание
Введение
Структура хранения цены на услугу
Ценовые блоки
Список ценовых блоков
В данном экране пользователь имеет следующие возможности:
- просмотреть существующие в программе ценовые блоки, также список услуг с ценами, которые привязаны к ним;
- отредактировать существующий в программе ценовой блок;
- создать новый пакет или ценовой блок.
Доступ к экрану осуществляется из главного меню ПК МастерТур → Ценовые блоки. Экран Ценовые блоки состоит из набора фильтров и списка ценовых блоков. Так же из этого экрана есть выход в экраны Пакеты, Цена на услугу и Отели/Цены
Для того, чтобы просмотреть список ценовых блоков, нужно выбрать значения в фильтрах и нажать кнопку Загрузить.
Есть обязательные для выбора фильтры:
- страна;
- ценовой пакет (в списке перечислены ценовые пакеты, соответствующие выбранной стране).
Есть дополнительные необязательные фильтры:
- название ценового блока или его части;
- состояние (возможные варианты выбора: select all, новый, активирован, деактивирован, предактивирован, активирован для цен нетто);
- сезон;
- тип ценового блока;
- дата продажи (в выборку попадут ценовые блоки, которые будут находится в промежутке между значениями период продаж с.. и период продаж по..);
- дата создания;
- дата активации;
- дата активации для цен нетто;
- класс услуги;
- название услуги определенного класса.
В списке по каждому ценовому блоку отображается следующая информация:
- Название;
- Класс услуги;
- Сезон;
- Тип;
- Дата начала продаж;
- Дата окончания продаж;
- Дата создания;
- Дата активации;
- Дата активации для нетто;
- Дата деактивации;
- Состояние;
- Комментарий.
Создание ценового блока
Для создания нового ценового блока нужно нажать кнопку ![]() Добавить, после этого откроется форма Редактирование ценового блока.
Добавить, после этого откроется форма Редактирование ценового блока.
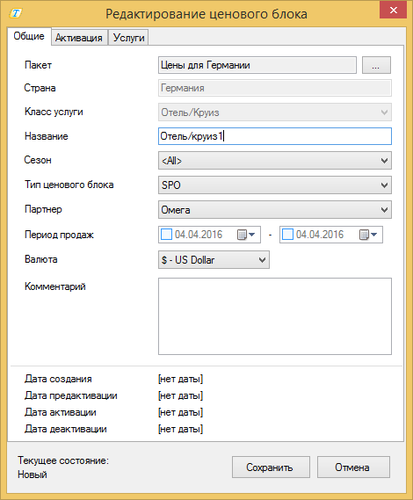
На вкладке Общие необходимо указать следующие общие параметры:
- Пакет - к которому будет привязан ценовой блок. По умолчанию выбран тот ценовой пакет, который указан в фильтре экрана Ценовые блоки. Для выбора/создания другого ценового пакета нужно нажать кнопку
 и в появившемся экране Выбор ценового пакета выбрать из имеющихся или создать новый. При создании ценового пакета в выпадающем списке Страна нужно выбрать страну, к которой будет привязан ценовой пакет. Пакет может быть привязан только к одной стране;
и в появившемся экране Выбор ценового пакета выбрать из имеющихся или создать новый. При создании ценового пакета в выпадающем списке Страна нужно выбрать страну, к которой будет привязан ценовой пакет. Пакет может быть привязан только к одной стране;
- Страна - отображается та страна, к которой привязан пакет;
- Класс услуги - выбирается из списка нужный класс;
- Название - используется в экранах отображения цен;
- Сезон - выбор из активных сезонов, по умолчанию выставляется основной сезон. Создать новый сезон можно, нажав кнопку
 Сезоны. В открывшейся форме Справочники-Сезоны добавить новый;
Сезоны. В открывшейся форме Справочники-Сезоны добавить новый;
- Тип ценового блока - SPO, Ordinary.
- Партнер - цены для которого будут в данном ценовом блоке;
- Период продаж - необязательные поля;
- Валюта - выбирается из списка необходимая;
- Комментарий.
На вкладке Активация присутствуют неактивные признаки
- Активировать после сохранения;
- Деактивировать после сохранения;
- Активировать для цен нетто после сохранения;
- Предактивировать после сохранения.
Которые необходимы для управления состоянием ценового блока. варианты активации будут доступны после того, как будут заведены цены для данного блока услуг. (см. подраздел Жизненный цикл ценового блока).
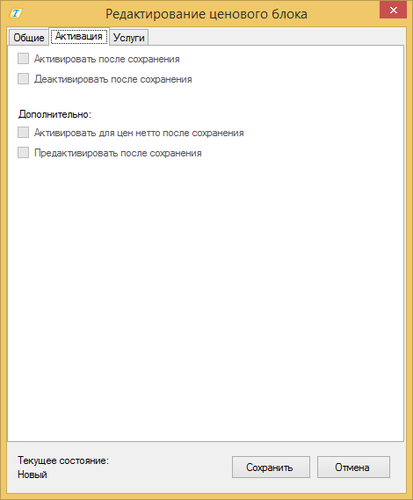
На вкладке Услуги пользователь может выбрать список услуг из соответствующего класса (в данном случае отелей), на которые будет распространяться ценовой блок. Для перехода в режим добавления услуг нажмите кнопку Добавить/Изменить.
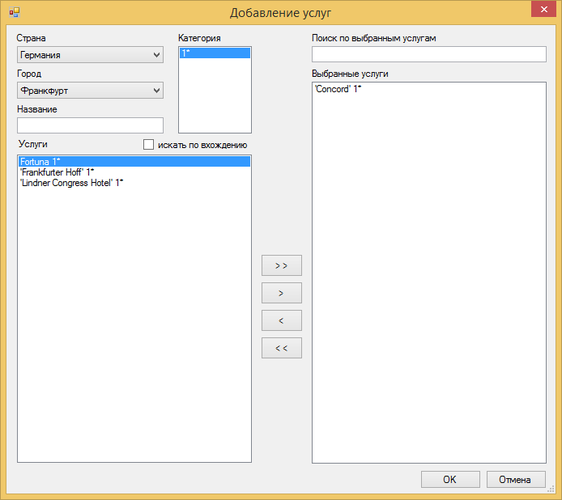
Экран добавления новых услуг для класса Отель/круиз содержит следующие элементы:
- Страна
- Город
- Название
- Категория
- Искать по вхождению
- Услуги
- Искать по выбранным услугам
- Выбранные услуги
- >>
- >
- <
- <<
- ОК
- Отмена
Сохраните предложение, нажав кнопку ОК в экране Редактирование ценового блока. Теперь в рамках созданного предложения можно завести цены на услуги.
Из экрана Ценовые блоки есть возможность выхода в экраны цен. При нажатии кнопки ![]() Цены происходит выход в экран Цены на услугу. При нажатии кнопки
Цены происходит выход в экран Цены на услугу. При нажатии кнопки ![]() Отели и цены происходит выход в экран Цены (цены на отели).
Отели и цены происходит выход в экран Цены (цены на отели).
Копирование ценового блока
Существует возможность копирования ценового блока. Для этого необходимо нажать кнопку ![]() Копировать. Откроется экран копирования ценового блока. В поле пакет можно выбрать пакет, в который будет скопирован ценовой блок. По умолчанию в этом поле стоит пакет, к которому принадлежит копируемый ценовой блок.
Копировать. Откроется экран копирования ценового блока. В поле пакет можно выбрать пакет, в который будет скопирован ценовой блок. По умолчанию в этом поле стоит пакет, к которому принадлежит копируемый ценовой блок.
После копирования получившийся ценовой блок имеет состояние Новый (есть цены) (подробнее см. Жизненный цикл ценового блока).
Жизненный цикл ценового блока
У ценового блока могут быть четыре состояния:
- Новый — до этого не существовал или существовал, но нет ни одной цены;
- Новый (есть цены) — новый, с заведенными на него ценами;
- Активирован;
- Деактивирован.
Основная последовательность перехода состояний:
- Новый → Новый (есть цены) → Активирован → Деактивирован
Признак «Активировать/Деактивировать после сохранения»
Признак с названием Активировать после сохранения/Деактивировать после сохранения, в зависимости от текущего состояния ценового блока:
- Новый — признак заблокирован, название Активировать после сохранения;
- Новый (есть цены) — название Активировать после сохранения;
- Активирован — название Деактивировать после сохранения;
- Деактивирован — признак заблокирован, название Деактивирован после сохранения.
Кнопка «Сохранить»
- если установлен признак Активировать после сохранения и текущее состояние Новый (с ценами), (то есть мы активируем ценовой блок), то осуществляется проверка:
- ко всем ли привязанным к ценовому блоку услугам есть цены в рамках данного ценового блока. Если нет, то выводится их названия и запрос на удаление этих услуг. При подтверждении удаления (нажатии на ОК), происходит удаление привязки услуг к ценовому блоку. При нажатии на Отмена — происходит возврат в экран редактирования ценового блока.
- если установлен признак Деактивировать после сохранения и текущее состояние Активен, (то есть мы деактивируем ценовой блок), то:
- запрашивается подтверждение операции: «Все цены, привязанные к данному ценовому блоку будут удалены». По умолчанию выбрана кнопка Отмена.
Менять (в том числе добавлять/удалять услуги) можно только если текущее состояние ценового блока Новый или Новый (есть цены). В остальных случаях можно менять только название или комментарии к ценовому блоку.
Внизу экрана редактирования ценового блока отображается информация о дате и времени создания ценового блока, его активации и деактивации.
Внесение цен на услугу Отель/круиз
Цены за проживание в отелях/круизах удобнее заносить в экране Цены, который вызывается из главного меню ПК МастерТур → Цены на отели или из экрана Ценовые блоки (по нажатию на кнопку ![]() Отели и цены).
Отели и цены).
В верхней части экрана Цены, кроме стандартных, находятся следующие функциональные кнопки:
 Список видов проживания – запускает режим формирования списка видов проживания в выбранном отеле/круизе
Список видов проживания – запускает режим формирования списка видов проживания в выбранном отеле/круизе Мастер копирования и изменения цен – запускает мастер изменения и копирования цен
Мастер копирования и изменения цен – запускает мастер изменения и копирования цен Расчет по формулам – запускает режим формирования правила (формулы) для быстрого занесения и изменения цен по выбранному отелю/круизу
Расчет по формулам – запускает режим формирования правила (формулы) для быстрого занесения и изменения цен по выбранному отелю/круизу Мастер импорта цен – запускает мастер импорта цен на отели из файла в формате Excel, который содержит цены, представленные в табличном виде.
Мастер импорта цен – запускает мастер импорта цен на отели из файла в формате Excel, который содержит цены, представленные в табличном виде.
Выпадающий список в поле Отель/Круиз формируется в зависимости от выбранной страны и города.
Список в поле Партнер формируется из названий фирм-партнеров, отмеченных в соответсвующем справочнике признаком Предоставляет сметные услуги. Здесь жирным шрифтом выделены названия партнеров, для которых на проживание в выбранном отеле/круизе в базе данных заведены цены.
В списке поля Пакет, присутствуют все туры, в которых есть хотя бы одна услуга, привязанная к выбранной стране. Жирным шрифтом в этом списке выделены названия туров, в которых для выбранного отеля, в базе данных заведены цены (выбранный ранее партнер при этом не анализируется).
Список в поле Питание формируется в справочнике Типы питания. В этом списке жирным шрифтом выделяется название типа питания, если в базе данных для выбранного отеля с данным типом питания заведены цены (выбранные ранее партнер и название тура при этом не анализируется).
Список цен на основе выборки из выпадающих списков формируется только после нажатия кнопки Показать цены.
Розовым цветом подсвечивается ячейка, если в справочнике присутствуют разные цены с одинаковыми параметрами (период действия цен, период заездов и т.п.).
В этом окне имеется возможность настроить набор параметров в таблице, которые необходимо указать при внесении цены. С этой целью в правой верхней части экрана находится список Колонки, где можно выбрать недостающие колонки, которые не отображаются в таблице цен по умолчанию. Если необходимо указать не только нетто, но и любой другой параметр (например, процент прибыли – параметр % и признак давать или нет с услуги комиссию – параметр Комиссия), то соответствующий параметр в списке следует отметить галочкой.
Переключившись на вкладку Значения по умолчанию, можно задать автоматическое включение признаков Комиссия и Групповая цена при создании новой строки в таблице. В поле Ширина колонок, на этой вкладке, задается ширина колонок параметров цен в миллиметрах.
Настройка экрана сохраняется при последующих загрузках ПК "Мастер-Тур".
В настройке SYSHotelRoomsCount в таблице SystemSettings можно задать максимальное количество видов проживания, которое может быть отображено в экране Отели/Цены. Значение по умолчанию: 180. Отсутствие настройки или значение null – вывод всех видов проживаний, на которые заведены цены.
Ограничение количества выводимых колонок необходимо в связи с физическим ограничением на суммарную длину названий всех выводимых колонок. Увеличение количества свыше 180-ти может привести к ошибке при заполнении этих колонок. Поэтому при увеличении значения настройки просьба учитывать эти ограничения.
В случае ограничения количества выводимых колонок сортировка будет производиться в следующем порядке: основные размещения, порядок при печати по типам размещений, порядок при печати по категориям размещений, возраст.
Внесение цен на услуги
Для начала работы с ценами на услугу, нужно в главном меню ПК Мастер-Тур выбрать Цены на услугу, откроется экран Цены.
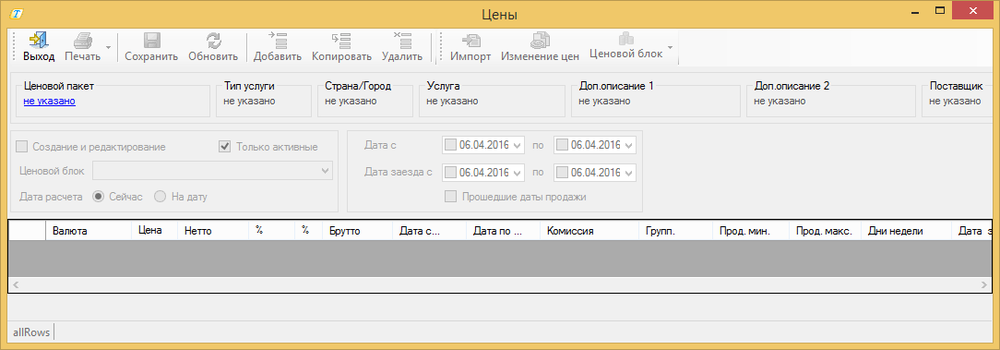
Цены за проживание в отелях/круизах удобнее заносить в специальном справочнике Цены на отели, который вызывается из экрана Справочники или из экрана Формирование и расчет туров. Подробнее об этом можно прочитать в разделе Внесение цены на отели.
Чтобы внести цены на услугу нужно указать параметры:
- Ценовой пакет (изначально не указано) – выбрать ценовой пакет из списка перечисленных (либо создать, для этого нужно нажать кнопку Добавить в экране Выбор ценового пакета и указать страну, к которой он будет привязан).
- Тип услуги (изначально не указано) – открывается форма Редактирование услуги, в которой выбираем нужный тип услуги из списка и указываем параметры услуги.
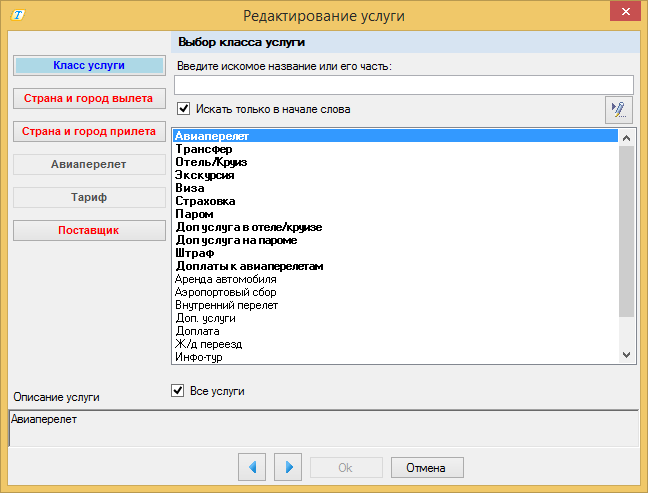
После того как выбран тип услуги и параметры услуги, ее нужно привязать к ценовому блоку. Для этого нажимаем ![]() → Создать новый. В форме Редактирование ценового блока можно изменить данные и нажать на кнопку Сохранить. Далее делаем активным признак создание и редактирование в экране Цены на услугу и нажимаем кнопку Добавить. Заполняем параметры цены. Перечень параметров цен отличаются от услуги к услуге. Цены на услуги Трансфер, Экскурсия содержат параметры:
→ Создать новый. В форме Редактирование ценового блока можно изменить данные и нажать на кнопку Сохранить. Далее делаем активным признак создание и редактирование в экране Цены на услугу и нажимаем кнопку Добавить. Заполняем параметры цены. Перечень параметров цен отличаются от услуги к услуге. Цены на услуги Трансфер, Экскурсия содержат параметры:
- Валюта цены услуги (как правило, валюта расчетов с поставщиками) (поле Валюта);
- Цена закупки (поле Нетто);
- Процент наценки (поле % прибыли);
- Продажная цена для клиентов (поле Брутто);
- Фиксируемая профит ( поле Фиксированная прибыль);
- Период действия цены (поля Дата с.., Дата по..);
- Признак предоставления комиссионных (скидки) с этой услуги (поле Комиссия);
- Признак цены на человека или на группу (на семью) (поле Групп.);
- Дни недели действия данной цены (поле Дни недели);
- Даты заезда туристов (поля Дата заезда с.., Дата заезда по..);
- Название ценового блока с этой ценой (поле Ценовой блок);
- Дата активации ценового блока (поле Дата активации);
- Даты продажи по данной цене (поля Продажа с.., Продажа по..);
- Допустимый возраст (поля Возраст с.., Возраст по..);
- Допустимое количество туристов (поля Количество туристов от.., Количество туристов до..);
В таблице цен на услуги Виза, Страховка, Авиаперелет, Отель/Круиз и всех дополнительных классов услуг можно дополнительно указать параметры минимальной и максимальной продолжительности услуги (если цена на услугу будет зависеть от продолжительности услуги): в полях Прод. мин, Прод. макс.
Таблица цен на услугу Отель/Круиз и все дополнительные классы услуг дополнительно содержит тип расчета цены – поле Цена за...
В строке состояния экрана Цены на услугу отображается следующая информация:
- количество заведенных записей о ценах;
- пользователь, который создал выбранную цену;
- дата и время последнего изменения цены (информация о последних изменениях вносится либо после сохранения и обновления экрана, либо после сохранения и повторного входа в экран).
Экран ввода цен, помимо стандартных, содержит следующие функциональные кнопки:
 Импорт – вызывает окно копирования пакетных цен на услугу Копирование цен из;
Импорт – вызывает окно копирования пакетных цен на услугу Копирование цен из; Изменение цен – вызывает окно изменения цен на различные виды проживания в отеле/круизе (кнопка доступна только для услуги Отель/Круиз).
Изменение цен – вызывает окно изменения цен на различные виды проживания в отеле/круизе (кнопка доступна только для услуги Отель/Круиз).
Параметры цены
Ввод цен осуществляется последовательным заполнением каждого параметра цены услуги.
Цены на услугу могут быть внесены как на дни недели действия услуги, так и на заезды в определенные дни недели (см. Дни недели действия цены).
В случае, если хотя бы на одну дату действия услуги отсутствует цена, то стоимость услуги после расчета тура не заполняется!!!
Указание валюты цены
Поле Валюта: валюта расчетов по данной услуге. При выборе валюты выбирается валюта расчетов с партнером – поставщиком услуги. По умолчанию в выпадающем списке выбран код валюты, отмеченной в справочнике Список валют признаком Главная. Для фиксирования стоимости тура в целом в валюте, отличной от валюты расчетов по одной из услуг (например, вы фиксируете стоимость тура в рублях, а оплату за тур будете производить в евро), необходимо заполнить справочник Планируемые кросс-курсы валют.
При расчете стоимости услуги, имеющей продолжительность, будет осуществляться перерасчет цены из валюты услуги в валюту путевки по курсу, действующему на день начала действия услуги.