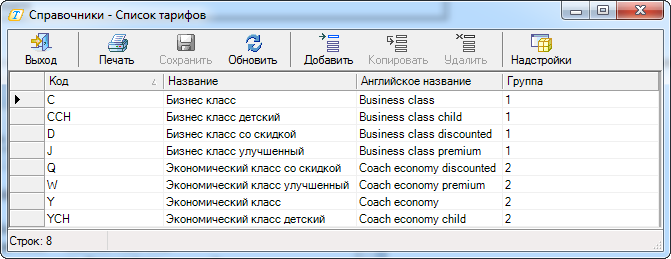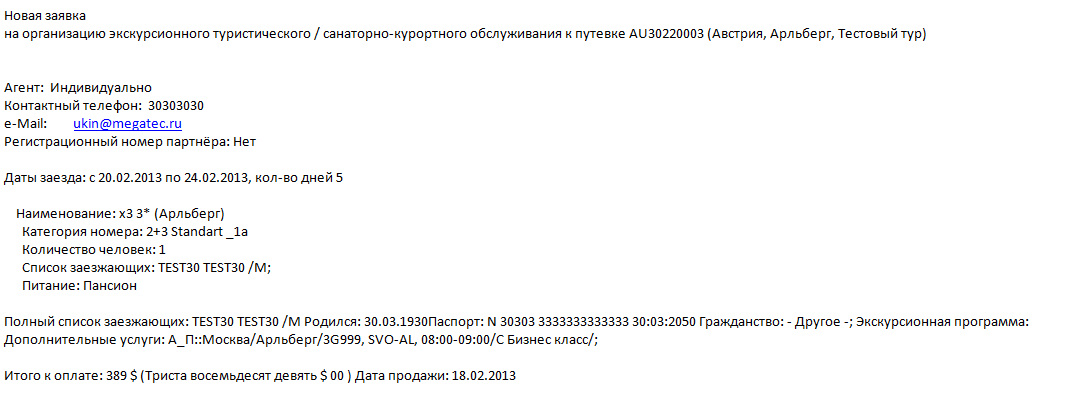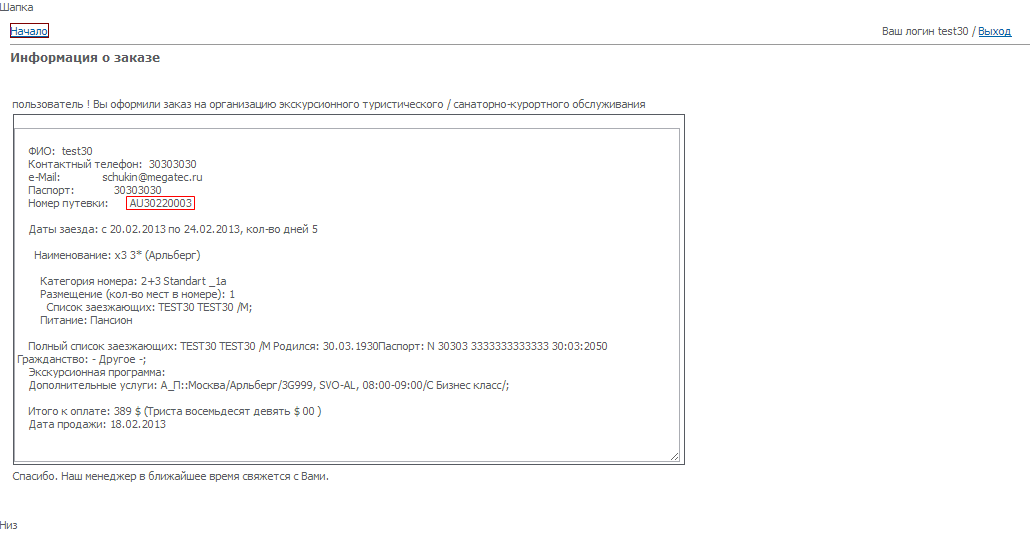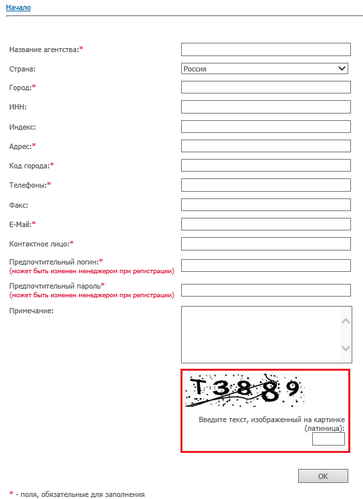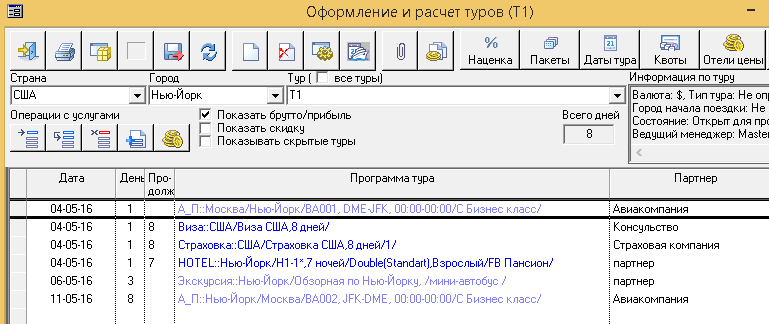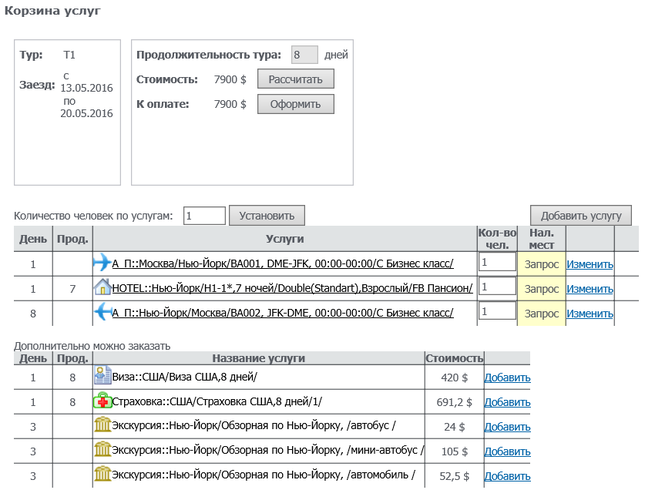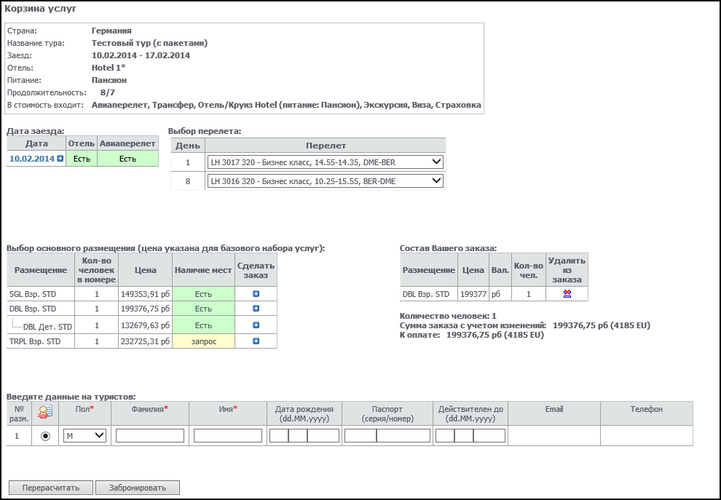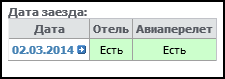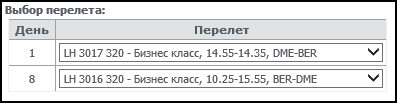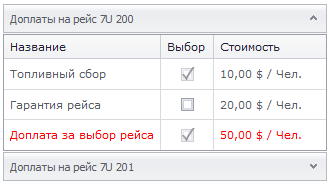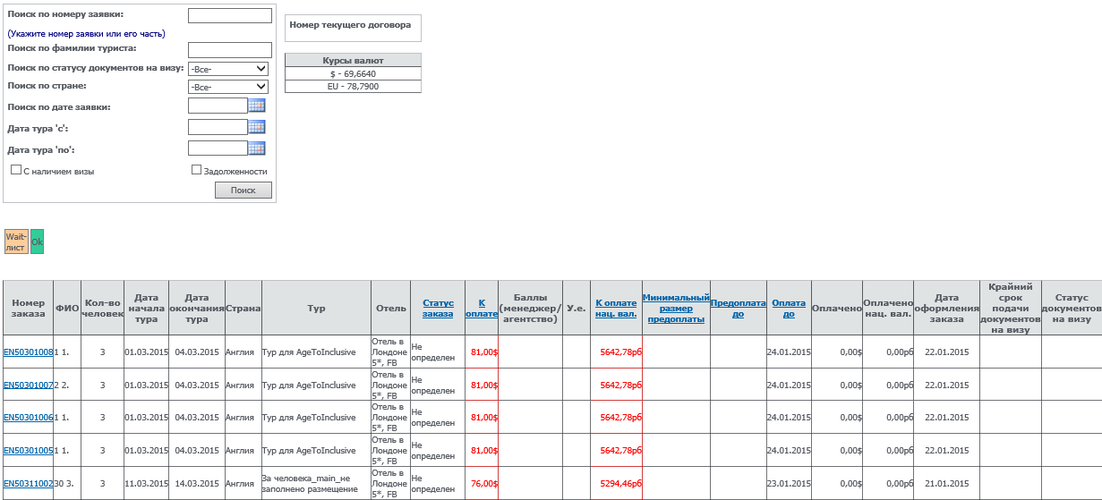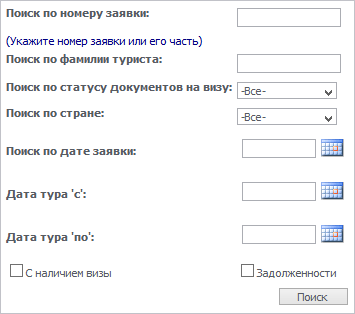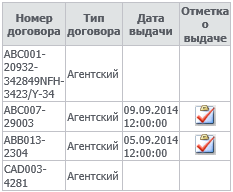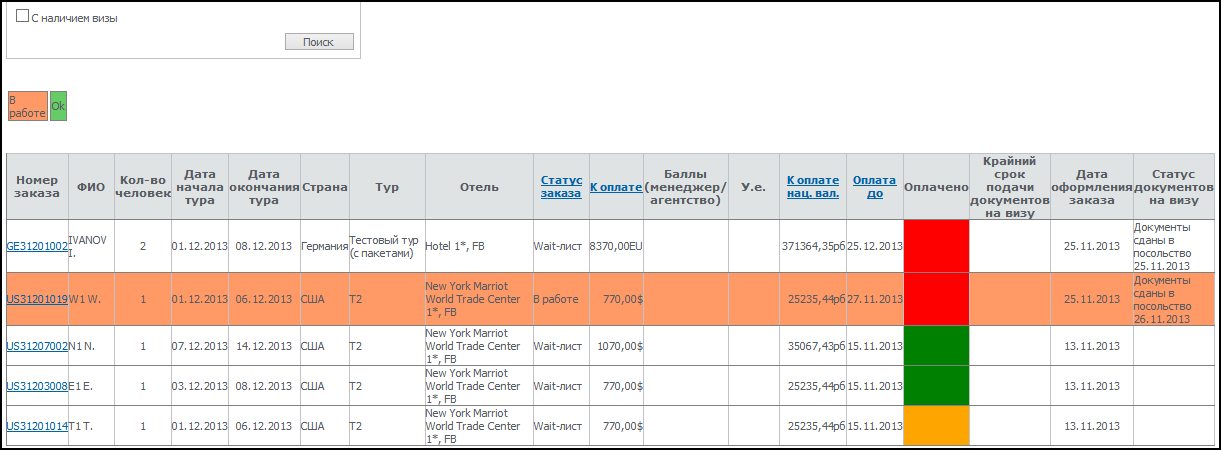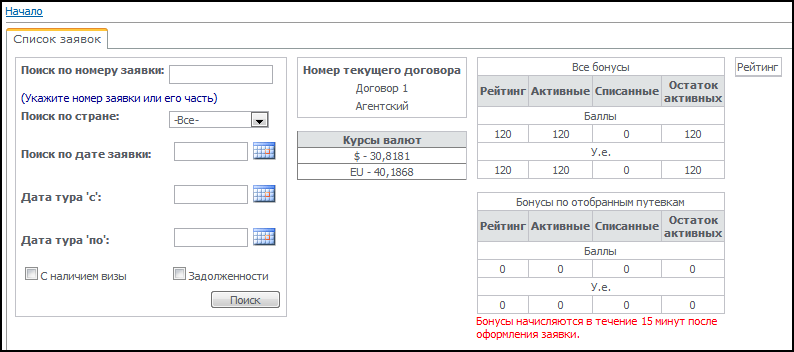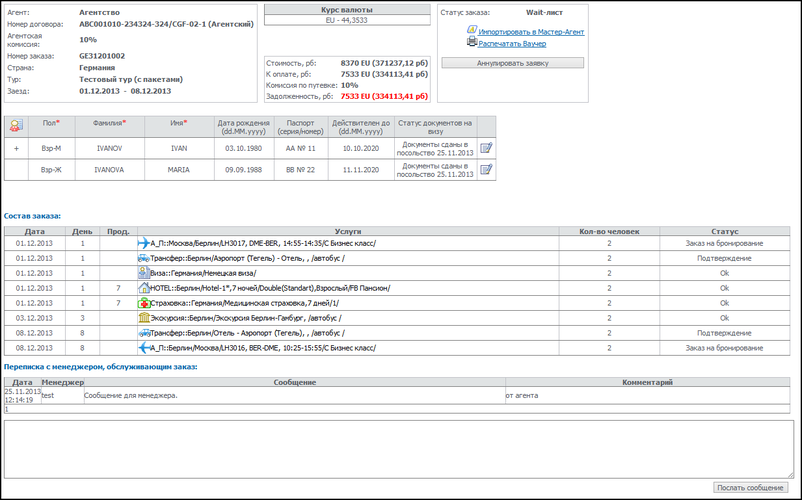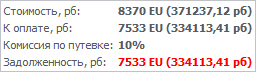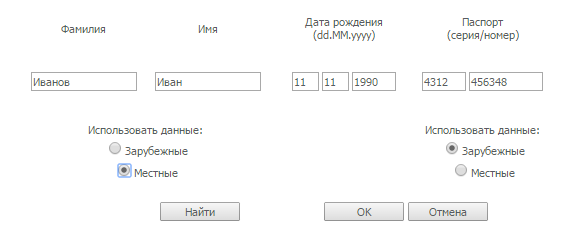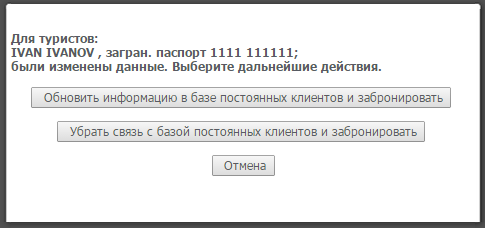Мастер-Web:Руководство пользователя. Работа в системе online бронирования — различия между версиями
| [досмотренная версия] | [досмотренная версия] |
(→Перелеты) |
м (→Работа частного лица в системе) |
||
| Строка 717: | Строка 717: | ||
*Редактирование заказов | *Редактирование заказов | ||
==Работа частного лица в системе== | ==Работа частного лица в системе== | ||
| − | В системе бронирования ПК "Мастер-Web" существует возможность бронирования путевок частным лицам. Для этого нужно воспользоваться ссылкой "Частное лицо" в шапке главной | + | В системе бронирования ПК "Мастер-Web" существует возможность бронирования путевок частным лицам. Для этого нужно воспользоваться ссылкой "Частное лицо" в шапке главной страницы ПК "Мастер-Web". |
[[Файл:Ds065.png|x500px]] | [[Файл:Ds065.png|x500px]] | ||
===Стандартная обработка частного лица=== | ===Стандартная обработка частного лица=== | ||
Версия 09:35, 23 июня 2016
Версия статьи от 23-06-2016. Для перехода на версию статьи, соответствующую используемой Вами версии программы, нажмите ссылку в таблице
|
Более ранние версии: |
Содержание
[убрать]- 1 Работа незарегистрированных пользователей
- 1.1 Просмотр расписания и наличия мест на рейсах
- 1.2 Экран «Наличие мест на рейсах»
- 1.3 Экран «Полетная программа»
- 1.4 Подбор авиаперелета
- 1.5 Быстрый поиск (форма 1)
- 1.6 Быстрый поиск (форма 2)
- 1.7 Быстрый поиск (форма 3)
- 1.8 Стандартный поиск
- 1.9 Расширенный поиск
- 1.10 Экран «Динамический лист предложений»
- 1.11 Экран «Динамический лист предложений с наличием мест»
- 1.12 Экран «Динамический лист предложений с наличием мест» (форма 2)
- 1.13 Экран «Динамический лист предложений с наличием мест» (форма 3)
- 1.14 Экран «Остановки продаж в гостиницах»
- 1.15 Экран «Наличие мест в отелях»
- 1.16 Экран «Наличие мест на турах»
- 1.17 Экран «Спецпредложения»
- 1.18 Экран «Навигатор СПО»
- 1.19 Экран «Список туров по направлению»
- 1.20 Экран «Список туров по направлению 2»
- 1.21 Экран «Список туров по странам» (форма 1)
- 1.22 Экран «Список туров по странам» (форма 2)
- 1.23 Экран «Динамический лист с ценами по туру»
- 1.24 Экран «Информация по туру»
- 1.25 Экран «Список отелей по городу»
- 1.26 Экран «Статус путевки»
- 1.27 Экран «Статус путевки и услуги»
- 1.28 Экран «Статус перелета»
- 1.29 Экран «Статус визы»
- 1.30 Экран «Туры без проживания»
- 1.31 Экран «Сравнение цен»
- 1.32 Выставление туров через канал RSS
- 1.33 Работа в системе для зарегистрированных пользователей
- 2 Работа частного лица в системе
- 3 Регистрация в системе
- 4 Бронирование
- 5 Экран «Стандартная корзина» («Basket.aspx»)
- 6 Экран «Упрощенная корзина» («SimpleBasket.aspx»)
- 6.1 Авторизация
- 6.2 Информация по туру
- 6.3 Квоты
- 6.4 Перелеты
- 6.5 Выбор размещений
- 6.6 Информация о туристах
- 6.7 Дополнительные услуги
- 6.8 Отправка e-mail сообщений
- 6.9 Механизм блокировки бронирования путевок
- 6.10 Добавление услуги «Разница в цене»
- 6.11 Бронирование
- 6.12 Автоматическая подмена страховок
- 7 Надстройка «Страховка от невыезда»
- 8 Учет комиссии агентства
- 9 Просмотр списка забронированных туров («OrderList.aspx»)
- 10 Просмотр подробной информации о заказе («OrderInfo.aspx»)
- 11 Информация о туристах
- 12 Редактирование оформленных заявок
Работа незарегистрированных пользователей
Система бронирования ПК «Мастер-Web» незарегистрированным пользователям позволяет получить следующую информацию в реальном режиме времени о продуктах туроператора:
- Расписание и наличие мест на рейсах;
- Подбор тура, просмотр цен и наличия мест на туры;
- Динамический анализ цен;
- Остановки продаж в гостиницах;
- Отправить запрос на бронирование тура;
Просмотр расписания и наличия мест на рейсах
Экран «Наличие мест на рейсах»
Экран "Расписание и наличие мест на рейсах" доступен по адресу http://ip-адрес сервера Мастер-Web/MasterWebStandard/Extra/AviaQuotes.aspx

Для просмотра расписания рейсов и наличия мест нужно выбрать направление авиаперелета, город вылета – город прилета, и задать интересующий период. По нажатию на кнопку "Показать" система отобразит перелеты, отвечающие заданным условиям.

Также существует расширенный экран "Расписания и наличия мест на рейсах", который доступен по адресу http://ip-адрес сервера Мастер-Web/MasterWebStandard/Extra/AviaQuotesEx.aspx
Информация на экран выводится в виде таблицы: в левой части отображены рейсы из города вылета в пункт назначения, в правой - обратные рейсы.
По каждому рейсу в системе представлена следующая информация:
| Название поля в таблице | Выводимые данные |
| Дата вылета | Число, месяц, день недели |
| Рейс туда/ обратно, время | Номер рейса, время вылета, время прилета в пункт назначения |
| Вылет - Прилет | Код аэропорта вылета - Код аэропорта прилета |
| Наличие мест | Возможность бронирования мест:
зеленая ячейка – есть гарантированные свободные места;
|
Также существует расширенный экран "Расписания и наличия мест на рейсах", который доступен по адресу http://ip-адрес сервера Мастер-Web/MasterWebStandard/Extra/AviaQuotesEx.aspx

Для просмотра расписания рейсов и наличия мест нужно выбрать направление авиаперелета: страну и город вылета, страну и город прилета, и интересующий период. По нажатию на кнопку "Показать", система отобразит перелеты, отвечающие заданным условиям.

Информация на экран выводится в виде таблицы: в левой части отображены рейсы из города вылета в пункт назначения, в правой - обратные рейсы.
По каждому рейсу в системе представлена следующая информация:
| Название поля в таблице | Выводимые данные |
| Дата вылета | Число, месяц, день недели |
| Рейс туда/ обратно, время | Номер рейса, время вылета, время прилета в пункт назначения |
| Вылет - Прилет | Код аэропорта вылета - Код аэропорта прилета |
| Наличие мест | Возможность бронирования мест:
зеленая ячейка – есть гарантированные свободные места;
|
Экран «Полетная программа»
Для просмотра расписания рейсов пользователь может использовать экран "Полетная программа". Данный экран доступен по адресу http://ip-адрес сервера Мастер-Веб/MasterWebStandard/Extra/AviaTimeList.aspx.
![]()
В фильтре нужно выбрать направление перелета и нажать кнопку "Показать". Отобразится таблица расписания рейсов по выбранному направлению.

По каждому рейсу в системе представлена следующая информация:
| Название поля в таблице | Выводимые данные |
| День недели | День недели, в который предоставляется тот или иной рейс |
| Авиакомпания | Название авиакомпании |
| Период | Период действия программы |
| Тип ВС | Тип самолета |
| Номер рейса | Код авиакомпании, номер рейса |
| Время вылета / прилета | Время вылета / прилета для прямого рейса на указанный период действия программы |
| Время прилета / прилета | Время вылета / прилета для обратного рейса на указанный период действия программы |
| Аэропорт | Название аэропорта |
Подбор авиаперелета
Подбор авиаперелета вместо тех, на которые нет мест, производится по значению колонки Группа в ПК «Мастер-Тур» (справочник Тарифы на авиаперелет):
Если значение в данной колонке у нескольких перелетов совпадает, то они являются взаимозаменяемыми.
При подборе больший приоритет имеет тот же поставщик, что и у авиаперелета, вместо которого идет подбор.
Быстрый поиск (форма 1)
Подобрать тур и просмотреть цены пользователь может, воспользовавшись формой "Быстрого поиска". Данная форма вставляется в любую страницу сайта (как правило, вставляется на главную страницу).

Для подбора тура необходимо выбрать страну тура и задать период дат начала интересующего тура.
Для того чтобы вставить эту форму на страницу, нужно в папке MasterWebStandard создать файл с расширением .aspx (например test.aspx) и вставить в него текст:
Затем на странице сайта добавить следующий текст:
<IFRAME SRC="HTTP://ip-сервера/MasterWebStandard/test.aspx" scrolling="no" width="400" height="250" FRAMEBORDER="0">
Значения для заполнения фильтра прописываются в файле inc/SearchForm.inc. Для этого нужно открыть этот файл в текстовом редакторе и прописать нужные страны, например:
<SELECT ID='scCountry' style='WIDTH: 100%'> <OPTION VALUE='90'>Австрия</OPTION> <OPTION SELECTED VALUE='9'>Египет</OPTION> </SELECT>
Значения VALUE= берутся из поля CN_Key таблицы tbl_Country. Также в этом же файле необходимо правильно указать ссылку к ПК Мастер-Web:
<input type="button" onclick="javascript: window.navigate('http://localhost/MasterWebStandard2005.2/PriceList/Complex.aspx?country='
+ document.all['scCountry'].value + '&dateFrom=' + document.all['scStartYear'].value + '-' + document.all['scStartMonth'].value
+ '-' + document.all['scStartDay'].value + '&dateTo=' + document.all['scEndYear'].value + '-' + document.all['scEndMonth'].value
+ '-' + document.all['scEndDay'].value);" value="Подобрать тур">
Быстрый поиск (форма 2)
Подобрать тур и просмотреть цены пользователь может, воспользовавшись формой "Быстрого поиска". Данная форма вставляется в любую страницу сайта (для этого используются фреймы).

Для подбора тура необходимо выбрать страну тура и задать период дат начала интересующего тура. По желанию можно использовать дополнительные фильтры: "Курорт", "Отель" и "Стоимость до".
Для того чтобы вставить эту форму на страницу, нужно добавить следующий текст:
<IFRAME SRC="HTTP://ip-сервера/MasterWebStandard/SiteSearch.aspx" scrolling="no" width="400" height="250" FRAMEBORDER="0">
Дизайн можно настроить в контроле Controls\SiteSearchFilter.ascx. Значения для заполнения фильтров грузятся из базы. Зависимости между объектами задаются в файле templates\bindSchemeSiteSearch.xml.
Быстрый поиск (форма 3)
Подобрать тур и просмотреть цены пользователь может, воспользовавшись формой "Быстрого поиска". Данная форма вставляется в любую страницу сайта (для этого используются фреймы).
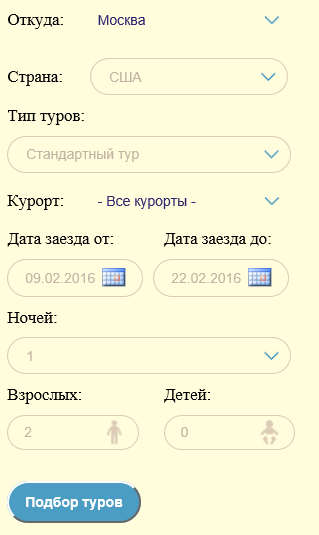
Для подбора тура необходимо выбрать город отправления и задать период дат начала интересующего тура. По желанию можно использовать дополнительные фильтры: "Курорт", "Тип туров", количество "Ночей", "Взрослых" и "Детей".
Для того чтобы вставить эту форму на страницу, нужно добавить следующий текст:
<IFRAME SRC="HTTP://ip-сервера/MasterWebStandard/FastSearch.aspx" scrolling="no" width="400" height="250" FRAMEBORDER="0">
Дизайн можно настроить в контроле Controls\FastSearchFilter.ascx. Значения для заполнения фильтров грузятся из базы.
Для отображения фильтра Страна необходимо в файле FastSearchFilter.ascx в папке Controls необходимо заменить на .
Стандартный поиск
Подобрать тур и просмотреть цены пользователь может, воспользовавшись экраном «Поиск». Экран доступен по адресу http://ip-адрес сервера Мастер-Веб/MasterWebStandard.

Для подбора тура необходимо выбрать страну тура и задать период дат начала интересующего тура. По желанию можно использовать дополнительные параметры поиска: город, курорт, типа тура, тур, отель, стоимость до. По нажатию на кнопку "Искать" система отберет туры, отвечающие заданным условиям, и отобразит их в экране "Ценовой лист".

В этом экране цены сгруппированы по гостиницам и по питанию в них и отсортированы по названиям гостиниц.
В заголовке таблицы с ценами на тур представлено следующее описание цены:
- Название гостиницы, Курорт, Питание – по ссылке с названия гостиницы в новом окне откроется описание гостиницы (если в описании этой гостиницы в ПК "Мастер-Тур" в справочнике Отели был прописан URL); тип питания может отображаться кодами, например BB, FB, или полным названием в зависимости от настройки в конфигурационном файле Web.config
- Тур - название ценового предложения туроператора, в котором есть данная цена. По ссылке с названия тура в новом окне откроется описание тура (если в Системе администрирования ПК "Мастер-Веб" для данного тура прописан URL страницы с описанием)
- Условия бронирования - дополнительные условия бронирования, если они были указаны в Системе администрирования ПК "Мастер-Веб" при выставлении тура в интернет
- В стоимость входит – список услуг, которые входят в указанную стоимость
- Цена дана за.., валюта – за что указана цена: за человека или за номер; валюта, в которой указана цена в таблице
Далее, в таблице ценовых предложений, представлена следующая информация:
| Название поля в таблице | Выводимые данные |
| Дата заезда | Дата начала тура. |
| День заезда | День недели начала тура. |
| Кол-во дней/ночей | Продолжительность тура. |
| Название размещения | Размещение, на которое указана цена (может отображаться кодами, например «SGL STD Взр» или полным названием-«Single Standart Взрослый» ,в зависимости от настройки в конфигурационном файле Web.config). |
| Наличие мест | Возможность бронирования данного тура
зеленая ячейка – есть гарантированные свободные места
|
Начать бронирование можно только с основного размещения. При нажатии на цену загружается либо экран "Корзина услуг", где отображены все услуги в туре с указанием дня начала предоставления услуги, продолжительности и наличия мест для каждой услуги, либо экран "Упрощенная корзина" (в зависимости от настройки в web.config). Также существует возможность, по нажатию на цену сразу перейти к вводу информации о туристах, минуя экран "Корзина" (в зависимости от настройки в web.config). В экране "Корзина услуг" имеются следующие возможности:
- Заменять существующую услугу в туре, если туроператор вместо базовой услуги предлагает выбор другого варианта. Для этого нужно кликнуть мышкой по названию услуги или по ссылке «Изменить» справа от описания услуги и в открывшемся окне редактирования услуги выбрать другой вариант
- Добавлять еще одну услугу к туру (например, дополнительное размещение или экскурсию): по нажатию кнопки "Добавить" появляется окно добавления услуги, где можно выбрать нужный класс услуги и ее параметры
- Удалять услугу (знак "X" в строке с услугой), если данная услуга является удаляемой из тура.
По окончанию редактирования программы тура нужно нажать на кнопку "Рассчитать" в правом верхнем углу экрана, чтобы пересчитать стоимость тура в соответствии с внесенными изменениями. Экран "Упрощенная корзина" позволяет максимально ускорить процесс бронирования: все, что нужно сделать – это выбрать размещение (одно или несколько) и ввести данные о туристах.
Расширенный поиск
Подобрать тур и просмотреть цены пользователь может, воспользовавшись экраном "Расширенный поиск". Экран доступен по адресу http://ip-адрес сервера Мастер-Веб/MasterWebStandard/AdvancedSearch.aspx.
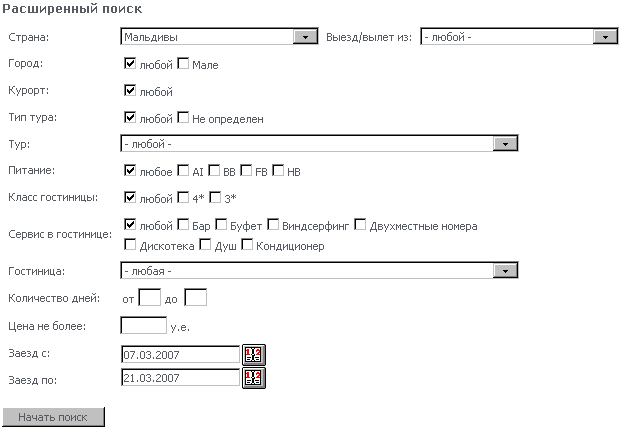
Для подбора тура необходимо выбрать страну тура и задать период дат начала интересующего тура. По желанию можно использовать дополнительные параметры поиска: город вылета, название города, курорта, типа тура, тура, питание, класс гостиницы, сервис в гостинице, отель, продолжительность тура и ограничить поиск по стоимости тура. По нажатию на кнопку "Искать", система отберет туры, отвечающие заданным условиям, и отобразит их в экране "Ценовой лист".
Количество человек в корзине на всех услугах, кроме проживания устанавливается в зависимости от выбранного размещения в гостинице. Количество человек в выбранном размещении устанавливается туроператором.
Экран «Динамический лист предложений»
Для сравнения цен в разных гостиницах на определенное размещение удобно использовать экран "Динамический лист предложений". Данный экран доступен по адресу http://ip-адрес сервера Мастер- Web/MasterWebStandard/Extra/DynamicOffers.aspx.

Для просмотра цен через динамический лист необходимо выбрать страну и период дат заездов. Можно наложить дополнительные фильтры на отбор туров по следующим параметрам:
- Городу
- Курорту
- Типу тура
- Названию тура
- Названию отеля
- Классу гостиницы
- Питанию
- Стоимости
- Типу номера
- Размещению
По нажатию кнопки "Показать", системой будут отобраны туры, отвечающие заданным условиям.

Каждой цене в таблице соответствует несколько характеристик:
| Название поля в таблице | Выводимые данные |
| Тур | Название ценового предложения туроператора, в котором есть данная цена. По ссылке с названия тура в новом окне откроется описание гостиницы, если URL страницы заведен в системе. |
| Отель | Название гостиницы; категория. По ссылке с названия гостиницы в новом окне откроется описание гостиницы, если URL страницы заведен в системе. |
| Питание | Питание представлено значением типа питания, заведенным в соответствующем справочнике ПК Мастер-Тур. Может выводиться как полное название питания, так и его код, в зависимости от настройки в web.config |
| Категория номера | Размещение (тип номера, категория и размещение), на которое указана цена. Может выводиться как полное название размещения, так и его коды, в зависимости от настройки в web.config |
| Курорт/ Регион | Курорт, в котором находится отель. Если отель не привязан к курорту, то будет отображаться город. |
| Даты заезда | Дата заезда. |
| Валюта | Валюта, в которой указана цена. |
| Продолжительность тура | Дней/ Ночей. |
| Примечание | Описание тура, условия бронирования, если они заведены в системе; ссылка на переход в экран Ценовой лист. |
По ссылке "Полный прайс-лист по туру" можно попасть на подробный прайс-лист по туру. По ссылке с цены, представленной в таблице, можно перейти в экран "Корзина услуг" по данной продолжительности и размещению с возможностью отправки запроса на бронирование. Для нового поиска нужно нажать кнопку "Очистить фильтр".
Экран «Динамический лист предложений с наличием мест»
Для сравнения цен в разных гостиницах на определенное размещение удобно использовать экран "Динамический лист предложений с наличием мест". Данный экран доступен по адресу http://ip-адрес сервера Мастер- Web/MasterWebStandard/Extra/QuotedDynamic.aspx.

Для просмотра цен через динамический лист необходимо выбрать город вылета, страну и период дат заездов. Можно наложить дополнительные фильтры на отбор туров по следующим параметрам:
- Региону
- Названию тура
- Названию отеля
- Типу номера
- Стоимости
- Продолжительности
- Классу гостиницы
- Питанию
По нажатию кнопки "Подобрать тур", системой будут отобраны туры, отвечающие заданным условиям.

Информация в результатах поиска представлена в виде таблицы:
| Название поля в таблице | Выводимые данные |
| Заезд | Дата заезда. |
| Отель | Название гостиницы; категория. По ссылке с названия гостиницы в новом окне откроется описание гостиницы, если URL страницы заведен в системе. |
| *** | Категория гостиницы. |
| Регион | Город, к которому привязан отель. |
| Номер | Тип номера, на который указана цена. |
| Категория номера | Категория номера, на которую указана цена. |
| Размещение | Тип размещения, на которое указана цена. |
| Питание | Питание представлено значением типа питания, заведенным в соответствующем справочнике ПК Мастер-Тур. |
| Ночи | Продолжительность тура в ночах. |
| Цена | Стоимость тура. |
| Вал | Валюта, в которой указана цена. |
| Источник цены | Название тура. По ссылке с названия тура в новом окне откроется описание тура, если URL страницы заведен в системе. Цены указаны за человека или за номер меняется в зависимости от настройки в конфигурационном файле web.config. |
| Наличие мест | СНаличие мест в гостинице. |
| Эконом, Бизнес | Наличие мест на авиаперелеты. Колонки и их названия формируются динамически. Их отображение регулируется настройкой в конфигурационном файле web.config. |
По ссылке с цены, представленной в таблице, можно перейти в экран "Корзина услуг" по данной продолжительности и размещению с возможностью отправки запроса на бронирование.
Экран «Динамический лист предложений с наличием мест» (форма 2)
Для сравнения цен в разных гостиницах на определенное размещение удобно использовать экран "Динамический лист предложений с наличием мест". Данный экран доступен по адресу http://ip-адрес сервера Мастер- Web/MasterWebStandard/Extra/QuotedDynamic.aspx.

Для просмотра цен через динамический лист необходимо выбрать город вылета, страну и период дат заездов. Можно наложить дополнительные фильтры на отбор туров по следующим параметрам:
- Региону
- Названию тура
- Названию отеля
- Типу номера
- Стоимости
- Продолжительности
- Классу гостиницы
- Питанию
- Наличию мест в отеле и на рейсе
По нажатию кнопки "Подобрать тур", системой будут отобраны туры, отвечающие заданным условиям.

Информация в результатах поиска представлена в виде таблицы:
| Название поля в таблице | Выводимые данные |
| Заезд | Дата заезда. |
| Отель | Название гостиницы; категория. По ссылке с названия гостиницы в новом окне откроется описание гостиницы, если URL страницы заведен в системе. |
| *** | Категория гостиницы. |
| Регион | Город, к которому привязан отель. |
| Номер | Тип номера, на который указана цена. |
| Категория номера | Категория номера, на которую указана цена. |
| Размещение | Тип размещения, на которое указана цена. |
| Питание | Питание представлено значением типа питания, заведенным в соответствующем справочнике ПК Мастер-Тур. |
| Ночи | Продолжительность тура в ночах. |
| Цена | Стоимость тура. |
| Вал | Валюта, в которой указана цена. |
| Источник цены | Название тура. По ссылке с названия тура в новом окне откроется описание тура, если URL страницы заведен в системе. Цены указаны за человека или за номер меняется в зависимости от настройки в конфигурационном файле web.config. |
| Наличие мест | СНаличие мест в гостинице. |
| Эконом, Бизнес | Наличие мест на авиаперелеты. Колонки и их названия формируются динамически. Их отображение регулируется настройкой в конфигурационном файле web.config. |
По ссылке с цены, представленной в таблице, можно перейти в экран "Корзина услуг" по данной продолжительности и размещению с возможностью отправки запроса на бронирование.
Экран «Динамический лист предложений с наличием мест» (форма 3)
Для сравнения цен в разных гостиницах на определенное размещение удобно использовать экран "Динамический лист предложений с наличием мест". Данный экран доступен по адресу http://ip-адрес сервера Мастер- Web/MasterWebStandard/Extra/DynamicOffers.aspx.

Для просмотра цен через динамический лист необходимо выбрать страну, город вылета и период дат заездов. Можно наложить дополнительные фильтры на отбор туров по следующим параметрам:
- Курорту, в котором расположен отель
- Названию тура
- Названию отеля
- Количеству взрослых
- Возрасту детей
По нажатию кнопки "Подобрать тур", системой будут отобраны туры, отвечающие заданным условиям.

При наведении курсора на цену появляется окошко с информацией по наличию мест в отеле и на перелетах.
Информация в результатах поиска представлена в виде таблицы:
| Название поля в таблице | Выводимые данные |
| № СПО | Название тура. По ссылке с названия тура в новом окне откроется описание тура, если URL страницы заведен в системе. |
| Отель | Название гостиницы. По ссылке с названия гостиницы в новом окне откроется описание гостиницы, если URL страницы заведен в системе. |
| Питание | Тип питания |
| Регион | Курорт, к которому привязан отель. |
| Заезды | Даты заездов |
| Валюта | Валюта, в которой указана цена. |
| Номер | Тип номера и категория размещения |
| Продолжительности | Возможные продолжительности тура в формате дней/ночей |
| Прайс-лист | Возможность перехода к просмотру полного прайс-листа по туру |
По ссылке с цены, представленной в таблице, можно перейти в экран "Корзина услуг" по данной продолжительности и размещению с возможностью отправки запроса на бронирование.
Экран «Остановки продаж в гостиницах»
Для просмотра остановок продаж в гостиницах пользователь может использовать экран Остановки продаж в гостиницах. Данный экран доступен по адресу http://ip-адрес сервера Мастер-Веб/MasterWebStandard/Extra/StopSale.aspx.

В фильтре нужно выбрать страну и период дат. Можно дополнительно указать город (курорт), в котором находится гостиница, и название гостиницы.
Отобразится таблица стоп - сейлов.

Каждая остановка продаж характеризуется несколькими параметрами:
| Название поля в таблице | Выводимые данные |
| Гостиница | Название гостиницы, ее категория |
| Тип проживания | Тип номера, на который есть остановка продаж |
| Категория проживания | Размещение, на которое есть остановка продаж |
| Город (Курорт) | Курорт, где находится гостиница |
| Периоды | Период остановки продаж |
Экран «Наличие мест в отелях»
Экран "Наличие мест в отелях" доступен по адресу http://ip-адрес сервера Мастер- Web/MasterWebStandard/Extra/HotelQuotes.aspx

Для просмотра наличия мест нужно выбрать интересующую вас страну и указать первую дату для просмотра наличия мест. Дополнительно можно наложить фильтры по городу, курорту, категории гостиницы, отелю. По нажатию на кнопку "Показать" система отобразит таблицу с наличием мест в гостиницах, в соответствии с выбранными параметрами.
Если при просмотре дополнительно указать интересующий вас город вылета, то появляется возможность для перехода к бронированию отелей при наличии мест "Есть" и "Запрос".

Информация на экран выводится в виде таблицы, в которой представлена следующая информация:
| Название поля в таблице | Выводимые данные |
| Отель | Название гостиницы, город, к которому она привязана, тип номера и категория размещения |
| Наличие мест | Возможность бронирования мест:
|
Экран «Наличие мест на турах»
Экран "Наличия мест на турах" доступен по адресу http://ip- адрес сервера Мастер- Web/MasterWebStandard/Extra/TourQuotes.aspx

Для просмотра наличия мест нужно выбрать интересующие вас страну и город, также можно выбрать определенный тур. По нажатию на кнопку "Показать" система отобразит таблицу с наличием мест на туры, в соответствии с выбранными параметрами.

Экран «Спецпредложения»
Экран "Спецпредложения" доступен по адресу http://ip-адрес сервера Мастер- Web/MasterWebStandard/Extra/SpecialOffers.aspx

Информация на экран выводится в виде таблицы, в которой представлена следующая информация:
| Название поля в таблице | Выводимые данные |
| Дата создания | Дата создания СПО |
| Название | Название тура |
| Курорты | Курорты, в которых находятся представленные в туре гостиницы |
| Отели | Список отелей по туру |
| Даты заезда | Даты заезда по туру |
| Прайс-листы | Возможность просмотра (скачивания) цен в форматах XLS, ZIP и Online |
По умолчанию выводятся два тура в каждом разделе. Для просмотра всех предложений нужно нажать на плюсик слева от названия страны. Количество отелей для отображения задаются настройкой в конфигурационном файле web.config.
Экран «Навигатор СПО»
Экран "Навигатор СПО" доступен по адресу http://ip- адрес сервера Мастер- Web/MasterWebStandard/Extra/SPONavigator.aspx

Информация на экран выводится в виде таблицы, в которой представлена следующая информация:
| Название поля в таблице | Выводимые данные |
| Дата создания | Дата создания СПО |
| Название | Название тура |
| Курорты | Курорты, в которых находятся представленные в туре гостиницы |
| Отели | Список отелей по туру |
| Даты заезда | Даты заезда по туру |
| Прайс-листы | Возможность просмотра (скачивания) цен в форматах XLS, ZIP и Online |
Данный экран позволяет отфильтровать туры по стране, отелю, а также по датам заезда.
Экран «Список туров по направлению»
Экран "Список туров по направлениям" доступен по адресу http://ip-адрес сервера Мастер- Web/MasterWebStandard/Extra/TourList.aspx

Для просмотра туров нужно выбрать направление и период дат заездов. По нажатию на кнопку "Искать" на экране выведется список туров. Дополнительно при отборе данных можно указать город и выбрать режим отображения наличия мест по турам: "проверять наличие мест" и "отображать только с наличием мест".
Информация в экране представлена в виде двух таблиц: "Мы рекомендуем" и "Горящие туры".
В разделе "Мы рекомендуем" отображаются все выставленные в интернет туры по выбранному направлению.
В разделе "Горящие туры" отображаются выставленные в интернет туры с пометкой "СПО" в списке обсчитанных прайсов.
В обеих таблицах представлена следующая информация:
| Название поля в таблице | Выводимые данные |
| Наличие мест (колонка отображется только при выборе режима «Проверять наличие мест») | Наличие мест по туру на указанный период дат заезда:- места есть – отображается если хотя бы на один отель по туру есть свободные места в квоте; |
| Название тура | Название тура для интернет |
| Продолжительность | Продолжительность тура |
| Цена от | Минимальная цена по туру на продолжительность (проверяется по основным размещениям) |
Наличие мест в данном экране проверяется только по проживанию.
Экран «Список туров по направлению 2»
Экран "Список туров по направлениям" доступен по адресу http://ip-адрес сервера Мастер- Web/MasterWebStandard/Extra/TourTypeList.aspx

Для просмотра туров нужно выбрать страну. По нажатию на кнопку "Искать" на экране выведется список туров. Дополнительно при отборе данных можно указать город вылета, тип тура и город прилета.
Информация в экране представлена в виде таблицы.
В таблице с результатами представлена следующая информация:
| Название поля в таблице | Выводимые данные |
| Вылет из | Город вылета |
| Название тура | Название тура для интернет |
| Вылеты | Даты заезда (если дат очень много, то отображаться будут первые пять дат и самая последняя) |
| Ночей | Продолжительность тура в ночах |
| Отели | Категории гостиниц |
| Цена от | Минимальная цена по туру на продолжительность (проверяется по основным размещениям) |
Экран «Список туров по странам» (форма 1)
Экран "Список туров по странам" доступен по адресу http://ip-адрес сервера "Мастер-Web"/MasterWebStandard/Extra/SimpleTourList.aspx.

Для просмотра списка туров необходимо нажать по стране в разделе с нужным городом вылета. Для быстрого просмотра туров по всем направлениям необходимо нажать на ссылку «развернуть разделы».
![]()
Для того чтобы свернуть все разделы, нужно нажать на ссылку "свернуть разделы".
![]()
Информация на экран выводится в виде таблицы, в которой представлена следующая информация:
| Название поля в таблице | Выводимые данные |
| Название тура | Название тура |
| Даты заезда | Даты заезда по туру |
| Дней | Продолжительности тура в днях |
| Цена DBL | Минимальная цена тура за DBL (ключи типов номеров задаются специальной настройкой) |
Экран «Список туров по странам» (форма 2)
Экран "Список туров по странам" доступен по адресу http://ip- адрес сервера "Мастер-Web"/MasterWebStandard/Extra/SimpleTourList.aspx. Для того, чтобы подключить экран "Список туров по странам 2" необходимо:
- добавить в конфигурационный файл web.config дополнительную настройку <add key="useOldSimpleTourList" value="true"/>
- в файле MasterWebStandard\SimpleTourList.aspx в теге <asp:xml id="xml" runat="server" transformsource="../templates/SimpleTourListFormatter.xslt"></asp:xml> изменить значение параметра transformsource на "../templates/SimpleTourListFormatterOld.xslt"

Информация на экран выводится в виде таблицы, в которой представлена следующая информация:
| Название поля в таблице | Выводимые данные |
| Название тура | Название тура |
| Даты заезда | Даты заезда по туру |
| Дней | Продолжительности тура в днях |
| Цена DBL | Минимальная цена тура за DBL (ключи типов номеров задаются специальной настройкой) |
Экран «Динамический лист с ценами по туру»
Экран "Динамический лист с ценами по туру" доступен по адресу http://ip- адрес сервера "Мастер-Web"/MasterWebStandard/Extra/TourPriceList.aspx
Для просмотра цен по туру необходимо передать ключ тура через URL страницы и выбрать дату заезда.

Информация на экран выводится в виде таблицы, в которой представлена следующая информация:
| Название поля в таблице | Выводимые данные |
| Отель | Название отеля |
| Категория | Категория гостиницы |
| Номер | Категория проживания |
Экран «Информация по туру»
Экран "Информация по туру" доступен по адресу http://ip- адрес сервера "Мастер-Web"/MasterWebStandard/Extra/TourSummary.aspx
Для просмотра цен по туру необходимо передать ключ тура через URL страницы.

Информация на экран выводится в виде таблицы, в которой представлена следующая информация:
| Название поля в таблице | Выводимые данные |
| Заезды | Возможные дни заездов |
| Срок пребывания | Варианты продолжительности тура |
| Перелет | Авиакомпания и аэропорт вылета |
| Цены | Минимальная стоимость за DBL |
Экран «Список отелей по городу»
Экран "Список отелей по городу" доступен по адресу http://ip-адрес сервера "Мастер-Web"/MasterWebStandard/CityHotels.aspx?city=93
Для просмотра цен по туру необходимо передать ключ города через URL страницы.

Информация на экран выводится в виде списка, в котором отели сгруппированы по категориям.
Экран «Статус путевки»
Для просмотра статуса путевки пользователь может использовать экран «Статус путевки». Данный экран доступен по адресу http://ip-адрес сервера "Мастер-Веб"/MasterWebStandard/OrderStatus.aspx. Также его можно разместить на главной странице сайта для получения оперативной информации о статусе путевки (для этого используются фреймы).

В ячейку вписывается номер путевки, статус которой нужно посмотреть, и нажимается кнопка ОК.
Экран «Статус путевки и услуги»
Для просмотра статуса услуг пользователь может использовать экран «Статус услуги». Данный экран доступен по адресу http://ip-адрес сервера "Мастер-Веб"/MasterWebStandard/ServiceStatus.aspx. Также его можно разместить на главной странице сайта для получения оперативной информации о статусе визы (для этого используются фреймы).

В ячейку вписывается номер путевки, в которой находится услуга, статус которой нужно посмотреть, и нажимается кнопка ОК.
Чтобы статус путевки в данном экране не отображался, нужно на странице прописать настройку: <uc1:ServiceStatus id="ServiceStatus1" runat="server" ShowOrderStatus="false"></uc1:ServiceStatus>
В этом случае отобразится только таблица с услугами.
По умолчанию в экране "Статус услуги" выводится статус всех услуг, входящих в состав тура. Для того, чтобы проверялся статус конкретной услуги или услуг, нужно открыть в текстовом редакторе файл \MasterWebStandard\ServiceStatus.aspx и в теге <uc1:ServiceStatus id="ServiceStatus1" runat="server" ShowOrderStatus="true" ServiceKey="all"></uc1:ServiceStatus> изменить значение параметра ServiceKey="all". Значение этого параметра должно соотвестствовать ключу (ключам) услуги, на которую должен проверяться статус.
По умолчанию значением данной настройки является "all", т.е. выводить статус всех услуг, входящих в состав тура. Для того, чтобы указать услуги, статус которых должен отображаться, нужно прописать их ключи через запятую.
Пример:
<uc1:ServiceStatus id="ServiceStatus1" runat="server" ShowOrderStatus="true" ServiceKey="1,3,5"></uc1:ServiceStatus>
Экран «Статус перелета»
Для просмотра статуса перелета пользователь может использовать экран "Статус перелета". Данный экран доступен по адресу http://ip-адрес сервера "Мастер-Веб"/MasterWebStandard/FlightStatus.aspx. Также его можно разместить на главной странице сайта для получения оперативной информации о расписании и статусе авиаперелетов (для этого используются фреймы).

В поле "Номер заявки" вписывается номер путевки, в которой находится перелет, статус/расписание которого нужно посмотреть, и нажимается кнопка "ОК".
Экран «Статус визы»
Для просмотра этапа работы с документами на визу пользователь может использовать экран "Статус визы". Данный экран доступен по адресу http://ip-адрес сервера "Мастер-Веб"/MasterWebStandard/VisaStatus.aspx. Также его можно разместить на главной странице сайта для получения оперативной информации о визе (для этого используются фреймы).

В поле "Номер заявки" вписывается номер путевки, в которой находится виза, и нажимается кнопка "ОК".
Экран «Туры без проживания»
Экран "Туры без проживания" доступен по адресу http://ip-адрес сервера "Мастер-Веб"/MasterWebStandard/Search/Tours.aspx.
Для того, чтобы тур попал в фильтры поиска, необходимо для тура завести даты заездов и в системе администрирования ПК «Мастер-Web» выставить этот тур в интернет.

Для подбора тура необходимо выбрать страну тура и задать период дат начала интересующего тура. По желанию можно использовать дополнительные параметры поиска: город, типа тура, тур. По нажатию на кнопку "Искать" система отберет туры, отвечающие заданным условиям, и отобразит их в экране "Ценовой лист".

Для перехода к бронированию необходимо нажать на нужную дату заезда.
Экран «Туры без проживания» работает только со стандартной корзиной ПК «Мастер-Web».
Экран «Сравнение цен»
Экран "Сравнение цен" доступен по адресу http://ip-адрес сервера "Мастер-Веб"/MasterWebStandard/PriceCompare.aspx.
Данный экран позволяет сравнивать цены по различным странам, городам, турам и т.д.
Для добавления цен к сравнению необходимо выполнить поиск туров и в ценовом листе нажать на значок рядом с интересующей ценой. При добавлении цен к сравнению на главной странице приложения (http://ip-адрес сервера "Мастер-Веб"/MasterWebStandard/Default.aspx) появляется возможность для перехода в экран "Сравнение цен".

Здесь можно сразу перейти к бронированию отеля или удалить цену из сравнения, а также можно перейти в экран "Сравнение цен", нажав на кнопку "Сравнить".

Результат сравнения цен выводится в виде таблицы, в которой представлена следующая информация:
| Название поля в таблице | Выводимые данные |
| Страна | Название страны |
| Город | Название города |
| Отель | Название гостиницы |
| Описание | Краткое описание гостиницы из справочника "Отели/Круизы" |
| Проживание в отеле | Описание типов размещения из справочника "Отели/Круизы" |
| Питание в отеле | Описание типов питания из справочника "Отели/Круизы" |
| Услуги в отеле | Описание дополнительных услуг из справочника "Отели/Круизы" |
| Спорт | Описание спорта и развлечений из справочника "Отели/Круизы" |
| Здоровье | Описание лечения из справочника "Отели/Круизы" |
| Дата заезда | Дата заезда по выбранной цене |
| Продолжительность | Продолжительность тура по выбранной цене |
| Цена | Стоимость тура |
Для перехода к бронированию необходимо нажать на цену.
Выставление туров через канал RSS
Страница с турами доступна по адресу http://ip-адрес сервера "Мастер-Веб"/MasterWebStandard/RSS.aspx?channel=SPOChannel.
Данный экран позволяет отображать список туров, выставленных в интернет за определенный период времени.

По турам представлена следующая информация:
- Название тура
- Дата и время выставления тура в интернет
- Страна
- Период дат заездов
- Ссылка для перехода к бронированию
Работа в системе для зарегистрированных пользователей
Система бронирования ПК "Мастер-Веб" зарегистрированным пользователем предлагает следующие дополнительные возможности:
- Бронирование заявок в реальном режиме времени в базу туроператора
- Просмотр списка забронированных туров, как оформленных самим туроператором (на партнера, к которому привязан авторизовавшийся пользователь), так и внесенных через ПК "Мастер-Веб"
- Просмотр подробной информации о заказах
- Редактирование заказов
Работа частного лица в системе
В системе бронирования ПК "Мастер-Web" существует возможность бронирования путевок частным лицам. Для этого нужно воспользоваться ссылкой "Частное лицо" в шапке главной страницы ПК "Мастер-Web".
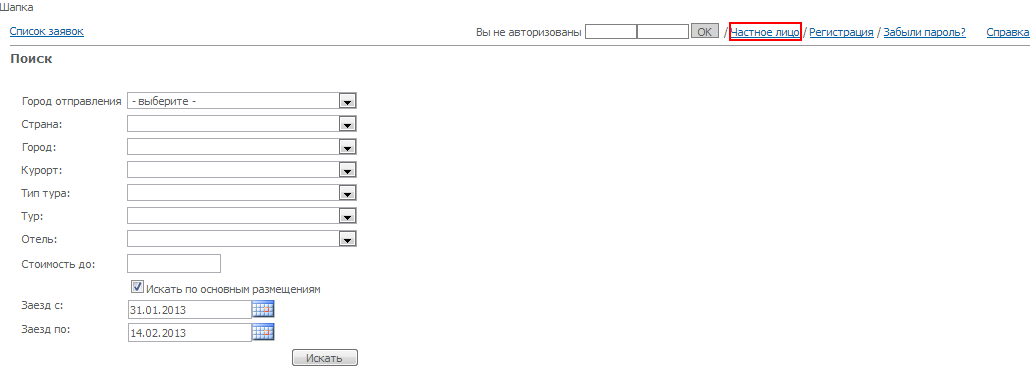
Стандартная обработка частного лица
После нажатия на ссылку пользователь попадает на форму предварительного заполнения данных "Для частных лиц".
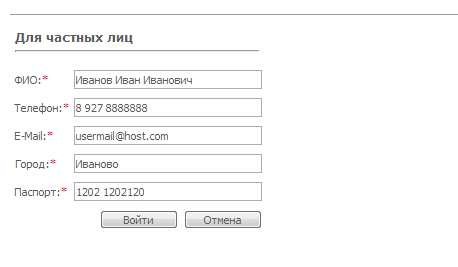
Где заполняет несколько полей:
- ФИО - фамилия, имя, отчество частного лица, осуществляющего бронирование
- Телефон - контактный телефон частного лица, осуществляющего бронирование
- E-mail - контактную электронную почту частного лица, осуществляющего бронирование
- Город - город проживания частного лица, осуществляющего бронирование
- Паспорт - серию паспорта частного лица, осуществляющего бронирование
И нажимает кнопку Войти, попадая на форму Поиск, функционал которого полностью аналогичен форме поиска в других режимах работы.
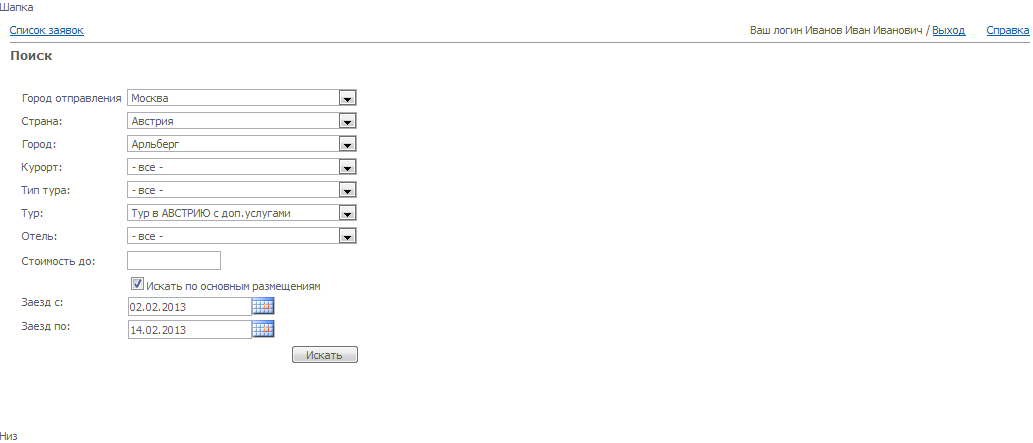
Обратите внимание, что в верхнем правом верхнем углу появилась строчка, показывающая логин.
После нажатия кнопки Искать пользователь попадает на экран Прайс-лист, где подбирает для себя наиболее подходящий вариант тура.
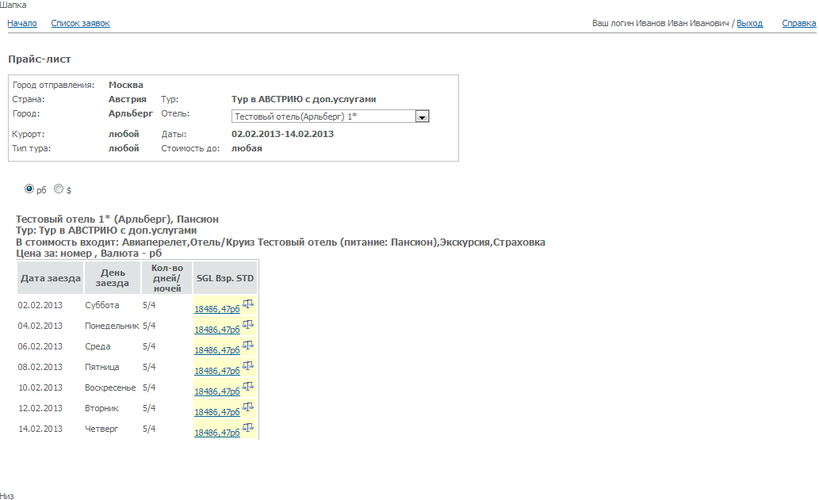
Выбрав подходящий вариант тура, пользователь попадет в экран Корзина услуг. Проверив услуги, входящие в путевки (или добавив свои, в случае необходимости), пользователь нажимает кнопку Оформить.
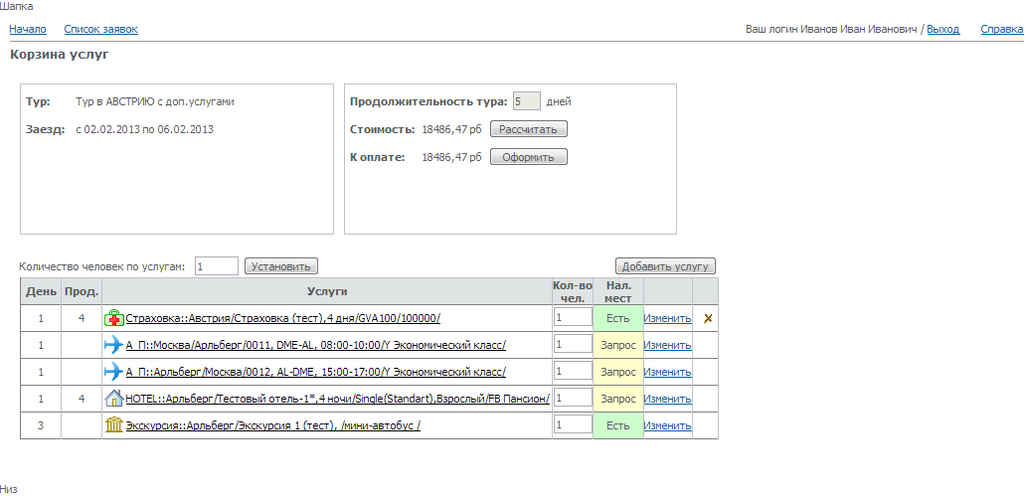
Оказавшись после этого в экране Оформление заказа, пользователь вводит необходимые данные:
- Пол
- Фамилия
- Имя
- Дата рождения
- Серию и номер паспорта
- Дату окончания действия паспорта
- Контактный E-Mail
- Контактный телефон
Для каждого из туристов, на которых оформляется путевка и нажимает кнопку Забронировать.
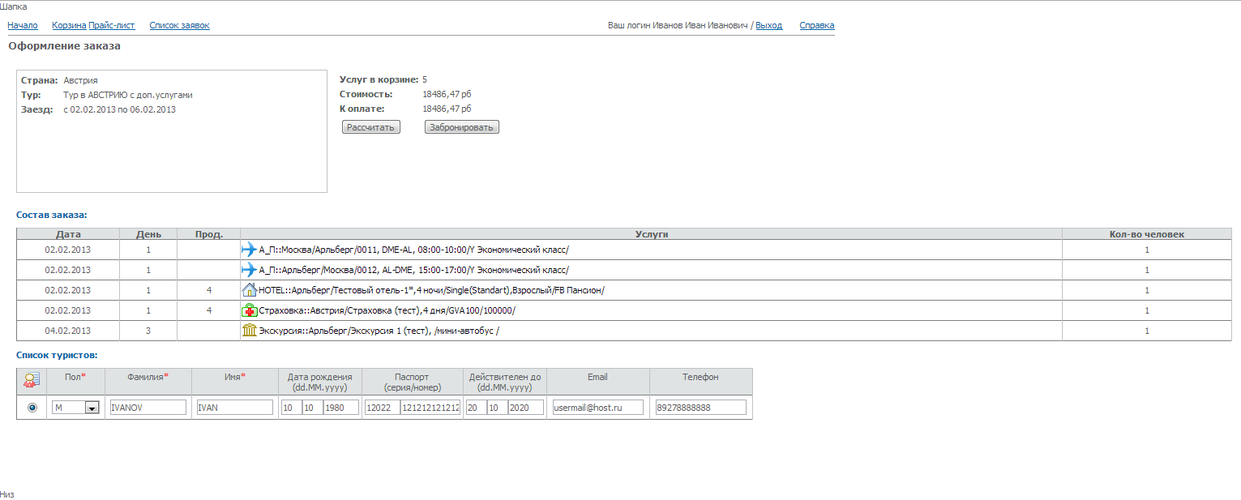
Попав на финальный экран Информация о заказе, пользователь получает сводку данных, относящихся к его заказу.
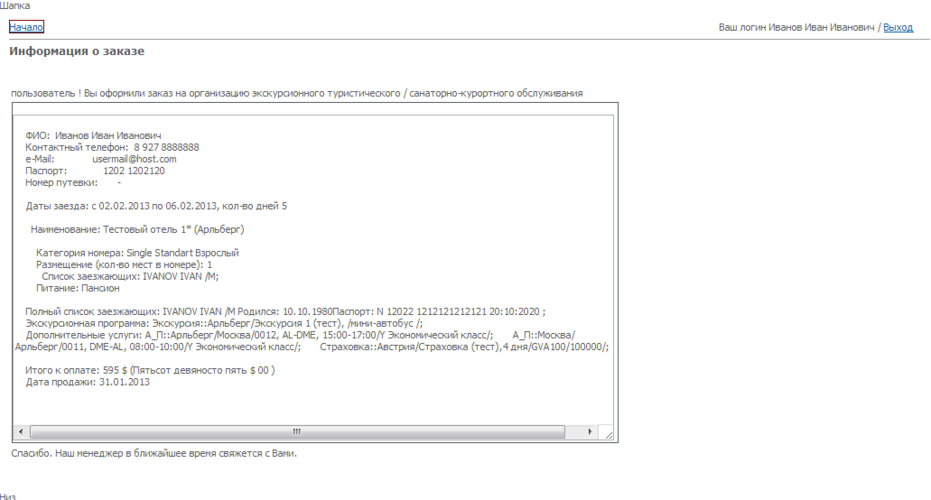
Про окончании этой процедуры на E-mail, указанный в строке <add key="adminEmail" value="sample@somehost.ru"/> в файле web.config высылается письмо с информацией по этому предварительному заказу.
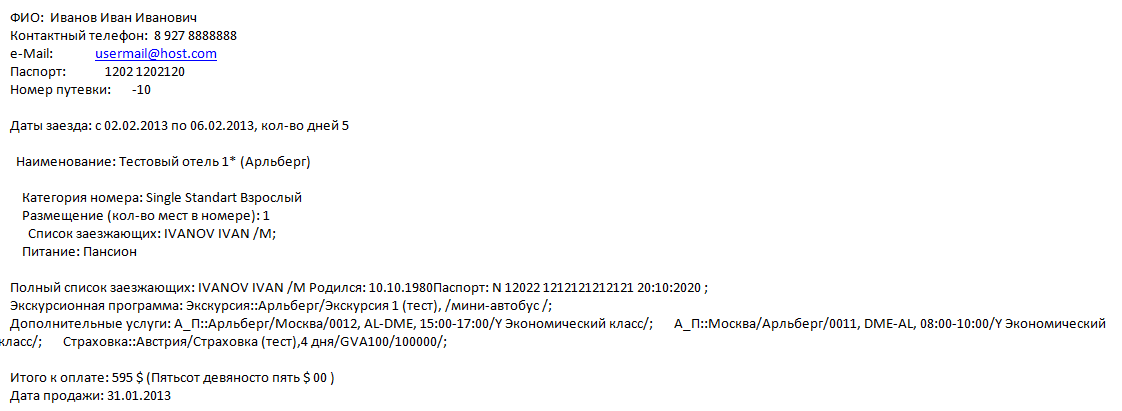
Обратите внимание, что сама путевка при этом не формируется в базе данных. Для создания путевки менеджеру следует самостоятельно создать путевку, используя ПК "Мастер-Тур" и сведения из заявки, пришедшие в письме, показанном выше.
Упрощенная обработка частного лица (требуется модуль "Бронирование для частных лиц")
Дополнительный модуль "Бронирование для частных лиц" позволяет частному лицу не только оставлять информацию о себе для дальнейшей работы менеджеров, но и сразу создавать путевку в базе данных ПК "Мастер-Тур". Для этого необходимо установить дополнительный модуль как дополнительную возможность к основному приложению, как описано в статье Бронирование для частных лиц.
После установки следует настроить работу модуля, добавив соответствующие строчки в web.config ПК "Мастер-Web":
- Включить модуль, добавив строку <add key="enableSimplifiedPersonalBooking" value="true" />
- Указать партнера, на которого будут создаваться путевки, добавив строку <add key="personalBookingPartnerKey" value="значение"/> (значение можно взять из таблицы tbl_Partners столбец PR_KEY соответствующего партнера)
В случае, если не указать партнера (или указать несуществующее значение), забронировать путевку будет невозможно:
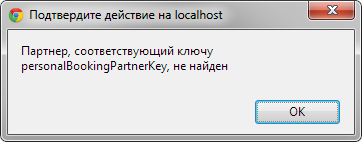
Отличия от стандартной обработки частного лица заключаются в том, что:
- Путевка создается в базе данных по окончанию процесса бронирования. Пример письма, присылаемого на указанную почту
- Путевке сразу присваивается номер:
Регистрация в системе
Для отправки заявки на регистрацию нужно заполнить форму регистрации. Экран регистрации в системе доступен по адресу http://ip-адрес сервера Мастер-Веб/MasterWebStandard/Registration.aspx или по нажатию ссылки Регистрация.
• Добавлять или скрывать поля в данном экране нельзя. • Страной по умолчанию выбирается страна фирмы-владельца. • Капча в экране регистрации отображается при включении настройки <add key="showCaptchaDuringRegistration" value="true" /> в файле web.config. По умолчанию настройка отключена (false).
Поля, отмеченные красной звездочкой *, являются обязательными для заполнения. По окончанию заполнения формы нужно нажать кнопку ОК. После этого туроператору будет отправлено письмо о новой регистрации в системе бронирования. После того как менеджер туроператора проверит регистрационные данные, он зарегистрирует нового пользователя в системе и вышлет логин и пароль для авторизации в системе на e-mail, указанный при регистрации.
Восстановление пароля
Чтобы восстановить регистрационные данные в системе бронирования, введите Имя пользователя или E-Mail в экране "Восстановления пароля" (http://ip-адрес сервера Мастер-Веб/MasterWebStandard/PasswordRecovery.aspx), переход на который осуществляется по ссылке "Забыли пароль?" в окне "Вход в систему бронирования".

По нажатию кнопки "Выслать пароль", на e-mail, указанный при регистрации, будет отправлено письмо с регистрационными данными.
Бронирование заявок в режиме реального времени в базу туроператора
Упрощенное оформление
Упрощенное оформление – это оформление без возможности какого-либо редактирования программы туров. По нажатию на цену, пользователь сразу переходит в экран ввода информации о туристах. Данный режим доступен, если в web.config стоит настройка skipBasket.
Для оформления заявки в режиме реального времени необходимо авторизоваться в системе, введя Имя пользователя и Пароль:
![]()
Авторизоваться можно в любом экране работы в системе, до момента оформления туристов в экране "Оформление заказа".
Для формирования заявки проделайте действия, описанные в пункте "Подбор тура, просмотр цен и наличия мест на туры" настоящей инструкции.
По нажатию на цену в экране "Ценовой лист" вы попадете в экран "Оформление заказа" (http://ip-адрес сервера "Мастер-Веб"/MasterWebStandard/Order.aspx)

В этом экране внесите данные туристов. Поля, обязательные для ввода определяются настройкой в файле web.config.
Чтобы проверить/ отредактировать список услуг, которыми будут пользоваться туристы, в строке с описанием туриста нажмите ссылку "Услуги". В открывшемся окне будет представлен список услуг, заведенных в туре. Услуги, отмеченные флажками, "привязаны" к выбранному туристу. Для изменения списка услуг для данного туриста, снимите или отметьте флажком нужные услуги. После изменения списка услуг туристов для перерасчета цены тура нужно нажать "Рассчитать" в верхней части экрана.
При сохранении информации о туристах происходит проверка на «двойников». Подробнее см. Ввод данных туриста.
По нажатию кнопки "Забронировать" в верхней части экрана "Оформления заказа", заявка запишется в базу данных туроператора и откроется экран "Информация о заказе" (http://ip-адрес сервера "Мастер-Веб"/MasterWebStandard/OrderInfo.aspx).

Здесь пользователю представлена информация о сделанном заказе с указанием номера заявки в базе туроператора, ее реального статуса, всей информации о туре. Здесь же можно распечатать "Лист бронирования" и другие доступные отчеты.
Также при необходимости можно внести некоторые примечания к данной заявке в блоке "Переписка с менеджером, обслуживающим заказ", который находится в нижней части экрана.
Бронирование
Бронирование в транзакции
В таблице SystemSettings можно включить настройку, при которой бронирование будет происходить в транзакции.
Это позволит избежать ситуаций, когда создается некорректная путевка (например, без туристов).
В случае транзакции при возникновении каких-либо сбоев во время создания путевки все изменения отменяются и путевка не создается.
Для включения бронирования в транзакции необходимо добавить в таблицу SystemSettings настройку MakeDogovorInTransaction.
Бронирование в транзакции не работает при использовании сервисов! Включать настройку MakeDogovorInTransaction
при использовании сервисов нельзя!
Бронирование в транзакции работает во всех корзинах бронирования в ПК «Мастер-Web».
Экран «Стандартная корзина» («Basket.aspx»)
Авторизация
Информация по заезду
Информация по туру
Квоты
Отображение наличия мест зависит от следующих настроек:
| № | Описание | Значение | Настройка |
|---|---|---|---|
| 1 | Отображение наличия мест (на квотируемые услуги) в экранах, если закончились свободные места в квоте. |
|
<add key="noPlacesQuoteResult" value="request" />
|
| 2 | Настройка, определяющая необходимость проверки наличия мест по услугам, если статус услуг по умолчанию равен Ok. По умолчанию значение этой настройки true. Работает она следующим образом: если ее нет или она есть в значении true, то при бронировании проверяется сначала глобальный статус наличия мест для услуги в справочнике услуг, и если такой статус Ok, то проверка наличия мест не производится, т.е. если такой статус задан для квотируемой услуги, то в корзине всегда будет показываться наличие мест есть, а проверка наличия квоты производится не будет. Если настройка присутствует и ее значение false, то проверка квоты (наличия места) будет производится всегда (даже для неквотируемых услуг). |
|
<add key="useDefaultServiceQuota" value="true" />
|
Работа с услугами
Дополнительные услуги
Для отображения дополнительных услуг в стандартной корзине в файле web.config необходимо прописать настройку showBasketOptionalServices со значением true. Дополнительные услуги должны быть добавлены в состав тура через конструктор туров ПК "Мастер-Тур".
Дополнительные услуги должны быть исключены из расчета прайс-листа.
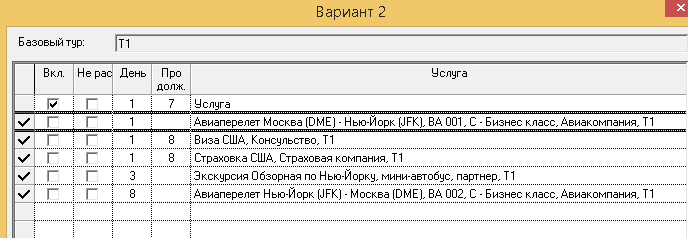
В экране Basket.aspx в таблице под основными услугами находятся дополнительные услуги.
Отправка e-mail сообщений
Оформление заказа («Order.aspx»)
Информация о заказе
Рассчет стоимости путевки
Состав заказа
Информация о туристах

Если в настройках системы администрирования у полей Пол и Дата рождения туриста проставлен признак Обязательный и задан максимальный возраст ребёнка и инфанта в настройках ПК "Мастер-Тур" то, при вводе данных туриста должно требоваться заполнение обоих полей, причем, введенные значения должны соответствовать друг другу по правилам:
- Инфант: от 0 до максимального возраста инфанта из настройки в БД
Если введенные значения не соответствуют правилам, то выходит сообщение:
Возраст младенца на дату выезда должен быть меньше максимальный возраст инфанта, указанный в настройках ПК "Мастер-Тур месяцев!
- Ребёнок: от возраста инфанта до максимального возраста ребёнка из настройки в БД
Если введенные значения не соответствуют правилам, то выходит сообщение:
Возраст ребёнка на дату выезда должен быть больше максимальный возраст инфанта, указанный в настройках ПК "Мастер-Тур месяцев меньше
максимальный возраст ребенка, указанный в настройках ПК "Мастер-Тур лет!
- Взрослый: больше максимального возраста ребёнка.
Если введенные значения не соответствуют правилам, то выходит сообщение:
Возраст взрослого туриста на дату выезда должен быть больше или равен максимальный возраст ребёнка, указанный в настройках
ПК "Мастер-Тур годам!
Бронирование
Для бронирования путевки в базе данных туроператора необходимо нажать кнопку Забронировать. После этого происходит сохранение путевки в базе данных и переход на экран «Информация о заказе» («OrderInfo.aspx»), в котором можно продолжить работу с путевкой.
На процесс бронирования влияют настройки бронирования.
Для оформления заявки в режиме реального времени необходимо авторизоваться в системе, введя Имя пользователя и Пароль:
![]()
Авторизоваться можно в любом экране работы в системе, до момента оформления туристов в экране «Оформление заказа».
Для формирования заявки проделайте действия, описанные в пункте 2.1.2 «Подбор тура, просмотр цен и наличия мест на туры» настоящей инструкции.
По нажатию на цену в экране «Ценовой лист» вы попадаете в экран «Стандартная корзина».
В верхней части экрана отображается название тура, дата начала и окончания тура, продолжительность тура, стоимость тура и сумма к оплате, в соответствии с внесенными изменениями и с учетом агентской комиссии (после авторизации в системе).
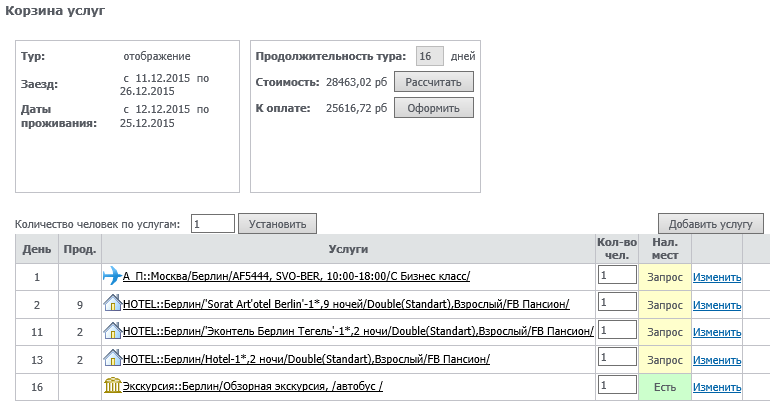
Даты проживания в отеле отображаются по настройке showHotelDatesInBasket. Если тур многоотельный, то "с" – дата начала проживания в первом
отеле в туре, "по" – дата окончания проживания в последнем отеле в туре.
В нижней части экрана располагается таблица, в которой описана программа выбранного тура.
Экран Корзина позволяет отредактировать список услуг, в соответствии с пожеланиями клиента.
Здесь можно добавить или удалить услуги, как обсчитанные отчетом Прайс-лист XML, так и исключенные при обсчете (то есть те, которые являются дополнительными).
Услуги Отель/круиз и Авиаперелет нельзя добавлять в качестве дополнительных услуг даже если они были исключены при расчете.
Для добавления услуги нужно нажать на кнопку «Добавить услугу» в верхней части экрана. Для того, чтобы изменить ту или иную услугу, нужно кликнуть либо по названию услуги, либо на ссылку «Изменить» справа от названия.
Для изменения продолжительности тура (если это предусмотрено настройками тура), нужно поставить нужную продолжительность в днях в верхней части экрана и нажать на кнопку «Рассчитать».
После того, как программа тура сформирована, нужно нажать на кнопку «Оформить» в верхней части экрана, и вы попадете в экран «Оформление заказа», работа с которым описана в пункте 2.2.3.1 «Упрощенное оформление» настоящей инструкции.
Экран «Упрощенная корзина» («SimpleBasket.aspx»)
После отбора тура в экране Ценовой лист (.../PriceList/Complex.aspx) либо в экране «Подбор туров с наличием мест» (.../Extra/QuotedDynamic.aspx) при клике на цену тура происходит переход в корзину бронирования.
Авторизация
Для оформления заявки в режиме реального времени необходимо авторизоваться в системе, введя Имя пользователя и Пароль:
Авторизоваться можно в любом экране работы в системе, до момента ввода данных туристов.
Информация по туру
В верхней части экрана отображается информация по туру.
- Страна;
- Название тура;
- Заезд - даты заезда;
- Даты проживания – даты проживания в отеле. Если тур многоотельный, то "с" – дата начала проживания в первом отеле в туре, "по" – дата окончания проживания в последнем отеле в туре (отображение Даты проживания доступно, если в
web.configпрописана настройка showHotelDatesInBasket); - Отель - название и категория отеля;
- Питание - тип питания в отеле;
- Продолжительность - количество дней/количество ночей. Приоритет обработки продолжительности задается в настройке masterTourSettings в файле
web.config.- Начиная с релиза 2009.2.20.29 появилась возможность отображения продолжительности в экране Упрощенная корзина (SimpleBasket) в виде выпадающего списка. Для этого в системе администрирования ПК Мастер-Web у тура должно быть выбрано значение у продолжительности Рассчитанная, а также сам тур должен быть рассчитан на несколько продолжительностей (эти продолжительности и будут отображаться в выпадающем списке).
- В стоимость входят - все рассчитанные в прайс-листе услуги.
Квоты
На услуги Отель и Авиаперелет отображается наличие мест:
- Есть - есть свободные места.
- запрос - нет квоты.
- Нет - установлен Stop-Sale или нет свободных мест в квоте.
Отображение наличия мест также зависит от следующих настроек:
| № | Описание | Значение | Настройка |
|---|---|---|---|
| 1 | Отображение наличия мест (на квотируемые услуги) в экранах, если закончились свободные места в квоте. |
|
<add key="noPlacesQuoteResult" value="request" />
|
| 2 | Настройка, определяющая необходимость проверки наличия мест по услугам, если статус услуг по умолчанию равен Ok. По умолчанию значение этой настройки true. Работает она следующим образом: если ее нет или она есть в значении true, то при бронировании проверяется сначала глобальный статус наличия мест для услуги в справочнике услуг, и если такой статус Ok, то проверка наличия мест не производится, т.е. если такой статус задан для квотируемой услуги, то в корзине всегда будет показываться наличие мест есть, а проверка наличия квоты производится не будет. Если настройка присутствует и ее значение false, то проверка квоты (наличия места) будет производится всегда (даже для неквотируемых услуг). |
|
<add key="useDefaultServiceQuota" value="true" />
|
Перелеты
Подбор прямого и обратного перелета осуществляется по рейсам с актуальным расписанием и ценами из пакета, к которому привязана соответствующая услуга перелета, рассчитанная в туре. Тарифы на прямой перелет подбираются в соответствии со следующими приоритетами (от самого высокого к самому низкому):
Тот же поставщик — та же группа тарифов; Другой поставщик — тот же тариф; Другой поставщик — та же группа тарифов; Тот же поставщик — другой тариф; Другой поставщик — другой тариф.
Имеется возможность осуществления подбора прямых рейсов во все города страны прилёта и обратных рейсов из всех городов страны отправления в город назначения.
Подбор обратного перелета осуществляется по правилам, описанным в статье Подбор обратных рейсов в экране «Упрощенная корзина». Обязательным условием является заполнение поля Брутто в ценах на авиаперелеты.
На подбор перелетов так же влияет настройка noPlacesQuoteResult.
В экране Упрощенная корзина можно включить возможность выбирать обратный перелет вручную. Варианты перелета (подобранные автоматически и доступные для выбора) зависят от настройки, запрещающей скрещивать рейсы с другими компаниями.
Настройки для выбора обратного перелета и запрета скрещивания рейсов
| № | Описание | Значение | Настройка |
|---|---|---|---|
| 1 | Настройка, реализующая возможность выбора обратного рейса вручную в экранах Расширенная корзина и Упрощенная корзина. |
|
<add key="showAllFlightsInBasket" value="true" />
|
| 2 | Список кодов авиакомпаний, рейсы которых нельзя перекрещивать с другими. | Коды авиакомпаний прописываются через запятую. | <add key="nonJoinedAirlines" value="NN" />
|
При выборе из списка перелета с тарифом из другой группы (Справочник «Тарифы на авиабилеты») или при подборе перелета из другой группы появляется предупреждающее сообщение "Внимание! Класс перелета изменился!".
Доплаты на авиарейсы
Для любого из выбранных рейсов можно заводить обязательные или необязательные доплаты, которые отображаются в специальном блоке, расположенном справа от блока выбора перелетов. Подробнее см. Добавление доплат к рейсам в экране «Упрощенная корзина».
Выбор размещений
Информация о туристах
Дополнительные услуги
Дополнительные услуги
Во всех справочниках, относящихся к услугам, можно задать Порядок при печати. В упрощенной корзине дополнительные услуги выводятся в определенном порядке: сначала сортировка идет по Порядок при печати у услуг, затем по Порядок при печати у Дополнительное описание 1, затем по Дополнительное описание 2. Если у класса услуги не используется первое и/или по второе дополнительное описание, то по нему сортировка не идет.
Дополнительные услуги в отеле/круизе («ADHOT»)
Отправка e-mail сообщений
В корзине вам нужно выбрать основное размещение и, если нужно, дополнительное. Дополнительное размещение можно добавить только после выбора основного размещения.

Выбранные размещения отобразятся справа в таблице «Состав Вашего заказа». Кроме выбранных размещений, здесь также отображается информация о количестве человек, суммы заказа, с учетом внесенных изменений, а также сумма к оплате, с учетом агентской комиссии.

После этого внизу экрана появится форма для ввода туристов. Поля, обязательные для ввода определяются настройками из Блока Администрирования.

При сохранении информации о туристах происходит проверка на «двойников». Подробнее см. Ввод данных туриста.
Если в туре присутствует несколько рейсов, то экран «Упрощенная корзина» позволяет внести необходимые изменения. Также в данном экране можно изменить продолжительность тура, если стоит соответствующая настройка. Для изменения продолжительности тура, нужно поставить нужную продолжительность в днях в верхней части экрана и нажать на кнопку «Рассчитать» для перерасчета стоимости тура.
Если в туре присутствуют услуги, исключенные при обсчете прайс-листа, то существует возможность добавления этих услуг для выбранных туристов. Пользователь может выбрать такие услуги из списка, сформированного при создании тура в ПК «Мастер-Тур» (услуги Страховка и Виза на скриншоте выше). Подробнее см. Выбор услуг списком в экране «Упрощенная корзина».
Услуги Отель/круиз и Авиаперелет нельзя добавлять в качестве дополнительных услуг даже если они были исключены при расчете.
По нажатию кнопки «Забронировать», заявка запишется в базу данных туроператора и откроется экран «Информация о заказе».
Здесь пользователю представлена информация о сделанном заказе с указанием номера заявки в базе туроператора, ее реального статуса, всей информации о туре. Здесь же можно распечатать «Лист бронирования» и другие доступные отчеты.
Механизм блокировки бронирования путевок
В экране Упрощенная корзина реализован механизм блокировки бронирования путевок в заданные промежутки времени.
Настройки в файле WEB.CONFIG основного приложения
| № | Описание | Значение | Настройка |
|---|---|---|---|
| 1 | Настройка, включающая механизм блокировки бронирования путевок в экране Упрощенная корзина.
Внимание! Обязательно должны быть указаны настройки lockBookingBeginTimeBeforeInterval и lockBookingEndTimeAfterInterval. |
|
<add key="lockBooking" value="true" />
|
| 271 | Настройка, определяющая временной промежуток, который будет прибавляться к каждому временному сезону блокировки в начало (слева).
Внимание! Обязательно должны быть указаны настройки lockBooking и lockBookingEndTimeAfterInterval. |
Время в формате HH:mm. | <add key="lockBookingBeginTimeBeforeInterval" value="00:15" />
|
| 272 | Настройка, включающая временной промежуток, который будет прибавляться к каждому временному сезону блокировки в конце (справа).
Внимание! Обязательно должны быть указаны настройки lockBooking и lockBookingBeginTimeBeforeInterval. |
Время в формате HH:mm. | <add key="lockBookingEndTimeAfterInterval" value="00:15" />
|
Настройки в файле «lockBookingSeasons.xml»
Также необходимо установить два периода дат (дата и время бронирования, дата заезда), в рамках которого бронирование будет недоступно в файле templates\lockBookingSeasons.xml
Например,
<lockBookingSeasons>
<lockBookingSeason beginTime="19.05.2012 17:00" endTime="20.05.2012 23:59" beginCheckinDate="20.05.2012" endCheckinDate="21.05.2012"> </lockBookingSeason>
</lockBookingSeasons>
- lockBookingSeason - сезон блокировки;
- beginTime - дата и время бронирования с в формате dd.MM.yyyy HH:mm (dd - день; MM - месяц; yyyy - год; HH - час; mm - минуты);
- endTime - дата и время бронирования по в формате dd.MM.yyyy HH:mm (dd - день; MM - месяц; yyyy - год; HH - час; mm - минуты);
- beginCheckinDate - дата заезда с в формате dd.MM.yyyy (dd - день; MM - месяц; yyyy - год);
- endCheckinDate - дата заезда по в формате dd.MM.yyyy (dd - день; MM - месяц; yyyy - год).
При этом должны выполняться неравенства beginTime < endTime и beginCheckinDate < endCheckinDate.
В данном примере один сезон блокировки - бронирование на заезд 20 и 21 мая будет запрещено с 19 мая 2012 года 17:00 по 20 мая 2012 года 23:59.
Добавление услуги «Разница в цене»
Нередко возникает ситуация, когда после расчёта и выставления тура онлайн меняется цена услуг, входящих в его состав. До перевыставления тура может произойти бронирование значительного количества турпутёвок по неактуальным ценам. Удобство обработки таких путёвок обеспечивается добавлением в них услуги «Разница в цене».
В справочнике «Список классов услуг» необходимо создать новый класс услуги, достаточно заполнить поля «Название» и «Английское название» — можно использовать название «Разница в цене» или любое другое.
Включение механизма происходит при добавлении в файл «WEB.CONFIG» настройки
<add key="tourWebDifferenceService" value="[SV_KEY],[PR_KEY]" />, где:
- [SV_KEY] — ключ услуги «Разница в цене» из таблицы [Service];
- [PR_KEY] — ключ партнёра из таблицы [Partners], к которому будет привязана эта услуга.
Например, <add key="tourWebDifferenceService" value="1040,10764" />.
После включения настройки «tourWebDifferenceService» при бронировании в SimpleBasket тура с изменёнными ценами услуг в турпутёвку в «Мастер-Туре» добавится скрытая услуга «Разница в цене»:

Также услуга "Разница в цене" добавляется, если в упрощенной корзине выбрать любой другой авиаперелет с тарифом из той же группы тарифов, что и рассчитанная услуга перелета (см. Справочник "Тарифы на авиабилеты"). В этом случае цена услуги "Разница в цене" рассчитывается так, чтобы стоимость тура не изменилась.
Известные исключения в работе:
- Если в WEB.CONFIG включена настройка «checkManyPartnersQuota» или бронирование инфантов, то после подмены поставщика в корзине/добавления инфанта услуга «Разница в цене» не будет добавлена, так как стоимость тура будет перерассчитана согласно произошедшим изменениям.
- Корректная обработка комиссии партнёра возможна не во всех случаях, поскольку комиссия по путевке складывается из комиссий по каждой услуге, но данные для расчёта комиссии по каждой услуге рассчитанного тура не хранятся отдельно.
Бронирование
Для бронирования путевки в базе данных туроператора необходимо нажать кнопку Забронировать. После этого происходит сохранение путевки в базе данных и переход на экран «Информация о заказе» («OrderInfo.aspx»), в котором можно продолжить работу с путевкой.
На процесс бронирования влияют настройки бронирования.
Автоматическая подмена страховок
Имеется возможность осуществлять автоматическую подмену страховок как в экране «Упрощенная корзина» («SimpleBasket.aspx»), так и в экране «Расширенная корзина» («AdvancedBasket.aspx»).
Надстройка «Страховка от невыезда»
Данная надстройка реализует механизм автоматического подбора соответствующей страховки от невыезда. Услуга «Страховка от невыезда» может быть как обсчитанной, так и исключенной при расчете прайс-листа. У данной услуги должно быть заполнено дополнительное описание 1. Значения в доп. описании 1 должны иметь вид: 500, 1000, 1500 и т.д. При оформлении путевки с такой услугой будет автоматически подбираться страховка с минимальной цифрой больше стоимости путевки, деленной на количество человек.
Учет комиссии агентства
Расчет величины суммы «К оплате» определяется с учетом агентских комиссий. Возможен один из трех вариантов расчета:
- К оплате = Стоимость (тура) минус Комиссия по умолчанию.
- К оплате = Стоимость (тура) минус Комиссия по умолчанию минус Дополнительная комиссия агентства.
- К оплате = Стоимость (тура) минус Комиссия по умолчанию минус Дополнительная комиссия агентства минус Дополнительная комиссия агентства (bronni.ru).
Дополнительная комиссия Bronni.ru добавляется к базовой комиссии ПК "Мастер-Тур", если при бронировании тура, пользователь перешел в корзину с сайта bronni.ru, т.е. в ссылке есть параметр btkey = 100.
Просмотр списка забронированных туров («OrderList.aspx»)
Список заявок, забронированных в базе данных туроператора, доступен в экране Список заказов по адресу http://ip-адрес сервера Мастер-Веб/MasterWebStandard/orderlist.aspx.
Экран Список заказов доступен только для зарегистрированных и авторизованных в системе пользователей.
После ввода имени пользователя и пароля загрузится список заявок, оформленных на покупателя/агентство, указанного в поле Партнер в БД МТ при регистрации пользователя в Системе администрирования ПК «Мастер-Web», который сопоставлен для имени текущего пользователя.
Проверка путевок на валидность
С 21 релиза на странице «OrderList.aspx» добавлена проверка путевок на валидность. Путевка считается невалидной, если у неё нет подписи или имеется хотя бы один невалидный платеж. Валидными считаются платежи, которые проводятся через кассу, центр оплат или в программе "Мастер-Финансы".
Строка невалидной путевки подкрашивается красным цветом, значения в столбцах "Оплачено", "Оплачено в национальной валюте" отмечаются звездочками.
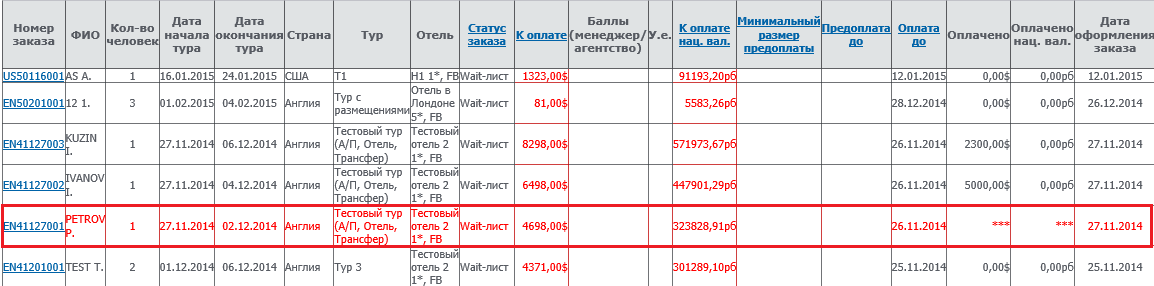
Поиск путевок
Для отбора путевок можно использовать ряд фильтров:
Информация о договоре
Здесь выводится номер текущего действующего договора с агенством и его тип.
Если в конфигурационном файле Web.config прописать настройку: <add key="useAdvancedCurrentAgentPartnerAgreements" value="true" />, то
в информации о договоре вместо последнего актуального договора появятся все актуальные договоры.
Здесь выводятся номера всех актуальных договоров, у которых срок окончания больше текущей даты, типы договоров, даты выдачи оригиналов и отметки о выдаче оригиналов (если оригиналы были выданы).
Курсы валют
Здесь выводятся курсы валют всех отобранных путевок.
Список заказов
Здесь отображается информация по оформленным заказам:
Настройки отображения столбцов
Настройки в файле «PartnerProfile»
Скрыть любой из столбцов в экране OrderList можно в файле partnerProfile_0.xml.
По умолчанию скрыты следующие поля:
- Owner - ведущий менеджер;
- UserLogin - Забронировал (логин пользователя, который забронировал путевку);
- PartnerName - Партнер (покупатель по путевке);
- PrintAccaunt - Распечатать счет;
- Annulate - Колонка с кнопками на аннуляцию путевки;
- IsOutDoc - Отметка о выдаче документов на визу.
Настройка в файле WEB.CONFIG
Настройка hideToPayPartnerGroups в файле web.config позволяет отключить отображение информации о комиссии агентства в экранах OrderInfo и OrderList для группы агентств.
Для агенства, входящего в группу партнеров, указанную в настройке (кроме управляющей компании) в экране OrderList происходит следующее:
- В полях К оплате и К оплате нац. вал выводится полная стоимость путевки.
- Поля Минимальный размер предоплаты и Оплачено нац. вал скрываются (независимо от настроек в
partnerProfile_0.xml). - В поле Оплачено выводится не сумма, а цветовое обозначение задолженности:
- красный - путевка не оплачена;
- желтый - путевка оплачена частично;
- зеленый - путевка оплачена полностью.
- Признак Задолженности скрывается.
При включенной настройке В этом экране пользователь может наложить ограничения на отбор заявок по:
- Номеру заявки в базе данных туроператора
- По стране
- Дате оформления заказа
- Периоду дат начала тура
- Заявки, имеющие в составе тура услугу «Виза»
- Неоплаченные или не полностью оплаченные заявки.
По ссылке с номера заявки пользователь попадает в экран «Информация о заказе» для просмотра подробной информации о забронированном туре.
Бонусные программы
Если пользователь ПК «Мастер-Web» является участником бонусной программы, то после его авторизации в системе будет выводится информация о бонусах.
Отображение по умолчанию
Если пользователь является участником бонусной программы и в файле web.config основного приложения ПК «Мастер-Web» и в файле web.config системы администрирования включена настройка bonus, то информация о бонусах будет отображаться справа от логина после авторизации.
Раширенная информация по бонусам
Детализация
Настройки основного приложения
Настройки системы администрирования
Существует возможность отображения расширенной информации по бонусным программам в экране «Список заявок». Для этого необходимо:
- прописать в web.config основного приложения Мастер-Web настройки <add key="bonus" value="true" /> и <add key="extendedBonusInfo" value="true" />,
- в web.config системы администрирования прописать настройку <add key="bonus" value="true" />,
- включить признак "Участник бонусной программы" для каждого представителя.
Бонусы отображаются в виде таблицы, показанной на скриншоте ниже.
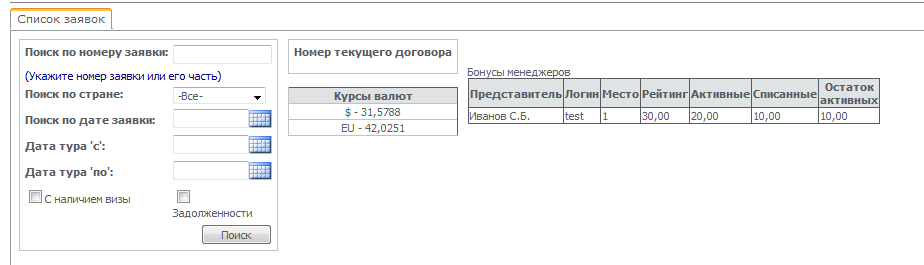
Таблица с информацией о бонусах содержит следующие поля:
- Представитель - ФИО пользователя. Поле отображается при значении true настройки showRepresentativeInBonusListControl.
- Логин - логин пользователя.
- Место - порядковый номер пользователя среди всех пользователей агентства в зависимости от количества бонусов пользователя (тип бонусов для вычисления места определяется настройкой showActiveBonusRating: true – активные бонусы, false – рейтинговые бонусы). Поле отображается при значении true настройки showPlaceInBonusListControl.
- Рейтинг - общее количество бонусов пользователя.
- Активные - количество активных бонусов пользователя.
- Списанные - количество списанных бонусов пользователя.
- Остаток активных - вычисляемое значение = активные бонусы – списанные бонусы.
Пользователь с признаком "Разрешить просмотр всех заявок агентства" видит бонусы агентства и всех пользователей этого агентства. Бонусы агентства показываются в отдельной таблице (см. скриншот ниже).

Если представитель не является участником бонусной программы, т.е. снять флаг "Участник бонусной программы" в экране Admin/User, то вместо таблицы бонусов появляется сообщение "Пользователь не является участником бонусной программы".

При включенной настройке showAdvancedBonusControl бонусы будут отображаться в расширенном варианте:
Бонусы не показываются частным лицам.
Существует возможность отображения бонусов в отдельной вкладке на странице "Список заявок". Включается по настройке showBonusesTabInOrderList со значением true.

Просмотр подробной информации о заказе («OrderInfo.aspx»)
В экране Информация о заказе (http://ip-адрес сервера/MasterWeb/OrderInfo.aspx) представлена следующая информация
Информация о путевке
Курсы валют
Информация об оплате
Здесь выводится информация о стоимости путевки и об оплате.
- Стоимость - полная стоимость путевки в валюте путеки и в национальной валюте.
- К оплате - стоимость путевки с учетом скидки в валюте путевки и в национальной валюте.
- Комиссия по путевке - величина комиссии по путевке (в % или в валюте).
- Задолженность - неоплаченная сумма. При полной оплате путевки сумма задолженности равняется нулю.
Настройки отображения комиссии агентств
Настройка в файле «PartnerProfile»
В файле partnerProfile_0.xml в теге <HideCommissionInfo> можно регулировать видимость полей К оплате и Комиссия.
Если значение в теге true, поля в экране OrderInfo не отображаются.
Настройка в файле WEB.CONFIG
Настройка hideToPayPartnerGroups в файле web.config позволяет отключить отображение информации о комиссии агентства в экранах OrderInfo и OrderList для группы агентств.
Для агенства, входящего в группу партнеров, указанную в настройке (кроме управляющей компании) в экране OrderInfo происходит следующее:
- Скрывается поле Комиссия;
- В поле К оплате отображается полная стоимость путевки.
- В поле Задолженность выводится не сумма, а цветовое обозначение задолженности:
- красный - путевка не оплачена;
- желтый - путевка оплачена частично;
- зеленый - путевка оплачена полностью.
Статус путевки и дополнительные возможности
Туристы
Под информацией о путевке выводится информация о туристах.
В поле ![]() обозначается главный турист в путевке. Это поле редактировать нельзя.
обозначается главный турист в путевке. Это поле редактировать нельзя.
Настройка отображения полей осуществляется в Системе администрирования ПК «Мастер-Web».
Статус документов на визу
Если в путевке есть услуга Виза, то в информации о туристах будет выводиться колонка Статус документов на визу. В этой колонке выводится информация о документах на визу из экрана Туристы ПК «Мастер-Тур».
Колонку можно скрыть с помощью настройки.
| № | Описание | Значение | Настройка |
|---|---|---|---|
| 1 | Настройка позволяет скрыть отображение колонки Статус документов на визу в экране «Информация о заказе» («OrderInfo.aspx»). |
|
<add key="hideVisaStatusColumnInOrderInfo" value="true" />
|
Набор услуг
Переписка с менеджером
- Агент – логин агентства, оформившего путевку;
- Номер заказа – номер путевки в ПК Мастер-Тур;
- Страна;
- Тур;
- Заезд – дата начала и окончания тура;
- Стоимость заказа и сумма к оплате;
- Общий статус путевки, в соответствии с настройками в конфигурационном файле ПК Мастер-Веб web.config.
- Данные туристов: ФИО, дата рождения, № паспорта
- Состав заказа и статус каждой услуги
- Переписка с менеджером: сообщения агенту, добавленные менеджером через историю путевки, и сообщения, добавленные самим агентом по данной заявке.
Информация о туристах
Работа с постоянными клиентами
• Данный функционал не работает в распределенной корзине в 20 релизе. • Начиная с 21 релиза, при работе в распределенной корзине поиск постоянных клиентов будет производиться в локальной
БД, а не в БД удаленного поставщика.
Настройки, задаваемые в файле WEB.CONFIG
| Описание | Значение | Настройка |
|---|---|---|
| Настройка, включающая отображение колонки со ссылками Найти, для поиска туристов в базе постоянных клиентов. |
|
<add key="useFindAndGetRegularClients" value="true" />
|
| Настройка, отображающая колонку со ссылками Найти, для поиска туристов в базе постоянных клиентов только для уполномоченных агентств. Работает при включенной настройке useFindAndGetRegularClients. |
|
<add key="regularClientsOnlyForDelegatedAgency" value="true" />
|
| Настройка, разрешающая использовать данные туристов из базы постоянных клиентов с признаком Non Grata. |
|
<add key="allowBookingPersonNonGrata" value="deny" />
|
Возможно, турист является постоянным клиентом и внесен в базу данных постоянных клиентов. Чтобы использовать имеющиеся данные, достаточно нажать на ссылку Найти.
Ссылка Найти появляется по настройке useFindAndGetRegularClients.
В открывшемся окне ввести следующие данные туриста:
- Фамилия
- Имя
- Дата рождения (dd.MM.yyyy)
- Паспорт (серия/номер)
Данные туриста можно вводить как из заграничного паспорта, так и из национального. Для поиска необходимо убедиться
в том, что включен необходимый переключатель: Зарубежные - для заграничного паспорта, Местные - для национального.
После заполнения всех полей в данном экране необходимо нажать на кнопку Найти, если данный турист внесен в базу постоянных клиентов, то появится сообщение о том, что данный клиент найден и выводится число его поездок. В противном случае выводится сообщение Клиент с такими данными не найден!.
После того, как клиент найден, идет проверка клиента на признак Non grata. Если турист отмечен данным признаком, то, в зависимости от настройки allowBookingPersonNonGrata, запрещается или разрешается использовать данные этого туриста.
Кнопка ОК станет доступной после того, как необходимый клиент найден и он удовлетворяет настройке allowBookingPersonNonGrata. По нажатии на кнопку ОК все данные этого туриста заполняются из базы постоянных клиентов.
Если после заполнения данных туриста из базы постоянных клиентов, данные туриста были изменены, то при нажатии на кнопку Забронировать появится сообщение с вариантами дальнейших действий:
- Обновить информацию в базе постоянных клиентов и забронировать - забронировать путевку, изменив данные постоянного клиента;
- Убрать связь с базой постоянных клиентов и забронировать - забронировать путевку с туристом, не связанным с базой постоянных клиентов;
- Отмена - вернуться в экран Order.aspx.
Проверка дат рождения
Бронирование путевки
При вводе дат рождения туристов происходит проверка на соответствие ограничениям.
Дата рождения туриста не может быть больше текущей даты.
При нарушении этого ограничения выводится сообщение.
Дата рождения ребенка должна быть такой, чтобы весь период действия путевки возраст ребенка не нарушал ограничения в справочнике «Типы размещения».
Ограничения на возраст детей устанавливаются в справочнике «Типы размещения».
Проверяется соответствие верхней границе возраста ребенка (колонки Возраст по... и Возраст (2-го) по .... Например, при ограничении возраста с 10 до 15 лет ребенка возрастом 7 лет бронировать можно, а возрастом 16 лет нельзя.
При нарушении ограничений на возраст ребенка выводится сообщение.
Оформленные путевки
В оформленных путевках действуют те же правила для дат рождения туристов, что и при бронировании.
Настройки в файле WEB.CONFIG
В файле web.config указывается настройка, которая определяет, как будет интерпретироваться ограничение по возрасту.
| № | Описание | Значение | Настройка |
|---|---|---|---|
| 1 | Настройка, определяющая принцип проверки возрастных ограничений для размещений при оформлении заявок и редактировании оформленных заявок. |
|
<add key="ageToInclusive" value="true" />
|
Настройки ввода
Настройка полей для ввода информации о туристах осуществляется в Системе Администрирования ПК «Мастер-Web».
Редактирование оформленных заявок
Агент, обладающий соответствующими правами в системе бронирования, может совершать следующие действия со своими заявками:
- Распечатать лист бронирования.
- Изменить имя и фамилию туриста в ПК Мастер-Тур, сообщение об этом автоматически отсылается на e-mail администратора системы.
- Аннулировать заявки в базе ПК Мастер-Тур или отправить запрос на аннулирование (в зависимости от прав пользователя). Сообщение об аннуляции заявки и запрос на аннуляцию приходят на e-mail ведущего менеджера по туру и администратора системы.
- Вести переписку с менеджером: сообщения, отсылаемые менеджеру, записываются в историю путевки и отображаются в примечании при входе в заявку в ПК Мастер-Тур; сообщения агенту, отправленные менеджером, отображаются в ПК Мастер-Веб. Письма с сообщениями отправляются на e-mail ведущего менеджера по туру.