Мастер-Тур(15):Программа туров. Оформление клиентов — различия между версиями
| [досмотренная версия] | [досмотренная версия] |
Biryukov (обсуждение | вклад) |
Biryukov (обсуждение | вклад) |
||
| Строка 11: | Строка 11: | ||
* Оформить путевку | * Оформить путевку | ||
| + | ====Поисковые фильтры==== | ||
Поисковые фильтры по умолчанию заполнены данными той программы туров, по которой был осуществлен переход в экран. При необходимости фильтры можно перевыбрать. | Поисковые фильтры по умолчанию заполнены данными той программы туров, по которой был осуществлен переход в экран. При необходимости фильтры можно перевыбрать. | ||
[[Файл:Mb_218.png|1400px|Оформление клиентов]] | [[Файл:Mb_218.png|1400px|Оформление клиентов]] | ||
| Строка 22: | Строка 23: | ||
После выбора всех поисковых фильтров необходимо нажать на кнопку '''Сформировать'''. | После выбора всех поисковых фильтров необходимо нажать на кнопку '''Сформировать'''. | ||
[[Файл:Mb_219.png|1400px|Оформление клиентов]] | [[Файл:Mb_219.png|1400px|Оформление клиентов]] | ||
| + | |||
| + | ====Услуги==== | ||
В блоке '''Услуги''' будет сформирован первый найденный вариант по выбранной программе туров. Синий цвет услуги сигнализирует о том, что услуга корректно сформирована. <br /> | В блоке '''Услуги''' будет сформирован первый найденный вариант по выбранной программе туров. Синий цвет услуги сигнализирует о том, что услуга корректно сформирована. <br /> | ||
| − | В том случае, если по каким-либо причинам услуга не может быть сформирована, она будет подсвечена красным цветом и внизу будет выведено сообщение об этом. Для устранения этой ошибки необходимо вручную выбрать необходимые параметры услуги.<br /> | + | В том случае, если по каким-либо причинам услуга не может быть сформирована, она будет подсвечена красным цветом и внизу будет выведено сообщение об этом. Для устранения этой ошибки необходимо вручную выбрать необходимые параметры услуги. |
| − | [[Файл:Mb_222.png|1400px|Оформление клиентов]] <br /> | + | <br />[[Файл:Mb_222.png|1400px|Оформление клиентов]]<br /> |
| − | Если по каким-либо причинам не будет найдено ни одного варианта, об этом тоже будет дополнительно сообщено и нужно будет проверить корректность программы туров.<br /> | + | Если по каким-либо причинам не будет найдено ни одного варианта, об этом тоже будет дополнительно сообщено и нужно будет проверить корректность программы туров. |
| − | [[Файл:Mb_223.png|1400px|Оформление клиентов]] <br /> | + | <br />[[Файл:Mb_223.png|1400px|Оформление клиентов]]<br /> |
| − | Существует возможность регулировать размеры колонок. Для этого необходимо навести курсор на границу колонки и потянуть за ''бегунок'' до необходимого размера. Также существует возможность настраивать количество колонок. Для этого необходимо нажать на кнопку [[Файл:Mb_220.png|Настройка]] и в выпадающем списке выбрать те колонки, которые должны быть показаны/скрыты.<br /> | + | Существует возможность регулировать размеры колонок. Для этого необходимо навести курсор на границу колонки и потянуть за ''бегунок'' до необходимого размера. Также существует возможность настраивать количество колонок. Для этого необходимо нажать на кнопку [[Файл:Mb_220.png|Настройка]] и в выпадающем списке выбрать те колонки, которые должны быть показаны/скрыты. Колонки ''Дата начала'', ''Продолжительность'', ''Дата окончания'' и ''Услуга'' скрыть нельзя. Видимость остальных колонок можно регулировать. |
| − | [[Файл:Mb_221.png|Список колонок]] <br /> | + | <br />[[Файл:Mb_221.png|Список колонок]]<br /> |
| − | Добавление услуг в тур осуществляется по нажатию на кнопку '''Добавить''' и выбора класса услуги из списка. В зависимости от класса услуги открывается экран редактирования с различными для этого класса услуги параметрами. К примеру, ниже представлен экран '''Редактирование услуги по проживанию'''. Все поля обязательны для заполнения.<br /> | + | Добавление услуг в тур осуществляется по нажатию на кнопку '''Добавить''' и выбора класса услуги из списка. В зависимости от класса услуги открывается экран редактирования с различными для этого класса услуги параметрами. К примеру, ниже представлен экран '''Редактирование услуги по проживанию'''. Все поля обязательны для заполнения. |
| − | [[Файл:Mb_224.png|800px|Оформление клиентов]] <br /> | + | <br />[[Файл:Mb_224.png|800px|Оформление клиентов]]<br /> |
| + | В строке с описанием услуги поле '''Чел''' окрашивается: | ||
| + | * Без цветового обозначения, если услуга неквотируемая | ||
| + | * В зелёный цвет, если для услуги есть подходящая квота | ||
| + | * В розовый цвет, если услуга встанет на запрос (Request), или квота не заведена | ||
| + | * В желтый цвет, если наступил релиз-период | ||
| + | * В красный цвет, если установлен Stop-Sale | ||
| + | |||
| + | ====Туристы==== | ||
| + | В этом блоке заносятся данные о туристах. Для этого необходимо нажать на кнопку '''Добавить'''. По умолчанию будет добавлено то количество туристов, на которое осуществлялся поиск (сумма взрослых и детей в поисковых фильтрах). На данный момент заполнение туристов не является обязательным условием для оформления путевки. | ||
| + | <br />[[Файл:Mb_225.png|1400px|Оформление клиентов - туристы]]<br /> | ||
| + | |||
| + | ====Оформить путевку==== | ||
| + | ===Выбор ответственного по туру менеджера=== | ||
| + | Поле '''Ведущий менеджер''' позволяет назначить менеджера, который в дальнейшем будет вести работу по уже сформированным путевкам. В этом поле не отображаются менеджеры, логин которых заблокирован в модуле Мастер-Администратор. | ||
| + | |||
| + | ===Выбор покупателя, на которого оформляется путевка=== | ||
| + | В поле '''Покупатель''' содержится информация о покупателе. Это может быть как турагентство, так и индивидуальный турист. В первом случае в поле будет отображено краткое название фирмы, во втором случае – признак '''Индивидуально'''. | ||
| + | |||
| + | Для того чтобы выбрать агента, справа от этого поля следует нажать кнопку [[Файл:Mb_227.png|Выбор покупателя]] '''Выбор покупателя''', и в появившемся окне '''Выбор покупателя для оформления заявки''' выбрать требуемого. В списке будут отображаться те агенты, у которых в справочнике партнеров выставлен признак '''Дает клиентов'''. В этом окне для более быстрого поиска можно наложить фильтр по названию партнера. Поиск по этому полю ведется по совпадению в любой части слова. | ||
| + | <br />[[Файл:Mb_228.png|Выбор покупателя для оформления заявки]]<br /> | ||
| + | В поле '''Договоры партнера''' отображается список договоров фирмы-владельца с выбранным партнером. По умолчанию в этом поле выбран договор, отмеченный в справочнике договоров признаком '''Договор по умолчанию'''. Если срок действия договора прошел, то он подсвечивается серым цветом и выдается дополнительное предупреждение.<br /> | ||
| + | В поле '''Лицо, заключающее договор''' (здесь под «договором» подразумевается «договор на тур») можно выбрать представителя партнера, и тогда поля '''ФИО''', '''Телефон''', '''E-mail''', '''Паспорт''', '''Адрес''' заполнятся автоматически значениями из справочника, иначе эти поля можно заполнить вручную. В поле '''Примечание''' можно указать какую-либо полезную информацию. Если путевка будет оформлена «индивидуально», то лицом, заключившим договор, по умолчанию будет считаться турист, отмеченный признаком '''Главный турист''' в экране ввода данных туриста.<br /> | ||
| + | |||
| + | Вся выше описанная информация будет зафиксирована в создаваемой путёвке.<br /> | ||
Версия 13:58, 23 июня 2016
Содержание
[убрать]Введение
Экран Оформление клиентов предназначен для бронирования путевок менеджером по определенной программе туров.
Работа в экране
Переход в экран Оформление клиентов осуществляется из экрана Список туров по кнопке ![]() напротив выбранного тура. Данная кнопка активна в том случае, если программа тура имеет статус Подготовленный или Доступен для продажи.
напротив выбранного тура. Данная кнопка активна в том случае, если программа тура имеет статус Подготовленный или Доступен для продажи.
Экран состоит из 4 функциональных блоков:
- Поисковые фильтры
- Услуги
- Туристы
- Оформить путевку
Поисковые фильтры
Поисковые фильтры по умолчанию заполнены данными той программы туров, по которой был осуществлен переход в экран. При необходимости фильтры можно перевыбрать.
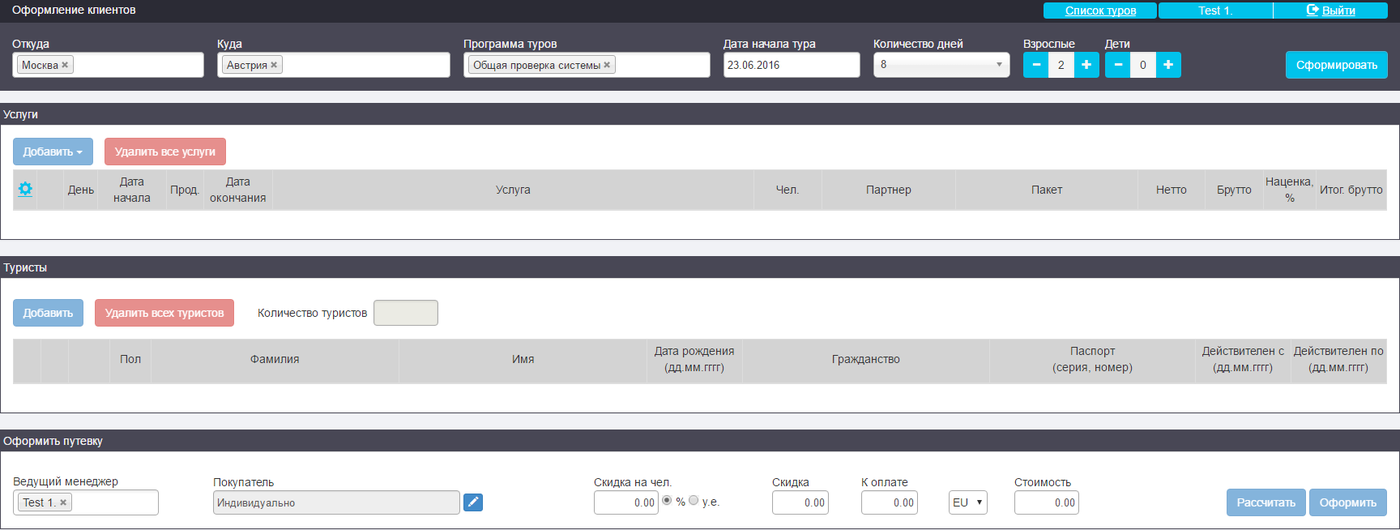
- Откуда – город начала поездки (единичный выбор).
- Куда – страна, город, курорт, отель. По умолчанию в фильтр подгружаются только страны и выбрать можно только одну страну. Для поиска по городу, курорту или отелю необходимо воспользоваться контекстным поиском.
- Программа туров – список программ туров, которые присутствуют в выбранных фильтрах Откуда и Куда.
- Даты начала тура – календарь с возможностью выбора даты начала тура (единичный выбор).
- Количество дней – список продолжительностей (регулируется настройкой Максимальная продолжительность тура). По умолчанию выбрано 8 дней.
- Взрослые, дети (возраст детей)
После выбора всех поисковых фильтров необходимо нажать на кнопку Сформировать.
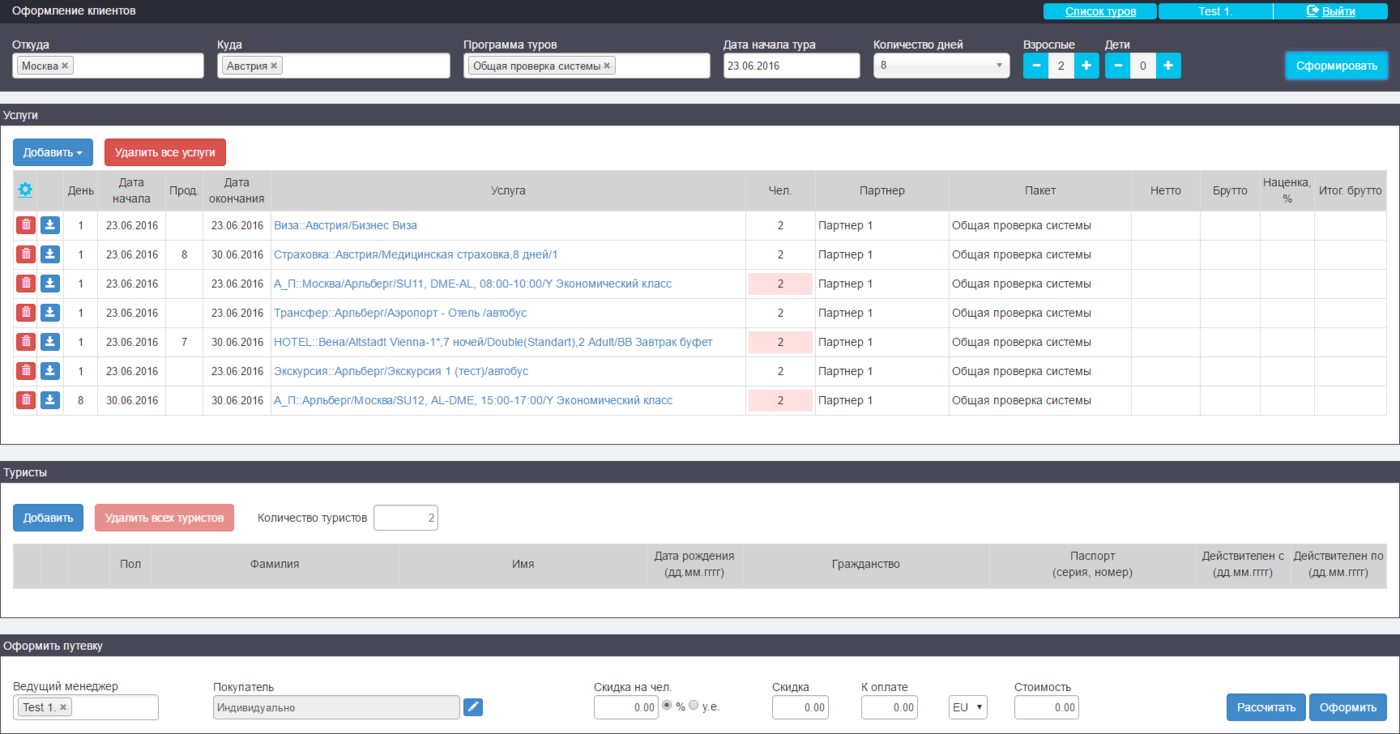
Услуги
В блоке Услуги будет сформирован первый найденный вариант по выбранной программе туров. Синий цвет услуги сигнализирует о том, что услуга корректно сформирована.
В том случае, если по каким-либо причинам услуга не может быть сформирована, она будет подсвечена красным цветом и внизу будет выведено сообщение об этом. Для устранения этой ошибки необходимо вручную выбрать необходимые параметры услуги.
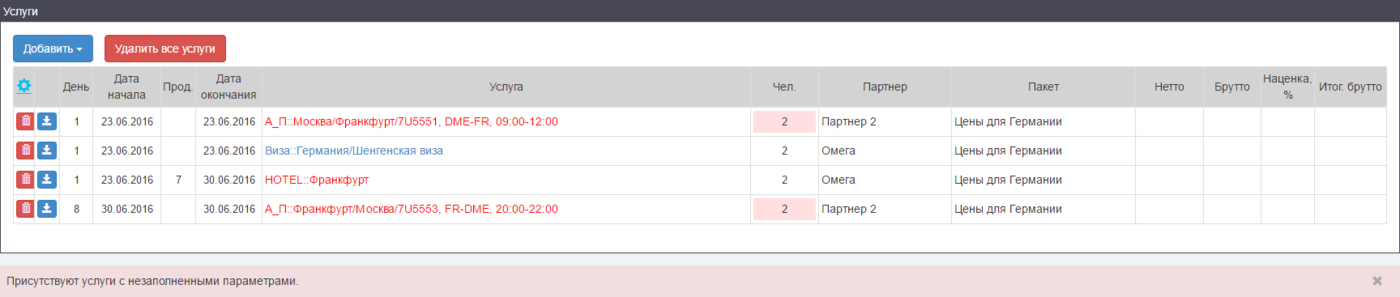
Если по каким-либо причинам не будет найдено ни одного варианта, об этом тоже будет дополнительно сообщено и нужно будет проверить корректность программы туров.
![]()
Существует возможность регулировать размеры колонок. Для этого необходимо навести курсор на границу колонки и потянуть за бегунок до необходимого размера. Также существует возможность настраивать количество колонок. Для этого необходимо нажать на кнопку ![]() и в выпадающем списке выбрать те колонки, которые должны быть показаны/скрыты. Колонки Дата начала, Продолжительность, Дата окончания и Услуга скрыть нельзя. Видимость остальных колонок можно регулировать.
и в выпадающем списке выбрать те колонки, которые должны быть показаны/скрыты. Колонки Дата начала, Продолжительность, Дата окончания и Услуга скрыть нельзя. Видимость остальных колонок можно регулировать.
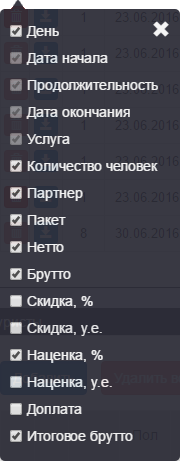
Добавление услуг в тур осуществляется по нажатию на кнопку Добавить и выбора класса услуги из списка. В зависимости от класса услуги открывается экран редактирования с различными для этого класса услуги параметрами. К примеру, ниже представлен экран Редактирование услуги по проживанию. Все поля обязательны для заполнения.
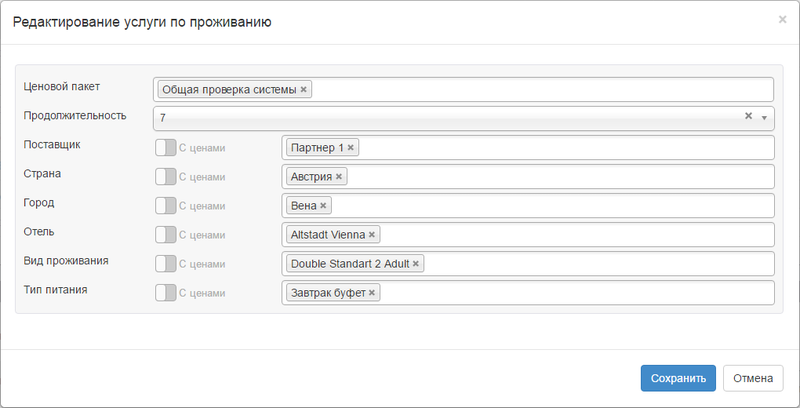
В строке с описанием услуги поле Чел окрашивается:
- Без цветового обозначения, если услуга неквотируемая
- В зелёный цвет, если для услуги есть подходящая квота
- В розовый цвет, если услуга встанет на запрос (Request), или квота не заведена
- В желтый цвет, если наступил релиз-период
- В красный цвет, если установлен Stop-Sale
Туристы
В этом блоке заносятся данные о туристах. Для этого необходимо нажать на кнопку Добавить. По умолчанию будет добавлено то количество туристов, на которое осуществлялся поиск (сумма взрослых и детей в поисковых фильтрах). На данный момент заполнение туристов не является обязательным условием для оформления путевки.

Оформить путевку
Выбор ответственного по туру менеджера
Поле Ведущий менеджер позволяет назначить менеджера, который в дальнейшем будет вести работу по уже сформированным путевкам. В этом поле не отображаются менеджеры, логин которых заблокирован в модуле Мастер-Администратор.
Выбор покупателя, на которого оформляется путевка
В поле Покупатель содержится информация о покупателе. Это может быть как турагентство, так и индивидуальный турист. В первом случае в поле будет отображено краткое название фирмы, во втором случае – признак Индивидуально.
Для того чтобы выбрать агента, справа от этого поля следует нажать кнопку ![]() Выбор покупателя, и в появившемся окне Выбор покупателя для оформления заявки выбрать требуемого. В списке будут отображаться те агенты, у которых в справочнике партнеров выставлен признак Дает клиентов. В этом окне для более быстрого поиска можно наложить фильтр по названию партнера. Поиск по этому полю ведется по совпадению в любой части слова.
Выбор покупателя, и в появившемся окне Выбор покупателя для оформления заявки выбрать требуемого. В списке будут отображаться те агенты, у которых в справочнике партнеров выставлен признак Дает клиентов. В этом окне для более быстрого поиска можно наложить фильтр по названию партнера. Поиск по этому полю ведется по совпадению в любой части слова.
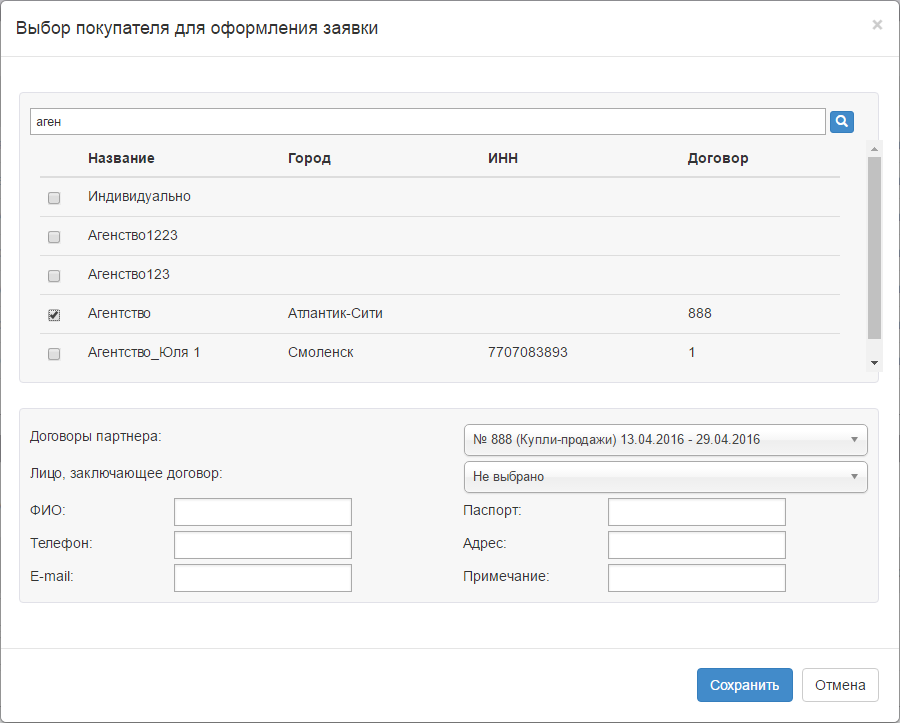
В поле Договоры партнера отображается список договоров фирмы-владельца с выбранным партнером. По умолчанию в этом поле выбран договор, отмеченный в справочнике договоров признаком Договор по умолчанию. Если срок действия договора прошел, то он подсвечивается серым цветом и выдается дополнительное предупреждение.
В поле Лицо, заключающее договор (здесь под «договором» подразумевается «договор на тур») можно выбрать представителя партнера, и тогда поля ФИО, Телефон, E-mail, Паспорт, Адрес заполнятся автоматически значениями из справочника, иначе эти поля можно заполнить вручную. В поле Примечание можно указать какую-либо полезную информацию. Если путевка будет оформлена «индивидуально», то лицом, заключившим договор, по умолчанию будет считаться турист, отмеченный признаком Главный турист в экране ввода данных туриста.
Вся выше описанная информация будет зафиксирована в создаваемой путёвке.