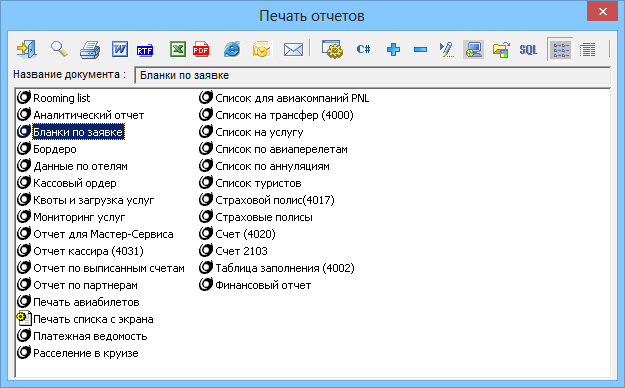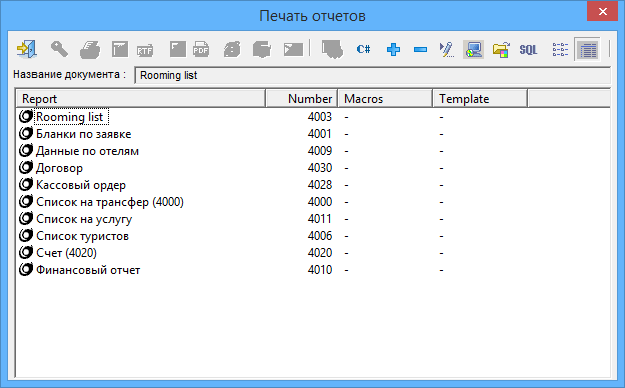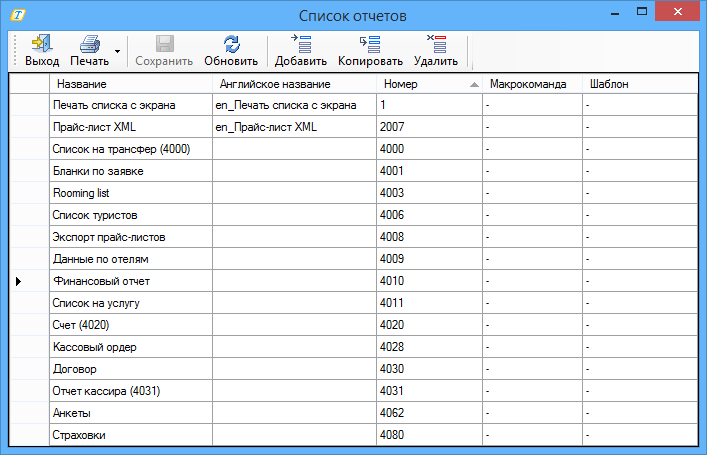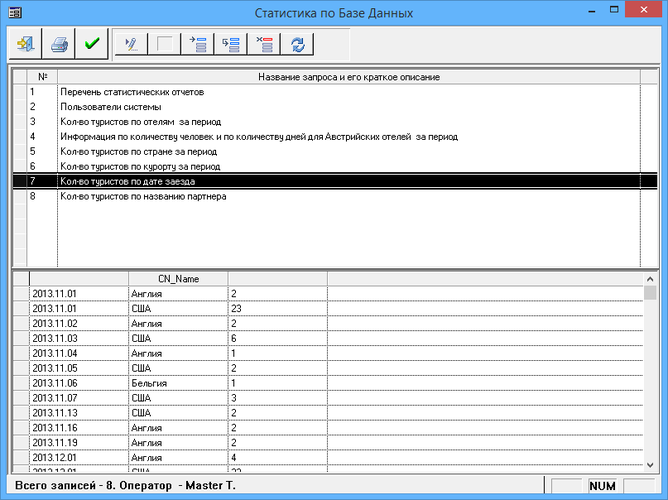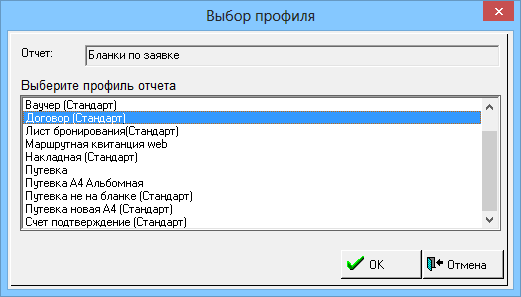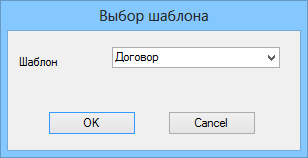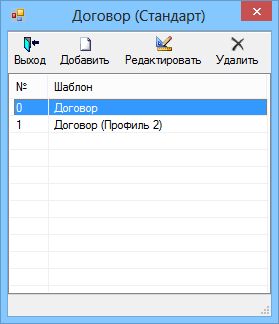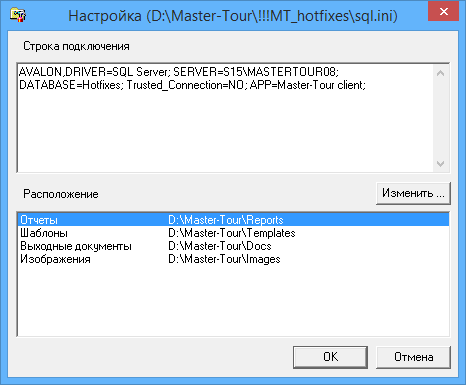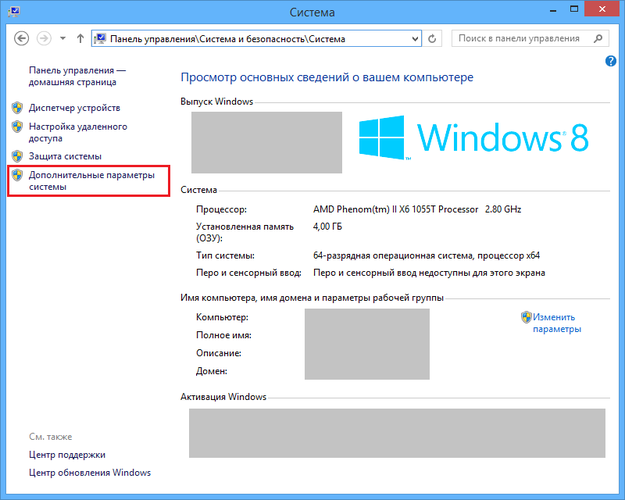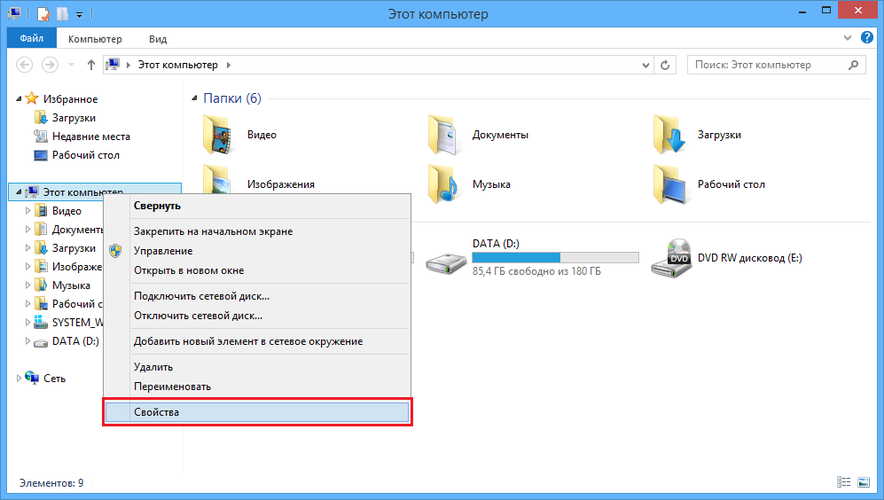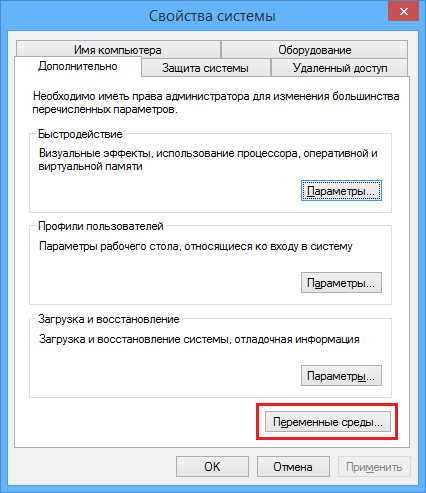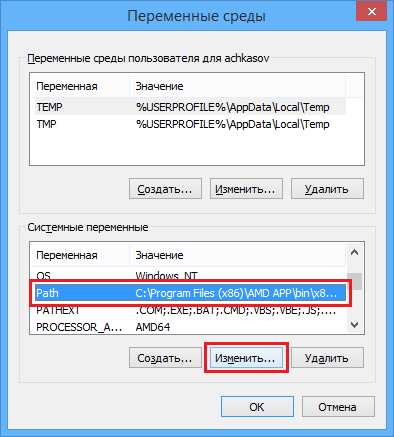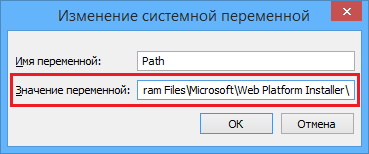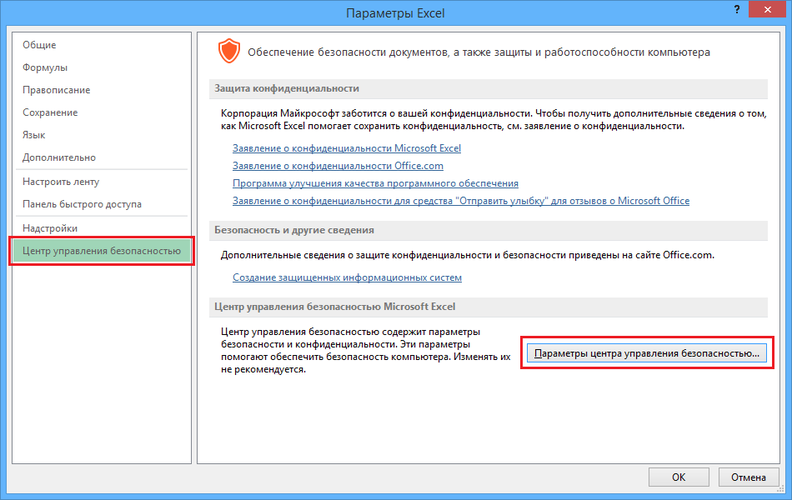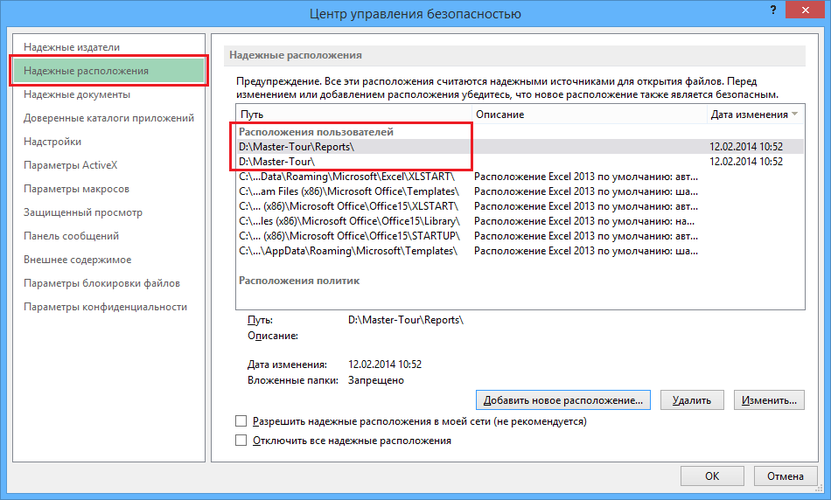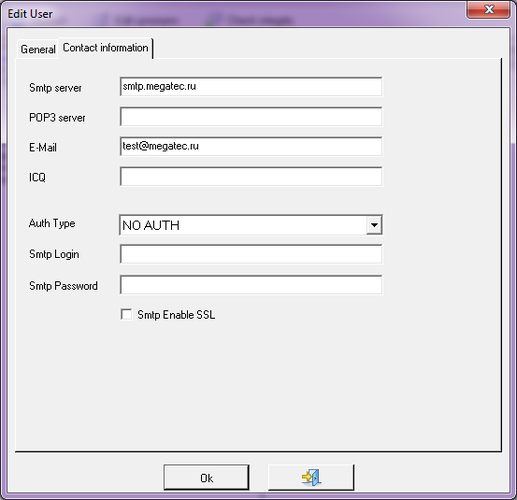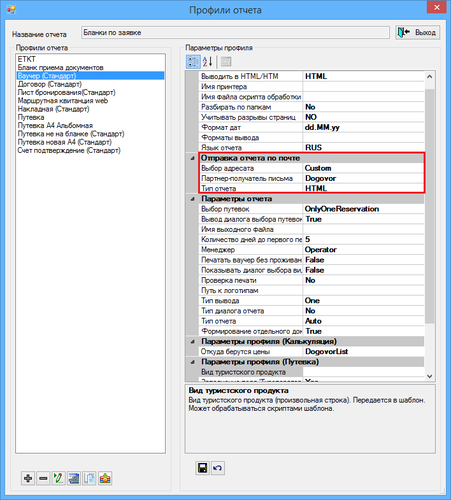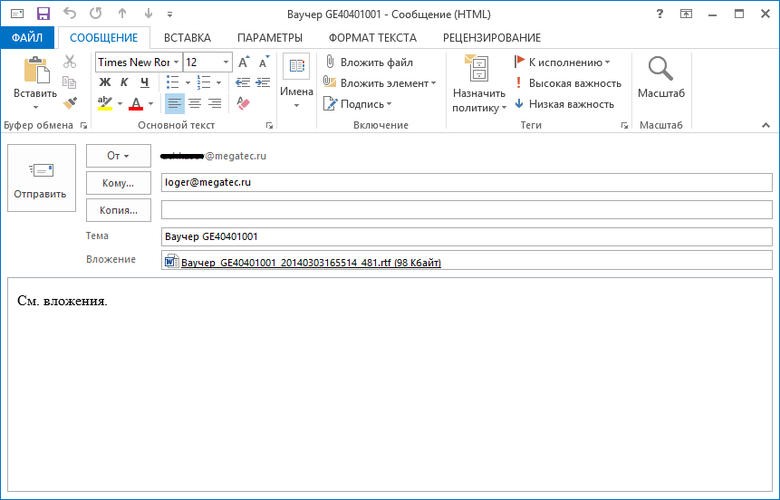Мастер-Тур:Печать отчетов — различия между версиями
| [непроверенная версия] | [непроверенная версия] |
(→Непосредственная отправка отчета) |
(→Постобработка) |
||
| Строка 217: | Строка 217: | ||
Порядок настройки:<br /> | Порядок настройки:<br /> | ||
1 В [[#Настройка папок|папку выходных документов]] необходимо поместить '''<code>.bat</code>''' файл '''excellinks.bat''' и утилиту '''ReportExcelSpotter.exe''' (поставляются с отчетом).<br /> | 1 В [[#Настройка папок|папку выходных документов]] необходимо поместить '''<code>.bat</code>''' файл '''excellinks.bat''' и утилиту '''ReportExcelSpotter.exe''' (поставляются с отчетом).<br /> | ||
| − | 2 В [[#Настройка профилей для отчетов серии 4ххх|настройках отчета]] необходимо указать название <code>'''.bat'''</code> файла (в настройке '''Название файла скрипта обработки'''). | + | 2 В [[#Настройка профилей для отчетов серии 4ххх|настройках отчета]] необходимо указать название <code>'''.bat'''</code> файла (в настройке '''Название файла скрипта обработки''').<br /> |
[[Файл: am_953.png|x500px|Название файла скрипта обработки]]<br /> | [[Файл: am_953.png|x500px|Название файла скрипта обработки]]<br /> | ||
<br /> | <br /> | ||
Версия 13:47, 23 августа 2016
Версия статьи от 23-08-2016. Для перехода на версию статьи, соответствующую используемой Вами версии программы, нажмите ссылку в таблице
|
Более ранние версии: |
Содержание
[убрать]Общая информация
Вход в режим работы с отчетами в любом экране осуществляется нажатием кнопки ![]() Печать отчетов. В экране Печать отчетов осуществляется вся работа с отчетами данного экрана: просмотр, печать, выгрузка в различные форматы, инсталляция, настройка и т.д.
Печать отчетов. В экране Печать отчетов осуществляется вся работа с отчетами данного экрана: просмотр, печать, выгрузка в различные форматы, инсталляция, настройка и т.д.
Кнопки ![]() Список и
Список и ![]() Таблица, в верхнем левом углу окна, позволяют изменить внешний вид представления данных в этом окне.
Таблица, в верхнем левом углу окна, позволяют изменить внешний вид представления данных в этом окне.
Для добавления отчета в текущий экран и исключения отчета из текущего экрана используются кнопки ![]() Добавление отчета и
Добавление отчета и ![]() Исключение выделенного отчета из текущего экрана (эти кнопки не удаляют отчеты из базы данных – только с экрана).
Исключение выделенного отчета из текущего экрана (эти кнопки не удаляют отчеты из базы данных – только с экрана).
Следует помнить, что не каждый отчет может запускаться из любого экрана. Для корректного формирования отчета ему может быть необходимо наличие данных, которые в текущем экране могут отсутствовать.
Список отчетов
Кнопкой ![]() Редактировать можно перейти к редактированию списка отчетов в окне Список отчетов.
Редактировать можно перейти к редактированию списка отчетов в окне Список отчетов.
Здесь отчеты можно переименовать, внести название нового отчета (если у вас есть возможность создать отчет собственными средствами), удалить отчет из базы данных ПК «Мастер-Тур».
Поля Макрокоманда и Шаблон используются только для старых отчетов серии 2ХХХ.
Статистика по базе данных
Кнопка ![]() Выполнение SQL–запросов вызывает окно Статистика по базе данных. Здесь представлен список готовых запросов к базе данных, на основании которых, обладая необходимыми навыками написания SQL-запросов, вы можете самостоятельно составлять запросы, отвечающие вашим нуждам.
Выполнение SQL–запросов вызывает окно Статистика по базе данных. Здесь представлен список готовых запросов к базе данных, на основании которых, обладая необходимыми навыками написания SQL-запросов, вы можете самостоятельно составлять запросы, отвечающие вашим нуждам.
Для получения результатов необходимо нажать кнопку ![]() Выполнение запроса, после чего они отобразятся в таблице в нижней части экране. Чтобы перейти к редактированию запроса – нажмите кнопку
Выполнение запроса, после чего они отобразятся в таблице в нижней части экране. Чтобы перейти к редактированию запроса – нажмите кнопку ![]() Редактировать. По нажатии кнопки
Редактировать. По нажатии кнопки ![]() Печать отчетов в этом экране, имеется возможность распечатать отчет Список с экрана.
Печать отчетов в этом экране, имеется возможность распечатать отчет Список с экрана.
Работа с экраном
В окне Печать отчетов присутствуют также следующие функциональные кнопки:
 Просмотр отчета;
Просмотр отчета; Печать отчетов;
Печать отчетов; Выгрузка в WORD;
Выгрузка в WORD; Выгрузка в RTF;
Выгрузка в RTF; Выгрузка в Excel;
Выгрузка в Excel; Выгрузка в HTML;
Выгрузка в HTML; Выгрузка в PDF;
Выгрузка в PDF; Отправить отчет по e-mail;
Отправить отчет по e-mail; Запуск мастера настройки отчета;
Запуск мастера настройки отчета; Компиляция скрипта;
Компиляция скрипта; Запуск инсталлятора отчетов;
Запуск инсталлятора отчетов; Редактирование шаблона отчета.
Редактирование шаблона отчета.
Установка отчетов
Инсталлировать отчёт можно из любого экрана, но увидеть его вы сможете только в том экране, в котором он должен работать. Поэтому для установки отчета лучше открыть экран, из которого должен запускаться устанавливаемый отчёт.
Чтобы установить новый отчет, в окне ![]() Печать отчетов необходимо нажать кнопку
Печать отчетов необходимо нажать кнопку ![]() Запуск инсталлятора отчетов.
Запуск инсталлятора отчетов.
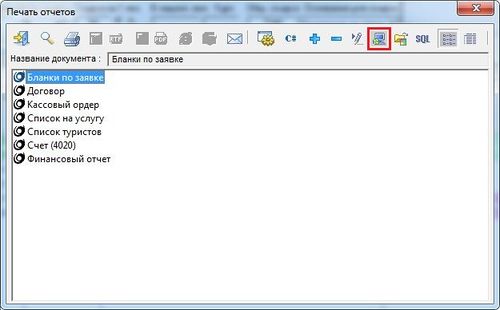
Указать путь к папке, где вы сохранили установочный ZIP-файл с отчетом и нажать кнопку Открыть.

Если вам не нужны установленные ранее профили отчета, следует поставить галочку Установить отчёт, удалив существующие профили. Если же у вас уже есть свои профили, которыми вы пользуетесь, снимите эту галочку. Нажать кнопку Установить (только для 2ххх-ых отчетов).
После установки появится сообщение на экране Установка отчета завершена успешно и в список будет добавлен отчет.
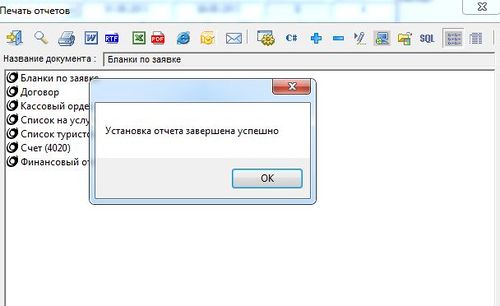
При инсталляции отчетов программа Microsoft Word должна быть закрыта.
Настройка профилей
Для изменения настроек профиля, а также для добавления и удаления профиля в экране Печать отчетов выберите в списке нужный отчет и нажмите кнопку ![]() Настройка.
Настройка.
Настройки профилей отчетов в ПК «Мастер-Тур» могут быть двух видов:
- Настройки профилей для отчетов серии 4ххх;
- Настройки профилей для отчетов иных серий.
Настройка профилей для отчетов серии 4ххх
В экране настройки профилей отчета серии 4ххх в нижней части окна присутствуют функциональные кнопки, которые позволяют:
Будьте внимательны при удалении профиля. Чтобы восстановить удаленный профиль отчета, нужно будет установить его заново.
 – переименовать название профиля;
– переименовать название профиля; – просмотреть и отредактировать шаблоны;
– просмотреть и отредактировать шаблоны; – скопировать профиль;
– скопировать профиль; – выгрузить файл инсталлятора отчета.
– выгрузить файл инсталлятора отчета.
Каждый профиль отчета имеет свои параметры. В зависимости от параметра, его значение можно или вводить вручную или выбирать из списка. Полную информацию о значениях параметров профиля можно найти в документации на конкретный отчет.
После изменения параметра профиля данные необходимо сохранить. При необходимости можно восстановить начальные значения настроек, нажав кнопку ![]() Отменить изменения).
Отменить изменения).
Экспорт инсталлятора отчета
В ПК «Мастер-Тур» есть возможность выгрузить инсталлятор отчета. Для этого надо выбрать необходимый отчет в экране Профили отчета и нажать кнопку ![]() Экспорт инсталлятора отчета.
Экспорт инсталлятора отчета.
На появившемся экране можно ввести название профиля (по умолчанию в название записывается название серии и профиля отчета) и выбрать директорию, в которую будет сохранен инсталлятор отчета.
После сохранения инсталлятора можно перейти в папку, в которой находится инсталлятор.
Настройка профилей отчетов ранних серий
Экран настройки профилей отчета серий, отличных от 4ххх:

В дополнение к предыдущему экрану настроек профиля существует возможность удаления и добавления параметров профиля и кнопка ![]() Выгрузка профилей. По нажатии этой кнопки появляется окно Экспорт профилей во внешний файл. Отметьте галочкой название необходимого профиля отчета и нажмите кнопку
Выгрузка профилей. По нажатии этой кнопки появляется окно Экспорт профилей во внешний файл. Отметьте галочкой название необходимого профиля отчета и нажмите кнопку ![]() Экспортировать.
Экспортировать.

Копирование профилей отчетов
Бывает полезно создавать несколько вариантов одного отчета, с сохранением функциональности отчета, но отличием в статической части шаблона. Например, данные юр. лица, логотип одного и того же отчета и т.п., могут отличаться в некоторых случаях. Кнопка ![]() Копировать в нижней части окна Профили отчета позволяет сделать копию шаблона выделенного отчета с переносом всех параметров профиля отчета. Перейти к редактированию шаблона отчета можно, нажав в нижней части окне Профили отчета кнопку
Копировать в нижней части окна Профили отчета позволяет сделать копию шаблона выделенного отчета с переносом всех параметров профиля отчета. Перейти к редактированию шаблона отчета можно, нажав в нижней части окне Профили отчета кнопку ![]() Редактировать.
Редактировать.
Редактирование шаблона отчета
Редактирование шаблонов отчетов серии 4xxx
Для редактирования шаблона отчета надо в окне Печать отчетов выделить этот отчет в списке и нажать кнопку ![]() Редактирование шаблона отчета. Если у отчета несколько профилей, откроется окно выбора профиля отчета.
Редактирование шаблона отчета. Если у отчета несколько профилей, откроется окно выбора профиля отчета.
Далее для 4ххх отчетов откроется экран ReportDesigner. Если у отчета несколько шаблонов, то предварительно откроется окно выбора шаблона.
Для отчетов других серий откроется шаблон, имя файла которого задано в параметре профиля SHABLON. Шаблон откроется в редакторе MS Word или в MS Excel, в зависимости от настроек данного профиля.
Редактирование шаблона в окне ReportDesigner подробно описано в инструкции «Редактор 4000-х отчетов», которую можно скачать на нашем сайте www.megatec.ru.
Другой способ войти в этот режим – в окне Настройка профилей в нижней части окна нажать кнопку ![]() Шаблоны.
Шаблоны.
Появится окно, в заголовке которого отображается название профиля отчета. В этом окне представлен список существующих шаблонов выбранного профиля.
Нажмите кнопку ![]() Редактировать в этом окне и выберите в меню Дизайн шаблона, после чего загрузится окно ReportDesigner, в котором можно приступить к редактированию шаблона отчета.
Редактировать в этом окне и выберите в меню Дизайн шаблона, после чего загрузится окно ReportDesigner, в котором можно приступить к редактированию шаблона отчета.
Вы можете переименовать название шаблона, выбрав в меню пункт Переименовать.
Вы можете добавить новый шаблон отчета. Для этого нужно внести название отчета, нажав кнопку ![]() Добавить, и перейти к созданию шаблона, нажав кнопку
Добавить, и перейти к созданию шаблона, нажав кнопку ![]() Редактировать и выбрав Дизайн шаблона.
Редактировать и выбрав Дизайн шаблона.
Редактирование шаблонов отчетов серий 4030 и 4062
У отчетов серий 4030 и 4062 нет шаблонов, поэтому их редактирование невозможно.
Для редактирования отчетов этих серий необходимо выгрузить инсталлятор отчета, отредактировать файл .rtf или .docx, собрать инсталлятор отчета заново и переустановить отчет.
Просмотр отчета
Для просмотра отчета надо в экране Печать отчетов выделить нужный отчет и нажать кнопку Просмотр. Откроется окно просмотра отчета.
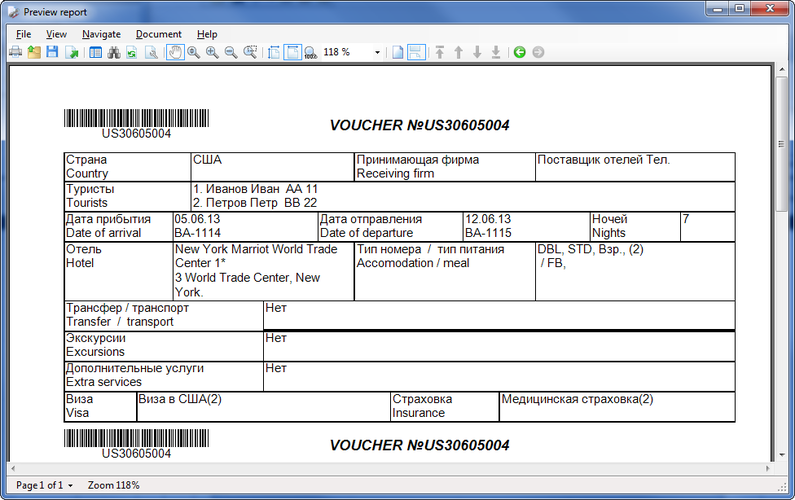
Если при просмотре отчета возникают ошибки, надо перекомпилировать отчет (см. п. «Компиляция скрипта»).
Из окна просмотра отчета можно распечатать отчет (кнопка Печать), экспортировать отчет в файлы различных форматов: GIF, JPG, BMP, Emf, TIFF, PNG, HTML, Excel, RTF, RDF (кнопка Экспорт) и отредактировать готовый отчет (кнопка Редактировать отчет или сочетание клавиш Ctrl+D).
Печать отчета
Для печати отчета нужно выделить название отчета в окне Печать отчетов и нажать кнопку ![]() Печать. Если в настройках профиля задан параметр Название принтера, то отчет будет выводиться на заданный принтер, в противном случае на принтер, к которому ваш компьютер подключен по умолчанию.
Печать. Если в настройках профиля задан параметр Название принтера, то отчет будет выводиться на заданный принтер, в противном случае на принтер, к которому ваш компьютер подключен по умолчанию.
Выгрузка отчета в Word, Excel, HTML и PDF
Настройка папок
Для выгрузки файлов в Word, Excel, HTML и PDF необходимая корректная настройка папки Выходные документы.
Для корректной выгрузки на компьютере должен быть установлен редактор Microsoft Word. Если вы используйте другой текстовый редактор, нужно сформировать отчет в режиме просмотра, затем экспортировать его в файл формата RTF и открыть вашим текстовым редактором.
Выгрузка в WORD
Для выгрузки отчета в редактор Microsoft Word нужно в окне Печать отчетов нажать кнопку ![]() Выгрузка в WORD. На диске будет сформирован файл формата
Выгрузка в WORD. На диске будет сформирован файл формата doc и открыт с помощью редактора Microsoft Word.
Выгрузка в RTF
Для выгрузки отчета в формате rtf нужно в окне Печать отчетов нажать кнопку ![]() Выгрузка в RTF. На диске будет сформирован файл формата
Выгрузка в RTF. На диске будет сформирован файл формата rtf и открыт с помощью редактора Microsoft Word.
Выгрузка в Excel
Для выгрузки отчета в Microsoft Excel надо нажать кнопку ![]() Выгрузка в Excel, после чего выбранный отчет будет сформирован и открыт в Microsoft Excel.
Выгрузка в Excel, после чего выбранный отчет будет сформирован и открыт в Microsoft Excel.
Выгрузка в HTML
Для выгрузки отчета в HTML надо нажать кнопку ![]() Выгрузка в HTML, после чего сформированный файл будет открыт в браузере Internet Explorer.
Выгрузка в HTML, после чего сформированный файл будет открыт в браузере Internet Explorer.
Выгрузка в PDF
Для выгрузки отчета в PDF надо нажать кнопку ![]() Выгрузка в PDF, после чего сформированный файл будет открыт в программе Adobe Reader.
Выгрузка в PDF, после чего сформированный файл будет открыт в программе Adobe Reader.
После того, как формирование отчета закончено, отчет автоматически сохраняются в каталоге, путь к которому прописан в настройках ПК «Мастер-Тур» Настройка папок.
Для правильного функционирования некоторых отчетов (например, 4008(V8)) требуются постобработка. Все необходимые сведения о дополнительных действиях содержатся в файле инструкций, прилагаемому к отчету.
Постобработка
Для некоторых отчетов, формирующихся в формате Excel (например, отчет 4008 - профили V8 и V4_1) необходима постобработка. Например, добавление ссылок и изображений. Для этого используется утилита ReportExcelSpotter.exe.
Порядок настройки:
1 В папку выходных документов необходимо поместить .bat файл excellinks.bat и утилиту ReportExcelSpotter.exe (поставляются с отчетом).
2 В настройках отчета необходимо указать название .bat файла (в настройке Название файла скрипта обработки).
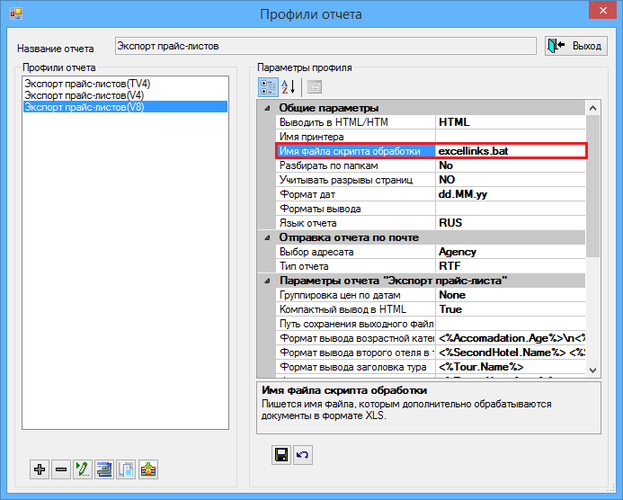
3 В ту же папку поместить сборки Interop.Excel.dll и Interop.Word.dll (из сборки ПК «Мастер-Тур»).
4 В переменных среды Path прописать путь к папке с выходными документами ПК «Мастер-Тур».
Для операционных систем Windows 7, Windows 8 и Windows 8.1 необходимо открыть Панель управления → Система и безопасность → Система → Дополнительные параметры системы.
Либо кликнуть правой кнопкой мыши на Мой компьтер (Этот компьютер для Windows 8 и Windows 8.1) и выбрать пункт Свойства.
Далее в открывшемся окне необходимо нажать кнопку Переменные среды... (вкладка Дополнительно).
В экране Переменные среды в разделе Системные переменные выбрать переменную Path и нажать кнопку Изменить....
В значение переменной через ; добавить путь к папке с Выходными документами ПК «Мастер-Тур».
Данную настройку необходимо провести для каждого клиента ПК «Мастер-Тур» на каждом компьютере, где будут использоваться отчеты с постобработкой.
7 Если у вас Microsoft Excel версии 2007 и выше, необходимо открыть Параметры Excel (Файл → Параметры) и выбрать пункт Центр управления безопасностью.
Нажать кнопку Параметры центра управления безопасностью....
В пункте Надежные расположения добавить (с помощью кнопки Добавить новое расположение...) путь к папке с ПК «Мастер-Тур» и путь к папке с выходными документами.
Отправка отчета по электронной почте
Для успешной отправки сообщения у пользователя ПК «Мастер-Тур» должны быть указаны настройки SMTP-сервера.
Непосредственная отправка отчета
Отчет можно сразу отправить по электронной почте из ПК «Мастер-Тур».
Для отправки отчета по электронной почте в окне Печать отчетов необходимо выделить нужную серию отчетов и нажать кнопку ![]() Отправить отчет по e-mail.
Отправить отчет по e-mail.
Если у отчета несколько профилей, то в экране Выбор профиля можно будет выбрать необходимый профиль.
Отправка e-mail сообщений регулируется настройками профиля отчета.
Настройки для отправки сообщений:
- Выбор адресата - адресат, которому будет отправляться письмо с отчетом. Данная настрока работает только в том случае, если в настройке Партнер-получатель письма выбрано значение Dogovor;
- Партнер-получатель письма - выбор партнера, которому будет отправляться письмо с отчетом. Если выбрано значение Dogovor, то адресат уточняется настройкой Выбор адресата;
- Тип отчета - Выбор формата отчета. Отчет во всех форматах, кроме HTML, отправляется как вложение. Отчет в формате HTML отправляется в теле письма.
Открыть в почтовом клиенте
Существует возможность не сразу отправить отчет по электронной почте, а открыть его в почтовом клиенте.
Для этого в экране Печать отчетов необходимо нажать кнопку ![]() .
.
После этого откроется почтовый клиент.
Отчет добавляется как вложение или добавляется в письмо (в зависимости от выбранного формата в настройках профиля - все форматы кроме HTML отправляются как вложения).
Адресат выбирается в соответствии с настройками профиля очета.
Компиляция скрипта
Перекомпиляция скрипта используется для устранения возможных ошибок при запуске отчета.
В окне печати отчетов выберите нужный отчет и нажмите кнопку ![]() Компиляция скрипта. Откроется окно компиляции отчетов.
Компиляция скрипта. Откроется окно компиляции отчетов.
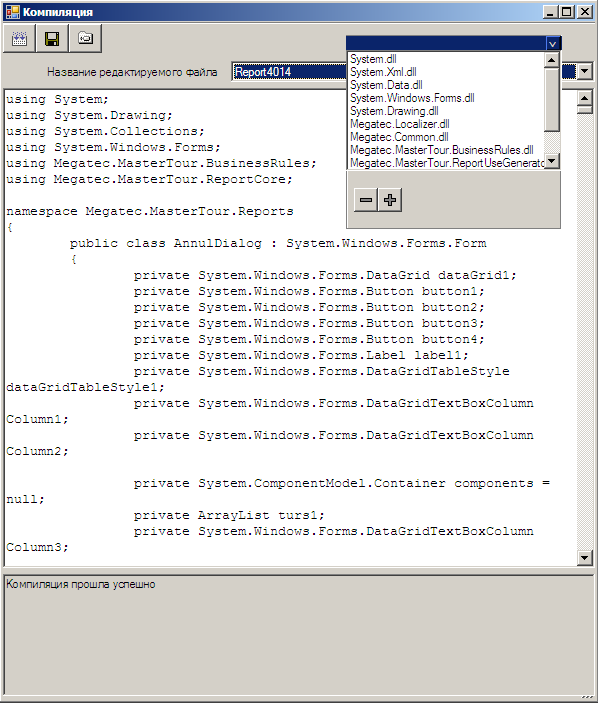
В окне Компиляция надо нажать кнопку ![]() Компилировать. Если в нижней части окна появилось сообщение Компиляция прошла успешно, то нажмите на кнопку
Компилировать. Если в нижней части окна появилось сообщение Компиляция прошла успешно, то нажмите на кнопку ![]() Загрузить в базу и закройте окно компиляции.
Загрузить в базу и закройте окно компиляции.
Если при перекомпиляции произошли ошибки, обратитесь в службу поддержки нашей компании.
Пользователи, имеющие навыки программирования, могут использовать окно компиляции для изменения работы отчета. В нем можно внести изменения в файл скрипта отчета, добавить и удалить библиотеки, используемые при компиляции скрипта отчета (кнопка ![]() References). После внесения изменений, перед тем как сохранить скрипт отчета, скрипт необходимо перекомпилировать, и, если возникнут ошибки вследствие внесенных вами изменений, которые вы не можете исправить, вернитесь к исходному тексту скрипта.
References). После внесения изменений, перед тем как сохранить скрипт отчета, скрипт необходимо перекомпилировать, и, если возникнут ошибки вследствие внесенных вами изменений, которые вы не можете исправить, вернитесь к исходному тексту скрипта.