Мастер-Тур(15):Программа туров. Работа менеджеров — различия между версиями
| [досмотренная версия] | [досмотренная версия] |
Gavrilov (обсуждение | вклад) (→Экран Путевка) |
Biryukov (обсуждение | вклад) (→Добавление файлов к путевке) |
||
| Строка 115: | Строка 115: | ||
Функционально вкладка разделена на несколько частей:</br> | Функционально вкладка разделена на несколько частей:</br> | ||
1. Кнопка "Выбрать" открывает окно добавления файлов. После добавления становятся доступны кнопки: | 1. Кнопка "Выбрать" открывает окно добавления файлов. После добавления становятся доступны кнопки: | ||
| − | * '''Удалить''' | + | * '''Удалить''' – позволяет удалить добавленный файл |
| − | * '''Загрузить''' | + | * '''Загрузить''' – позволяет загрузить файл в путевку |
2. Основное окно списка добавленных файлов. В данном окне присутствует: | 2. Основное окно списка добавленных файлов. В данном окне присутствует: | ||
| − | * кнопка [[Файл:Ag 108.png|удалить файл]] | + | * кнопка [[Файл:Ag 108.png|удалить файл]] – удаляет загруженный файл в путевку |
| − | * кнопка [[Файл:Ag 109.png|скачать файл]] | + | * кнопка [[Файл:Ag 109.png|скачать файл]] – скачивает загруженный файл в путевку |
| − | * названием файла | + | * названием файла |
| − | * размер файла | + | * размер файла |
| − | * тип файла | + | * тип файла – выводит информацию о расширении файла |
| − | * тип документа - разделение файлов по группе документов через всплывающее меню | + | * тип документа - разделение файлов по группе документов через всплывающее меню |
| − | * кнопка [[Файл:Ag 110.png|добавить тип документа]] - создает новую группу документов | + | * кнопка [[Файл:Ag 110.png|добавить тип документа]] - создает новую группу документов |
| − | * дата создания файла - выводит дату добавления файла в путевку | + | * дата создания файла - выводит дату добавления файла в путевку |
| − | * комментарий - поля для ввода комментария для агента | + | * комментарий - поля для ввода комментария для агента |
| − | * чекбокс | + | * чекбокс ''отображать в вебе'' - определяет появится ли документ в путевке в личном кабинете MasterWeb |
| − | * чекбокс | + | * чекбокс ''при полной оплате путевки'' - определяет появление документа в путевке в личном кабинете MasterWeb после полной оплаты путевки |
3. Основные функциональные кнопки: | 3. Основные функциональные кнопки: | ||
| − | * '''Сохранить''' | + | * '''Сохранить''' – сохраняет изменения в основном окне списка добавленных файлов |
| − | * '''Отменить''' | + | * '''Отменить''' – отменяет изменения в основном окне списка добавленных файлов |
Версия 10:34, 5 июля 2024
Версия статьи от 5-07-2024.
|
Поддерживаемые версии ПК «Мастер-Тур»: |
Содержание
Введение
Начиная с 15 версии 9 релиза доступен экран для работы с путевками Работа менеджеров. Экран доступен из основного меню, перейдя в Продажи → Работа менеджеров (ссылка на страницу http://ip-адрес сервера//TourPrograms/WorkManagers).
Видимость данного экрана регулируется соответствующим разрешением (actions) Скрыть работу менеджеров.
Работа в системе
Основная страница работы менеджеров содержит поисковые фильтры и список путевок:
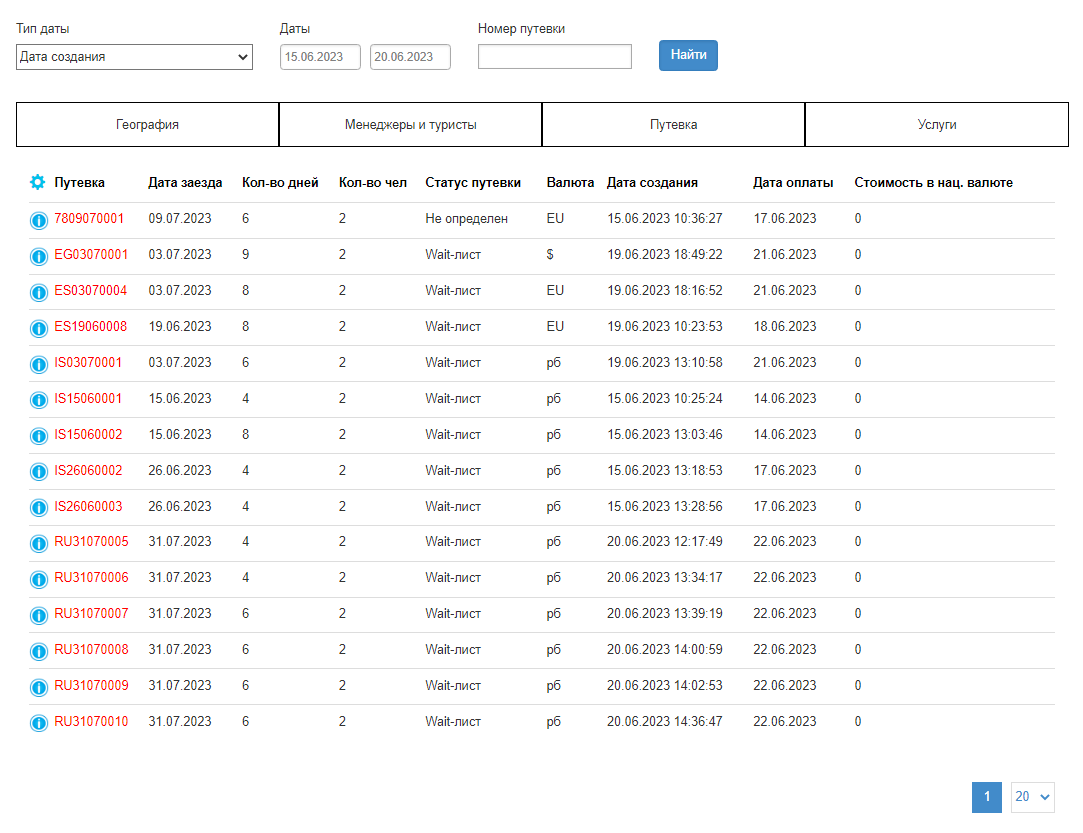
|
Основные поисковые фильтры:
- Тип даты – по умолчанию фильтр установлен в значение дата создания. Выбор одного из значений для поиска путевок:
- Дата создания – отбор путевок по дате создания
- Дата окончания тура – отбор путевок по дате окончания тура
- Дата заезда – отбор путевок по дате заезда
- Дата подтверждения – отбор путевок по дате подтверждения
- Дата аннуляции – отбор путевок по дате аннуляции (попадают и те путевки, которые были восстановлены, но перед этим аннулированы)
- Дата окончания тура (до аннуляции) – отбор путевок по дате окончания тура до аннуляции
- Дата заезда (до аннуляции) – отбор путевок по дате заезда до аннуляции
- Даты – по умолчанию установлен в значении текущей даты
- Номер путевки – поиск по номеру путевки
Для более детализированного поиска путевок предусмотрены следующие разделы поиска с фильтрами:
- География
- Город начала поездки – единичный выбор из городов начала поездки, на которые заведены путевки (по умолчанию имеет значение Все)
- Страна – единичный выбор из стран, на которые заведены путевки (по умолчанию имеет значение Все)
- Город – единичный выбор из городов, на которые заведены путевки (по умолчанию имеет значение Все)
- Программа туров – фильтр из Проведения туров, поиск по вхождению или выбор из всех туров по путевкам, не обязательный
- Показывать скрытые туры и путевки по ним
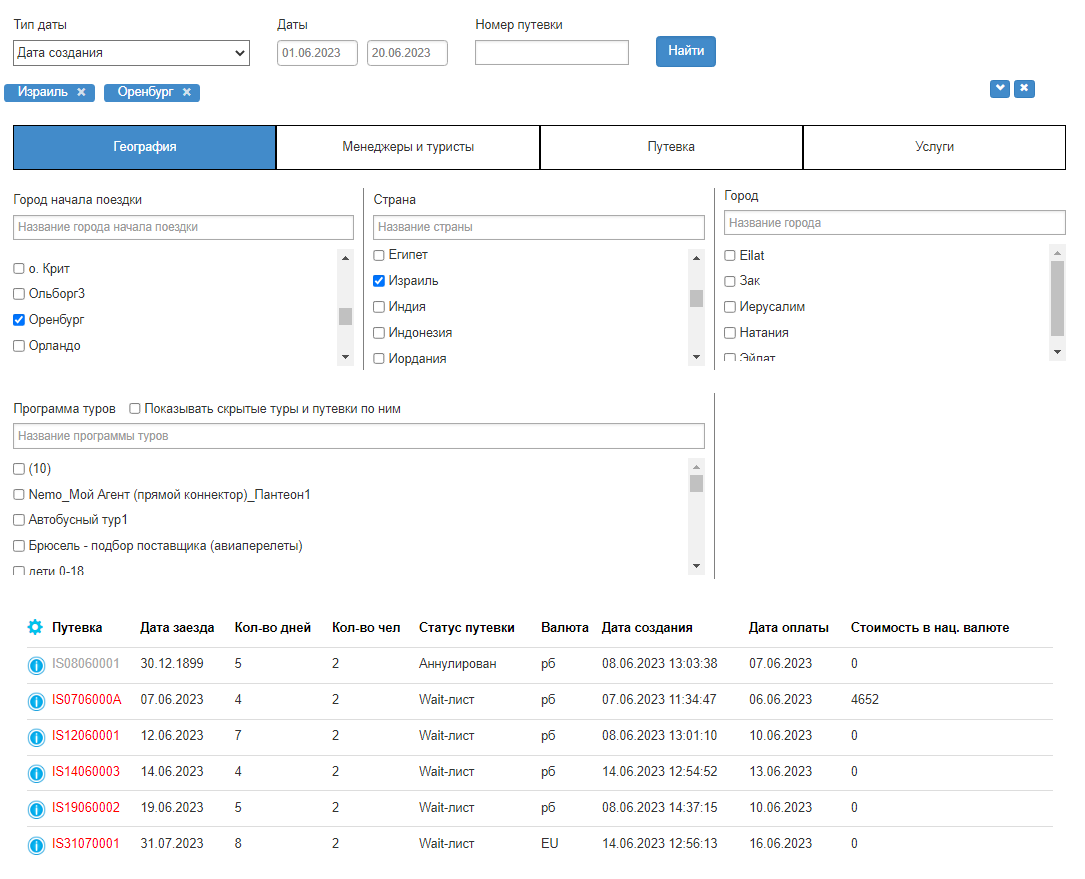
|
- Менеджеры и туристы
- Создатель – единичный выбор из списка создателей путевки
- Ведущий менеджер – единичный выбор из списка менеджера по путевке
- Филиал – единичный выбор из списка филиалов фирмы-владельца
- Покупатель: Агентство/Постоянный клиент – выбор из списка покупателей по путевке: по названию агентства и/или номеру ИНН, если заполнены оба поля, то поиск ведется по названию агентства (данные из справочника Список партнеров, по данным постоянных клиентов (данные из справочника Постоянные клиенты)
- Туристы – ввод ФИО туриста по путевке
- Паспорт – ввод паспортных данных туристов по путевке
- Сообщения по путевке – поиск путевок по сообщениям
- Не указано –
- Непрочитанные – если есть непрочитанные сообщения

|
- Путевка
- Статус путевки – единичный выбор статуса путевки (статусы подгружаются из справочнике Статусы путевок)
- Номер путевки партнера – поиск путевки по номеру партнера (если дополнительно заполнено поле Номер путевки поиск осуществляется по этому полю)
- Валюта – единичный выбор валюты путевки из списка
- Оплата партнеру – ввод диапазона оплаты партнеру, подбираются путевки в согласно заданному диапазону оплаты партнеру
- Прибыль – ввод диапазона прибыли, подбираются путевки согласно заданному диапазону прибыли
- Задолженность более, чем – ввод диапазона задолженности, подбираются путевки согласно заданному диапазону задолженности
- Прошла дата внесения предоплаты – отбор путевок, по которым прошла дата внесения предоплаты
- Отбор заблокированных путевок – отбор заблокированных путевок
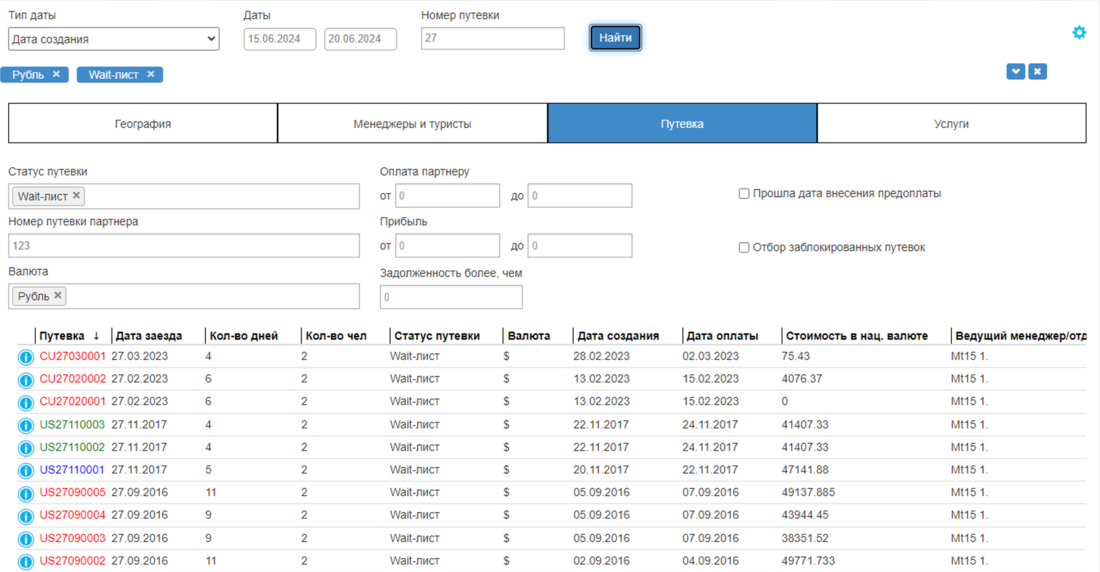
|
- Услуги
- Услуга – отбор путевок, по выбранным в фильтре услугам. Возможен множественный выбор
- Отбор по признаком – отбор путевок по одному из выбранных признаков
- Клиенты от фирм – отбираются все путевки, по которым покупателями являются юридические лица (все, кроме Индивидуально)
- Должники – отбираются все неоплаченные путевки (в том числе и аннулированные, которые не были оплачены)
- Оплачено – отбираются все путевки, которые были оплачены (в том числе и аннулированные, которые были оплачены)
- Переплата – отбираются все путевки, по которым была переплата (в том числе и аннулированные, которые были оплачены)
- Не выданные документы – отбор путевок по не выданным документам:
- Анкета
- Путевка
- Ваучер
- Отбор по неподтвержденным услугам – отбор путевок по неподтвержденным услугам, возможен множественный выбор (список услуг подгружается из справочника Классы услуг)
- Отель/круиз – отбор путевок, в которых есть отель, введенный в фильтре поиска
- Партнер по отелю – ввод названия названия партнера по услуге отель
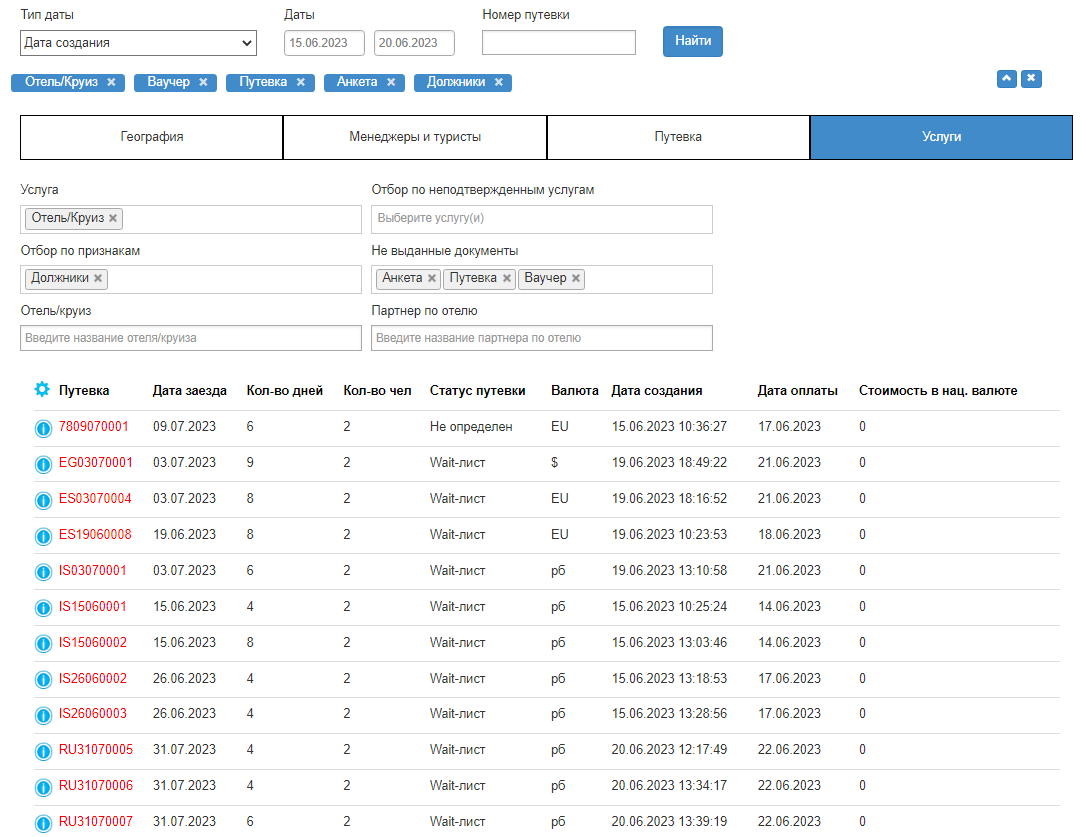
|
Экран Путевка
Статья находится в стадии разработки.
Для открытия экрана Путевка необходимо нажать на номер путевки в экране Работа менеджеров.
Информация
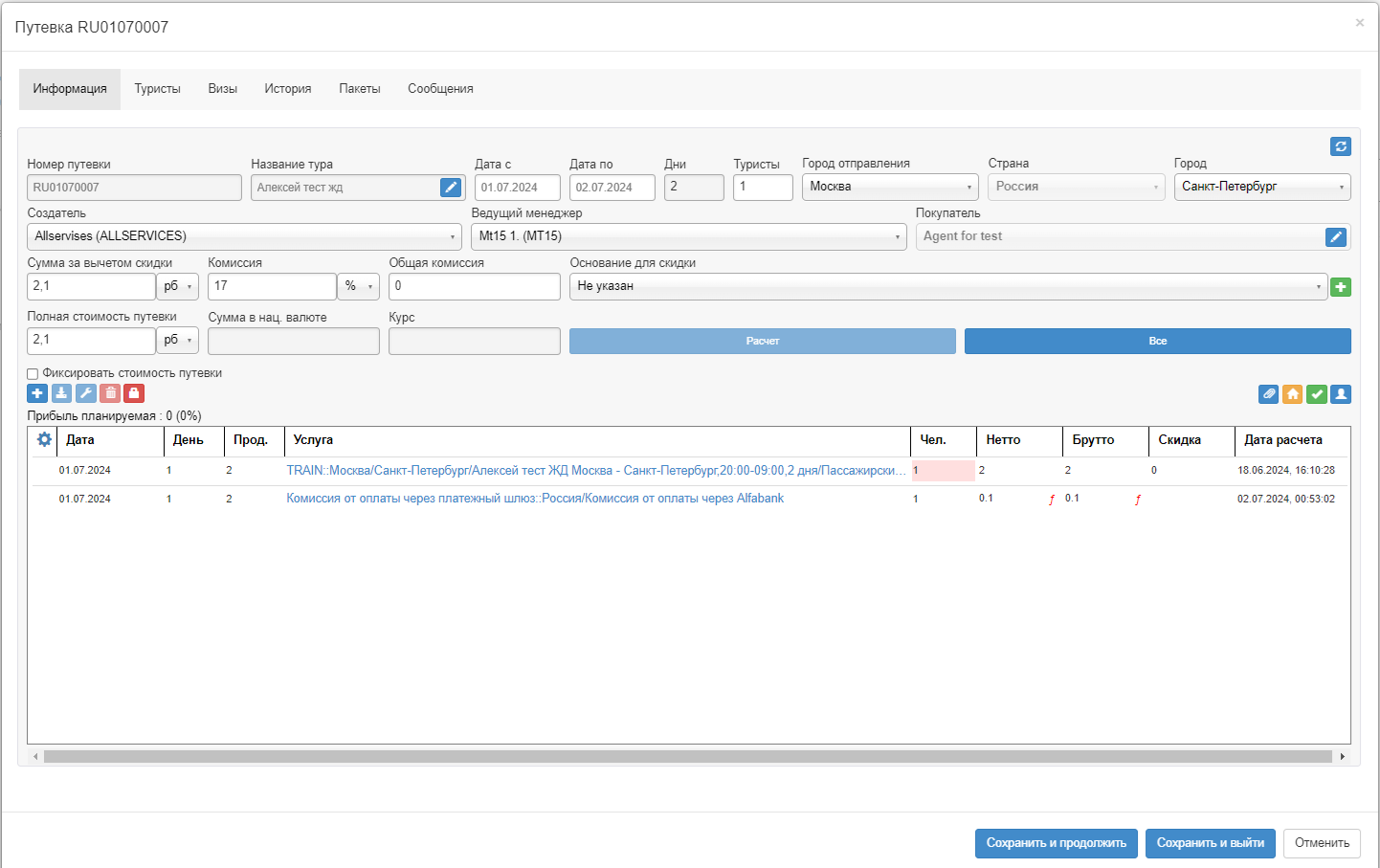
Данная вкладка позволяет получить всю инфрмацию по оформленной путевке.
Функционально вкладка разделена на несколько частей:
1. Техническая часть: номер турпутевки, название тура, страна и город въезда, город начала поездки, сроки поездки, продолжительность поездки в днях, количество туристов.
2. Информация о покупателе.
3. Информацию о валюте и стоимости путевки, о скидке (процент или фиксированная величина), общая скидка по путевке и основание.
Добавление файлов к путевке
Для добавления файлов в путевку, необходимо нажать на кнопку ![]() , после чего откроется окно добавления файла.
, после чего откроется окно добавления файла.
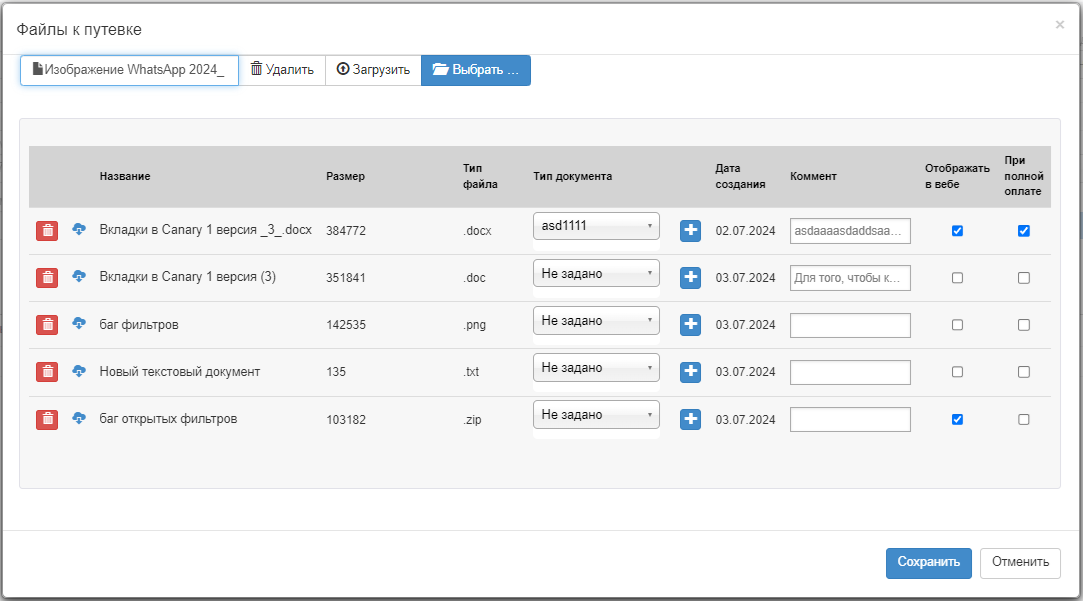
Данное окно позволяет добавлять различные файлы форматов *.txt;*.pdf;*.jpg;*.png;*.xsl;*.rtf;*.zip;*.rar;*.docx;*.doc.
Функционально вкладка разделена на несколько частей:
1. Кнопка "Выбрать" открывает окно добавления файлов. После добавления становятся доступны кнопки:
- Удалить – позволяет удалить добавленный файл
- Загрузить – позволяет загрузить файл в путевку
2. Основное окно списка добавленных файлов. В данном окне присутствует:
- кнопка
 – удаляет загруженный файл в путевку
– удаляет загруженный файл в путевку - кнопка
 – скачивает загруженный файл в путевку
– скачивает загруженный файл в путевку - названием файла
- размер файла
- тип файла – выводит информацию о расширении файла
- тип документа - разделение файлов по группе документов через всплывающее меню
- кнопка
 - создает новую группу документов
- создает новую группу документов - дата создания файла - выводит дату добавления файла в путевку
- комментарий - поля для ввода комментария для агента
- чекбокс отображать в вебе - определяет появится ли документ в путевке в личном кабинете MasterWeb
- чекбокс при полной оплате путевки - определяет появление документа в путевке в личном кабинете MasterWeb после полной оплаты путевки
3. Основные функциональные кнопки:
- Сохранить – сохраняет изменения в основном окне списка добавленных файлов
- Отменить – отменяет изменения в основном окне списка добавленных файлов