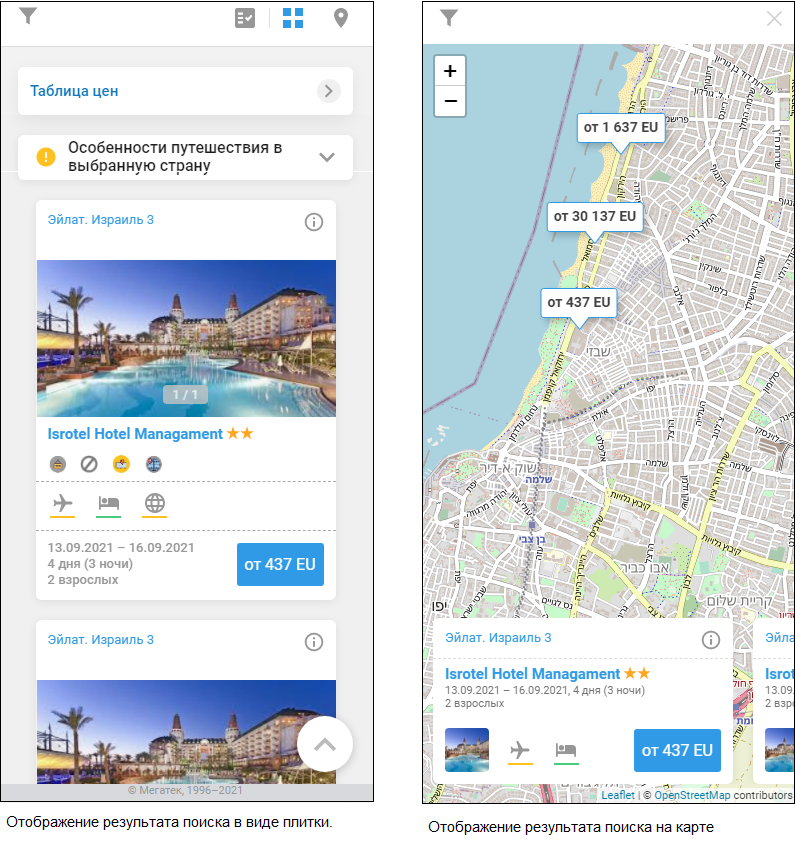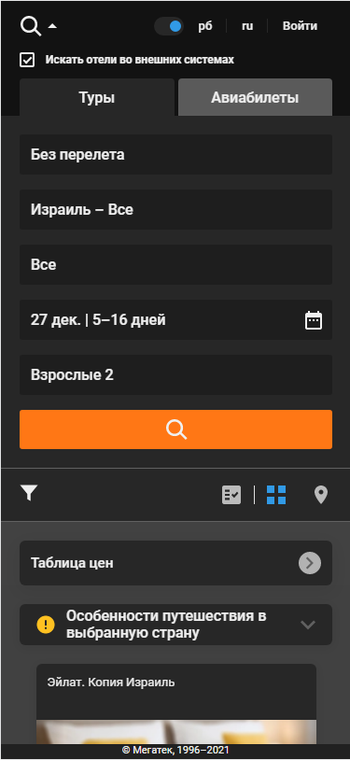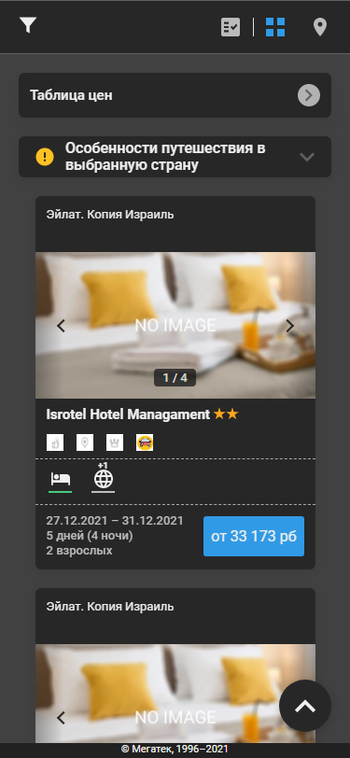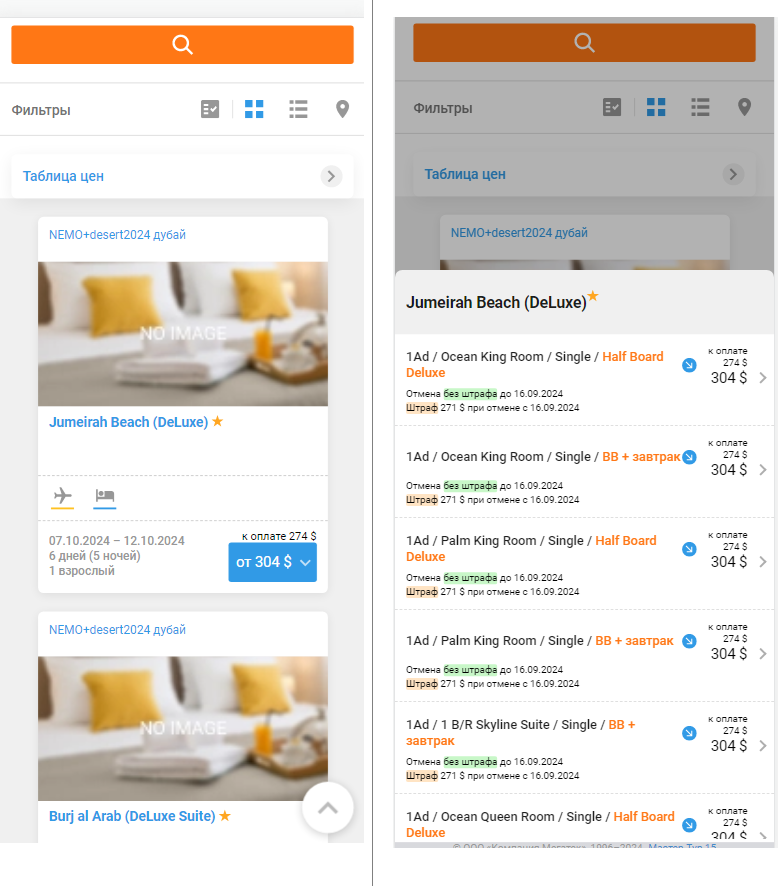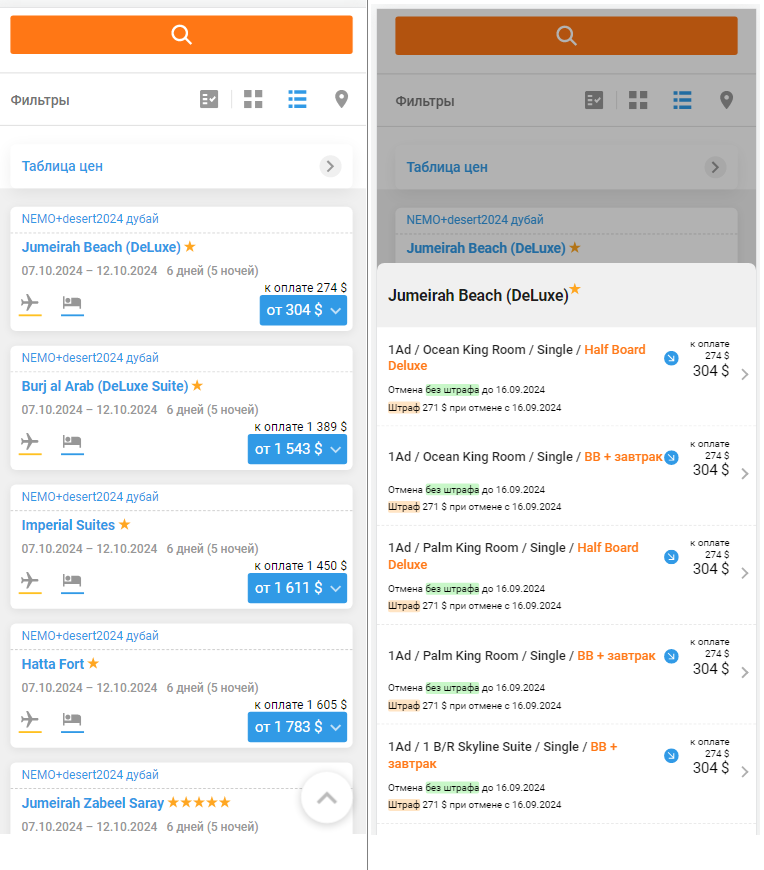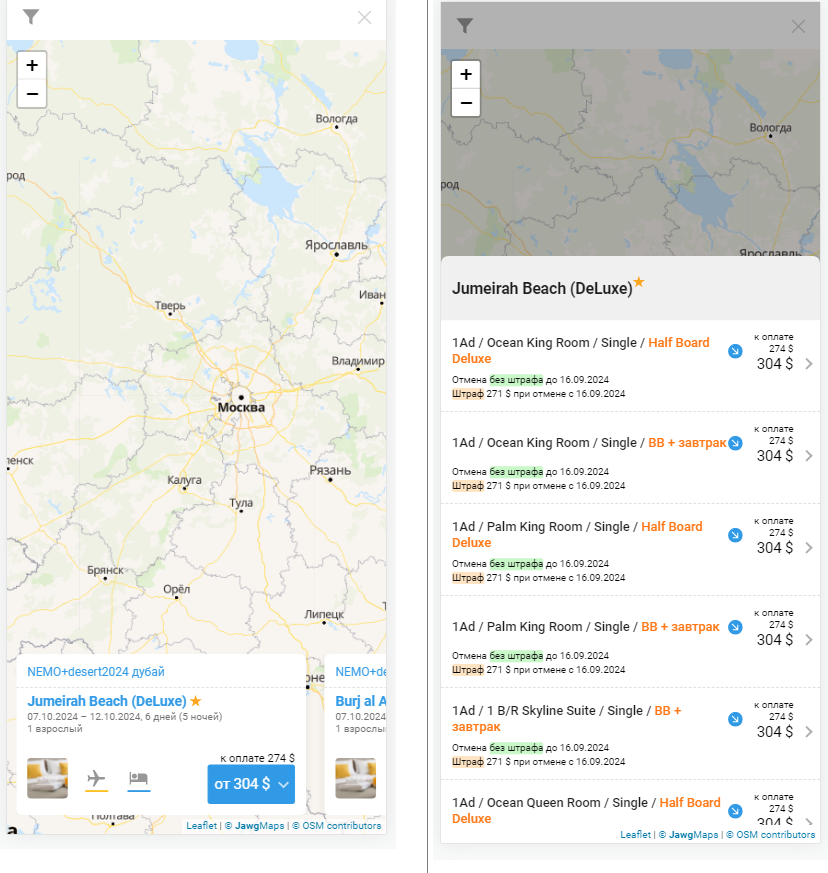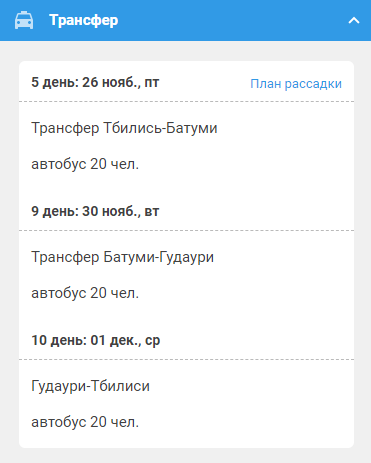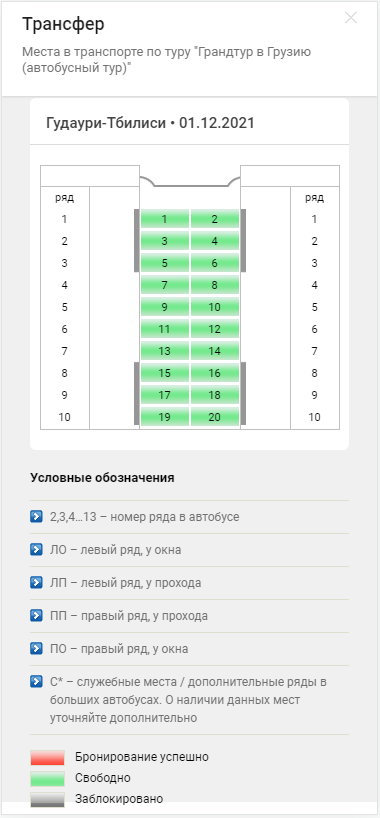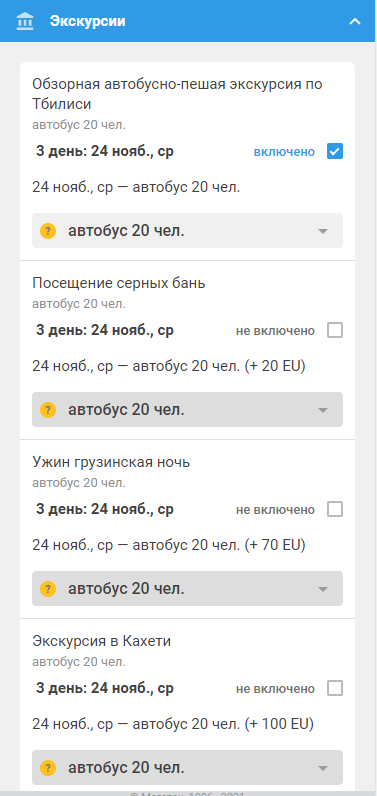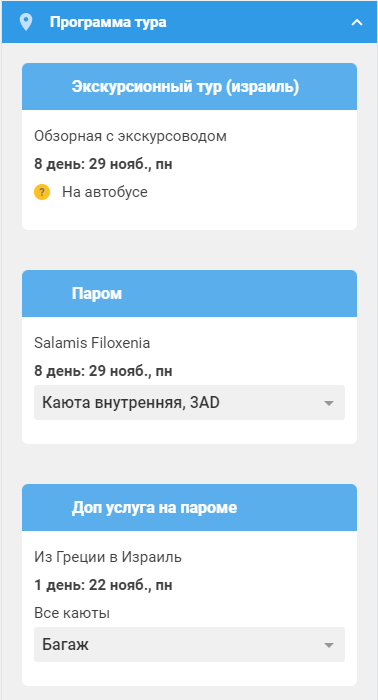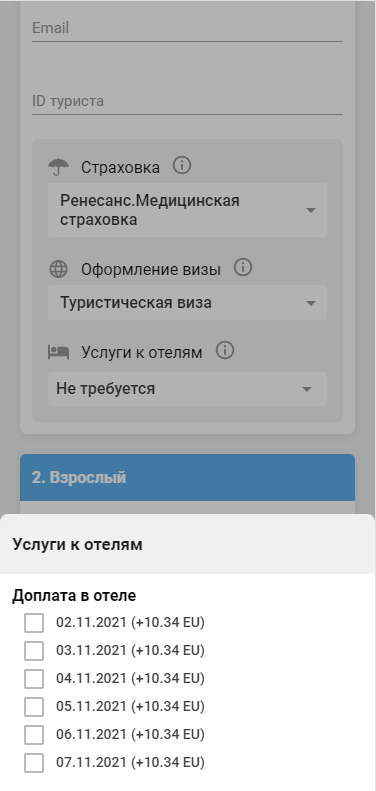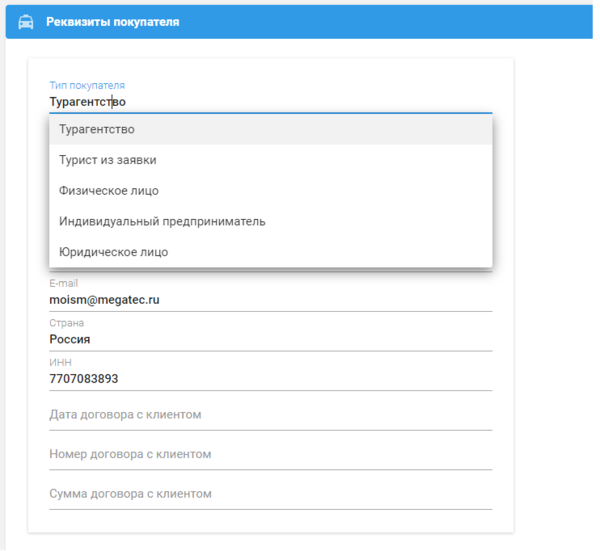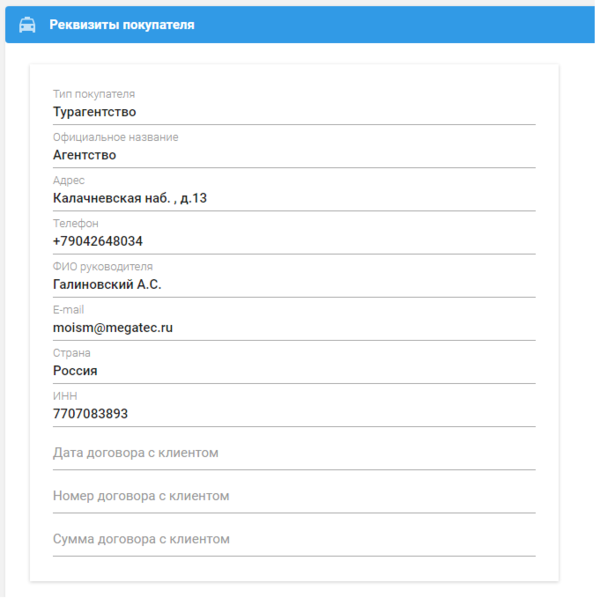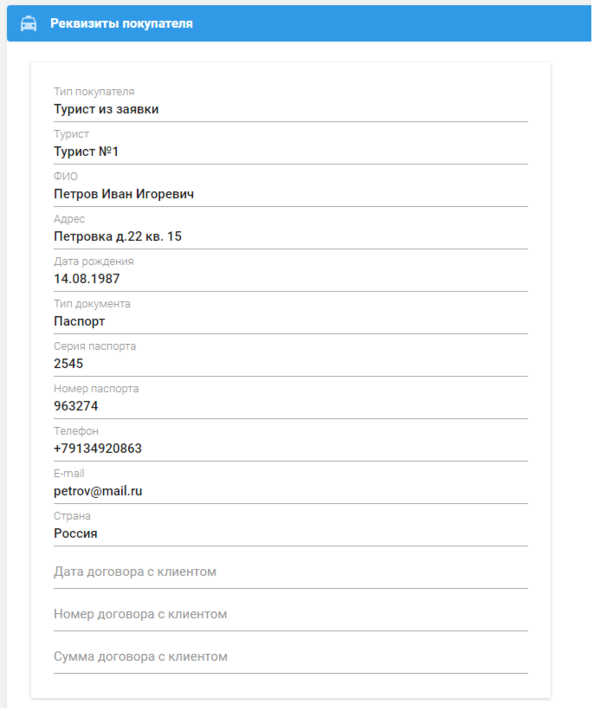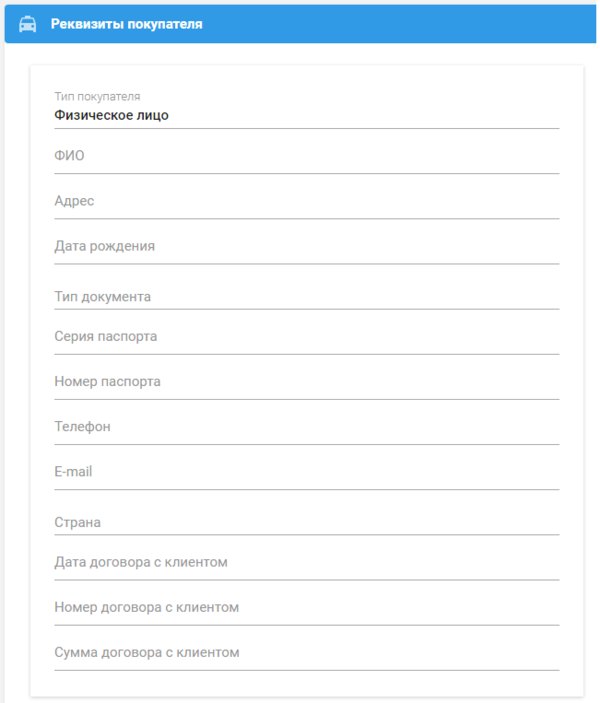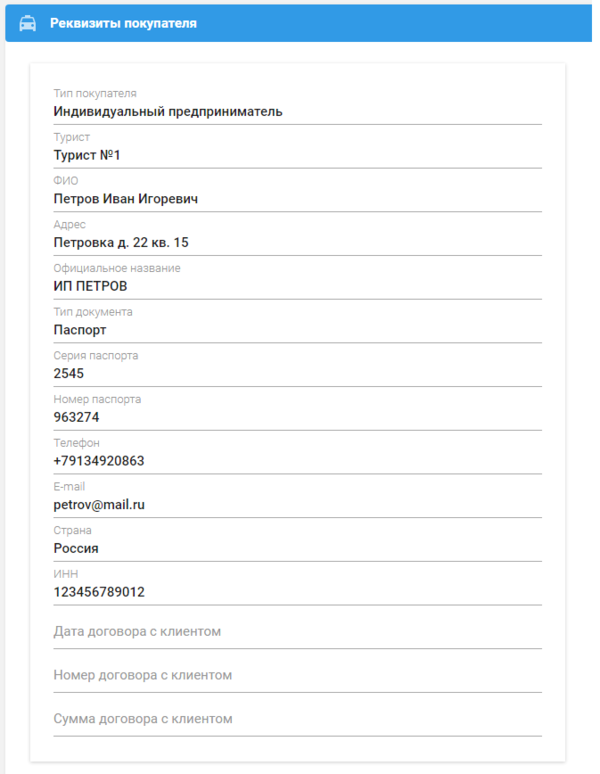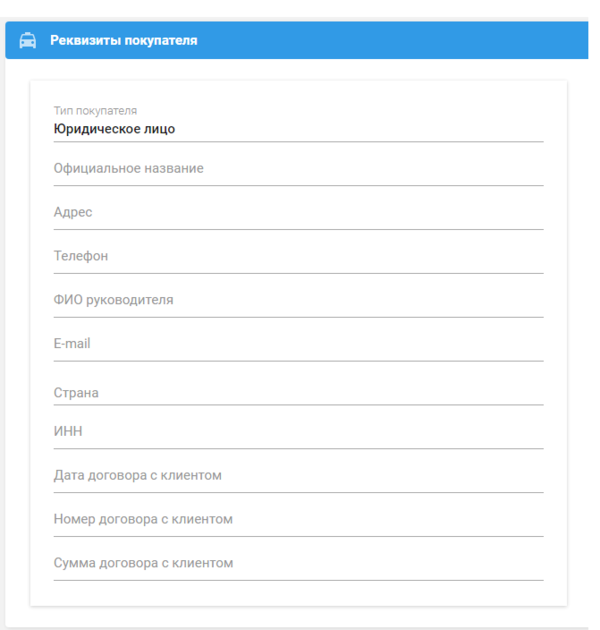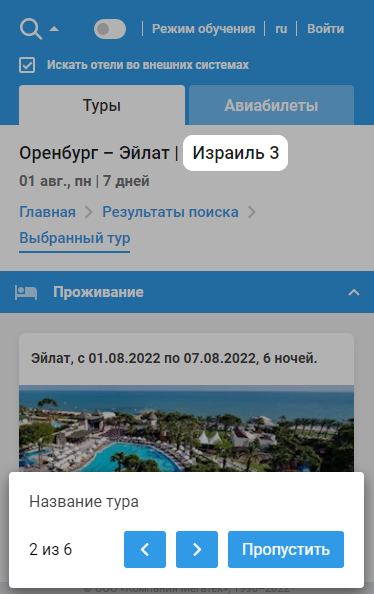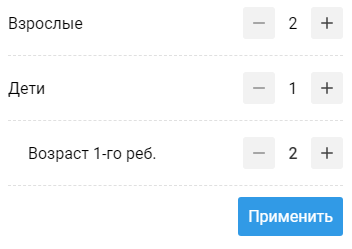Мастер-Тур(15):Canary. Мобильная версия — различия между версиями
| [досмотренная версия] | [досмотренная версия] |
Gavrilov (обсуждение | вклад) (→Размер комиссий и штрафов в поиске) |
Gavrilov (обсуждение | вклад) (→Корзина) |
||
| Строка 668: | Строка 668: | ||
[[Файл:JK 297.png|Услуги к отелям]]<br /> | [[Файл:JK 297.png|Услуги к отелям]]<br /> | ||
| + | |||
| + | ===Реквизиты покупателя=== | ||
| + | Начиная с релиза 15.9 в корзине были добавлены новые поля необходимые для отправки в [[Megatec Integration Service: Модуль для передачи данных в ГИС ЭП (Электронная путевка)|ГИС ЭП (Электронная путевка)]] с реквизитами покупателя в зависимости от типа клиента.<br /> | ||
| + | [[Файл:Am_063.png]] данные поля видны и доступны для редактирования, только после авторизации в системе под агентом. Для физического лица поля не отображаются.<br /> | ||
| + | В системе предусмотрено несколько типов клиентов, которые могут быть выбраны через открывающийся список '''Тип покупателя''':<br /> | ||
| + | <div style="width:500px; overflow:hidden;"> | ||
| + | [[Файл:Ag 140.png|600px]] | ||
| + | </div> | ||
| + | * Турагент, бронирующий тур – агент, который осуществляет бронирование для туриста. | ||
| + | * Турист из заявки – физическое лицо, оформившее заявку на тур. | ||
| + | * Физическое лицо – клиент, выступающий в качестве индивидуального покупателя. | ||
| + | * Индивидуальный предприниматель – ИП, бронирующий тур для себя или для других лиц. | ||
| + | * Юридическое лицо – организация, заключающая договор на бронирование тура. | ||
| + | |||
| + | '''В зависимости от выбранного типа покупателя, система показывает определенные поля:'''<br /> <br /> | ||
| + | 1. Турагент, бронирующий тур:<br /> | ||
| + | <div style="width:500px; overflow:hidden;"> | ||
| + | [[Файл:Ag 141.png|600px]] | ||
| + | </div> | ||
| + | |||
| + | Поля для заполнения: | ||
| + | * Официальное название | ||
| + | * Адрес | ||
| + | * Телефон | ||
| + | * ФИО руководителя | ||
| + | * E-mail | ||
| + | * Страна регистрации | ||
| + | * ИНН | ||
| + | * Дата договора с клиентом | ||
| + | * Номер договора с клиентом | ||
| + | * Сумма договора с клиентом | ||
| + | Все поля активны для редактирования и являются необязательными для заполнения, данные берутся из партнера, под кем авторизирован турагент.<br /> <br /> | ||
| + | |||
| + | 2. Турист из заявки:<br /> | ||
| + | <div style="width:500px; overflow:hidden;"> | ||
| + | [[Файл:Ag 143.png|600px]] | ||
| + | </div> | ||
| + | |||
| + | * Турист № | ||
| + | * ФИО туриста | ||
| + | * Адрес | ||
| + | * Дата рождения | ||
| + | * Тип документа | ||
| + | **Паспорт | ||
| + | **Загранпаспорт | ||
| + | **Свидетельство о рождении | ||
| + | **Служебный паспорт | ||
| + | **Дипломатический паспорт | ||
| + | **ID карта | ||
| + | **Другой тип документа | ||
| + | * Серия паспорта | ||
| + | * Номер паспорта | ||
| + | * Телефон | ||
| + | * E-mail | ||
| + | * Страна | ||
| + | * Дата договора с клиентом | ||
| + | * Номер договора с клиентом | ||
| + | * Сумма договора с клиентом | ||
| + | Все поля активны для редактирования и являются необязательными для заполнения, данные берутся из заполненных полей выбранного туриста.<br /> <br /> | ||
| + | |||
| + | 3. Физическое лицо:<br /> | ||
| + | <div style="width:500px; overflow:hidden;"> | ||
| + | [[Файл:Ag 144.png|600px]] | ||
| + | </div> | ||
| + | |||
| + | Все поля активны для редактирования и являются необязательными для заполнения, поля идентичны полям для туриста из заявки, но остаются пустыми для заполнения.<br /> <br /> | ||
| + | |||
| + | 4. Индивидуальный предприниматель:<br /> | ||
| + | <div style="width:500px; overflow:hidden;"> | ||
| + | [[Файл:Ag 145.png|600px]] | ||
| + | </div> | ||
| + | |||
| + | * Турист № | ||
| + | **Турист №1, №2 и тд. | ||
| + | **Турист не выбран | ||
| + | * ФИО туриста | ||
| + | * Адрес | ||
| + | * Официальное название | ||
| + | * Тип документа | ||
| + | **Паспорт | ||
| + | **Загранпаспорт | ||
| + | **Свидетельство о рождении | ||
| + | **Служебный паспорт | ||
| + | **Дипломатический паспорт | ||
| + | **ID карта | ||
| + | **Другой тип документа | ||
| + | * Серия паспорта | ||
| + | * Номер паспорта | ||
| + | * Телефон | ||
| + | * E-mail | ||
| + | * Страна | ||
| + | * ИНН | ||
| + | * Дата договора с клиентом | ||
| + | * Номер договора с клиентом | ||
| + | * Сумма договора с клиентом | ||
| + | Все поля активны для редактирования и являются необязательными для заполнения, в этом случае отображается комбо-бокс с выбором между турист из заявки или турист не выбран. Если выбран турист, система автоматически заполняет реквизиты, в противном случае все поля остаются пустыми.<br /> <br /> | ||
| + | |||
| + | 5. Юридическое лицо:<br /> | ||
| + | <div style="width:500px; overflow:hidden;"> | ||
| + | [[Файл:Ag 146.png|600px]] | ||
| + | </div> | ||
| + | |||
| + | Все поля активны для редактирования и являются необязательными для заполнения, поля идентичны полям для турагента, но остаются пустыми для заполнения.<br /> <br /> | ||
===Итоговый чек=== | ===Итоговый чек=== | ||
Версия 19:03, 18 сентября 2024
Версия статьи от 18-09-2024.
|
Поддерживаемые версии ПК «Мастер-Тур»: |
Содержание
- 1 Введение
- 2 Мобильная версия поиска Canary
- 3 Работа в системе
- 4 Главные фильтры
- 5 Проверка наличия курсов валют в поиске
- 6 Параметры, передаваемые через URL страницы
- 7 Корзина
- 8 Страница поиска авиабилетов
- 9 Настройки поиска
Введение
Мобильный поиск является web-версией поиска Canary, которая адаптирована под мобильные устройства (например такие, как: Galaxy S5, IPhone 6/7/8, IPhone 6/7/8 plus, IPhone X и т.д.).
Поиск для мобильных устройств (YouTube)
Мобильная версия поиска Canary
Мобильную версию поиска туров отдельно устанавливать не нужно, для ее работы достаточно установить приложение Canary и службу поиска TourSearchOwin на удаленном сервере.
Функционально работа поиска Canary и мобильного поиска Canary – идентичны, но есть некоторые различия в формате представления и отображения данных.
Экран мобильной версии поиска Canary состоит из следующих функциональных блоков:
- В шапке страницы представлены:
- переключатель светлой/темной темы страницы – если будет выбрана темная тема отображения, то она применится к поиску и корзине. По умолчанию переключатель отображается. Видимость переключателя задается настройкой showThemeSwitcher;
- валюта, в которой будет отображаться цена тура. Отображаются все валюты из справочника "Список валют", у которых выбран признак "Отображать в поиске". По умолчанию выбрана "национальная" валюта;
- переключатель языков (по умолчанию есть два варианта языка - русский и английский. С настройкой отображаемых данных можно ознакомиться в разделе Настройка языка приложения.
- Главные фильтры (с информацией по заполнению и расчету можно ознакомиться в статье о Canary)
- Дополнительные фильтры – открываются по нажатию на значок

Начальная страница Canary:
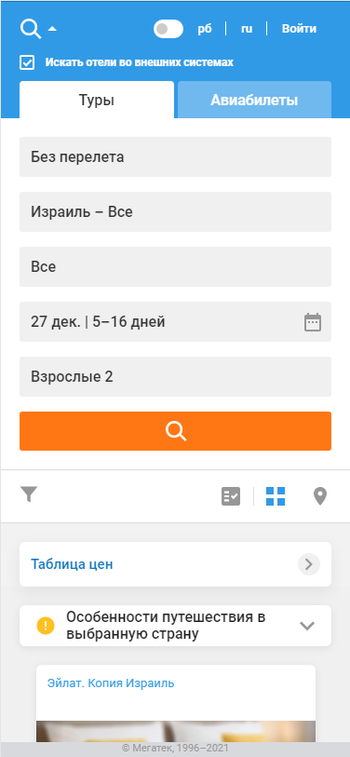 |
- Группировка результатов поиска по отелям
- Варианты отображения результатов поиска плиткой или на карте (для мобильной версии поиска отсутствует выдача результатов поиска в виде списков)
- Результаты поиска
Работа в системе
Светлая/темная тема страницы
Есть возможность регулирования темы отображения в Canary. Регулируется переключателем в шапке страницы. Выбранная тема применяется как к поиску, так и к корзине. По умолчанию переключатель отображается. Видимость переключателя задается настройкой showThemeSwitcher
Начальная страница Canary в темной теме отображения:
Результаты поиска в темной теме:
Авторизация
Для бронирования заявки в корзине необходимо авторизоваться в системе путем заполнения следующих полей:
- Имя пользователя;
- Пароль.
Авторизация может происходить как в экране поиска (перейдя в корзину авторизационные данные пользователя будут сохранены), так и в самой корзине.
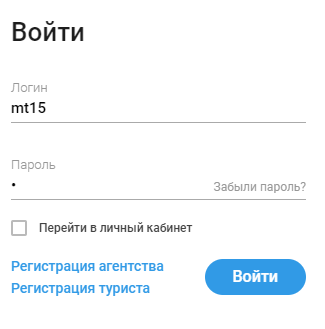
|
Восстановление пароля
Если пароль для входа в систему бронирования забыт, то можно воспользоваться функцией восстановления пароля. Для этого на форме авторизации в поле Пароль нужно нажать Забыли пароль?, после чего откроется экран Восстановление пароля.
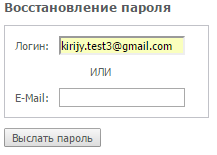
|
В одно из полей вводим известные данные:
- Логин — вводим логин для входа в систему (если регистрировались как частное лицо и не меняли логин, то им является e-mail)
- E-mail — адрес электронной почты, указанный при регистрации
Затем нажимаем кнопку Выслать пароль и на электронную почту придет письмо с данными регистрации в системе бронирования:
- Логин;
- Пароль
Шаблон письма находится в MasterWeb → Templates → PasswordRecovery.xml.
Регистрация агентства
Для того чтобы зарегистрировать агентство на форме авторизации выбрать Регистрация агентства, после чего откроется экран Регистрация партнера.
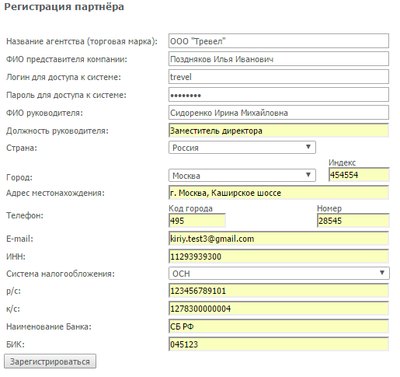
|
Поля для заполнения регистрационных данных:
- Название агентства(торговая марка);
- ФИО представителя компании;
- Логин для доступа к системе;
- Пароль для доступа к системе;
- ФИО руководителя;
- Должность руководителя - не обязательно для заполнения;
- Страна;
- Город;
- Индекс;
- Адрес места нахождения;
- Телефон - указывается код города и номер телефона;
- E-mail;
- ИНН - не обязательно для заполнения;
- Система налогооблажения - ОСН или УСН;
- Р/с - расчетный счет в банке;
- К/с - корреспондентский счет банка;
- Наименование банка;
- БИК - БИК банка.
После того, как все необходимые поля заполнены, нажимаем кнопку Зарегистрироваться. При этом регистрационные данные партнера запишутся в базу. Агентству будет отправлено письмо с логином и договором "О реализации туристического продукта". По умолчанию при регистрации добавляется один пользователь. Дополнительных пользователей можно добавить в Личном кабинете.
Регистрация туриста
Форма регистрации туристов. Подробнее по заполнению полей можно ознакомиться в статье о Canary
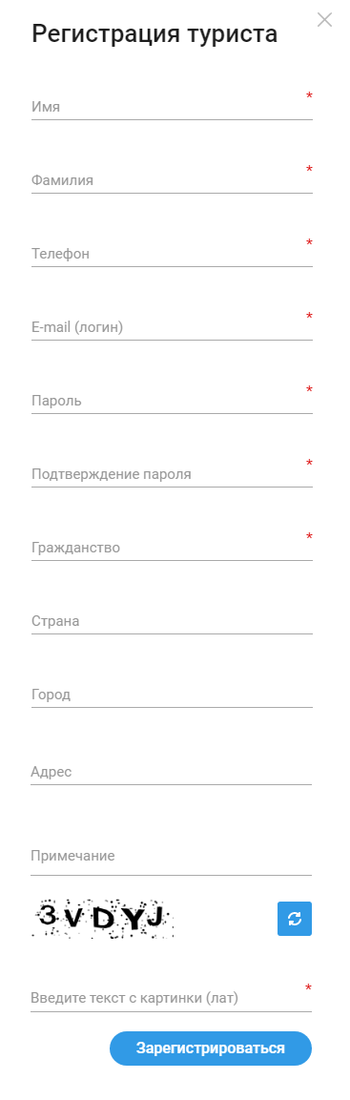 |
Заполняем регистрационные данные. Обязательные поля:
- Имя
- Фамилия
- Телефон
- E-mail (Логин) – введенный e-mail будет являться логином. Поменять логин можно в Справочники->Постоянные клиенты->Регистрационные данные
- Пароль – должен содержать не менее шести символов, среди которых должны быть латинские буквы (строчные и прописные), цифры или символы
- Подтверждение пароля
- Гражданство
- Ведите текст с картинки (латиница) – поле для ввода проверочного кода с картинки. Если код трудночитаемый, то можно нажать кнопку Обновить
Необязательные поля:
- Страна
- Город
- Адрес
- Примечание
После заполнения полей нажать кнопку Зарегистрироваться.
В форму регистрации частного лица существует возможность добавить обязательное поле «Гражданство». Регулируется настройкой Запрашивать гражданство при регистрации частника.
Упрощенная регистрация туриста
Упрощенная регистрация туриста позволяет максимально быстро зарегистрироваться с заполнением минимально необходимых полей, а также сразу купить путевку (подробнее об этом описано в разделе о взаимодействии формы регистрации и корзины). Упрощенная регистрация частного лица включается в общих настройках в панели администрирования. Принцип работы аналогичен работе в принципу работы в поиске Canary
Взаимодействие формы регистрации и корзины
Для подробного изучения информации можно перейти статью о Canary.
Главные фильтры
Для того чтобы просмотреть цены по турам необходимо задать поисковые параметры в главных фильтрах:
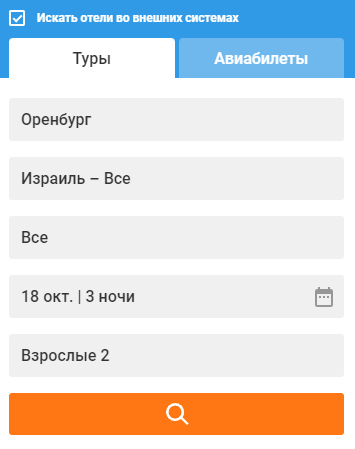
|
- Откуда - город начала поездки, существует возможность задать несколько городов начала поездки
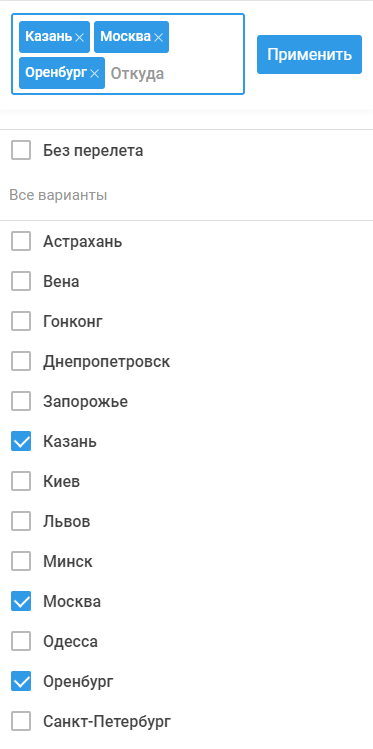
|
- Куда - страна прибытия (можно выбрать только одну страну и несколько городов)
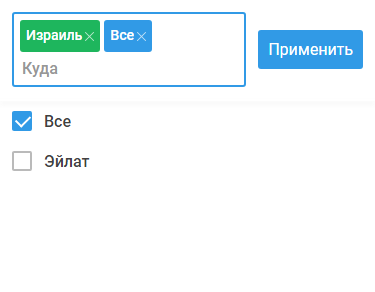
|
Начиная с релиза 15.8 для фильтра Куда добавлена возможность работать в режиме мультипоиска, который включается по настройке easySearchFilter. При включенной настройке в фильтре Куда можно выбрать один элемент, по которому далее будет осуществляться поиск: страна, или город, или курорт, или отель. Данные, которые подбираются в фильтре, берутся из турпрограмм со статусом «Доступен для продажи».
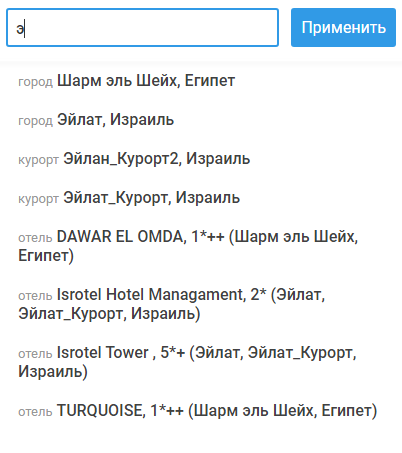
|
- Тип тура - по умолчанию фильтр заполняется значением Все. В фильтр подгружаются значения (типы туров), соответствующие выбранному направлению. Возможен выбор нескольких вариантов типа тура
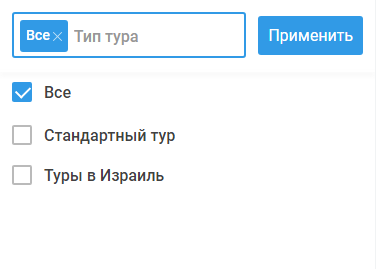
|
- Даты начала тура - календарь, где актуальные даты начала тура в выбранную страну подсвечены зеленым цветом. Подсвечиваются только те даты, на которые есть возможность сформировать хотя бы один вариант результата поиска согласно заведенных программ туров
- Количество дней - список возможных продолжительностей, которые сформированы автоматически. Отображаются только те продолжительности, на которые есть возможность сформировать хотя бы один вариант результата поиска согласно заведенных программ туров
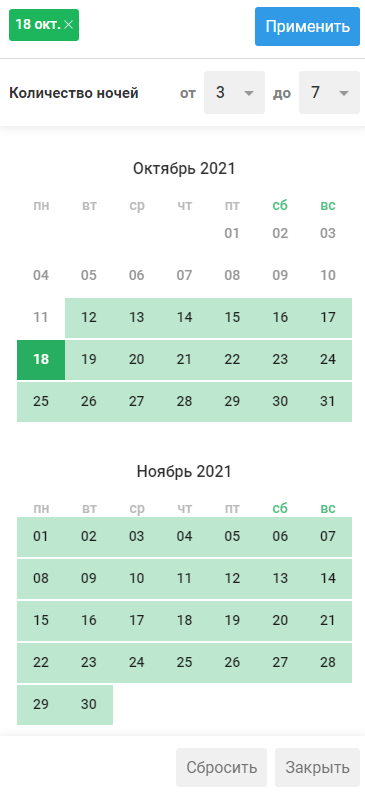
|
- Взрослые, дети (возраст детей). Если указано количество детей, то возраст детей обязателен для заполнения
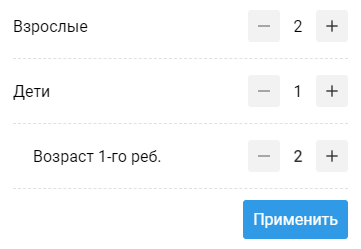
|
По умолчанию проставлен признак Искать отели во внешних системах, т.е. будет осуществляться поиск и по турам с обычными отелями и турам, где отели от внешнего поставщика.
После того как фильтры заполнены, нажимаем кнопку ![]() Найти.
Найти.
Расчет стоимости тура
Расчет стоимости услуг в составе заказа (Цена тура):
Изначально расчет всегда ведется в валюте тура (например: если цены на услуги заведены в $, а валюта тура EU,
то в момент расчета происходит конвертация значения цены в валюте $ в валюту EU по курсу на дату расчета). Затем применяются настройки округления,
указанные в ПК Мастер-Тур (если указаны настройки округления стоимости услуг).
Стоимости этих услуг суммируются и общая сумма также округляется (по настройкам округления ПК Мастер-Тур). Полученная сумма отображается
в корзине как стоимость тура (всегда в валюте тура).
Расчет стоимости тура в валюте, выбранной в поиске:
Округленная (по настройкам, указанным в ПК Мастер-Тур) стоимость в валюте тура
конвертируется по текущему курсу в валюту поиска и итоговый результат также округляется (по настройкам, указанным в ПК Мастер-Тур).
Аналогичным способом рассчитывается стоимость в национальной валюте в корзине, только в качестве отображаемой валюты всегда выступает национальная валюта.
Расчет стоимости в экранах OrderInfo и OrderList:
При отображении стоимостей в экранах OrderInfo и OrderList, выводятся две цены: первая в валюте тура, полученная в п.1 (не важно в результате расчета или введенная руками),
и вторая в национальной валюте, которая получается путем конвертации по зафиксированному курсу, либо курсу на текущую дату из стоимости в валюте путевки. Результат округляется математически до сотых.
Аналогично происходит расчет в национальной валюте в экране Путевка (исходя из наличия зафиксированного курса).
Результаты поиска
Общие принципы выдачи результатов поиска туров в мобильной версии не отличаются от результатов поиска туров в Canary, с ними можно ознакомиться в статье Результаты поиска.
Типы выдачи результатов поиска
Результаты поиска могут быть представлены в виде
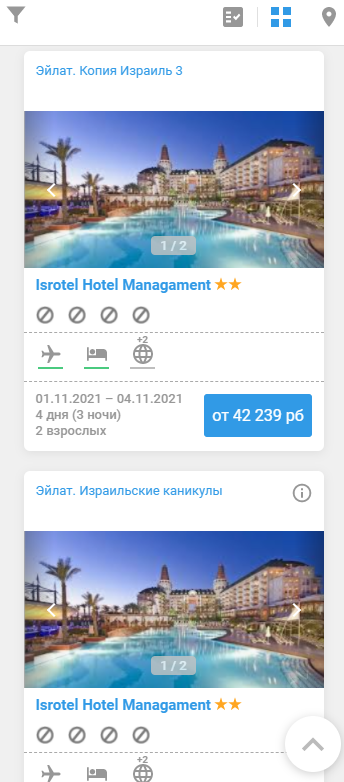
|
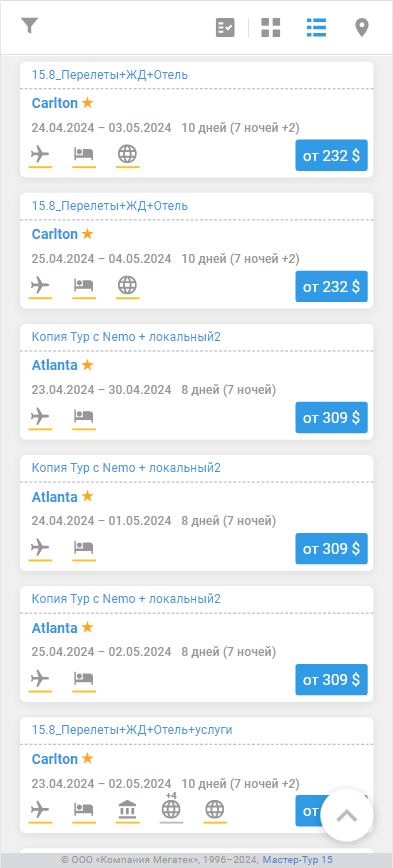
|
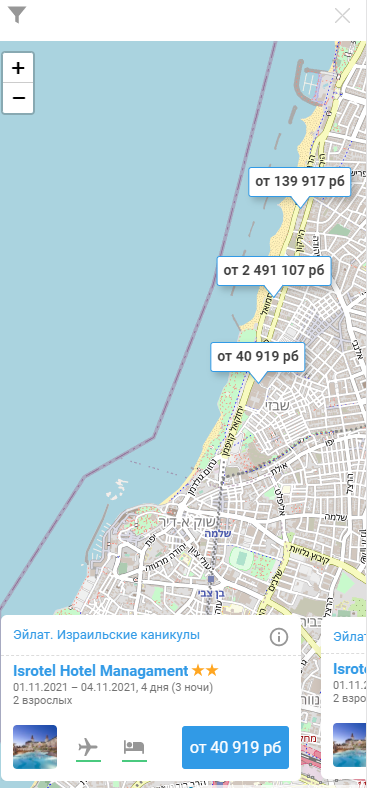
|
- Группировка результатов поиска по отелю (группировка применяется как в режиме отображения плиткой, так и в режиме отображения на карте) – при выборе иконки
 . Про группировку можно подробно почитать в статье Группировка результатов поиска по отелям
. Про группировку можно подробно почитать в статье Группировка результатов поиска по отелям
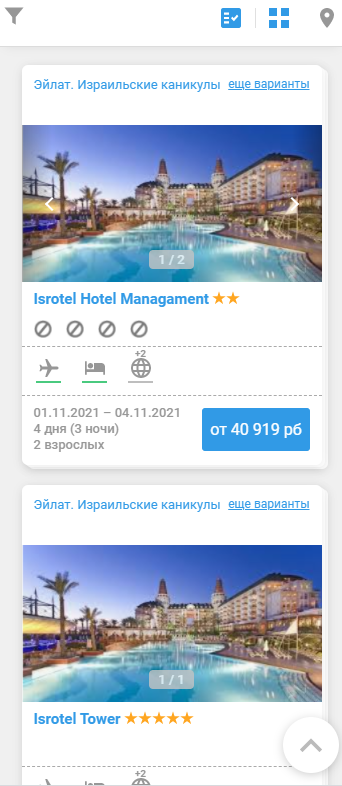
|
Карточка тура
С описанием карточки тура можно подробнее ознакомиться в статье Карточка тура.
Особенности путешествия в выбранную страну
Блок Особенности путешествия в выбранную страну добавляется в справочнике Страны в программе туров для этого нужно пройти в Справочники → География → Страны (ссылка на страницу http://ip-адрес сервера/TourPrograms/Countries).
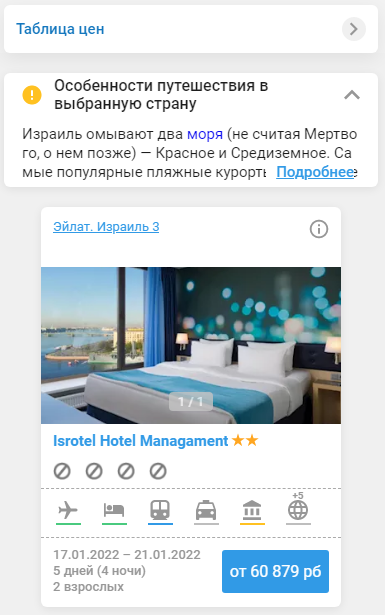
|
Размер комиссий и штрафов в поиске
Начиная с релиза 15.9 в Canary добавлена настройка Показывать штрафы и сумму к оплате.
Если настройка включена, на основной панели поиска появляются чекбоксы «Показать штрафы» и «Показать цены к оплате»:
 чекбокс «Показать цены к оплате» появляется только после того, как пользователь авторизуется в системе.
чекбокс «Показать цены к оплате» появляется только после того, как пользователь авторизуется в системе.
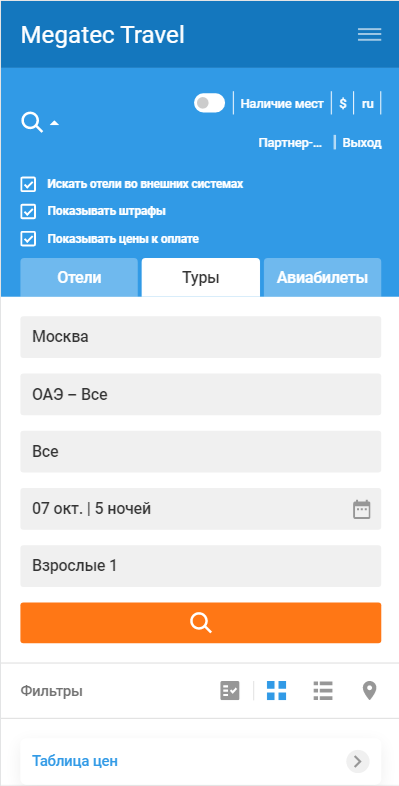
|
- Если чекбокс «Показывать цены к оплате» включен, то над ценой продажи появляется стоимость к оплате (то есть цена минус скидка). У нее более мелкий шрифт и другой цвет.(Снятие признака «к оплате» снимает его во всех отелях и отключает показ цен к оплате.)
- Также цена к оплате проставляется во всех ценах, когда полный список цен отеля раскрывается при клике на цену «от…». Признак распространяется на все отели в поиске и действует все время сеанса, до закрытия окна поиска.
- Если чекбокс «Показывать штрафы» включен, то в списке конкретных цен отеля показывается информация по штрафам.(если нет информации о штрафах, выводится стандартная фраза «штрафные санкции – по запросу после аннуляции»)
Отображение цены к оплате и штрафов в результате поиска
Формат плитки:
Формат список:
Формат карта:
Дополнительные фильтры
Для удобства поиска туров по определенным параметрам можно воспользоваться дополнительными фильтрами.
Дополнительные фильтры применяются к уже отобранным по главным фильтрам вариантам туров. В программе представлены следующие дополнительные фильтры:
- Таблица цен – отбор туров по цене за определенное количество ночей (видимость регулируется настройкой Использовать таблицу цен);
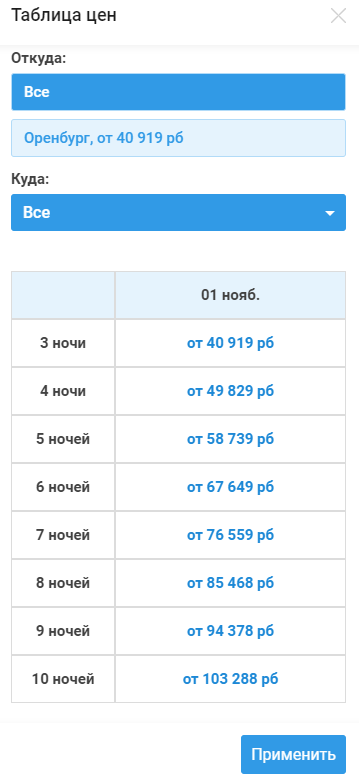
|
Остальные дополнительные фильтры мобильного поиска открываются по нажатию ![]() :
:
- Доступность – здесь можно ввести диапазон цен, а также выбрать туры по наличию свободных мест в отеле или самолете;
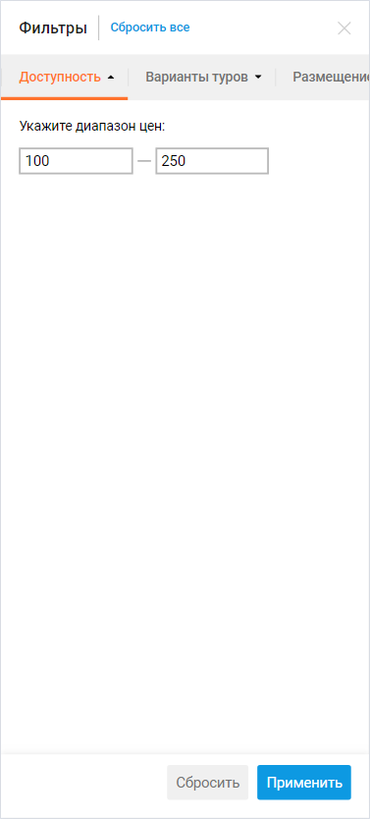
|
- Варианты туров – отбор по самой программе тура;
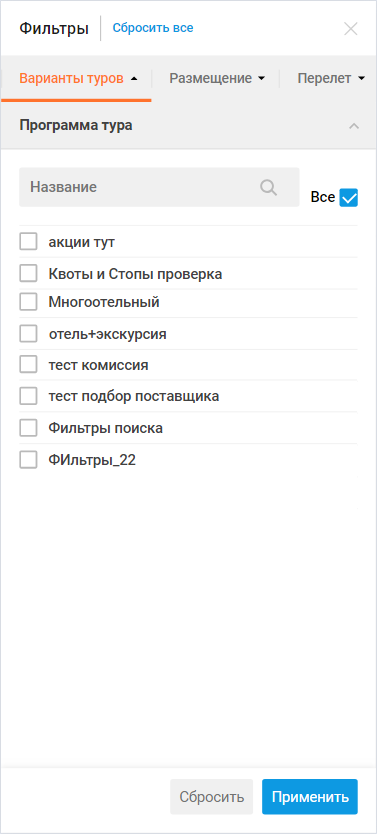
|
- Размещение – отбор по городу, курорту, категории отеля, питанию, признаку отеля и названию отеля;
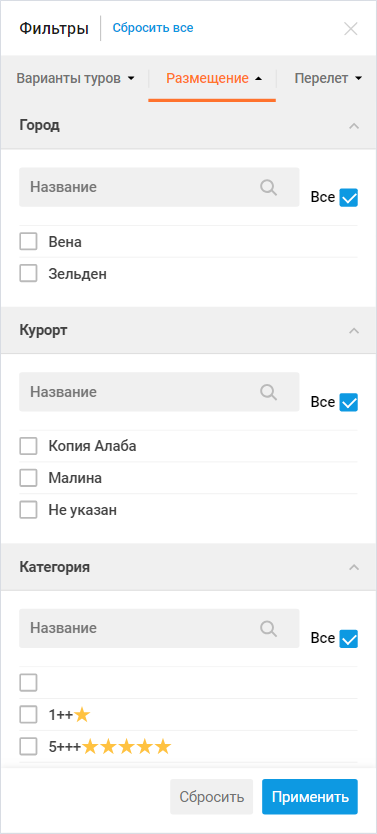
|
- Перелет – отбор по параметрам авиаперелета (время вылета/прилета, аэропорт вылета/прилета, город вылета, авиакомпания и класс перелета);
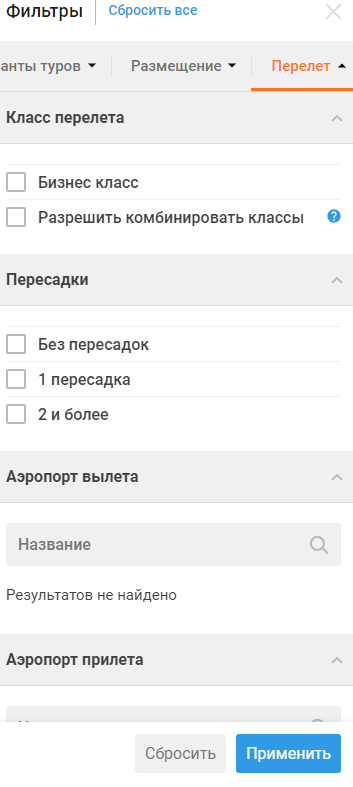
|
После выбора значений в каждом из фильтров нужно нажимать кнопку Применить.
Поиск с включенными изображениями и описанием отеля
Отображение изображений и описание отеля работает по умолчанию и настройкой показывать описание и изображения отелей в поиске в панели администрирования программы туров не регулируется. Само описание и изображения отеля необходимо предварительно добавить в новом справочнике отелей.
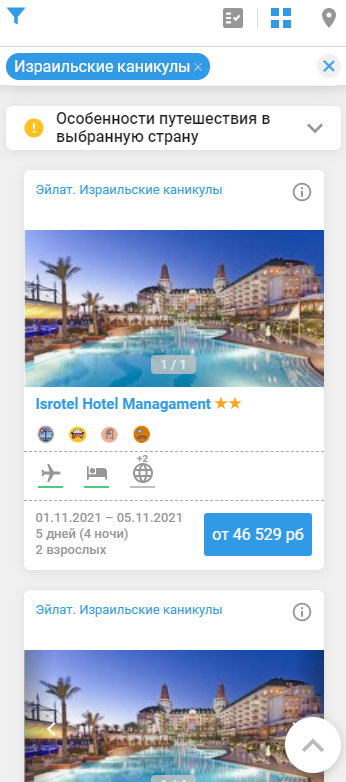
|
Если нажать на изображение отеля, то откроются Условия бронирования тура, которые вносятся при создании тура.
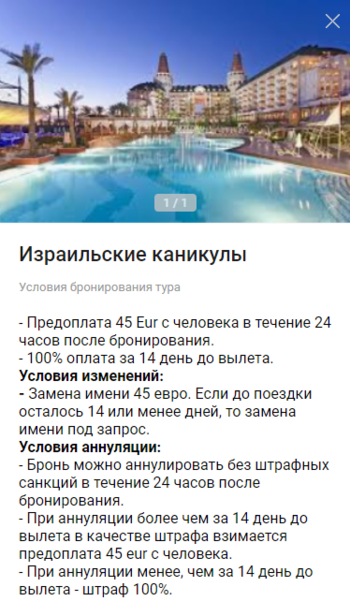
|
Если нажать на название отеля – откроется окно с изображениями и описанием отеля, разделенное на разделы. Такие же разделы отображаются и в справочнике отеля. Если описание не добавлено, но указана ссылка на сайт в карточке отеля, то нажав на название отеля происходит переход по ссылке. Если добавлено описание, то открывается окно с описанием, и ссылка на сайт находится под текстом Подробнее после контактов отеля.
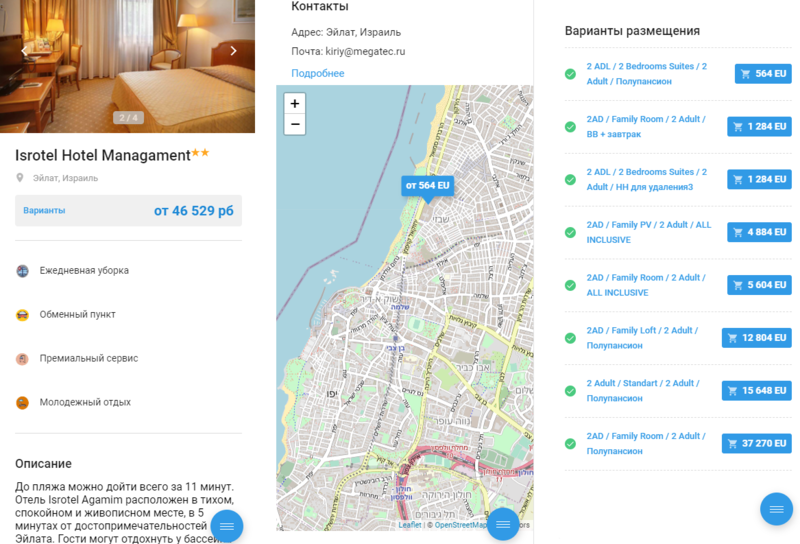
|
Для того, чтобы быстро перейти в нужный раздел, можно нажать на ![]() и в открывшемся меню, выбрать пункт:
и в открывшемся меню, выбрать пункт:
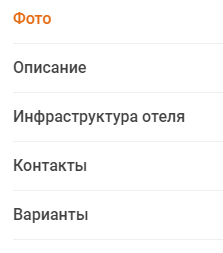
|
Отображение в поиске информации по ценовым блокам и акциям
Начиная с релиза 15.5 в настройки ценовых блоков и акций добавлена возможность отображать информацию о них в онлайне. После включения этих настроек в поиске около цен, к которым применяются такие ценовые блоки или акции, появятся специальные иконки, при наведении на которые отобразится необходимая информация.
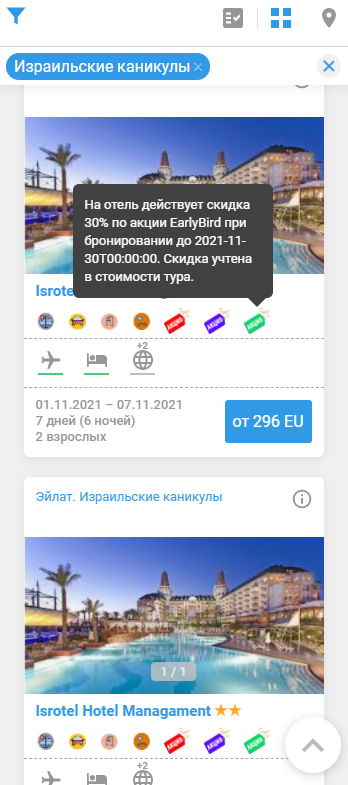
|
Поиск по ночам проживания в отеле
Начиная с релиза 15.5 в настройку Осуществлять поиск панели администрирования добавлена опция «в ночах проживания в отеле». Более подробно можно посмотреть в статье Поиск по ночам проживания в отеле.
Поиск, бронирование и квотирование инфанта
Более подробно с этой информацией можно ознакомиться в статье Поиск, бронирование и квотирование инфанта.
Проверка наличия курсов валют в поиске
Проверка наличия курсов валют – по умолчанию признак включен (т.е. поиск туров осуществляется с учетом наличия курса национальной валюты и реальных кросс-курсов).
Функциональность повторяет стандартный поиск. Описание в Мастер-Тур(15):Поиск вариантов программ туров
Параметры, передаваемые через URL страницы
Предусмотрена возможность поиска тура по параметрам, указанным в URL-запросе страницы.
Передача параметров реализована так же, как и в стандартном поиске. Описание в Мастер-Тур(15):Поиск вариантов программ туров
Корзина
После отбора тура кликаем на кнопку с ценой выбранного тура. Далее происходит переход в экран Корзина, в котором можно забронировать выбранный тур.
Экран состоит из блоков, которые формируются в зависимости от того, какие услуги добавлены в программу тура. Например, для тура с услугами:
- виза
- страховка
- авиаперелет
- трансфер или автобусный переезд
- отель/круиз
- экскурсия
- железнодорожный переезд
Экран бронирования Корзина будет состоять из блоков:
- Проживание, где можно изменить параметры проживания;
- Авиаперелет, где можно изменить параметры авиаперелета;
- Железнодорожный переезд, где будет отображена информация о параметрах железнодорожного переезда;
- Автобусный переезд или Трансфер, где можно изменить данные о точках обратного отправления для автобусного переезда или тип транспорта для обоих;
- Экскурсии, где будет отображена информация от включенных экскурсия и которые можно добавить дополнительно;
- Программа тура, где будет отображена информация о возможных дополнительных услугах, которые могут быть в туре
- Данные туристов, где вводятся личные данные туристов для бронирования. а так же есть возможно добавить услуги, которые подразумевают добавление для каждого туриста отдельно. То есть для каждого класса услуги формируется свой блок, в котором данную услугу можно отредактировать, если на это есть разрешения.
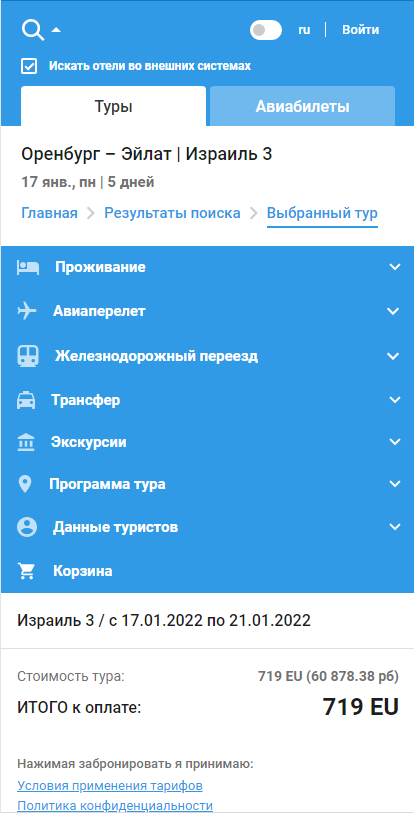
|
Проживание
В этом блоке указаны следующие параметры:
- город отеля, даты и количество ночей проживания;
- фото отеля;
- название отеля и его категория;
- признаки отеля;
- тип номера/категория проживания/тип размещения/тип питания (стоимость питания указана в размере суммы, которую следует отнять или прибавить к текущей по данной категории проживания и питания)
- иконка наличия мест, при наведении на которую отображается уточняющая информация (места по запросу, есть места)
Изменить вид питания и размещения по выбранному виду проживания можно путем установки признака активности.
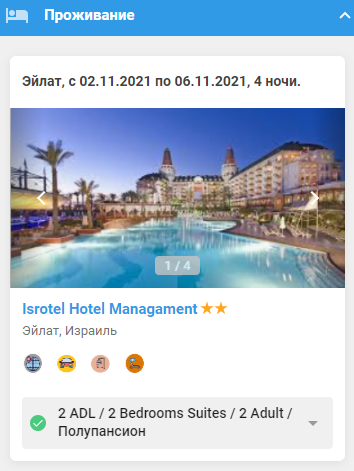
|
Авиаперелет
В этом блоке можно выбрать другую полетную программу из перечисленных, путем нажатия на нужный рейс (выбранный в данный момент перелёт обведен синей рамкой). Здесь отображаются все доступные перелеты с указанием следующей информации:
- стоимость перелета (т.е. стоимость, которую следует отнять или прибавить к текущей стоимости тура, при изменении услуги)
- дата вылета – в случае, если прилет на следующий день, то рядом с датой отображается пометка (+1)
- иконка авиакомпании, если заведена (заводится в справочнике Авиакомпании). При наведении на иконку отобразится выпадающий текст с названием авиакомпании, а также названием и номером рейса
- время вылета и прилета (по местному времени)
- время в пути – диапазон времени в пути для каждого рейса в туре с момента вылета и до прилета. Время в пути для регулярных перелетов указывается от поставщика. Для перелетов из справочника Мастер-Тур рассчитывается согласно указанным часовым поясам в городах. Если часовой пояс не задан, значение приравнивается к нулевому меридиану и будет рассчитываться согласно этому правилу.
- аэропорт вылета и прилета
- наличие мест (зеленый – есть места, голубой - мало мест, желтый – места по запросу, красный – нет мест)
- тип перелёта - локальный (серая иконка) или внешний (зеленая иконка)
- класс авиаперелета (если по данному перелету доступны несколько классов, то их также можно выбрать в раскрывающемся списке)
Внимание! При заведении нового направления следует проверить расчет времени в корзине и убедиться, что часовые пояса в справочнике Города установлены правильно.
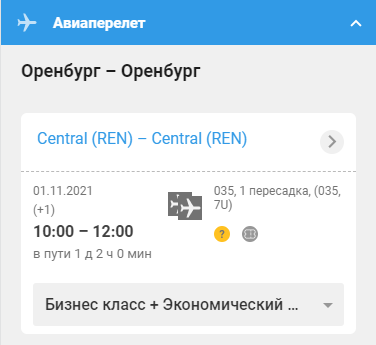
|
- детали - открываются детали авиаперелета, где отображена подробная информацию по выбранному рейсу
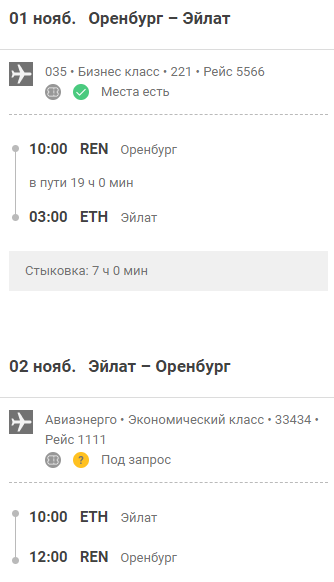
|
Подбор перелетов от внешнего поставщика
При переходе в корзину по туру, где добавлена услуга Авиаперелет с заведенной ценой на внешнего поставщика, возможны два варианта подбора:
- подбор осуществляется автоматически. Такой вариант подбора происходит, если в программе тура прямой или обратный перелеты заведены только от внешнего поставщика. Пока происходит подбор перелетов от внешнего поставщика в разделе выбора перелета отображается индикатор загрузки.
- подбор перелетов осуществляется по нажатию кнопки Изменить. Такой вариант подбора происходит в случае, когда в программе тура прямой или обратный перелеты заведены как от внешнего поставщика, так и от поставщика внутри системы (т.е. есть как минимум две группы перелетов). При переходе в корзину, до нажатия кнопки Изменить отображается перелет (№ рейса, расписание и т.д.) от внутрисистемного поставщика.
После того, как тур с перелетами от внешнего поставщика будет найден в поиске и произведен переход по цене, открывается экран:
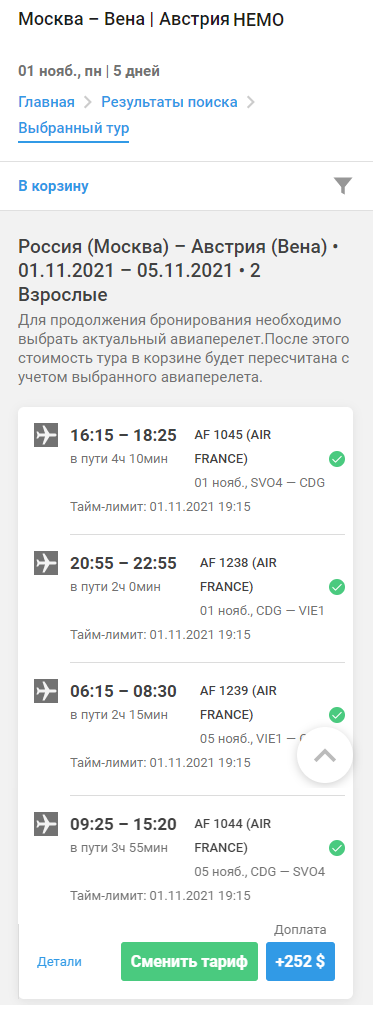
|
В шапке отображаются следующие данные:
- страна и город вылета
- страна и город прилета
- дата вылета
- дата прилета
- количество взрослых/детей
В результатах отображаются следующие данные:
- Маршрут – город отправления (код аэропорта города отправления) –> город прибытия (код аэропорта города прибытия)
- Время вылета/прилета
- Рейс
- Класс
- Информация – информация о ручной клади, багаже, наличии мест и тайм-лимите. Тайм-лимит - время для выкупа билета
- Доплата/скидка за авиаперелет
- Детали - открывает окно детализации рейса
Кнопка , отображается только для перелетов с семействами тарифов.
При включенной настройке Поиск багажа в других тарифах для рейсов без багажа под кнопкой "Сменить тариф" выводится сообщение с текстом "Возможно есть багаж в другом тарифе"
При нажатии на кнопку "Сменить тариф" появляется окно с доступными тарифами, размером доплаты или скидки, детализацией по тарифу.
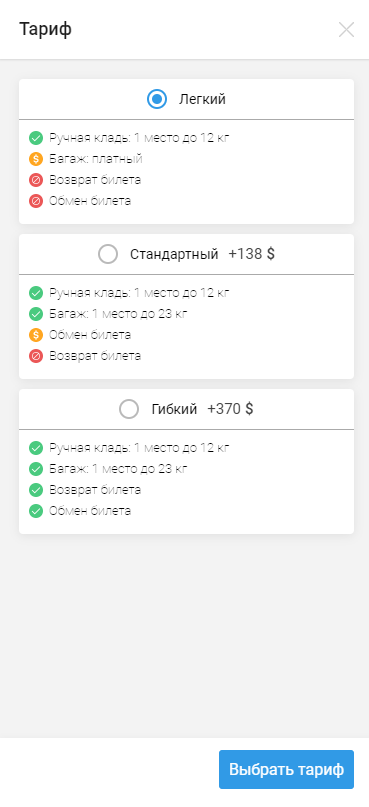
|
Возле детализации отображаются значки:
- входит в стоимость
- за дополнительную плату
- недоступно
Кнопка ![]() открывает окно, где отображаются следующие данные:
открывает окно, где отображаются следующие данные:
- Сортировать результаты по – по умолчанию выбрано то, что задано в настройках адаптера:
- Сначала дешевые – сортировка по размеру доплаты от меньше к большей (значение по умолчанию)
- Сначала быстрые – сортировка по общей продолжительности авиаперелета туда от меньшей к большей
- Оптимальные – берется целиком вся поисковая выдача, считается среднее арифметическое от всех цен перелетов и среднее арифметическое от времени перелетов. На основе этих средний значений формируется рейтинг каждого отдельного перелета – чем цена перелета ниже относительно средней и чем короче время перелета относительного среднего времени среди всех перелетов – тем он оптимальнее.
Формула рейтинга для каждого перелета:
Рейтинг = (средняя цена на выдаче / цена перелета) х 0.9 + (средняя длительность перелета на выдаче / длительность перелета) х 1.1
- Класс перелета – по умолчанию выбрано то, что задано в настройках адаптера:
- Эконом
- Премиум-Эконом
- Бизнес
- Первый
- Пересадки – по умолчанию выбрано то, что задано в настройках адаптера:
- Все
- Без пересадок
- 1 пересадка
- 2 и более
- Багаж – по умолчанию выбрано то, что задано в настройках адаптера:
- Все
- С багажом
- Без багажа
- Время в пути
- Туда – диапазон времени в пути для прямых авиаперелетов
- Обратно – диапазон времени в пути для обратных авиаперелетов
- Туда - время вылета/прилета для прямых авиаперелетов
- Обратно - время вылета/прилета для обратных авиаперелетов
- Аэропорт вылета
- Аэропорт пересадки
- Аэропорт прилета
- Авиакомпании
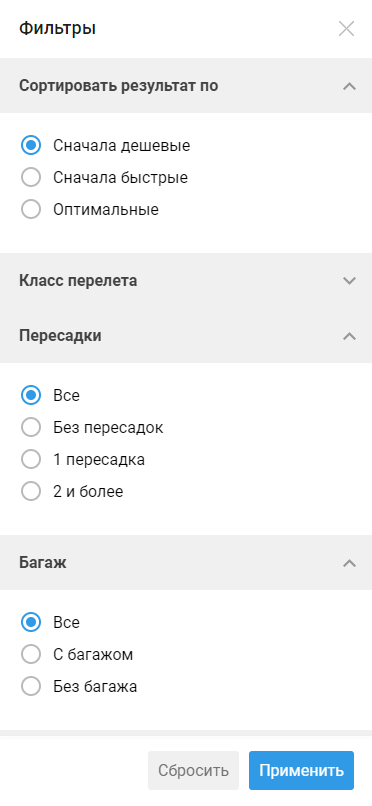
|
После выбора значений в фильтрах, нужно нажать кнопку Применить.
В детализации указывается: Название тарифа, стоимость доплаты или размер скидки, ручная кладь, багаж, выбор места, VIP сервис, программа бонусные милли, питание, возвратность, возможность обмена, ограничения по продажам
Далее после нажатия выбрать тариф доплата/скидка по данному перелету пересчитывается
Подбор перелетов осуществляется таким образом, что прилет или вылет у перелета от внешнего поставщика обязательно будет в тот же день, что и у перелета указанного в программе тура. Также количество промежуточных перелетов может быть больше или вообще их может не быть, обязательным является город/аэропорт вылета и город/аэропорт прилета. Количество свободных мест у выбранного подобранного перелета также берется из внешней системы.
После того, как выбран перелет, в базу данных ПК "Мастер-Тур" записывается информация о расписании выбранных перелетов. Также пересчитывается стоимость всего тура и обновляется информация о перелетах в чеке.
После выбора всех необходимых данных, кликаем на В корзину и осуществляется переход в корзину по выбранным параметрам перелета.
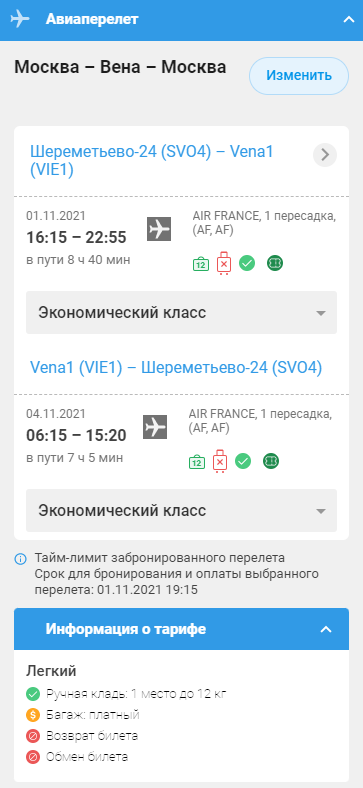
|
Передача информации о гражданстве во внешнюю систему осуществляется по следующему алгоритму.
Более подробно описано в разделе Подбор перелетов от внешнего поставщика.
Доплаты к авиаперелетам
Этот блок появляется в том случае, если были найдены дополнительные доплаты, созданные в разделе доплаты к авиаперелетам.
Обязательная услуга (в данном случае Топливный сбор) также отображаются в блоке Информация о заказе. А услуга Еда на борту является дополнительной и по умолчанию не учитывается в стоимости тура. Для того, чтобы добавить такую услугу, нужно включить галку и услуга будет добавлена в состав заказа (отобразится в блоке Информация о заказе) и в стоимость тура.
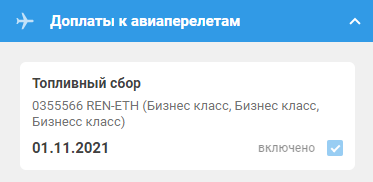 |
Железнодорожный переезд
В блоке перечислены железнодорожные переезды, входящие в программу тура. По предоставляемой услуге указаны:
- стоимость автобусного переезда (т.е. стоимость, которую следует отнять или прибавить к текущей стоимости тура, при изменении услуги)
- день предоставления услуг
- место отправления-место прибытия
- время отправления и прибытия
- название железнодорожного переезда
- наличие мест
- план рассадки (при нажатии отображается схема рассадки на транспорте, свободные/занятые места). План рассадки отображается в зависимости от настройки План рассадки железнодорожного переезда в панели администрирования в TourPrograms. Внести план рассадки можно в справочнике Транспорт → План транспортного средства. Если план не внесен, будет об этом соответствующее сообщение.
- средство передвижения (можно выбрать в раскрывающемся списке из перечисленных, наиболее подходящий вид транспорта)
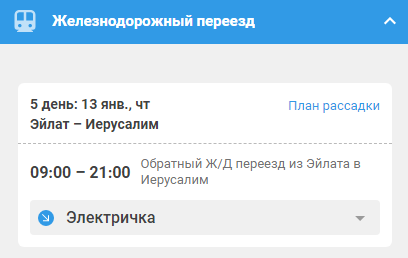
|
План транспортного средства(план рассадки) можно просмотреть, перейдя по План рассадки:
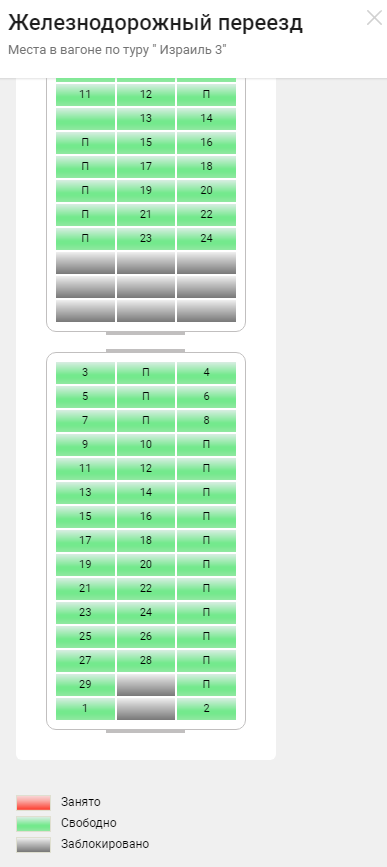
|
Если режим работы настройки План рассадки железнодорожного переезда установлен, но план транспортного средства не отображается при нажатии на «План рассадки» или отображаются не все «зоны» плана транспортного средства, то значит на эти «зоны» заданы даты действия в справочнике Транспорт (даты, по которым зона для выбранного транспортного средства актуальна).
Автобусный переезд
В блоке перечислены автобусные переезды, входящие в программу тура. По предоставляемой услуге указаны:
- стоимость автобусного переезда (т.е. стоимость, которую следует отнять или прибавить к текущей стоимости тура, при изменении услуги)
- день предоставления услуг
- название автобусного переезда
- место отправления-место прибытия
- время отправления и прибытия
- наличие мест
- план рассадки (при нажатии отображается схема рассадки на транспорте, свободные/занятые места). План рассадки отображается в зависимости от настройки План рассадки автобусного переезда панели администрирования в TourPrograms. Внести план рассадки можно в справочнике Транспорт → План транспортного средства. Если план не внесен, будет об этом соответствующее сообщение.
- средство передвижения (можно выбрать в раскрывающемся списке из перечисленных, наиболее подходящий вид транспорта)
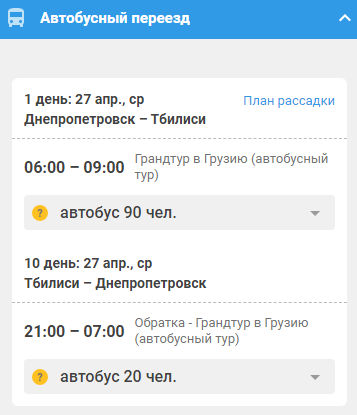
|
План транспортного средства(план рассадки) можно просмотреть, перейдя по План рассадки:
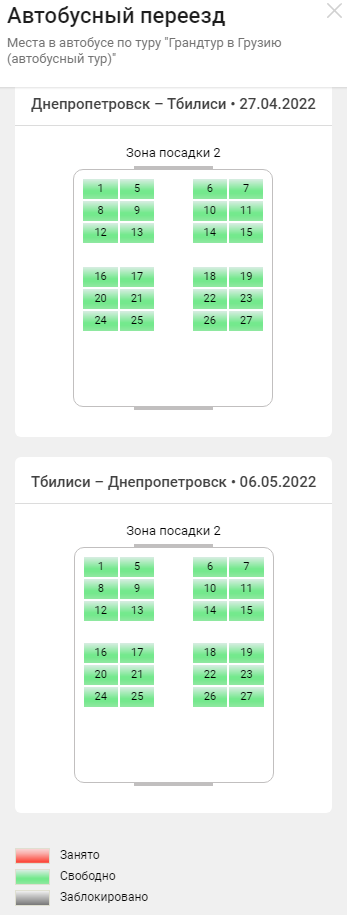
|
Если режим работы настройки План рассадки автобусного переезда установлен, но план транспортного средства не отображается при нажатии на «План рассадки» или отображаются не все «зоны» плана транспортного средства, то значит на эти «зоны» заданы даты действия в справочнике Транспорт (даты, по которым зона для выбранного транспортного средства актуальна).
Трансфер
В блоке перечислены трансферы, входящие в программу тура. По предоставляемой услуге трансфер указаны:
- день предоставления услуги трансфер
- название трансфера
- план рассадки (при нажатии отображается схема рассадки на транспорте, свободные/занятые места) План рассадки отображается в зависимости от настройки План рассадки трансфера панели администрирования в TourPrograms. Внести план рассадки можно в справочнике Транспорт → План транспортного средства. Если план не внесен, будет об этом соответствующее сообщение.
- средство передвижения (можно выбрать в раскрывающемся списке из перечисленных, наиболее подходящий вид транспорта)
План транспортного средства(план рассадки) можно просмотреть, перейдя по План рассадки:
Если режим работы настройки План рассадки трансфера установлен, но план транспортного средства не отображается при нажатии на «План рассадки» или отображаются не все «зоны» плана транспортного средства, то значит на эти «зоны» заданы даты действия в справочнике Транспорт (даты, по которым зона для выбранного транспортного средства актуальна).
Экскурсии
Услуга Экскурсия может быть обязательной, тогда галка будет не активна и удалить экскурсию из состава тура нельзя. Так же экскурсия может быть дополнительной или не обязательной, в этих случаях будут активны чек-боксы для выбора или отмены экскурсии, а также будет указана их цена. Настройки обязательности указываются в параметрах предоставления услуг, при формировании тура.
Квотирование кастомных услуг
До релиза 15.7 в корзине отображение иконки занятости квоты по услуге было доступно только для стандартных услуг Мастер-Тура: Отель/круиз, Авиаперелет, Автобусный переезд, Трансфер. Начиная с релиза 15.7 такие иконки будут отображаться у любой услуги, созданной с признаком Квотируемая в Мастер-Туре, например, для услуг Экскурсия или Ж/д переезд.
Программа тура
В этом блоке будет отображена информация о возможных дополнительных услугах, которые включены в тур или их можно добавить, если они являются дополнительными.
Данные туристов
По вводу данных в этом блоке можно подробнее ознакомиться в статье Данные туристов.
Выбор услуг к отелям
Эта возможность появляется в том случае, если были найдены дополнительные услуги, созданные в разделе услуги к отелям.
Обязательные услуги сразу выбраны и также отображаются в блоке Информация о заказе. Дополнительные услуги по умолчанию не выбраны и не учитываются в стоимости тура. Для того, чтобы добавить такую услугу, нужно нажать на признак слева от даты предоставления для каждого туриста и услуга будет добавлена в состав заказа (отобразится в блоке Информация о заказе) и в стоимость тура.
Данные услуги сортируются по значению, заданному в колонке Приоритет при показе справочника Доплаты к отелям.
Реквизиты покупателя
Начиная с релиза 15.9 в корзине были добавлены новые поля необходимые для отправки в ГИС ЭП (Электронная путевка) с реквизитами покупателя в зависимости от типа клиента.
 данные поля видны и доступны для редактирования, только после авторизации в системе под агентом. Для физического лица поля не отображаются.
данные поля видны и доступны для редактирования, только после авторизации в системе под агентом. Для физического лица поля не отображаются.
В системе предусмотрено несколько типов клиентов, которые могут быть выбраны через открывающийся список Тип покупателя:
- Турагент, бронирующий тур – агент, который осуществляет бронирование для туриста.
- Турист из заявки – физическое лицо, оформившее заявку на тур.
- Физическое лицо – клиент, выступающий в качестве индивидуального покупателя.
- Индивидуальный предприниматель – ИП, бронирующий тур для себя или для других лиц.
- Юридическое лицо – организация, заключающая договор на бронирование тура.
В зависимости от выбранного типа покупателя, система показывает определенные поля:
1. Турагент, бронирующий тур:
Поля для заполнения:
- Официальное название
- Адрес
- Телефон
- ФИО руководителя
- Страна регистрации
- ИНН
- Дата договора с клиентом
- Номер договора с клиентом
- Сумма договора с клиентом
Все поля активны для редактирования и являются необязательными для заполнения, данные берутся из партнера, под кем авторизирован турагент.
2. Турист из заявки:
- Турист №
- ФИО туриста
- Адрес
- Дата рождения
- Тип документа
- Паспорт
- Загранпаспорт
- Свидетельство о рождении
- Служебный паспорт
- Дипломатический паспорт
- ID карта
- Другой тип документа
- Серия паспорта
- Номер паспорта
- Телефон
- Страна
- Дата договора с клиентом
- Номер договора с клиентом
- Сумма договора с клиентом
Все поля активны для редактирования и являются необязательными для заполнения, данные берутся из заполненных полей выбранного туриста.
3. Физическое лицо:
Все поля активны для редактирования и являются необязательными для заполнения, поля идентичны полям для туриста из заявки, но остаются пустыми для заполнения.
4. Индивидуальный предприниматель:
- Турист №
- Турист №1, №2 и тд.
- Турист не выбран
- ФИО туриста
- Адрес
- Официальное название
- Тип документа
- Паспорт
- Загранпаспорт
- Свидетельство о рождении
- Служебный паспорт
- Дипломатический паспорт
- ID карта
- Другой тип документа
- Серия паспорта
- Номер паспорта
- Телефон
- Страна
- ИНН
- Дата договора с клиентом
- Номер договора с клиентом
- Сумма договора с клиентом
Все поля активны для редактирования и являются необязательными для заполнения, в этом случае отображается комбо-бокс с выбором между турист из заявки или турист не выбран. Если выбран турист, система автоматически заполняет реквизиты, в противном случае все поля остаются пустыми.
5. Юридическое лицо:
Все поля активны для редактирования и являются необязательными для заполнения, поля идентичны полям для турагента, но остаются пустыми для заполнения.
Итоговый чек
Итоговый блок, в котором отображена следующая информация:
- Стоимость тура – сумма обязательных услуг, входящих в состав тура (в валюте тура и в национальной валюте)
- Стоимость обязательных услуг – сумма обязательных услуг, не входящих в состав тура (в валюте тура и в национальной валюте) Обязательные услуги – это услуги, которые в программе тура имеют признак Не рассчитывать, но не имеют признака Удаляемая, а также доплаты к авиаперелету и доплаты к услугам (отелю), которые заводятся из панели администрирования и у которых не выбран признак Дополнительная. Строка появляется только в случае, когда в путевке присутствуют такие услуги.
- Стоимость дополнительных услуг – сумма дополнительных услуг, не входящих в состав тура (в валюте тура и в национальной валюте). Дополнительные услуги – это услуги, которые в программе тура имеют оба признака - Не рассчитывать и Удаляемая, а также доплаты к авиаперелету и доплаты к услугам (отелю), которые заводятся из панели администрирования и у которых выбран признак Дополнительная. Строка появляется только в случае, когда в путевке присутствуют такие услуги.
- Цена изменилась на – сумма, на которую изменилась итоговая стоимость (к оплате) в результате добавления обязательных и дополнительных услуг (в валюте тура и в национальной валюте). Сумма отображается без учета комиссии партнеру.
- ИТОГО к оплате – итоговая стоимость тура для туриста, рассчитывается как стоимость обязательных услуг, входящих в состав тура + стоимость обязательных услуг, не входящих в состав тура + стоимость дополнительных услуг (в валюте тура и в национальной валюте).
Также для пользователя отображаются ссылки на различные условия бронирования в виде сообщения:
Нажимая забронировать я принимаю:
Условия применения тарифов
Политика конфиденциальности
Договор оферты
и даю согласие свое и других указанных в путевке лиц на обработку персональных данных, а также их передачу третьим лицам, обеспечивающим указанные услуги.
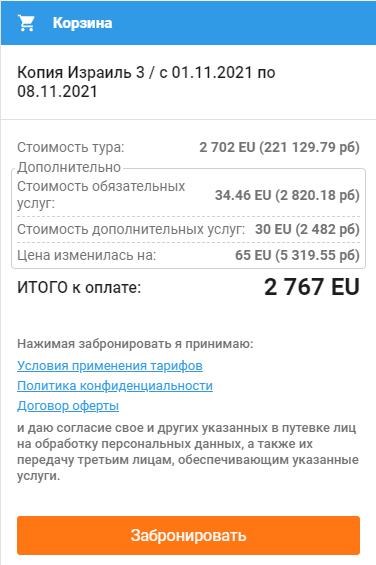 |
Под авторизованным пользователем добавляются строки:
- Филиал бронирования
- Ведущий менеджер
Правила работы с филиалами такие же, как в стандартной корзине. Работа с филиалами
- Агентствам
При нажатии на нее открывается информация о комиссии и оплате с учетом этой комиссии.
- Комиссия – процент партнерской комиссии агентству (в валюте тура и в национальной валюте)
- К оплате – итоговая стоимость тура для агентства, рассчитывается как стоимость обязательных услуг, входящих в состав тура + стоимость обязательных услуг, не входящих в состав тура + стоимость дополнительных услуг - партнерская комиссия (в валюте тура и в национальной валюте).
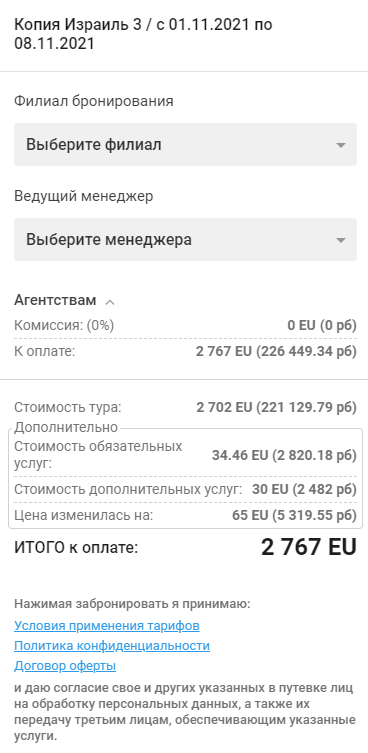
|
Для того, чтобы можно было забронировать путевку по данному туру, необходимо войти в систему. Вход в систему осуществляется авторизованными пользователями. Затем нажимаем кнопку Купить и наша путевка будет забронирована.
Если в системе авторизоваться как частное лицо, то для того, чтобы забронировать путевку нужно принять условия договора публичной оферты путем установки активности признака С условиями бронирования согласен. Чтобы ознакомиться с условиями договора, нужно перейти по ссылке. Шаблон договора находится в папке TourSeachClient → AngreementAccord.html.
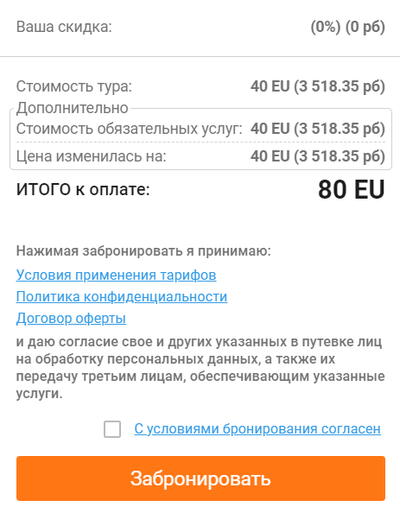
|
Для бронирования путевки должны быть выполнены следующие условия:
- пользователь должен быть авторизован в системе
- должны быть заполнены обязательные поля туристов (выделены красным цветом)
- должен быть выбран признак С условиями бронирования согласен (только для бронирования тура частным лицом)
При нажатии на кнопку Забронировать осуществляется проверка выполненных условий. В случае не выполнения какого-либо условия система оповещает пользователя об этом.
Режим обучения
В корзине есть возможность просмотреть обучение в виде подсказок по основным элементам корзины Canary. После того, как будет включена настройка Включение режима обучения в TourPrograms, в корзине появится надпись Режим обучения, по нажатию на которую, запускается отображение подсказок.
Страница поиска авиабилетов
На данной странице есть несколько функциональных блоков:
- Главные фильтры
- Дополнительные фильтры
- Результаты поиска в виде списка
- Выбора типа перелета
- в один конец
- туда и обратно
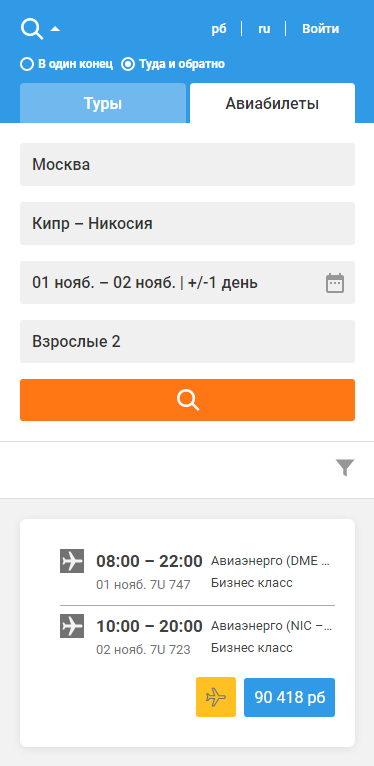
|
Главные фильтры
Для того, чтобы просмотреть цены по авиаперелетам, необходимо задать поисковые параметры в главных фильтрах:
- Откуда – город начала поездки;
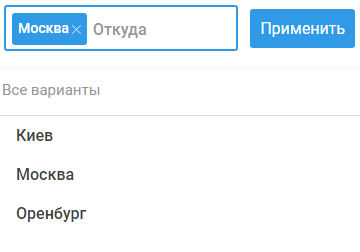
|
- Куда (страна) – страна прибытия
- Куда (город) – город прибытия
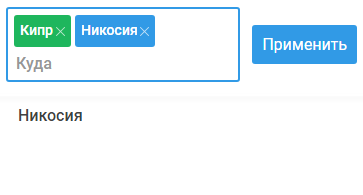
|
Начиная с релиза 15.8 для фильтра Куда добавлена возможность работать в режиме мультипоиска, который включается по настройке easySearchFilter. При включенной настройке в фильтре Куда можно выбрать один элемент, по которому далее будет осуществляться поиск: страна, или город, или курорт, или отель. Данные, которые подбираются в фильтре, берутся из турпрограмм со статусом «Доступен для продажи».
- Дата вылета – календарь, где актуальные даты вылета в выбранное направление подсвечены зеленым цветом. Подсвечиваются только те даты, на которые есть возможность сформировать хотя бы один вариант результата поиска согласно заведенных авиаперелетов.
- Дата прилета (дата вылета обратно) – календарь, где актуальные даты возврата подсвечены зеленым цветом. Подсвечиваются только те даты, на которые есть возможность сформировать хотя бы один вариант результата поиска согласно заведенных авиаперелетов.
- +/- 1-3 дня – при выборе признака результаты поиска будут отображаться в виде "шахматки", при открытии дополнительного фильтра "таблица дат".
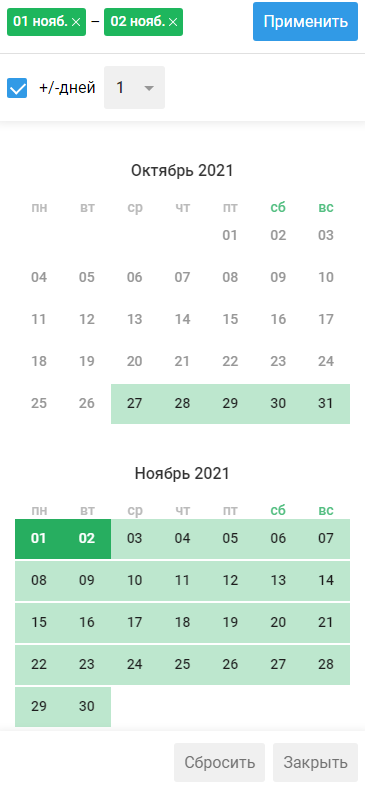
|
- Взрослые, дети (возраст детей) – количество взрослых и детей. Если указано количество детей, то возраст детей обязателен для заполнения.
- Выбора типа перелета:
- В один конец – в этом случае скрывается фильтра Дата возврата и поиск авиаперелета будет осуществляться только в одну сторону
- Туда и обратно – в этом случае будет производиться поиск туда/обратно. По умолчанию выбран вариант "Туда и обратно".
Дополнительные фильтры
Для удобства поиска авиаперелетов по определенным параметрам можно воспользоваться дополнительными фильтрами.
Дополнительные фильтры применяются к уже отобранным по главным фильтрам вариантам туров. В программе представлены следующие дополнительные фильтры:
- Таблица дат – результаты поиска будут отображаться в виде "шахматки";
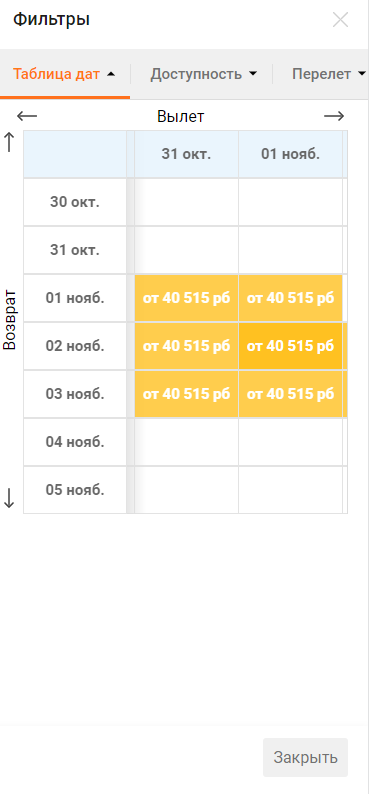
|
- Доступность – Цена – отбор туров в заданном диапазоне цен;
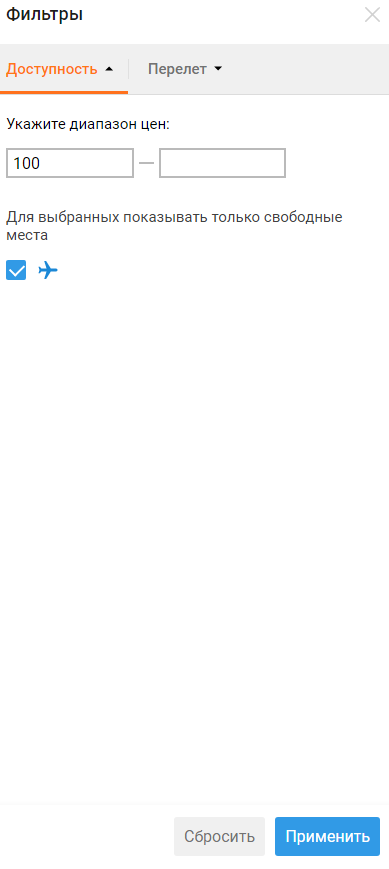
|
- Перелет – отбор по параметрам авиаперелета (время вылета/прилета, аэропорт вылета/прилета, наличие пересадок вылета/прилета, авиакомпания и класс перелета);
- Класс перелета – отбор по выбранному классу перелета;
- Разрешить комбинировать классы – по умолчанию признак не выбран. Выбрать его можно только в том случае, если выбран хотя бы один класс перелета. При выборе данного признака будут подбираться рейсы, в которых хотя бы в одном сегменте авиаперелета перевозка осуществляется выбранным классом. Без выбора этого признака будут подбираться только те рейсы, в которых на всех сегментах авиаперелета перевозка осуществляется выбранным классом;
- Пересадки – отбор по выбранному количеству пересадок
- Время – отбор по указанному часовому диапазону
- Вылет туда
- Вылет обратно
- Аэропорт вылета
- Аэропорт прилета
- Авиакомпания
- Разрешить комбинировать авиаперелеты – по умолчанию признак не выбран. Выбрать его можно только в том случае, если выбрана хотя бы одна авиакомпания. При выборе данного признака будут подбираться рейсы, которые хотя бы в одном сегменте осуществляются выбранной авиакомпанией. Без выбора этого признака будут подбираться только те рейсы, в которых все сегменты авиаперелета осуществляются выбранной авиакомпанией.
- Разрешить комбинировать авиаперелеты – по умолчанию признак не выбран. Выбрать его можно только в том случае, если выбрана хотя бы одна авиакомпания. При выборе данного признака будут подбираться рейсы, которые хотя бы в одном сегменте осуществляются выбранной авиакомпанией. Без выбора этого признака будут подбираться только те рейсы, в которых все сегменты авиаперелета осуществляются выбранной авиакомпанией.
- Класс перелета – отбор по выбранному классу перелета;
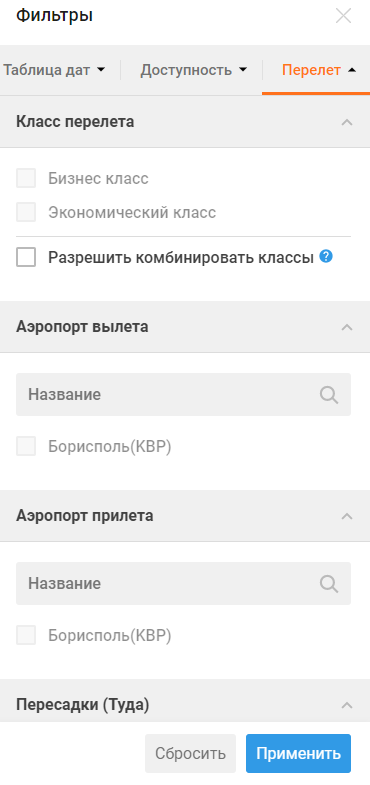
|
Таблица дат
- Горизонтально – даты вылета;
- Вертикально – даты возврата;
Более ярко выделена цена (на пересечении дат), согласно выбранным датам в основных фильтрах, голубым цветом выделены даты гибкого поиска, желтым цветом - места по запросу, зеленым цветом - есть места, красным цветом - нет мест или стоит stop-sale на эти даты.
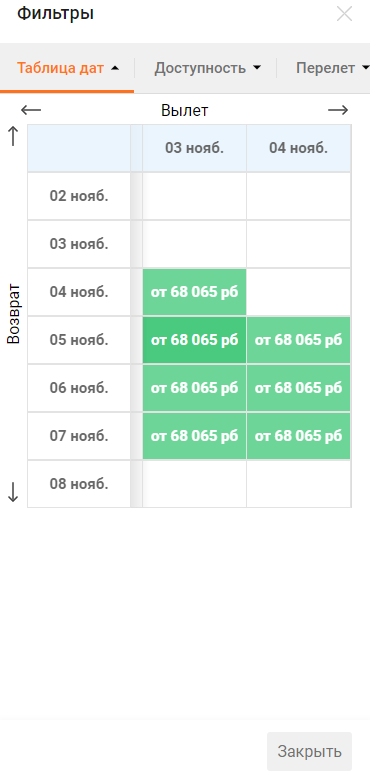
|
Результаты поиска
По каждому найденному варианту тура будет представлена следующая информация:
- Дата;
- Авиакомпания;
- Рейс;
- Тариф;
- Цена от - минимально возможная цена варианта тура по заданным в фильтрах дате и количеству людей.
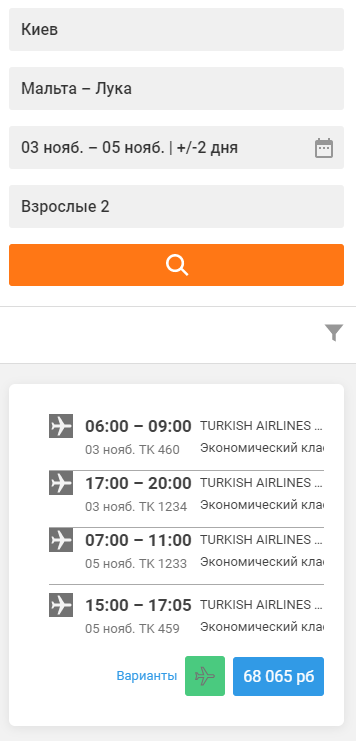
|
Для просмотра информации о доступных вариантах необходимо кликнуть по слову Варианты в соответствующей строке тура. Откроется список доступных вариантов по данному туру. Слева от рейса отображается наличие мест.
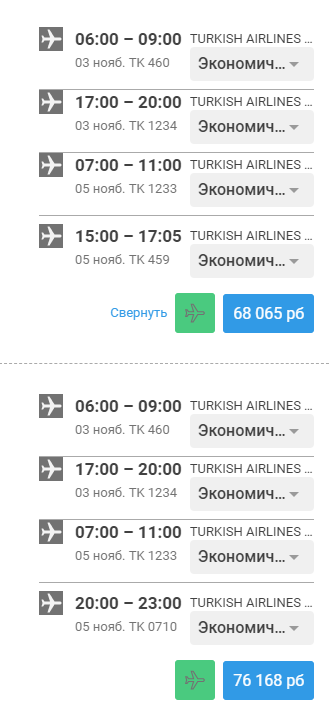
|
Для просмотра подробностей перелета нажмите на иконку самолета ![]() .
.
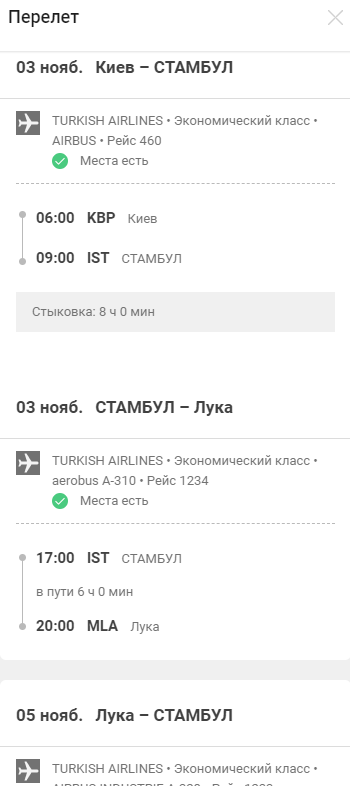
|
Настройки поиска
Наиболее подробно с информацией по настройкам можно ознакомиться в статье Настройки поиска.