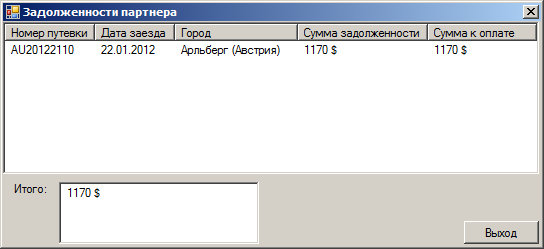Мастер-Тур:Оформление путевок — различия между версиями
| [непроверенная версия] | [непроверенная версия] |
Buentaeva (обсуждение | вклад) |
Buentaeva (обсуждение | вклад) |
||
| Строка 64: | Строка 64: | ||
[[Файл: tb088.png|Задолженности партнера]] <br> | [[Файл: tb088.png|Задолженности партнера]] <br> | ||
| − | ==== | + | ====Формирование цен на услуги и расчет стоимости тура==== |
| + | Если в ценах на услугу вносить/менять '''Нетто''' или '''Брутто''', то эти поля помечаются символом [[Файл: tb089.png]] либо символом [[Файл: tb090.png]] в случае, если для пересчета значения применена некая функция, например, из величины брутто вычтена величина скидки (при ручном вводе цен). <br> | ||
| + | Кнопка '''Расчет''' служит для автоматического расчета стоимости тура. При нажатии на кнопку автоматически рассчитываются поля '''Скидка''', '''К оплате''' и '''Стоимость тура'''. <br> | ||
| + | Поле '''Стоимость тура''' определяет стоимость тура по прайс-листу без учета комиссии или скидки. <br> | ||
| + | Поле '''К оплате''' – это сумма, которая будет выставлена к оплате для туриста. При оформлении тура на ''индивидуального туриста'' она равна стоимости тура за вычетом суммы комиссии (скидки). Если покупателем выступает агентство, то расчет суммы зависит от типа договора, заключенного с партнером-покупателем (см. «Справочник Типы договоров»). <br> | ||
| + | Поле '''Скидка на человека''' может заполняться вручную и может устанавливаться как в процентах от стоимости услуг, так и в абсолютном выражении на всю стоимость тура. Скидка будет учтена автоматически после выбора агента, у которого установлена комиссия по умолчанию, и рассчитывается от стоимости услуг ('''Брутто'''), на которые разрешено давать комиссии (в справочнике цен установлен признак '''Комиссия'''). В момент оформления путевки, по нажатии кнопки '''Оформить''', в диалоговом окне будет предложено выбрать основание для скидки. По кнопке в окне можно перейти к редактированию справочника '''Основания скидок'''. <br> | ||
| + | [[Файл: tb088.png|Выбор основания для скидок]] <br> | ||
Версия 14:56, 16 января 2012
Версия статьи от 16-01-2012.
Для оформления путевки нужно выполнить последовательно следующие действия: определить маршрут поездки, сформировать пакет услуг, входящих в тур, ввести данные туристов.
Содержание
[убрать]- 1 Оформление заявки
- 1.1 Режим «Оформление клиентов»
- 1.1.1 Выбор страны, города, пакета услуг (сформированного тура) и даты заезда
- 1.1.2 Выбор города начала поездки
- 1.1.3 Выбор ответственного по туру менеджера/отдела
- 1.1.4 Добавление/Редактирование услуг
- 1.1.5 Изменение продолжительности тура
- 1.1.6 Количество оформляемых туристов
- 1.1.7 Выбор покупателя, на которого оформляется путевка
- 1.1.8 Формирование цен на услуги и расчет стоимости тура
- 1.1 Режим «Оформление клиентов»
Оформление заявки
Режим «Оформление клиентов»
Для оформления заявки необходимо воспользоваться режимом Оформление клиентов, выбрав соответствующий пункт в главном меню ПК "Мастер-Тур" (из раздела Реализация турпродукта), после чего загрузится экран Оформление клиентов. В строке с описанием услуги поле Чел окрашивается:
- Без цветового обозначения, если услуга неквотируемая.
- В зелёный цвет, если для услуги есть подходящая квота.
- В розовый цвет, если услуга встанет на запрос (Request).
- В желтый цвет, если наступил релиз-период.
- В красный цвет, если установлен Stop-Sale.
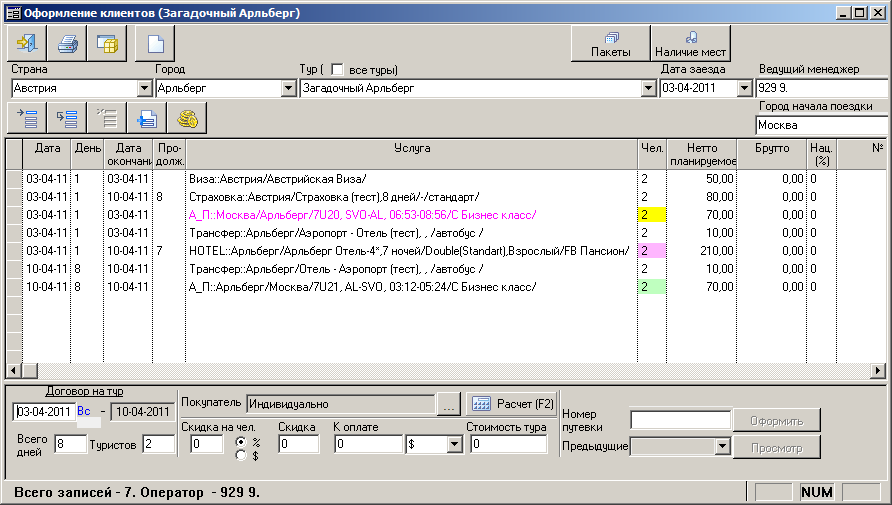
В этом экране также можно для услуги установить атрибут Не снимать квоту при бронировании: если этот атрибут включен, то при оформлении клиентов такая услуга будет ставиться на запрос даже при наличии квоты. Данный атрибут доступен в контекстном меню, вызываемом левой кнопкой мыши на строке с услугой.Если в настройках ПК "Мастер-Тур" включена опция Показывать прибыль в экране «Оформления клиентов», то в нижнем правом углу экрана будет отображаться величина прибыли / убытка.
Вызвав в экране правой кнопкой мыши контекстное меню, можно настроить отображение необходимых полей.
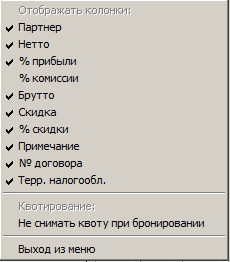
Режимы Наличие мест и Пакеты в верхней правой части экрана позволяют посмотреть наличие свободных мест и привязку данной услуги к существующим пакетам. В окне Наличие мест отображается количество свободных квот для услуг Авиаперелет и Проживание на три ближайшие даты заезда для выбранного тура.
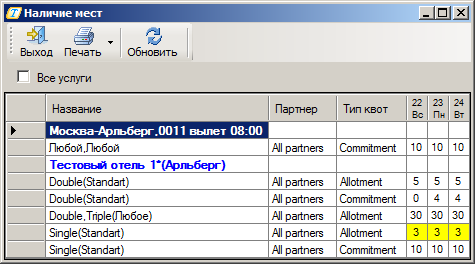
Выбор страны, города, пакета услуг (сформированного тура) и даты заезда
Для начала оформления заявки необходимо выбрать в соответствующих полях страну въезда, город, сформированный тур, дату заезда. Таким образом, в поле Тур присутствует только туры, для которых в режиме Конструктор туров заданы Даты туров. Здесь опция Все туры позволяет загрузить в список все туры без привязки к выбранному городу. В процессе загрузки услуг в окно Программа тура могут выдаваться разного рода программные предупреждения, например: об истечении релиз-периода для услуг или постановке отеля на stop-sale, о не соответствии даты обратного а/п окончанию услуги проживании, об отсутствии данного рейса на выбранную дату, о недостатке дней для начала предоставлении услуги и др. Такие услуги программой считаются некорректными и будут выделены розовым цветом. Кроме того, могут выдаваться другие дополнительные предупреждения регулируемые пользователем в режиме Настройки (см. «АДМИНИСТРИРОВАНИЕ СИСТЕМЫ») и в справочнике Система оповещений (см. п. «Система оповещений»).
Если на тур действуют наценки, созданные в режиме Конструктор туров, то в экране, ниже поля выбора туров, будет отображаться надпись: Внимание! Действует наценка!.
Если путевка будет оформляться индивидуально, т.е. без привязки к конкретному туру, дата заезда указывается в левом нижнем углу экрана в полях Договор на тур с ... по... Датой окончания тура считается день предоставления последней услуги.
Запрет на создание путевки с прошедшей датой заезда регулируется настройкой Разрешить создавать путевку на прошедшую дату в группе Actions, созданной в программе AdminMS.exe.
Выбор города начала поездки
В поле Город начала поездки, как правило, выбирается город предоставления первой услуги. По умолчанию устанавливается город, указанный для тура в режиме Конструктор туров. Данное поле в дальнейшем позволит оптимизировать отбор путевок в экранах Проведение туров и Работа менеджеров. Если в системных настройках ПК "Мастер-Тур" включена функция Обязательное указание города начала поездки, то при нажатии на кнопку Оформить, программа выдаст предупреждение и продолжить оформление будет нельзя до тех пор, пока не будет указан соответствующий город.
Выбор ответственного по туру менеджера/отдела
Поле Ведущий менеджер позволяет назначить менеджера, который в дальнейшем будет вести работу по уже сформированным путевкам. В этом поле не отображаются менеджеры, логин которых заблокирован в программе AdminMS.exe. По умолчанию в этом поле значения выставляются в соответствии со следующими приоритетами (только в том случае, если не выставлена настройка Привязка путевок к отделу):
1. Ведущий менеджер по партнеру (агенту), заданный в справочнике партнеров (см. «Информация о партнере»)
2. Ведущий менеджер по туру, заданный в конструкторе туров
3. Если нет п.п. 1-2, то текущий пользователь - пользователь, осуществивший вход в систему.
Если в настройках ПК "Мастер-Тур" включена функция Привязка путевок к отделам, то подпись к полю изменится на Ведущий отдел, и сюда будет подгружаться название отдела, который был установлен ведущим при создании этого тура. Если ведущий отдел для данного тура не задан – будет подгружаться название отдела, к которому «привязан» текущий пользователь. Далее путевка будет «привязана» к указанному здесь отделу.
Добавление/Редактирование услуг
Можно оформить путевку на базе типового тура или оформить из отдельных услуг (блоков услуг).
Рассмотрим вариант оформления туристов на базе уже созданного тура. В поле Тур выбираем необходимый тур, в поле Дата заезда нужную дату. В окно Программа тура программа сформирует строки, включающие в себя описание услуг. Дополнительно в контекстном меню настроек экрана можно опционально выбрать отображение полей № Договора и Территория налогообложения.
Таким образом, у менеджера, осуществляющего создание или редактирование заявки, имеется возможность:
- указать тип и номер договора, согласно которому была приобретена услуга
- указать территорию, на которой осуществляется услуга (возможны только два варианта: национальная, заграничная)
Данная информация в дальнейшем может быть использована при формировании отчета «Счет» в ПК "Мастер-Тур".
Оформление из отдельных услуг аналогично созданию тура в конструкторе туров. Основное отличие – в конструкторе создается «шаблон» тура, которым можно воспользоваться неоднократно, а в экране Оформление клиентов набор услуг создается только для одной конкретной заявки.
По нажатии кнопки ![]() Добавление блока услуг в загрузившемся окне Копирование блока в списке Сформированные туры (пакеты), если не выставлен признак Все блоки, отображаются все туры, у которых нет дат заезда и в которых есть услуги, привязанные к выбранному городу, если нет города – к стране. В фильтры Страна, Город по умолчанию значения передаются в зависимости от выбранной в данный момент услуги.
Добавление блока услуг в загрузившемся окне Копирование блока в списке Сформированные туры (пакеты), если не выставлен признак Все блоки, отображаются все туры, у которых нет дат заезда и в которых есть услуги, привязанные к выбранному городу, если нет города – к стране. В фильтры Страна, Город по умолчанию значения передаются в зависимости от выбранной в данный момент услуги.

Изменение продолжительности тура
Поменять продолжительность тура можно изменив продолжительности услуг, дату начала/окончания услуги или, в нижнем левом углу экрана, в поле Всего дней. При этом если эти параметры менять у услуг, для которых даты начала/окончания и продолжительность услуги будут совпадать с такими же параметрами тура, то программа предложит автоматически изменить продолжительность тура. При согласии на изменение продолжительности тура автоматически будут изменены продолжительность и дата окончания всех услуг тура (для тех услуг в туре, для которых разрешено изменение этих параметров).
Количество оформляемых туристов
После выставления числа в поле Туристов в нижней части экрана программа автоматически проставит это число в колонке Человек для каждой услуги. Если по туру число туристов на конкретные услуги отличается от общего числа туристов по туру, то в колонке Человек в таблице услуг необходимо вручную проставить нужное количество. Например, по туру едет семья: двое взрослых (услуга проживания – двухместный номер, взрослые на основном) плюс ребенок (услуга проживания – двухместный номер, ребенок на доп. месте). В первой строке «Проживание» у взрослых ставим количество человек – «2», в строке «Проживание» на ребенка ставим «1».
В настройках ПК "Мастер-Тур" можно задать количество человек при оформлении заявки по умолчанию.
Выбор покупателя, на которого оформляется путевка
В поле Покупатель содержится информация о покупателе. Это может быть как турагентство, так и индивидуальный турист. В первом случае в поле будет отображено краткое название фирмы, во втором случае – признак Индивидуально.
Для того чтобы выбрать агента, справа от этого поля следует нажать кнопку ![]() Выбор покупателя, и в появившемся окне Выбор покупателя для оформления заявки выбрать требуемого. В списке будут отображаться те агенты, у которых в справочнике партнеров выставлен признак Дает клиентов. В этом окне для более быстрого поиска можно наложить фильтр по названию, коду и ИНН партнера. Поиск по этим полям ведется по совпадениям в любой части слова/числового значения. Функция Искать в начале слова обеспечивает поиск по совпадениям только в начале слова и сохраняется при повторном входе в этот экран.
Выбор покупателя, и в появившемся окне Выбор покупателя для оформления заявки выбрать требуемого. В списке будут отображаться те агенты, у которых в справочнике партнеров выставлен признак Дает клиентов. В этом окне для более быстрого поиска можно наложить фильтр по названию, коду и ИНН партнера. Поиск по этим полям ведется по совпадениям в любой части слова/числового значения. Функция Искать в начале слова обеспечивает поиск по совпадениям только в начале слова и сохраняется при повторном входе в этот экран.
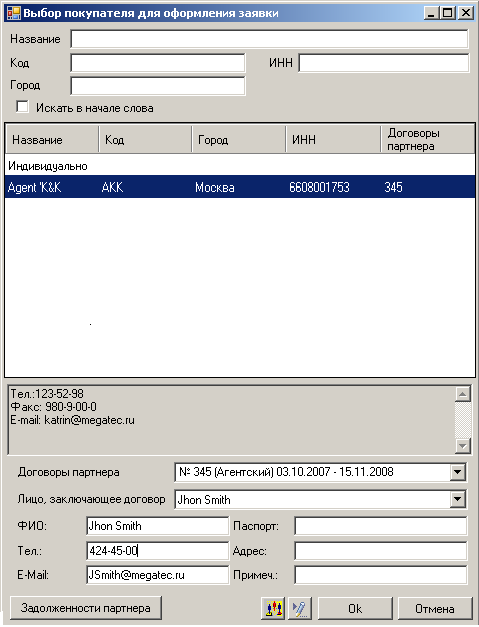
Ниже списка партнеров отображаются данные выделенного в списке партнера, внесенные в режиме База данных «Партнеры» (см. «Описание партнера»). Здесь отображаются: номера телефонов, факса и электронный адрес; в поле Договоры партнера отображается список договоров фирмы-владельца с выбранным партнером. По умолчанию в этом поле выбран договор, отмеченный в справочнике договоров признаком Договор по умолчанию. Если договор с партнером-покупателем не заключен – программа выдает об этом предупреждение (текст, выдаваемого здесь предупреждения можно отредактировать в системных настройках ПК «Мастер-Тур» см. «Дополнительные системные настройки»). Если срок действия такого договора прошел, то он подсвечивается серым цветом и выдается дополнительное предупреждение.
В поле Лицо, заключающее договор (здесь под «договором» подразумевается «договор на тур») можно выбрать представителя партнера, и тогда поля ФИО, Телефон, E-mail, Паспорт, Адрес заполнятся автоматически значениями из справочника, иначе эти поля можно заполнить вручную. В поле Примечание можно указать какую-либо полезную информацию. Если путевка будет оформлена «индивидуально», то лицом, заключившим договор, по умолчанию будет считаться турист, отмеченный признаком Главный турист в экране ввода данных туриста.
Вся выше описанная информация будет зафиксирована в создаваемой путевке.
В окне выбора покупателя по кнопке ![]() можно перейти в режим База данных «Партнеры», по кнопке
можно перейти в режим База данных «Партнеры», по кнопке ![]() – в окно информации о партнере, по кнопке Задолженности партнера – посмотреть долг партнера перед фирмой-владельцем по неоплаченным путевкам и по путевкам, аннулированным со штрафом. По нажатии кнопки ОК, если для данного партнера в справочнике зафиксирована величина комиссии, то поле Скидка на человека в экране Оформление клиентов заполнится автоматически.
– в окно информации о партнере, по кнопке Задолженности партнера – посмотреть долг партнера перед фирмой-владельцем по неоплаченным путевкам и по путевкам, аннулированным со штрафом. По нажатии кнопки ОК, если для данного партнера в справочнике зафиксирована величина комиссии, то поле Скидка на человека в экране Оформление клиентов заполнится автоматически.
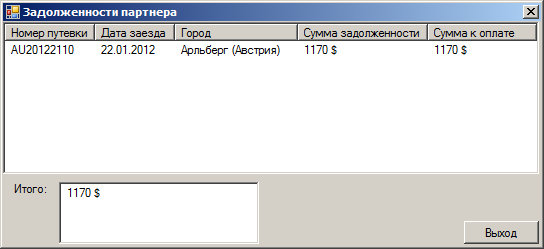
Формирование цен на услуги и расчет стоимости тура
Если в ценах на услугу вносить/менять Нетто или Брутто, то эти поля помечаются символом ![]() либо символом
либо символом ![]() в случае, если для пересчета значения применена некая функция, например, из величины брутто вычтена величина скидки (при ручном вводе цен).
в случае, если для пересчета значения применена некая функция, например, из величины брутто вычтена величина скидки (при ручном вводе цен).
Кнопка Расчет служит для автоматического расчета стоимости тура. При нажатии на кнопку автоматически рассчитываются поля Скидка, К оплате и Стоимость тура.
Поле Стоимость тура определяет стоимость тура по прайс-листу без учета комиссии или скидки.
Поле К оплате – это сумма, которая будет выставлена к оплате для туриста. При оформлении тура на индивидуального туриста она равна стоимости тура за вычетом суммы комиссии (скидки). Если покупателем выступает агентство, то расчет суммы зависит от типа договора, заключенного с партнером-покупателем (см. «Справочник Типы договоров»).
Поле Скидка на человека может заполняться вручную и может устанавливаться как в процентах от стоимости услуг, так и в абсолютном выражении на всю стоимость тура. Скидка будет учтена автоматически после выбора агента, у которого установлена комиссия по умолчанию, и рассчитывается от стоимости услуг (Брутто), на которые разрешено давать комиссии (в справочнике цен установлен признак Комиссия). В момент оформления путевки, по нажатии кнопки Оформить, в диалоговом окне будет предложено выбрать основание для скидки. По кнопке в окне можно перейти к редактированию справочника Основания скидок.