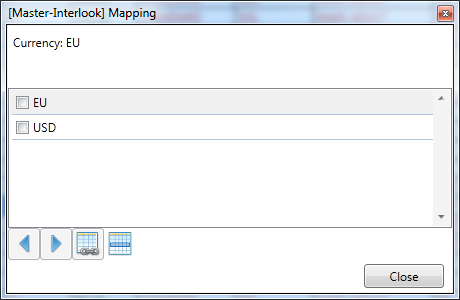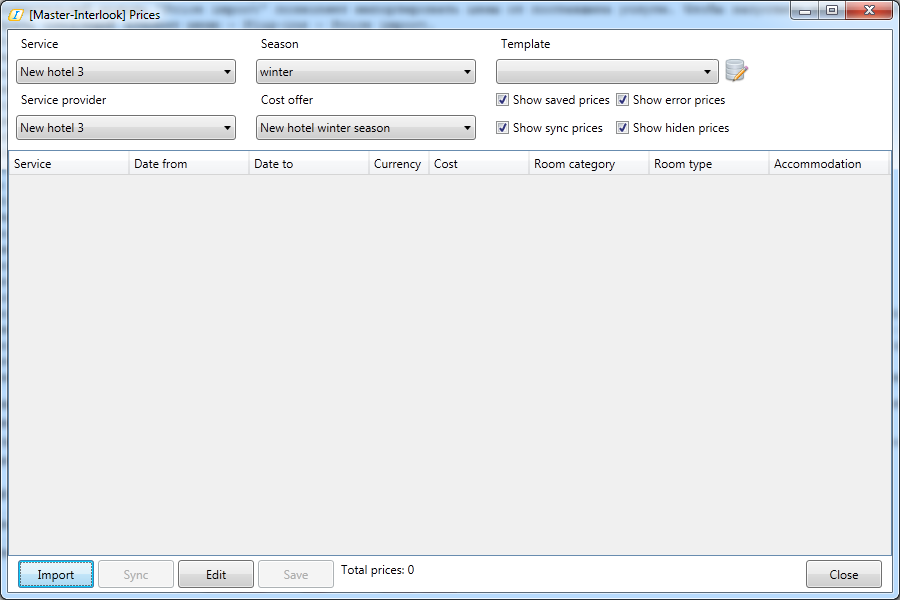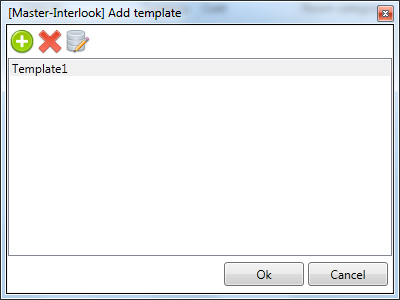Master-Interlook:Дополнительный модуль Импорт прайс-листов (Price import) — различия между версиями
| [досмотренная версия] | [досмотренная версия] |
| Строка 49: | Строка 49: | ||
<BR> | <BR> | ||
[[Файл:tb122.png]]<BR><BR> | [[Файл:tb122.png]]<BR><BR> | ||
| + | ===Импорт даннных=== | ||
| + | Для импорта цен необходимо нажать кнопку Import, и в открывшемся диалоговом окне выбрать нужный файл | ||
| + | импорта, нажав Add template. | ||
| + | Внимание! Чтобы корректно импортировать цены, необходимо чтобы они были оформлены в соответствии с | ||
| + | выбранным шаблоном. | ||
| + | В настоящее время реализован стандартный шаблон импорта (подробнее см. Шаблон импорта) | ||
| + | <BR> | ||
| + | [[Файл:tb029.png]]<BR><BR> | ||
| + | После загрузки вариантов цен из выбранного файла таблица основного экрана модуля примет следующий вид: | ||
| + | <BR> | ||
| + | [[Файл:tb030.png]]<BR><BR> | ||
| + | где: | ||
| + | * Service - услуга (отель), для которой будет производиться импорт цен | ||
| + | * Date from - Date to - период действия импортируемых цен | ||
| + | * Currency - валюта импортируемых цен | ||
| + | * Cost - цена | ||
| + | * Room category - категория комнаты, для которой будет производиться импорт цен | ||
| + | * Room type - тип комнаты, для которой будет производиться импорт цен | ||
| + | * Accommodation - размещение, для которого будет производиться импорт цен | ||
| + | * Pansion - тип питания, для которого будет производиться импорт цен | ||
| + | * State - статус цены | ||
| + | Красным цветом выделены данные, для которых не была произведена синхронизация. Необходимо | ||
| + | синхронизировать значения для следующих данных Currency; Room category, Room type, Accommodation; | ||
| + | Pansion. | ||
| + | ===Синхронизация данных=== | ||
| + | Для начала синхронизация необходимо выделить нужную ячейку в таблице и нажать кнопку Sync. | ||
| + | <BR> | ||
| + | [[Файл:tb032.png]]<BR><BR> | ||
| + | После нажатия кнопки Sync откроется одно из окон (в зависимости от выбранного типа данных - Currency; | ||
| + | Room category, Room type, Accommodation; Pansion) для выбора возможных вариантов значений для | ||
| + | синхронизации.<BR> | ||
| + | Окно синхронизации для значений Currency: | ||
| + | <BR> | ||
| + | [[Файл:tb031.png]]<BR><BR> | ||
Версия 10:30, 29 мая 2012
Содержание
[убрать]Введение
Дополнительный модуль “Price import” позволяет импортировать цены нетто от поставщика услуги (в
настоящее время реализовано только для услуги проживания). Импортируемые цены будут загружены в цены
за проживание в отеле - Hotel Prices (подробнее о ценах за проживание см. Hotel Prices)
Чтобы корректно импортировать цены, необходимо чтобы они были оформлены в соответствии с шаблоном.
В настоящее время реализован стандартный шаблон импорта (подробнее см. Шаблон импорта)
Чтобы запустить модуль необходимо выбрать следующий элемент меню - Plug-ins - Price import.
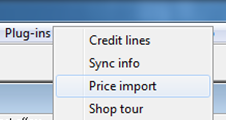
Окно модуля содержит панель управления и таблицу, в которой отображаются подготовленные к импорту
цены. Панель управления содержит следующие элементы:
- Service (Список услуг, для которых доступен импорт цен)
- Service provider (Список поставщиков услуг)
- Season (Сезон, для которого будет производиться импорт цен)
- Cost offer (Ценовое предложение, для которого будет производиться импорт цен)
- Template (Шаблон)
- Edit templates (Редактировать шаблоны)
- Варианты отображения подготовленных к импорту/импортированных цен:
- Show saved prices (Показывать сохраненные цены)
- Show sync prices (Показывать синхронизированные цены)
- Show error prices (Показывать не готовые к импорту цены)
- Show hidden prices (Показывать скрытые цены)
- Import (Выбрать файл для импорта)
- Sync (Синхронизация данных)
- Save (Сохранить цены)
- Total prices (Всего цен - количество цен, отображаемых согласно выбранным фильтрам Show saved prices,
Show sync prices, Show error prices, Show hidden prices)
- Close (Закрыть модуль)
Работа с модулем
Выбор шаблона
Перед тем как начать импорт цен, необходимо выбрать шаблон для импорта или загрузить его. Для этого
необходимо нажать кнопку Edit templates![]() , после чего откроется окно Templates, в котором можно будет:
, после чего откроется окно Templates, в котором можно будет:
Для того, чтобы добавить новый шаблон - необходимо нажать![]() Add template выбрать файл шаблона
(например, Megatec.Interlook.Template.Template1.dll, по вопросам приобретения шаблонов можно обратиться в
Департамент по работе с клиентами Компании Мегатек service@megatec.ru). Добавленный шаблон
отобразится в списке Template.
Шаблон можно "привязать" к одниму из поставщиков услуг, для этого необходимо нажать кнопку Edit
template
Add template выбрать файл шаблона
(например, Megatec.Interlook.Template.Template1.dll, по вопросам приобретения шаблонов можно обратиться в
Департамент по работе с клиентами Компании Мегатек service@megatec.ru). Добавленный шаблон
отобразится в списке Template.
Шаблон можно "привязать" к одниму из поставщиков услуг, для этого необходимо нажать кнопку Edit
template![]() и в открывшемся окне Available partners выбрать нужного партнера или нескольких партнеров
(возможен поиск по названию/части названия). Если шаблон привязан к одному или нескольким партнерам, то
он будет подбираться (отображаться в Template на главном экране) только для выбранных партнеров.
и в открывшемся окне Available partners выбрать нужного партнера или нескольких партнеров
(возможен поиск по названию/части названия). Если шаблон привязан к одному или нескольким партнерам, то
он будет подбираться (отображаться в Template на главном экране) только для выбранных партнеров.
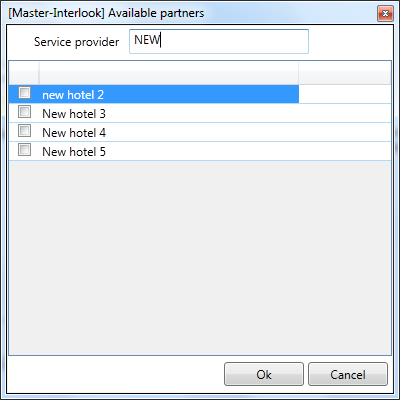
Импорт даннных
Для импорта цен необходимо нажать кнопку Import, и в открывшемся диалоговом окне выбрать нужный файл
импорта, нажав Add template.
Внимание! Чтобы корректно импортировать цены, необходимо чтобы они были оформлены в соответствии с
выбранным шаблоном.
В настоящее время реализован стандартный шаблон импорта (подробнее см. Шаблон импорта)
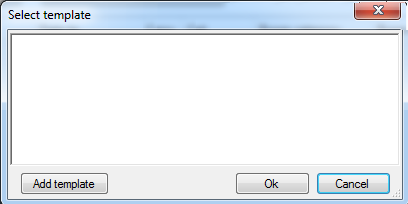
После загрузки вариантов цен из выбранного файла таблица основного экрана модуля примет следующий вид:

где:
- Service - услуга (отель), для которой будет производиться импорт цен
- Date from - Date to - период действия импортируемых цен
- Currency - валюта импортируемых цен
- Cost - цена
- Room category - категория комнаты, для которой будет производиться импорт цен
- Room type - тип комнаты, для которой будет производиться импорт цен
- Accommodation - размещение, для которого будет производиться импорт цен
- Pansion - тип питания, для которого будет производиться импорт цен
- State - статус цены
Красным цветом выделены данные, для которых не была произведена синхронизация. Необходимо синхронизировать значения для следующих данных Currency; Room category, Room type, Accommodation; Pansion.
Синхронизация данных
Для начала синхронизация необходимо выделить нужную ячейку в таблице и нажать кнопку Sync.
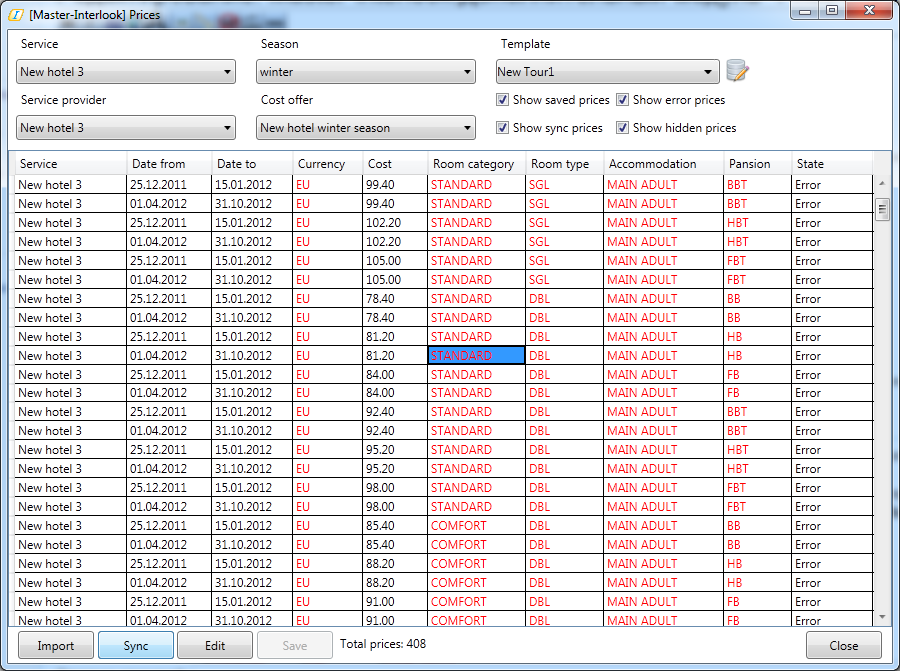
После нажатия кнопки Sync откроется одно из окон (в зависимости от выбранного типа данных - Currency;
Room category, Room type, Accommodation; Pansion) для выбора возможных вариантов значений для
синхронизации.
Окно синхронизации для значений Currency: