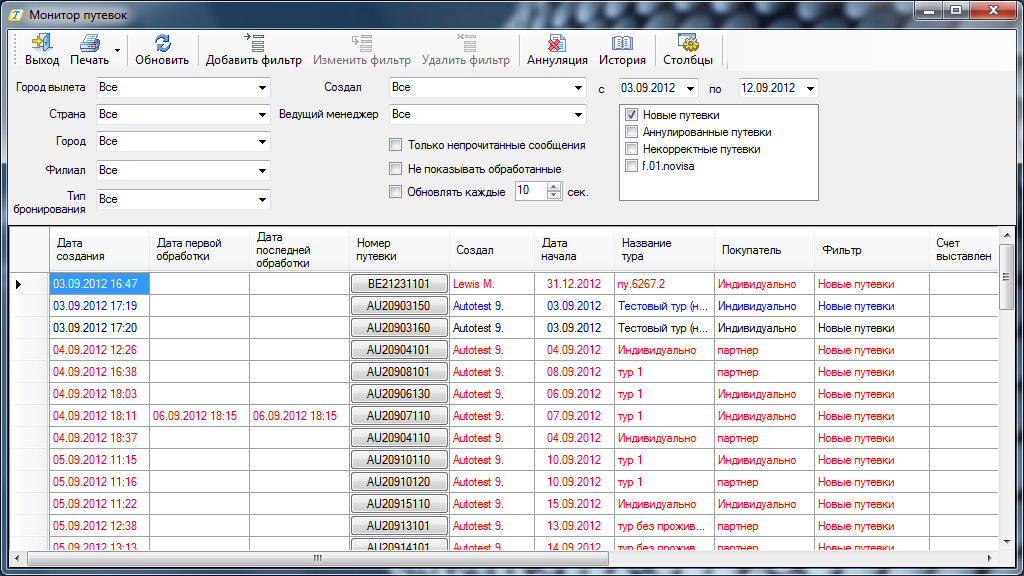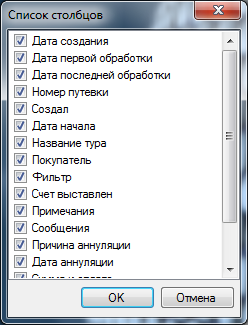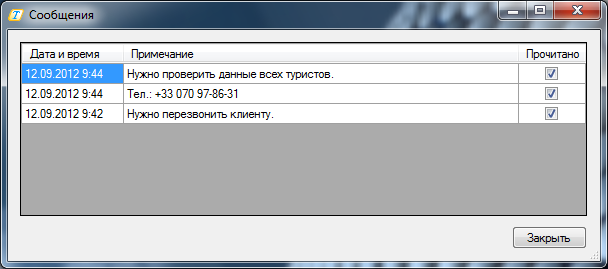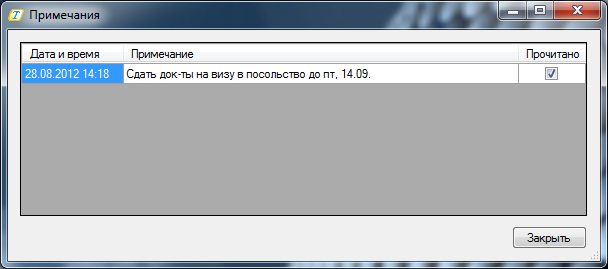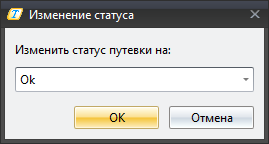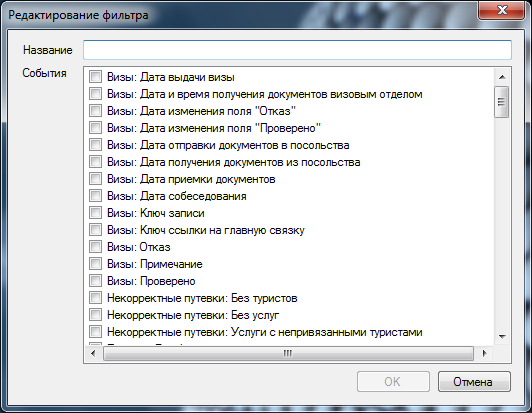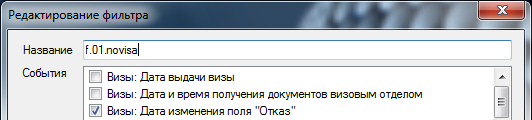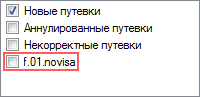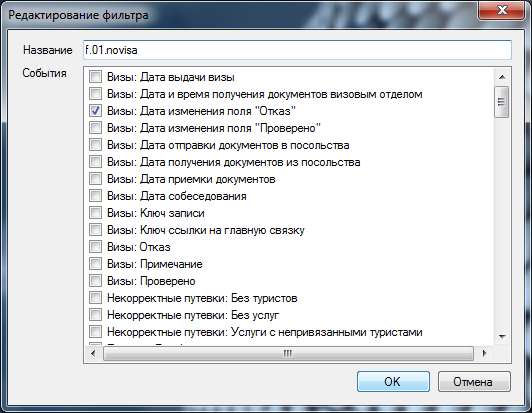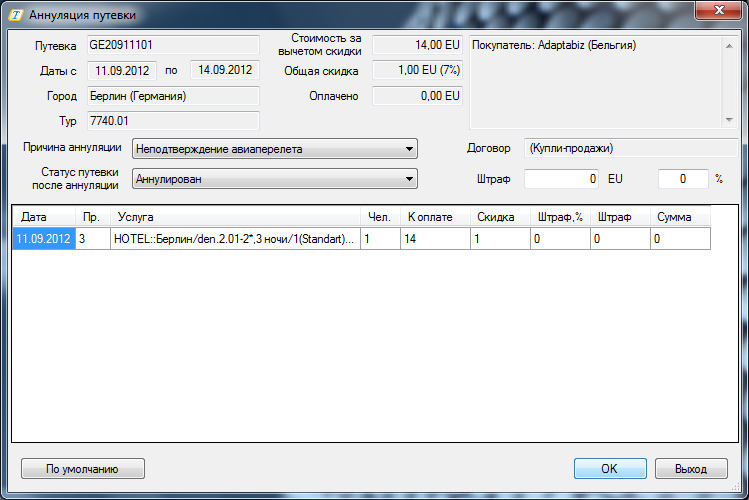Мастер-Тур:Дополнительный модуль Монитор путевок — различия между версиями
| [досмотренная версия] | [досмотренная версия] |
Biryukov (обсуждение | вклад) |
Belyaev (обсуждение | вклад) |
||
| Строка 1: | Строка 1: | ||
| + | Версия статьи от {{REVISIONDAY}}.{{REVISIONMONTH}}.{{REVISIONYEAR}}. Для перехода на версию статьи, соответствующую используемой Вами версии программы, нажмите ссылку в таблице: | ||
| + | |||
| + | <table style="background-color:#ffffcc;color:#000000" border="1" cellpadding="10" cellspacing="0"><tr><td> | ||
| + | Более ранние версии:<br> | ||
| + | [http://wiki.megatec.ru/index.php?title=%D0%9C%D0%B0%D1%81%D1%82%D0%B5%D1%80-%D0%A2%D1%83%D1%80:%D0%94%D0%BE%D0%BF%D0%BE%D0%BB%D0%BD%D0%B8%D1%82%D0%B5%D0%BB%D1%8C%D0%BD%D1%8B%D0%B9_%D0%BC%D0%BE%D0%B4%D1%83%D0%BB%D1%8C_%D0%9C%D0%BE%D0%BD%D0%B8%D1%82%D0%BE%D1%80_%D0%BF%D1%83%D1%82%D0%B5%D0%B2%D0%BE%D0%BA&oldid=7753 До версии ПК «Мастер-Тур» 2009.2.15 включительно] | ||
| + | </td></tr></table><br> | ||
| + | |||
==Введение== | ==Введение== | ||
| + | |||
===Обзор=== | ===Обзор=== | ||
Данный модуль предназначен для отслеживания создания новых путевок, изменений, вносимых в существующие путевки, некорректно оформленных путевок, а также аннуляции уже готовых путевок. | Данный модуль предназначен для отслеживания создания новых путевок, изменений, вносимых в существующие путевки, некорректно оформленных путевок, а также аннуляции уже готовых путевок. | ||
| + | |||
===Установка модуля=== | ===Установка модуля=== | ||
| − | В ПК «Мастер-Тур» версии 2009.2 и выше модуль устанавливается путем обновления клиентской части | + | В ПК «Мастер-Тур» версии 2009.2 и выше модуль устанавливается путем обновления клиентской части — в рабочий каталог приложения копируется файл <font style="font-family:courier new">Megatec.MasterTour.Plugins.DogovorMonitor.dll</font>. |
| + | |||
==Работа с модулем== | ==Работа с модулем== | ||
| − | Доступ к данному модулю осуществляется из главного меню Надстройки | + | Доступ к данному модулю осуществляется из главного меню: <b>Надстройки → Монитор путевок</b>. |
| + | |||
===Мониторинг путевок=== | ===Мониторинг путевок=== | ||
| − | При входе в экран отображаются все путевки, соответствующие отмеченному фильтру | + | При входе в экран отображаются все путевки, соответствующие отмеченному фильтру: |
| − | + | ||
| − | [[Файл: | + | [[Файл:Bm041.png|Экран «Монитор путевок»]] |
| + | |||
Список путевок также можно фильтровать по городу вылета, стране, городу, типу бронирования, создателю, ведущему менеджеру и датам создания путевок. | Список путевок также можно фильтровать по городу вылета, стране, городу, типу бронирования, создателю, ведущему менеджеру и датам создания путевок. | ||
| + | |||
Информация о путевках представлена в виде таблицы: | Информация о путевках представлена в виде таблицы: | ||
| − | + | <TABLE CLASS="wikitable" WIDTH="60%"> | |
| − | + | <TR><TH WIDTH="35%">Название колонки</TH><TH WIDTH="65%">Значение</TH></TR> | |
| − | + | <TR><TD>Дата создания</TD><TD>Дата и время создания путевки</TD></TR> | |
| − | + | <TR><TD>Дата первой обработки</TD><TD>Дата первой обработки путевки</TD></TR> | |
| − | + | <TR><TD>Дата последней обработки</TD><TD>Дата последней обработки путевки</TD></TR> | |
| − | + | <TR><TD>Номер путевки</TD><TD>Номер путевки</TD></TR> | |
| − | + | <TR><TD>Создал</TD><TD>Менеджер, оформивший путевку</TD></TR> | |
| − | + | <TR><TD>Дата начала</TD><TD>Дата заезда по путевке</TD></TR> | |
| − | + | <TR><TD>Название тура</TD><TD>Название тура</TD></TR> | |
| − | + | <TR><TD>Покупатель</TD><TD>Агентство, оформившее путевку</TD></TR> | |
| − | + | <TR><TD>Фильтр</TD><TD>Название фильтра</TD></TR> | |
| − | + | <TR><TD>Счет выставлен</TD><TD>Отметка о выставлении счета покупателю</TD></TR> | |
| − | + | <TR><TD>Примечания</TD><TD>Примечания по путевке</TD></TR> | |
| − | + | <TR><TD>Сообщения</TD><TD>Сообщения от агента, в т.ч. внесенные через ПК «Мастер-Web»</TD></TR> | |
| − | + | <TR><TD>Причина аннуляции</TD><TD>Причина, по которой была аннулирована путевка</TD></TR> | |
| − | + | <TR><TD>Дата аннуляции</TD><TD>Дата и время аннуляции путевки</TD></TR> | |
| − | + | <TR><TD>Сумма к оплате</TD><TD>Сумма к оплате по путевке</TD></TR> | |
| − | + | <TR><TD>Оплачено</TD><TD>Оплаченная сумма</TD></TR> | |
| − | + | <TR><TD>Статус путевки</TD><TD>Статус путевки</TD></TR> | |
| − | + | </TABLE> | |
| − | + | ||
| − | + | Чтобы настроить отображение только необходимых колонок, нужно нажать кнопку [[Файл:Bm042.png|Кнопка «Столбцы»]] — откроется список всех столбцов. | |
| − | + | ||
| − | + | [[Файл:Bm043.png|Список столбцов]] | |
| − | + | ||
| − | + | По нажатию на номер путевки [[Файл:Bm044.png|Номер путевки]] открывается экран «<b>Путевка</b>», при входе автоматически заполняется поле <b>Дата обработки</b>. | |
| − | + | ||
| − | + | В колонке <b>Сообщения</b> указывается количество непрочитанных и прочитанных сообщений от агента — [[Файл:Bm045.png|Сообщения до]]. По нажатию на это поле откроется окно «<b>Сообщения</b>», в котором можно просмотреть всю историю сообщений от агента: | |
| − | + | ||
| − | + | [[Файл:Bm046.png|Окно «Сообщения»]] | |
| − | + | ||
| − | + | При заходе в окно «Сообщения» автоматически проставляются чекбоксы <b>Прочитано</b>, таким образом после закрытия окна все имеющиеся сообщения будут отображены как прочитанные — [[Файл:Bm047.png|Сообщения после]]. | |
| − | |||
| − | |||
| − | |||
| − | |||
| − | |||
| − | |||
| − | |||
| − | |||
| − | |||
| − | |||
| − | |||
| − | |||
| − | |||
| − | |||
| − | |||
| − | |||
| − | |||
| − | |||
| − | |||
| − | |||
| − | |||
| − | |||
| − | |||
| − | |||
| − | |||
| − | |||
| − | |||
| − | Чтобы настроить отображение только необходимых колонок, нужно нажать кнопку «Столбцы» | ||
| − | |||
| − | [[Файл: | ||
| − | По нажатию на номер путевки открывается экран Путевка | ||
| − | В колонке Сообщения указывается количество сообщений от агента. | ||
| − | < | ||
| − | [[Файл: | ||
| − | В колонке Примечания указывается количество примечаний по путевке | + | В колонке <b>Примечания</b> указывается количество примечаний по путевке — по нажатию на поле [[Файл:Bm048.png|Примечания]] откроется окно «<b>Примечания</b>», в котором можно просмотреть все примечания по выбранной заявке: |
| − | |||
| − | |||
| − | + | [[Файл:Bm049.png|Окно «Примечания»]] | |
| − | |||
| − | |||
| − | |||
| − | [[Файл: | ||
| − | |||
| − | |||
| − | |||
| − | |||
| − | |||
| − | |||
| − | |||
| − | |||
| − | |||
| − | |||
| − | |||
| − | |||
| − | |||
| − | |||
| − | |||
| − | === | + | ===Изменение статуса путевки=== |
| − | Для | + | Статус путевки отображается в колонке <b>Статус путевки</b>. Для смены статуса необходимо нажать на поле [[Файл:Bm050.png|Статус путевки]] — сработает стандартный механизм изменения статусов, т.е. откроется окно «Изменение статуса», в котором можно выбрать статус, не противоречящий правилам изменения статусов: |
| − | |||
| − | [[Файл: | ||
| − | + | [[Файл:Bm051.png|Окно «Изменение статуса»]] | |
| − | + | По нажатию <b>ОК</b> к путевке применится новый статус. | |
| − | + | ===Применение фильтров=== | |
| − | |||
| − | |||
| + | ====Добавление фильтра==== | ||
| + | По умолчанию доступны 3 фильтра: <b>Новые путевки</b>, <b>Аннулированные путевки</b> и <b>Некорректные путевки</b>. Для того чтобы добавить дополнительные фильтры, необходимо нажать кнопку [[Файл:Bm052.png|Кнопка «Добавить фильтр»]]. В открывшемся окне отобразится список действий, производимых с путевками, по которым есть возможность производить отбор в экране: | ||
| + | |||
| + | [[Файл:Bm053.png|Добавление фильтра]] | ||
| + | |||
| + | Для добавления фильтра необходимо выбрать нужное событие, отметив его чекбокс, и указать название добавляемого фильтра в поле <b>Название</b>: | ||
| + | |||
| + | [[Файл:Bm054.png|Выбор событий]] | ||
| + | |||
| + | По нажатию кнопки <b>ОК</b> фильтр добавится в экран: | ||
| + | |||
| + | [[Файл:Bm055.png|Список фильтров]] | ||
| + | |||
| + | Для активации фильтр необходимо отметить флагом. | ||
| + | |||
| + | ====Изменение фильтра==== | ||
| + | Для изменения фильтра необходимо выделить его в списке и нажать на кнопку [[Файл:Bm056.png|Кнопка «Изменить фильтр»]]. | ||
| + | |||
| + | [[Файл:Bm057.png|Изменение фильтра]] | ||
| + | |||
| + | В открывшемся окне нужно внести необходимые изменения и нажать на кнопку <b>ОК</b>. | ||
| + | |||
| + | ====Удаление фильтра==== | ||
| + | Для удаления фильтра необходимо выделить его в списке и нажать на кнопку [[Файл:Bm058.png|Кнопка «Удалить фильтр»]] — появится сообщение: | ||
| + | |||
| + | [[Файл:Bm059.png|Удаление фильтра]] | ||
| + | |||
| + | Для удаления фильтра нужно нажать на кнопку <b>Да</b>, для отмены — <b>Нет</b>. | ||
| + | |||
| + | ===Аннуляция путевок=== | ||
| + | Для аннуляции заявки необходимо выделить ее указателем строки [[Файл:Bm040.png|Указатель строки]] в таблице и нажать на кнопку [[Файл:Bm060.png|Кнопка «Аннуляция»]]. При этом срабатывает стандартный механизм аннуляции путевок, т.е. выводится окно «<b>Аннуляция путевки</b>», где пользователь может посмотреть основную информацию по путевке, указать причину аннуляции, а при необходимости и размер штрафа: | ||
| + | |||
| + | [[Файл:Bm061.png|Окно «Аннуляция путевки»]] | ||
| + | |||
| + | По нажатию <b>ОК</b> происходит аннуляция путевки. | ||
| − | |||
| − | |||
| − | |||
| − | |||
===Автоматическое обновление=== | ===Автоматическое обновление=== | ||
| + | По умолчанию обновление экрана осуществляется вручную при помощи кнопки [[Файл:Bm062.png|Кнопка «Обновить»]]. Для того чтобы информация в экране обновлялась автоматически, нужно отметить чекбокс в поле <b>Обновлять каждые _ сек</b> с указанием периода обновления: | ||
| − | + | [[Файл:Bm063.png|Чекбокс «Обновлять каждые _ сек»]] | |
| − | |||
| − | [[Файл: | ||
| − | |||
| − | |||
| − | |||
| − | |||
[[Category:Мастер-Тур_Дополнительные_модули]] | [[Category:Мастер-Тур_Дополнительные_модули]] | ||
Версия 11:20, 12 сентября 2012
Версия статьи от 12.09.2012. Для перехода на версию статьи, соответствующую используемой Вами версии программы, нажмите ссылку в таблице:
|
Более ранние версии: |
Содержание
[убрать]Введение
Обзор
Данный модуль предназначен для отслеживания создания новых путевок, изменений, вносимых в существующие путевки, некорректно оформленных путевок, а также аннуляции уже готовых путевок.
Установка модуля
В ПК «Мастер-Тур» версии 2009.2 и выше модуль устанавливается путем обновления клиентской части — в рабочий каталог приложения копируется файл Megatec.MasterTour.Plugins.DogovorMonitor.dll.
Работа с модулем
Доступ к данному модулю осуществляется из главного меню: Надстройки → Монитор путевок.
Мониторинг путевок
При входе в экран отображаются все путевки, соответствующие отмеченному фильтру:
Список путевок также можно фильтровать по городу вылета, стране, городу, типу бронирования, создателю, ведущему менеджеру и датам создания путевок.
Информация о путевках представлена в виде таблицы:
| Название колонки | Значение |
|---|---|
| Дата создания | Дата и время создания путевки |
| Дата первой обработки | Дата первой обработки путевки |
| Дата последней обработки | Дата последней обработки путевки |
| Номер путевки | Номер путевки |
| Создал | Менеджер, оформивший путевку |
| Дата начала | Дата заезда по путевке |
| Название тура | Название тура |
| Покупатель | Агентство, оформившее путевку |
| Фильтр | Название фильтра |
| Счет выставлен | Отметка о выставлении счета покупателю |
| Примечания | Примечания по путевке |
| Сообщения | Сообщения от агента, в т.ч. внесенные через ПК «Мастер-Web» |
| Причина аннуляции | Причина, по которой была аннулирована путевка |
| Дата аннуляции | Дата и время аннуляции путевки |
| Сумма к оплате | Сумма к оплате по путевке |
| Оплачено | Оплаченная сумма |
| Статус путевки | Статус путевки |
Чтобы настроить отображение только необходимых колонок, нужно нажать кнопку ![]() — откроется список всех столбцов.
— откроется список всех столбцов.
По нажатию на номер путевки ![]() открывается экран «Путевка», при входе автоматически заполняется поле Дата обработки.
открывается экран «Путевка», при входе автоматически заполняется поле Дата обработки.
В колонке Сообщения указывается количество непрочитанных и прочитанных сообщений от агента — ![]() . По нажатию на это поле откроется окно «Сообщения», в котором можно просмотреть всю историю сообщений от агента:
. По нажатию на это поле откроется окно «Сообщения», в котором можно просмотреть всю историю сообщений от агента:
При заходе в окно «Сообщения» автоматически проставляются чекбоксы Прочитано, таким образом после закрытия окна все имеющиеся сообщения будут отображены как прочитанные — ![]() .
.
В колонке Примечания указывается количество примечаний по путевке — по нажатию на поле ![]() откроется окно «Примечания», в котором можно просмотреть все примечания по выбранной заявке:
откроется окно «Примечания», в котором можно просмотреть все примечания по выбранной заявке:
Изменение статуса путевки
Статус путевки отображается в колонке Статус путевки. Для смены статуса необходимо нажать на поле ![]() — сработает стандартный механизм изменения статусов, т.е. откроется окно «Изменение статуса», в котором можно выбрать статус, не противоречящий правилам изменения статусов:
— сработает стандартный механизм изменения статусов, т.е. откроется окно «Изменение статуса», в котором можно выбрать статус, не противоречящий правилам изменения статусов:
По нажатию ОК к путевке применится новый статус.
Применение фильтров
Добавление фильтра
По умолчанию доступны 3 фильтра: Новые путевки, Аннулированные путевки и Некорректные путевки. Для того чтобы добавить дополнительные фильтры, необходимо нажать кнопку ![]() . В открывшемся окне отобразится список действий, производимых с путевками, по которым есть возможность производить отбор в экране:
. В открывшемся окне отобразится список действий, производимых с путевками, по которым есть возможность производить отбор в экране:
Для добавления фильтра необходимо выбрать нужное событие, отметив его чекбокс, и указать название добавляемого фильтра в поле Название:
По нажатию кнопки ОК фильтр добавится в экран:
Для активации фильтр необходимо отметить флагом.
Изменение фильтра
Для изменения фильтра необходимо выделить его в списке и нажать на кнопку ![]() .
.
В открывшемся окне нужно внести необходимые изменения и нажать на кнопку ОК.
Удаление фильтра
Для удаления фильтра необходимо выделить его в списке и нажать на кнопку ![]() — появится сообщение:
— появится сообщение:
Для удаления фильтра нужно нажать на кнопку Да, для отмены — Нет.
Аннуляция путевок
Для аннуляции заявки необходимо выделить ее указателем строки ![]() в таблице и нажать на кнопку
в таблице и нажать на кнопку ![]() . При этом срабатывает стандартный механизм аннуляции путевок, т.е. выводится окно «Аннуляция путевки», где пользователь может посмотреть основную информацию по путевке, указать причину аннуляции, а при необходимости и размер штрафа:
. При этом срабатывает стандартный механизм аннуляции путевок, т.е. выводится окно «Аннуляция путевки», где пользователь может посмотреть основную информацию по путевке, указать причину аннуляции, а при необходимости и размер штрафа:
По нажатию ОК происходит аннуляция путевки.
Автоматическое обновление
По умолчанию обновление экрана осуществляется вручную при помощи кнопки ![]() . Для того чтобы информация в экране обновлялась автоматически, нужно отметить чекбокс в поле Обновлять каждые _ сек с указанием периода обновления:
. Для того чтобы информация в экране обновлялась автоматически, нужно отметить чекбокс в поле Обновлять каждые _ сек с указанием периода обновления: