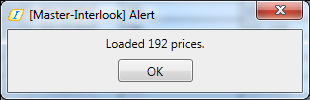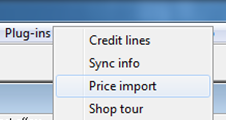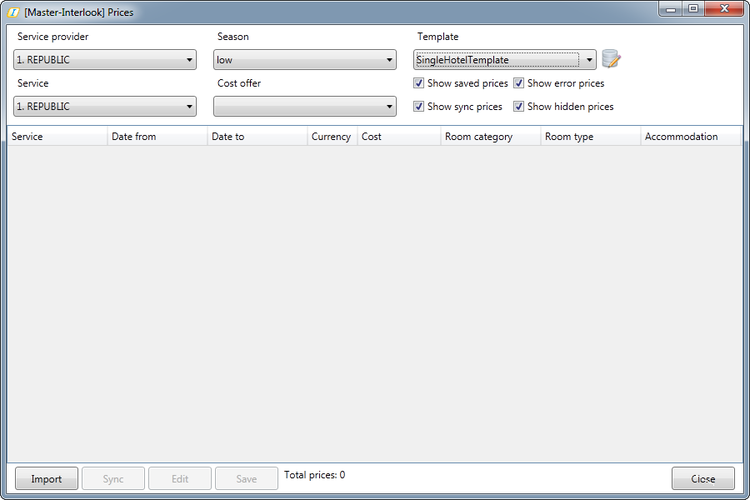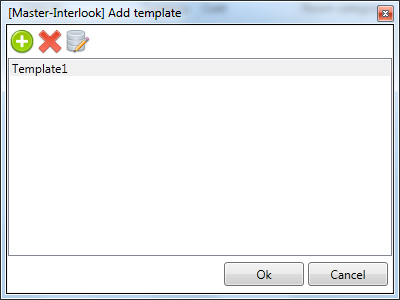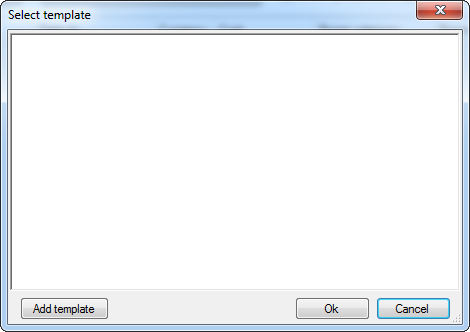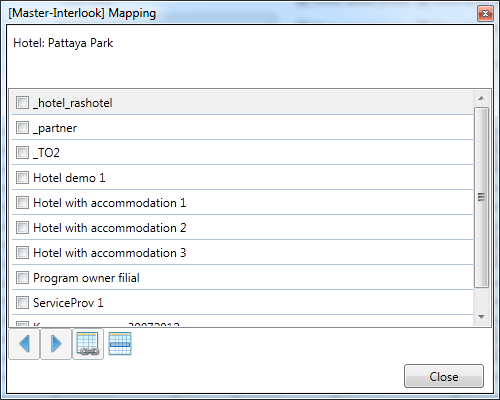Master-Interlook:Дополнительный модуль Импорт прайс-листов (Price import) — различия между версиями
| [досмотренная версия] | [досмотренная версия] |
Achkasov (обсуждение | вклад) |
Achkasov (обсуждение | вклад) |
||
| Строка 14: | Строка 14: | ||
Окно модуля содержит панель управления и таблицу, в которой отображаются подготовленные к импорту | Окно модуля содержит панель управления и таблицу, в которой отображаются подготовленные к импорту | ||
цены. Панель управления содержит следующие элементы: | цены. Панель управления содержит следующие элементы: | ||
| − | * Service (Список услуг, для которых доступен импорт цен) | + | * '''Service''' (Список услуг, для которых доступен импорт цен);<BR> |
| − | * Service provider (Список поставщиков услуг) | + | * '''Service provider''' (Список поставщиков услуг);<BR> |
| − | * Season (Сезон, для которого будет производиться импорт цен) | + | * '''Season''' (Сезон, для которого будет производиться импорт цен);<BR> |
| − | * Cost offer (Ценовое предложение, для которого будет производиться импорт цен) | + | * '''Cost offer''' (Ценовое предложение, для которого будет производиться импорт цен);<BR> |
| − | * Template (Шаблон) | + | * '''Template''' (Шаблон);<BR> |
| − | * Edit templates (Редактировать шаблоны) | + | * '''Edit templates''' (Редактировать шаблоны);<BR> |
| − | * Варианты отображения подготовленных к импорту/импортированных цен: | + | * ''Варианты отображения подготовленных к импорту/импортированных цен'': |
| − | ** Show saved prices (Показывать сохраненные цены) | + | ** '''Show saved prices''' (Показывать сохраненные цены);<BR> |
| − | ** Show sync prices (Показывать синхронизированные цены) | + | ** '''Show sync prices''' (Показывать синхронизированные цены);<BR> |
| − | ** Show error prices (Показывать не готовые к импорту цены) | + | ** '''Show error prices''' (Показывать не готовые к импорту цены);<BR> |
| − | ** Show hidden prices (Показывать скрытые цены) | + | ** '''Show hidden prices''' (Показывать скрытые цены).<BR> |
| − | * Import (Выбрать файл для импорта) | + | * '''Import''' (Выбрать файл для импорта);<BR> |
| − | * Sync (Синхронизация данных) | + | * '''Sync''' (Синхронизация данных);<BR> |
| − | * Save (Сохранить цены) | + | * '''Save''' (Сохранить цены);<BR> |
| − | * Total prices (Всего цен - количество цен, отображаемых согласно выбранным фильтрам Show saved prices, | + | * '''Total prices''' (Всего цен - количество цен, отображаемых согласно выбранным фильтрам ''Show saved prices'', |
| − | Show sync prices, Show error prices, Show hidden prices) | + | ''Show sync prices'', ''Show error prices'', ''Show hidden prices'');<BR> |
| − | * Close (Закрыть модуль) | + | * '''Close''' (Закрыть модуль).<BR> |
<BR> | <BR> | ||
| Строка 39: | Строка 39: | ||
===Выбор шаблона=== | ===Выбор шаблона=== | ||
Перед тем как начать импорт цен, необходимо выбрать шаблон для импорта или загрузить его. Для этого | Перед тем как начать импорт цен, необходимо выбрать шаблон для импорта или загрузить его. Для этого | ||
| − | необходимо нажать кнопку Edit templates[[Файл:tb117.png]], после чего откроется окно Templates, в котором можно будет: | + | необходимо нажать кнопку '''Edit templates'''[[Файл:tb117.png]], после чего откроется окно '''Templates''', в котором можно будет: |
| − | * Добавить шаблон[[Файл:tb119.png]] | + | * '''Добавить шаблон''' [[Файл:tb119.png]] |
| − | * Удалить шаблон[[Файл:tb120.png]] | + | * '''Удалить шаблон''' [[Файл:tb120.png]] |
| − | * Редактировать шаблон[[Файл:tb121.png]] | + | * '''Редактировать шаблон''' [[Файл:tb121.png]] |
<BR> | <BR> | ||
[[Файл:tb118.png]]<BR><BR> | [[Файл:tb118.png]]<BR><BR> | ||
| − | Для того, чтобы добавить новый шаблон - необходимо нажать[[Файл:tb119.png]] Add template выбрать файл шаблона | + | Для того, чтобы добавить новый шаблон - необходимо нажать[[Файл:tb119.png]] '''Add template''' выбрать файл шаблона |
| − | (например, Megatec.Interlook.Template. | + | (например, <code>Megatec.Interlook.Template.SingleHotelTemplate.dll</code>, по вопросам приобретения шаблонов можно обратиться в |
| − | Департамент по работе с клиентами Компании | + | ''Департамент по работе с клиентами'' Компании «Мегатек» [mailto:service@megatec.ru service@megatec.ru]). Добавленный шаблон |
| − | отобразится в списке Template. | + | отобразится в списке ''Template''.<BR> |
| − | Шаблон можно "привязать" к | + | Шаблон можно "привязать" к одному из поставщиков услуг, для этого необходимо нажать кнопку '''Edit template''' [[Файл:tb121.png]] и в открывшемся окне '''Available partners''' выбрать нужного партнера или нескольких партнеров |
| − | template[[Файл:tb121.png]] и в открывшемся окне Available partners выбрать нужного партнера или нескольких партнеров | ||
(возможен поиск по названию/части названия). Если шаблон привязан к одному или нескольким партнерам, то | (возможен поиск по названию/части названия). Если шаблон привязан к одному или нескольким партнерам, то | ||
| − | он будет подбираться (отображаться в Template на главном экране) только для выбранных партнеров. | + | он будет подбираться (отображаться в '''Template''' на главном экране) только для выбранных партнеров. |
<BR> | <BR> | ||
[[Файл:tb122.png]]<BR><BR> | [[Файл:tb122.png]]<BR><BR> | ||
| Строка 69: | Строка 68: | ||
[[Файл:tb030.png]]<BR><BR> | [[Файл:tb030.png]]<BR><BR> | ||
где: | где: | ||
| − | * Service - услуга (отель), для которой будет производиться импорт цен | + | * '''Service''' - услуга (отель), для которой будет производиться импорт цен;<BR> |
| − | * Date from - Date to - период действия импортируемых цен | + | * '''Date from''' - Date to - период действия импортируемых цен;<BR> |
| − | * Currency - валюта импортируемых цен | + | * '''Currency''' - валюта импортируемых цен;<BR> |
| − | * Cost - цена | + | * '''Cost''' - цена;<BR> |
| − | * Room category - категория комнаты, для которой будет производиться импорт цен | + | * '''Room category''' - категория комнаты, для которой будет производиться импорт цен;<BR> |
| − | * Room type - тип комнаты, для которой будет производиться импорт цен | + | * '''Room type''' - тип комнаты, для которой будет производиться импорт цен;<BR> |
| − | * Accommodation - размещение, для которого будет производиться импорт цен | + | * '''Accommodation''' - размещение, для которого будет производиться импорт цен;<BR> |
| − | * Pansion - тип питания, для которого будет производиться импорт цен | + | * '''Pansion''' - тип питания, для которого будет производиться импорт цен;<BR> |
| − | * State - статус цены | + | * '''State''' - статус цены.<BR> |
| − | Красным цветом выделены данные, для которых не была произведена синхронизация. Необходимо | + | <span style="color:red">Красным цветом</span> выделены данные, для которых не была произведена синхронизация. Необходимо |
| − | синхронизировать значения для следующих данных Currency; Room category, Room type, Accommodation; | + | синхронизировать значения для следующих данных ''Currency''; ''Room category'', ''Room type'', ''Accommodation''; |
| − | Pansion. | + | ''Pansion''.<BR> |
===Синхронизация данных=== | ===Синхронизация данных=== | ||
| − | Для начала синхронизация необходимо выделить нужную ячейку в таблице и нажать кнопку Sync. | + | Для начала синхронизация необходимо выделить нужную ячейку в таблице и нажать кнопку '''Sync'''. |
<BR> | <BR> | ||
[[Файл:tb032.png]]<BR><BR> | [[Файл:tb032.png]]<BR><BR> | ||
| − | После нажатия кнопки Sync откроется одно из окон (в зависимости от выбранного типа данных - Currency; | + | |
| − | Room category, Room type, Accommodation; Pansion) для выбора возможных вариантов значений для | + | Если выбран стандартный шаблон импорта для одного отеля, то поставшщик и отель, для которого будут скопированы цены, выбираются в выпадающих списках, в верхней части экрана '''Ptices'''.<BR> |
| + | Если выбран мноотельный шаблон, то выпадающий список для выбора отеля блокируется. Для синхронизации отеля необходимо выбрать поставщика в выпадающем списке в верхней части экрана '''Prices'''.<BR> | ||
| + | В многоотельном шаблоне для синхронизации отелей необходимо выбрать отель в таблице и нажать кнопку '''Sync'''. После нажатия кнопки откроется экран синхронизации отелей, в котором будут выведены все отели выбранного поставщика услуг.<BR> | ||
| + | |||
| + | [[Файл: am_600.png|x500px|Синхронизация отеля (многоотельный шаблон)]]<BR> | ||
| + | <BR> | ||
| + | |||
| + | Описанные далее действия одинаковы для обоих типов шаблонов. | ||
| + | После нажатия кнопки '''Sync''' откроется одно из окон (в зависимости от выбранного типа данных - ''Currency''; | ||
| + | ''Room category'', ''Room type'', ''Accommodation''; ''Pansion'') для выбора возможных вариантов значений для | ||
синхронизации.<BR> | синхронизации.<BR> | ||
| − | Окно синхронизации для значений Currency: | + | Окно синхронизации для значений '''Currency''': |
<BR> | <BR> | ||
[[Файл:tb031.png]]<BR><BR> | [[Файл:tb031.png]]<BR><BR> | ||
| − | Окно синхронизации для значений Room category, Room type, Accommodation: | + | Окно синхронизации для значений '''Room category''', '''Room type''', '''Accommodation''': |
<BR> | <BR> | ||
[[Файл:tb033.png]]<BR><BR> | [[Файл:tb033.png]]<BR><BR> | ||
| − | Окно синхронизации для значений Pansion: | + | Окно синхронизации для значений '''Pansion''': |
<BR> | <BR> | ||
[[Файл:tb034.png]]<BR><BR> | [[Файл:tb034.png]]<BR><BR> | ||
| − | Варианты значений для синхронизации Room category, Room type, Accommodation и Pansion фильтруются по | + | Варианты значений для синхронизации ''Room category'', ''Room type'', ''Accommodation'' и ''Pansion'' фильтруются по |
| − | выбранному в главном экране отелю. | + | выбранному в главном экране отелю.<BR> |
Каждое из окон содержит стандартные элементы управления: | Каждое из окон содержит стандартные элементы управления: | ||
* В верхней части экрана указывается одно из значений, загруженное из файла импорта, которое будет | * В верхней части экрана указывается одно из значений, загруженное из файла импорта, которое будет | ||
| − | синхронизировано | + | синхронизировано;<BR> |
* В центральной части экрана представлены значения из справочников ПК «Мастер-Interlook», которые будут | * В центральной части экрана представлены значения из справочников ПК «Мастер-Interlook», которые будут | ||
| − | синхронизированы | + | синхронизированы;<BR> |
| − | * | + | * Кнопки '''Move previous''' [[Файл:tb035.png]] и '''Move next''' [[Файл:tb036.png]] используются для переключения вариантов значений, загруженных из файла импортаv |
| − | загруженных из файла | + | * Кнопка '''Synchronize''' [[Файл:tb037.png]] используется для синхронизации выбранных значений;<BR> |
| − | * Кнопка Synchronize[[Файл:tb037.png]] используется для синхронизации выбранных значений | + | * Кнопка '''Hide''' [[Файл:tb038.png]] используется для скрытия вариантов значений, загруженных из файла импорта (цены для этих значений не будут импортированы);<BR> |
| − | * Кнопка Hide[[Файл:tb038.png]] используется для скрытия вариантов значений, загруженных из файла | ||
| − | импорта(цены для этих значений не будут импортированы) | ||
Если нет больше вариантов для синхронизации, не выбрано значение для синхронизации или выбранное | Если нет больше вариантов для синхронизации, не выбрано значение для синхронизации или выбранное | ||
значение уже синхронизировано, то кнопки становятся неактивны. | значение уже синхронизировано, то кнопки становятся неактивны. | ||
| − | У синхронизированных данных будет статус Sync. | + | У синхронизированных данных будет статус '''Sync'''.<BR> |
===Редактирование данных=== | ===Редактирование данных=== | ||
| − | Для редактирования синхронизированных значений нужно нажать кнопку Edit. | + | Для редактирования синхронизированных значений нужно нажать кнопку '''Edit'''. |
<BR> | <BR> | ||
[[Файл:tb097.png]]<BR><BR> | [[Файл:tb097.png]]<BR><BR> | ||
В открывшемся окне можно выбрать тип редактируемых данных: | В открывшемся окне можно выбрать тип редактируемых данных: | ||
| − | * Room variants - для редактирования вариантов размещения Room category, Room type, Accommodation; | + | * '''Room variants''' - для редактирования вариантов размещения ''Room category'', ''Room type'', ''Accommodation'';<BR> |
| − | * Pansion - для редактирования типа питания Pansion; | + | * '''Pansion''' - для редактирования типа питания ''Pansion'';<BR> |
| − | * Rates - для редактирования валюты Currency. | + | * '''Rates''' - для редактирования валюты ''Currency''.<BR> |
| − | Чтобы удалить сопоставление между значениями нужно нажать Remove Sync, для редактирования - | + | Чтобы удалить сопоставление между значениями нужно нажать '''Remove Sync''', для редактирования - |
| − | Change Sync. | + | '''Change Sync'''.<BR> |
| − | Для выхода из экрана редактирования данных нужно нажать кнопку Close. | + | Для выхода из экрана редактирования данных нужно нажать кнопку '''Close'''.<BR> |
| − | Сохранение синхронизированных данных | + | ===Сохранение синхронизированных данных=== |
| − | После нажатия кнопки Save появится предупреждающее сообщение о том, что цены для всех | + | После нажатия кнопки '''Save''' появится предупреждающее сообщение о том, что цены для всех |
синхронизированных данных будут импортированы. | синхронизированных данных будут импортированы. | ||
<BR> | <BR> | ||
[[Файл:tb039.png]]<BR><BR> | [[Файл:tb039.png]]<BR><BR> | ||
| − | После подтверждения (кнопка OК) появится сообщение с информацией о том, сколько цен было добавлено. | + | После подтверждения (кнопка '''OК''') появится сообщение с информацией о том, сколько цен было добавлено. |
<BR> | <BR> | ||
[[Файл:tb040.png]]<BR><BR> | [[Файл:tb040.png]]<BR><BR> | ||
[[Category:Master-Interlook_Дополнительные_модули]] | [[Category:Master-Interlook_Дополнительные_модули]] | ||
Версия 11:46, 23 августа 2012
Версия статьи от 23-08-2012.
Содержание
[убрать]Введение
Дополнительный модуль Price import позволяет импортировать цены нетто от поставщика услуги (в настоящее время реализовано только для услуги проживания).
Данный модуль поставляется отдельно.
Импортируемые цены будут загружены в цены
за проживание в отеле - Hotel Prices (подробнее о ценах за проживание см. Hotel Prices)
Чтобы корректно импортировать цены, необходимо чтобы они были оформлены в соответствии с шаблоном.
В настоящее время реализован стандартный шаблон импорта и многоотельный шаблон (подробнее см. Шаблон импорта).
Чтобы запустить модуль необходимо выбрать следующий элемент меню - Plug-ins → Price import.
Окно модуля содержит панель управления и таблицу, в которой отображаются подготовленные к импорту цены. Панель управления содержит следующие элементы:
- Service (Список услуг, для которых доступен импорт цен);
- Service provider (Список поставщиков услуг);
- Season (Сезон, для которого будет производиться импорт цен);
- Cost offer (Ценовое предложение, для которого будет производиться импорт цен);
- Template (Шаблон);
- Edit templates (Редактировать шаблоны);
- Варианты отображения подготовленных к импорту/импортированных цен:
- Show saved prices (Показывать сохраненные цены);
- Show sync prices (Показывать синхронизированные цены);
- Show error prices (Показывать не готовые к импорту цены);
- Show hidden prices (Показывать скрытые цены).
- Show saved prices (Показывать сохраненные цены);
- Import (Выбрать файл для импорта);
- Sync (Синхронизация данных);
- Save (Сохранить цены);
- Total prices (Всего цен - количество цен, отображаемых согласно выбранным фильтрам Show saved prices,
Show sync prices, Show error prices, Show hidden prices);
- Close (Закрыть модуль).
Работа с модулем
Выбор шаблона
Перед тем как начать импорт цен, необходимо выбрать шаблон для импорта или загрузить его. Для этого
необходимо нажать кнопку Edit templates![]() , после чего откроется окно Templates, в котором можно будет:
, после чего откроется окно Templates, в котором можно будет:
Для того, чтобы добавить новый шаблон - необходимо нажать![]() Add template выбрать файл шаблона
(например,
Add template выбрать файл шаблона
(например, Megatec.Interlook.Template.SingleHotelTemplate.dll, по вопросам приобретения шаблонов можно обратиться в
Департамент по работе с клиентами Компании «Мегатек» service@megatec.ru). Добавленный шаблон
отобразится в списке Template.
Шаблон можно "привязать" к одному из поставщиков услуг, для этого необходимо нажать кнопку Edit template ![]() и в открывшемся окне Available partners выбрать нужного партнера или нескольких партнеров
(возможен поиск по названию/части названия). Если шаблон привязан к одному или нескольким партнерам, то
он будет подбираться (отображаться в Template на главном экране) только для выбранных партнеров.
и в открывшемся окне Available partners выбрать нужного партнера или нескольких партнеров
(возможен поиск по названию/части названия). Если шаблон привязан к одному или нескольким партнерам, то
он будет подбираться (отображаться в Template на главном экране) только для выбранных партнеров.
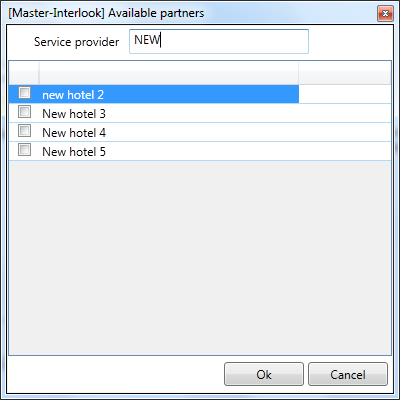
Импорт даннных
Для импорта цен необходимо нажать кнопку Import, и в открывшемся диалоговом окне выбрать нужный файл
импорта, нажав Add template.
Внимание! Чтобы корректно импортировать цены, необходимо чтобы они были оформлены в соответствии с выбранным шаблоном.
В настоящее время реализован стандартный шаблон импорта и многоотельный шаблон (подробнее см. Шаблон импорта)
После загрузки вариантов цен из выбранного файла таблица основного экрана модуля примет следующий вид:

где:
- Service - услуга (отель), для которой будет производиться импорт цен;
- Date from - Date to - период действия импортируемых цен;
- Currency - валюта импортируемых цен;
- Cost - цена;
- Room category - категория комнаты, для которой будет производиться импорт цен;
- Room type - тип комнаты, для которой будет производиться импорт цен;
- Accommodation - размещение, для которого будет производиться импорт цен;
- Pansion - тип питания, для которого будет производиться импорт цен;
- State - статус цены.
Красным цветом выделены данные, для которых не была произведена синхронизация. Необходимо
синхронизировать значения для следующих данных Currency; Room category, Room type, Accommodation;
Pansion.
Синхронизация данных
Для начала синхронизация необходимо выделить нужную ячейку в таблице и нажать кнопку Sync.
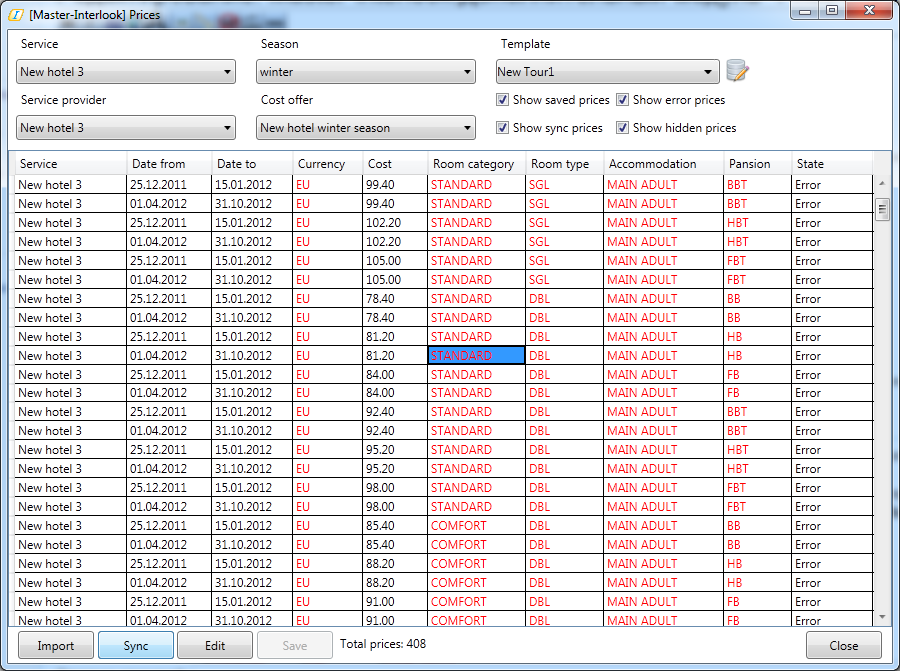
Если выбран стандартный шаблон импорта для одного отеля, то поставшщик и отель, для которого будут скопированы цены, выбираются в выпадающих списках, в верхней части экрана Ptices.
Если выбран мноотельный шаблон, то выпадающий список для выбора отеля блокируется. Для синхронизации отеля необходимо выбрать поставщика в выпадающем списке в верхней части экрана Prices.
В многоотельном шаблоне для синхронизации отелей необходимо выбрать отель в таблице и нажать кнопку Sync. После нажатия кнопки откроется экран синхронизации отелей, в котором будут выведены все отели выбранного поставщика услуг.
Описанные далее действия одинаковы для обоих типов шаблонов.
После нажатия кнопки Sync откроется одно из окон (в зависимости от выбранного типа данных - Currency;
Room category, Room type, Accommodation; Pansion) для выбора возможных вариантов значений для
синхронизации.
Окно синхронизации для значений Currency:
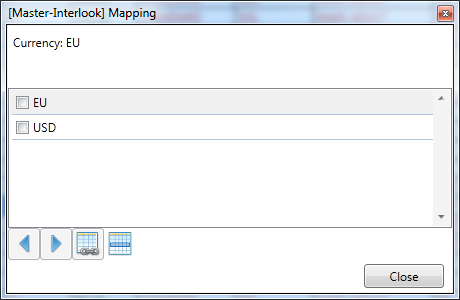
Окно синхронизации для значений Room category, Room type, Accommodation:
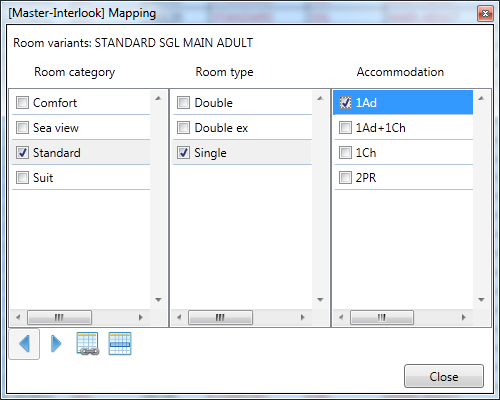
Окно синхронизации для значений Pansion:
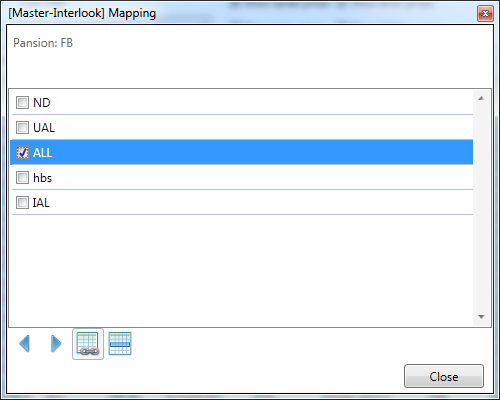
Варианты значений для синхронизации Room category, Room type, Accommodation и Pansion фильтруются по
выбранному в главном экране отелю.
Каждое из окон содержит стандартные элементы управления:
- В верхней части экрана указывается одно из значений, загруженное из файла импорта, которое будет
синхронизировано;
- В центральной части экрана представлены значения из справочников ПК «Мастер-Interlook», которые будут
синхронизированы;
- Кнопки Move previous
 и Move next
и Move next  используются для переключения вариантов значений, загруженных из файла импортаv
используются для переключения вариантов значений, загруженных из файла импортаv - Кнопка Synchronize
 используется для синхронизации выбранных значений;
используется для синхронизации выбранных значений; - Кнопка Hide
 используется для скрытия вариантов значений, загруженных из файла импорта (цены для этих значений не будут импортированы);
используется для скрытия вариантов значений, загруженных из файла импорта (цены для этих значений не будут импортированы);
Если нет больше вариантов для синхронизации, не выбрано значение для синхронизации или выбранное
значение уже синхронизировано, то кнопки становятся неактивны.
У синхронизированных данных будет статус Sync.
Редактирование данных
Для редактирования синхронизированных значений нужно нажать кнопку Edit.
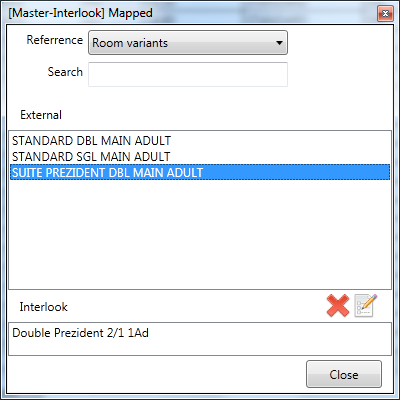
В открывшемся окне можно выбрать тип редактируемых данных:
- Room variants - для редактирования вариантов размещения Room category, Room type, Accommodation;
- Pansion - для редактирования типа питания Pansion;
- Rates - для редактирования валюты Currency.
Чтобы удалить сопоставление между значениями нужно нажать Remove Sync, для редактирования -
Change Sync.
Для выхода из экрана редактирования данных нужно нажать кнопку Close.
Сохранение синхронизированных данных
После нажатия кнопки Save появится предупреждающее сообщение о том, что цены для всех
синхронизированных данных будут импортированы.
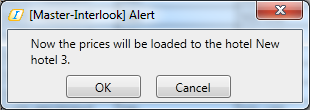
После подтверждения (кнопка OК) появится сообщение с информацией о том, сколько цен было добавлено.