Master-Interlook:Главный экран/en — различия между версиями
| [досмотренная версия] | [досмотренная версия] |
(Новая страница: «Версия статьи от {{REVISIONDAY}}-{{REVISIONMONTH}}-{{REVISIONYEAR}}. ==Introduction== This article describes the features of the Home screen PS "Mas…») |
(Новая страница: «==Functional Areas== The screen is divided into several functional areas. At the top of the screen is a menu bar for working with the program. On the left side ar…») |
||
| Строка 5: | Строка 5: | ||
This article describes the features of the Home screen PS "Master-Interlook" | This article describes the features of the Home screen PS "Master-Interlook" | ||
| − | == | + | ==Functional Areas== |
| − | + | The screen is divided into several functional areas. At the top of the screen is a menu bar for working with the program. | |
| − | + | On the left side are buttons for quick access to the main program screen. In the middle there is a panel showing the numbers of the last modified tour (above) and recent messages coming from exchange system with the PC "Master Tour" (below). On the right is the information bar. | |
| − | < | + | <br /> |
| − | < | + | <br /> |
| − | [[ | + | [[File: 974.PNG | x500px]] <br /> |
| − | == | + | ==Shortcut buttons== |
| − | + | The left side of the screen are the following shortcut buttons: | |
| − | *Partners - | + | * Partners - a screen work with a partner program (Screen Partners) |
| − | *Hotel prices - | + | * Hotel prices - a screen with the prices of hotels (Screen Hotel prices) |
| − | *Reservation explorer - | + | * Reservation explorer - a screen with a tree of reservations(screen Reservation explorer) |
| − | *From exchange - | + | * From exchange - a screen with reservations which come from a system of exchange with a PS "Master Tour" (screen Reservations from exchange) |
| − | *Exit - | + | * Exit-exit program |
| − | == | + | ==Panel of last edited reservations== |
| − | + | This panel displays the five most recent reservations for which there have been changes in the recorded history. Next to the number of reservation showing the date and time of the change. Clicking on the number permits a screen editing in Reservations screen. The information on this screen changes dynamically - if you need to explicitly update the information, click Refresh. | |
==Панель сообщений== | ==Панель сообщений== | ||
Версия 17:02, 13 ноября 2012
Версия статьи от 13-11-2012.
Содержание
Introduction
This article describes the features of the Home screen PS "Master-Interlook"
Functional Areas
The screen is divided into several functional areas. At the top of the screen is a menu bar for working with the program.
On the left side are buttons for quick access to the main program screen. In the middle there is a panel showing the numbers of the last modified tour (above) and recent messages coming from exchange system with the PC "Master Tour" (below). On the right is the information bar.
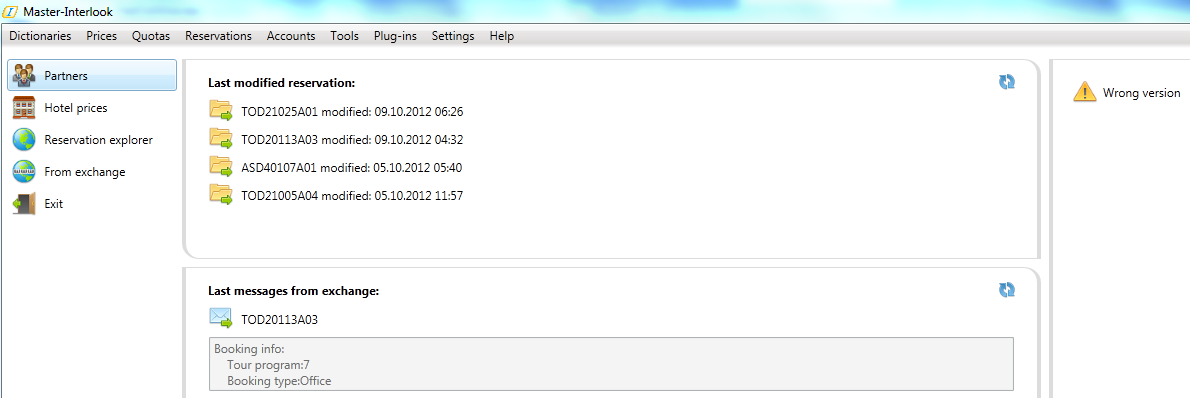
Shortcut buttons
The left side of the screen are the following shortcut buttons:
- Partners - a screen work with a partner program (Screen Partners)
- Hotel prices - a screen with the prices of hotels (Screen Hotel prices)
- Reservation explorer - a screen with a tree of reservations(screen Reservation explorer)
- From exchange - a screen with reservations which come from a system of exchange with a PS "Master Tour" (screen Reservations from exchange)
- Exit-exit program
Panel of last edited reservations
This panel displays the five most recent reservations for which there have been changes in the recorded history. Next to the number of reservation showing the date and time of the change. Clicking on the number permits a screen editing in Reservations screen. The information on this screen changes dynamically - if you need to explicitly update the information, click Refresh.
Панель сообщений
В данной панели отображаются пять последних сообщений пришедших из системы обмена с ПК "Мастер-Тур". Щелчок мыши по номеру путевки открывает экран редактирования путевок Reservations. Информация на данном экране изменяется динамически - если необходимо явно обновить информацию нажмите кнопку Refresh.
Информационная панель
В данной панели отображается служебная информация (например, сообщение о несоответствии версии программы и т.п.)